
自分が契約しているMixhostサーバーに接続してサーバーにあるファイルをダウンロードやアップロードしたい。
この記事ではFTP接続ソフトである「FileZilla」を使って、自分が契約しているMixhostサーバーとFTP接続するまでの設定手順を画像付きで紹介します。
 クロネコくん
クロネコくん「FileZilla」を使ってMixhostサーバーとFTP接続するための設定って、専門的なプログラムやサーバー知識のない俺でも出来るかな?



FTP接続するための設定はプログラムやサーバーの知識は全くいらないから、普通にPCを操作できれば問題なしだよ。



それなら、俺でも設定出来そうだな。
「FileZilla」を使ってMixhostサーバーとFTP接続するための設定は誰でも3分程度で設定できます。
もちろん、「FileZilla」はフリーソフトウェアでMixhostといくらFTP接続しても無料なので気軽に使えるので覚えておいて損はありませんよ。
では早速「FileZilla」を使ってMixhostサーバーとFTP接続するための手順を見ていきましょう。
※記事内での画像で個人情報に当たる部分は黒塗りで隠しています。
FileZillaをインストール
「FileZilla」を自分の端末にインストールします。
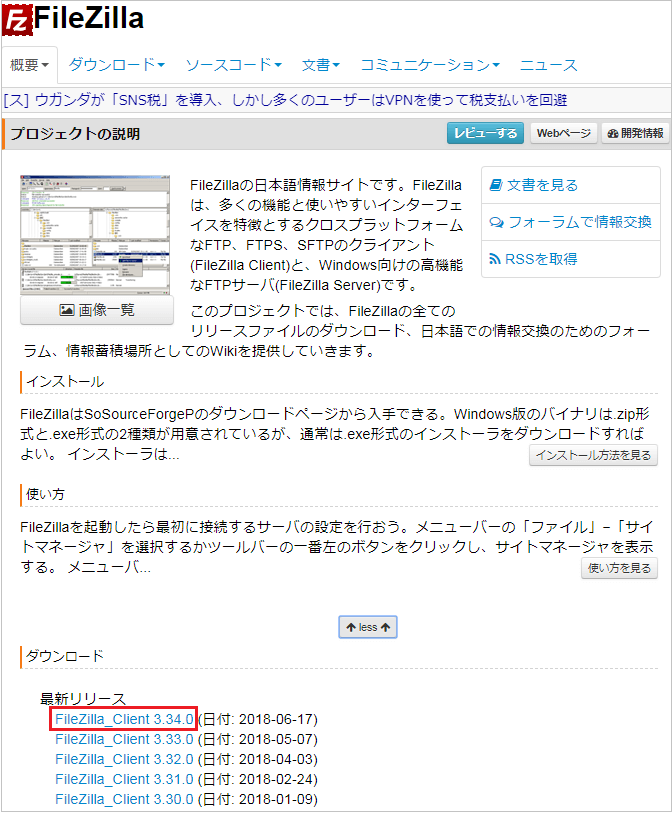
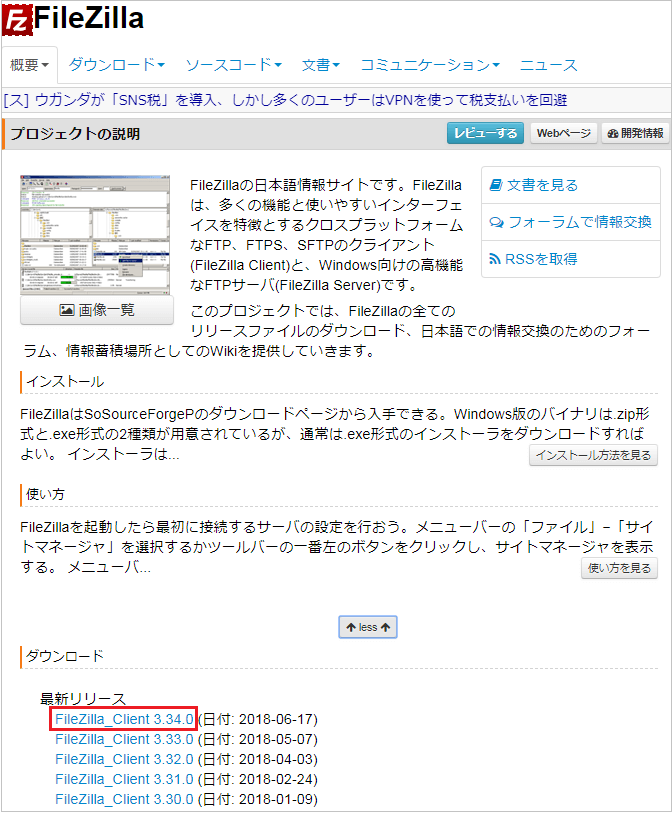
①「FileZilla」のダウンロードページ画面を開いて『FileZilla_Client 3.34.0』リンクをクリック(タップ)します。
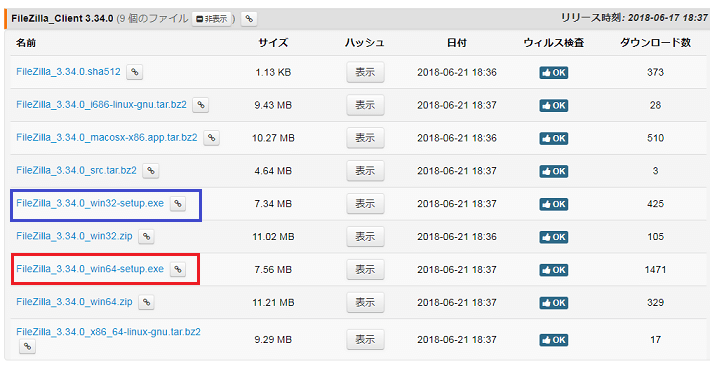
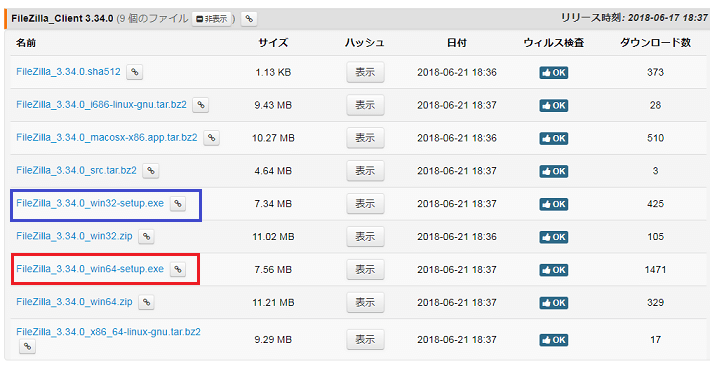
②開いた画面で自分が使っているOSに合った「FileZilla」のsetup.exeリンクをクリック(タップ)してダウンロードします。



windowsの64bit版なら上記図の赤枠、windowsの32bit版なら上記図の青枠のリンクからダウンロードすればOKだよ。
③ダウンロードした実行すれば「FileZilla」のsetup.exeを実行すれば、「FileZilla」が自分の端末にインストールできます。
MixhostのメールからFTP接続情報を確認
Mixhostに「10日間のお試し申し込み」を行ったとき、Mixhostから届く『【mixhost】 サーバーアカウント設定完了のお知らせ』のメール内に自分が使っているMixhostのサーバーへのFTP接続情報が記載されています。
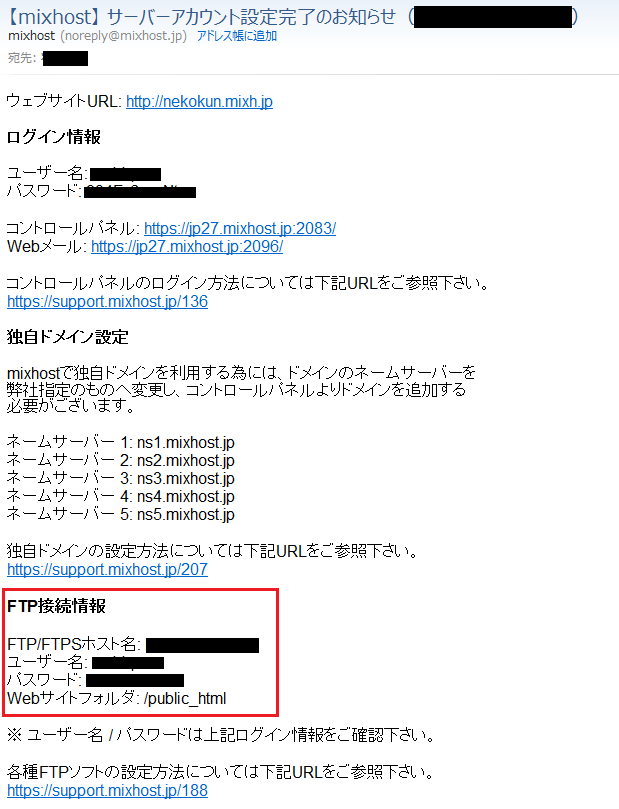
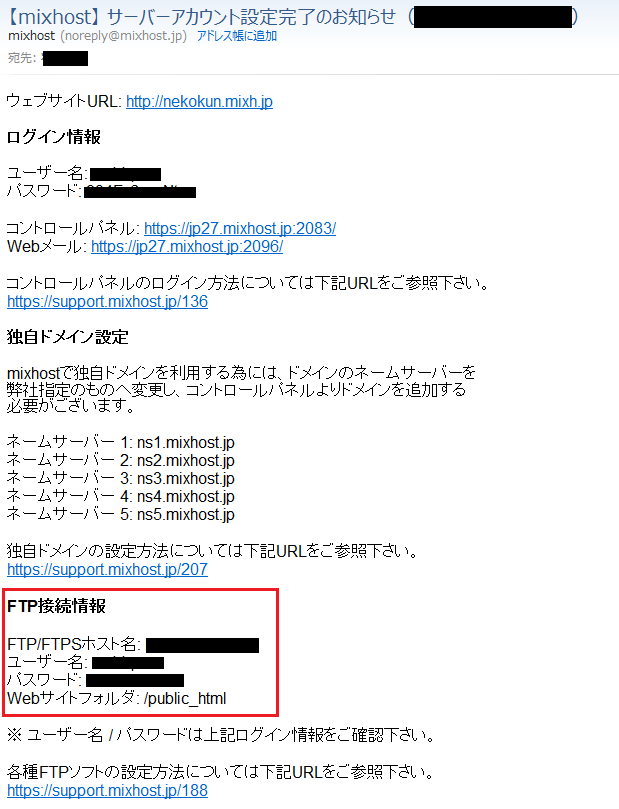
このFTP情報を「FileZilla」に設定することで、MixhostのサーバーにFTP接続できます。



もし「【mixhost】 サーバーアカウント設定完了のお知らせ」のメールを削除してしまった場合でも、Mixhostのマイページでメール履歴を確認できるよ。
■Mixhostのマイページでメール履歴
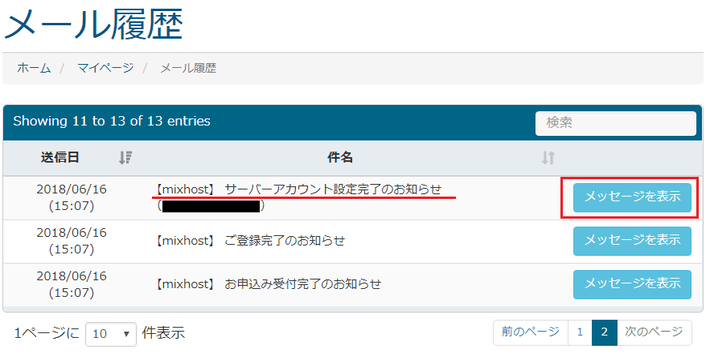
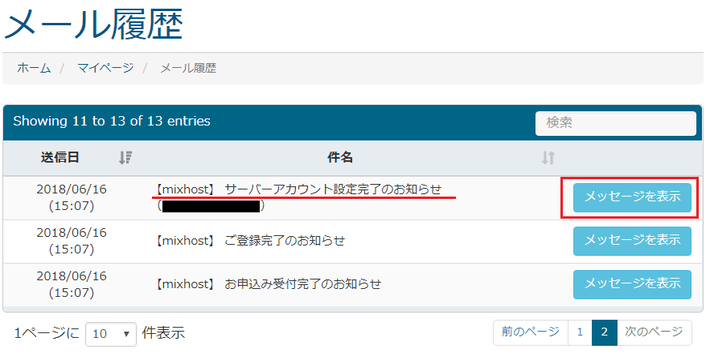
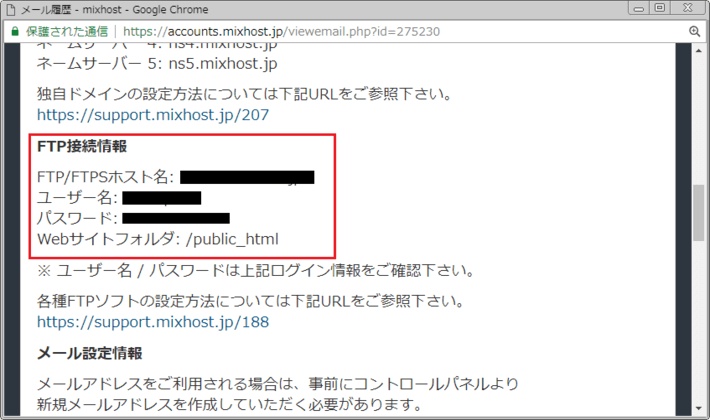
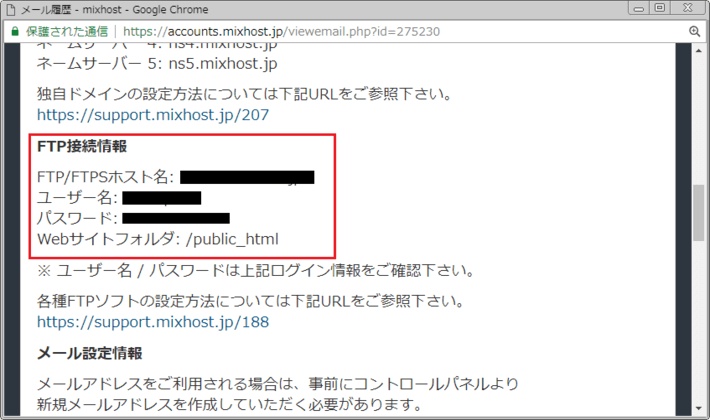
FileZillaにFTP接続情報を設定する
自分に端末にインストールした「FileZilla」に自分が使っているMixhostサーバへのFTP接続情報を設定します。



30秒程度で設定できるから気軽に試してみてね。
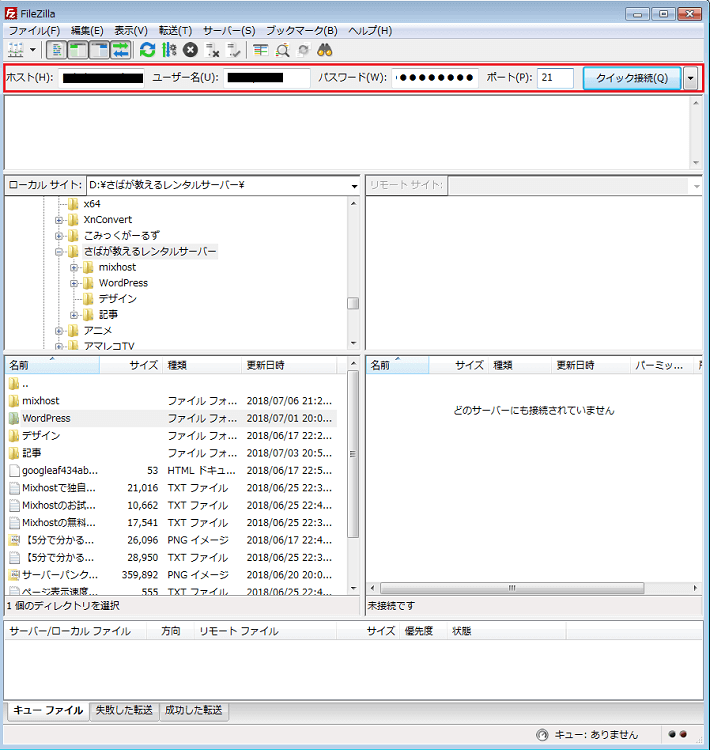
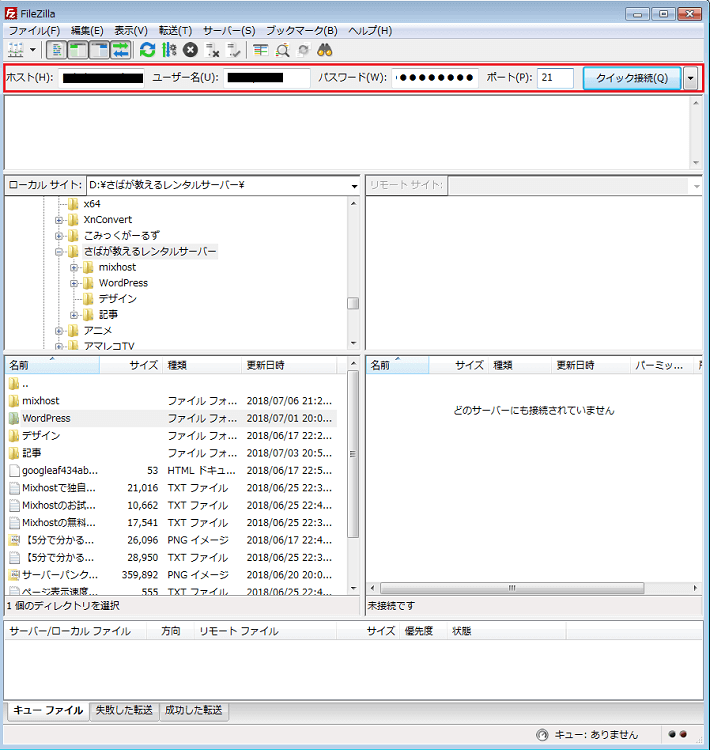
①「FileZilla」を起動して、上記図の画面が表示されたら赤枠部分の項目にMixhostサーバへのFTP接続情報を入力します
・「ホスト」には、MixhostのFTP接続情報の『FTP/FTPSホスト名』を入力します。
・「ユーザー」には、MixhostのFTP接続情報の『ユーザー名』を入力します。
・「パスワード」には、MixhostのFTP接続情報の『パスワード』を入力します。
・「ポート」には、21と入力します。
各項目を入力したら「クイック接続」ボタンをクリックします。
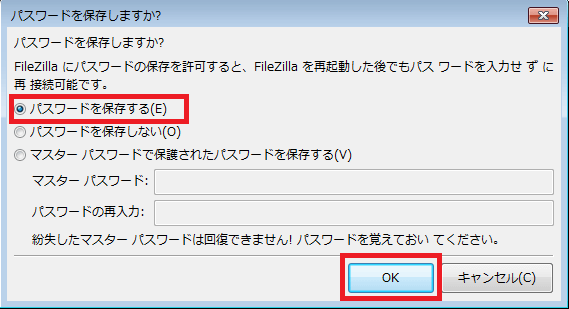
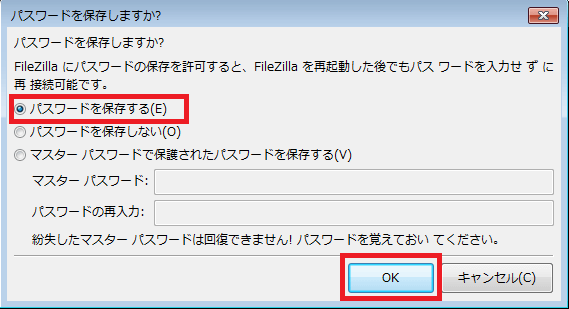
②『パスワードを保存しますか?』の画面が表示されたら「パスワードを保存する」項目にチェックを入れて、「OK」ボタンをクリックします。
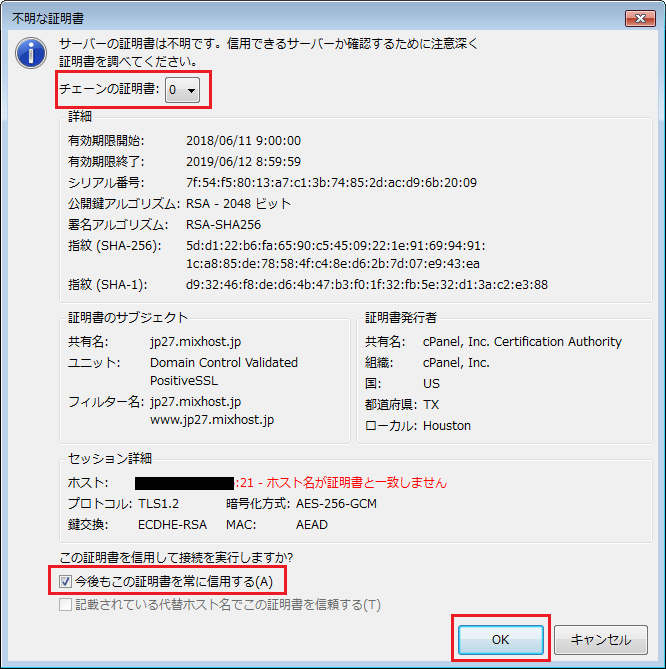
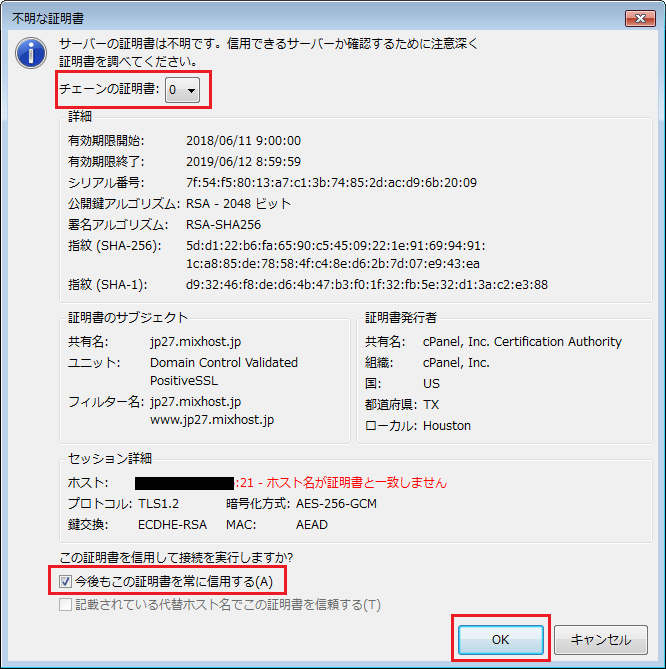
③『不明な証明書』画面が表示されたら「チェーンの証明書」項目に0を選択して、「今後もこの証明書を常に信用する」にチェックを入れます。
最後に「OK」ボタンをクリックします。
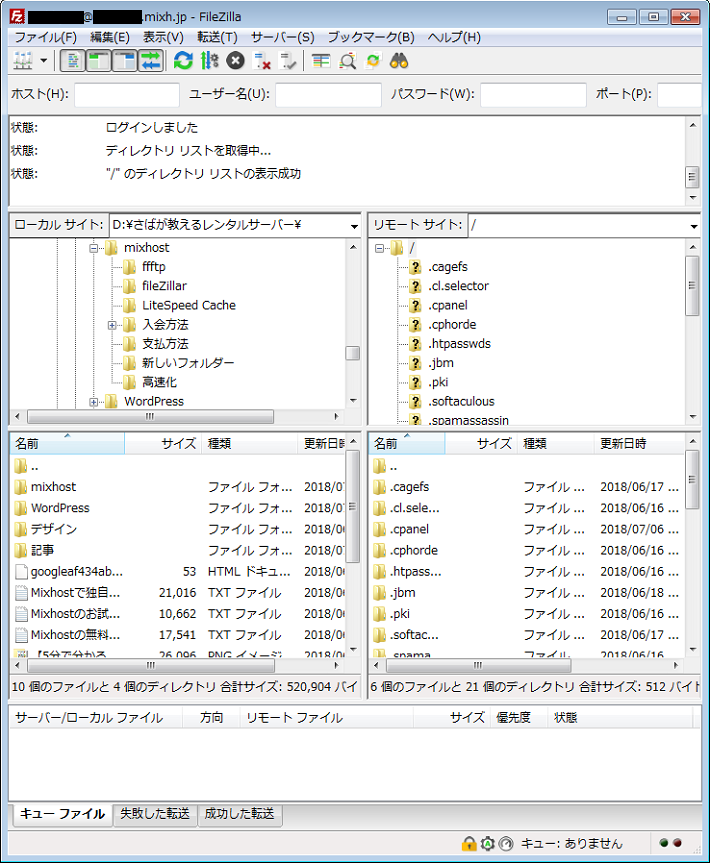
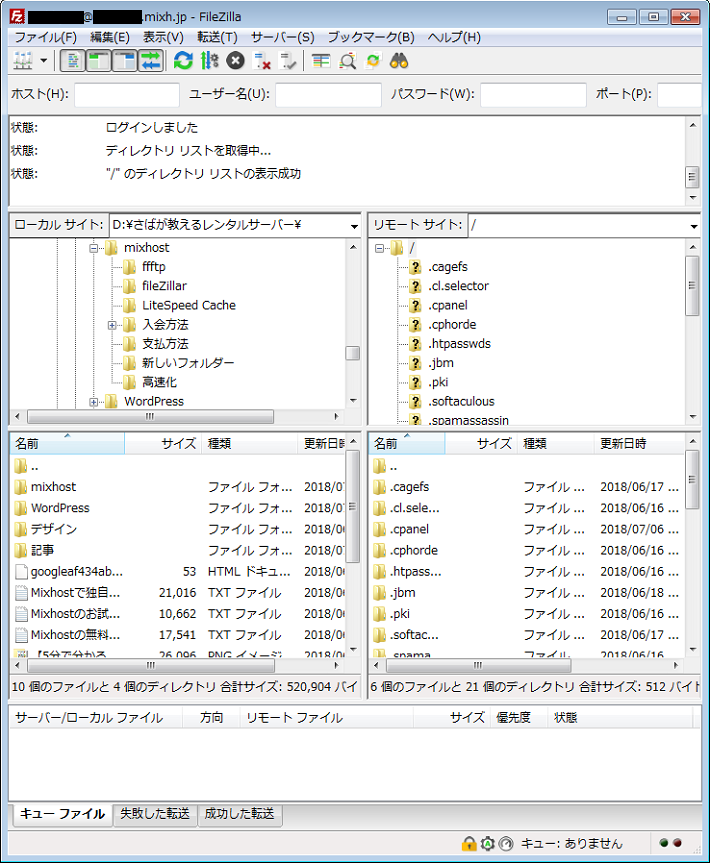
④上記図のように表示されればMixhostサーバーへのFTP接続は成功です。
後は自由にMixhostサーバーにあるファイルをダウンロードやアップロードできます。
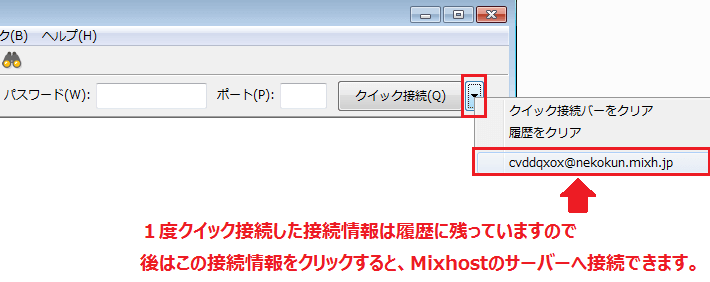
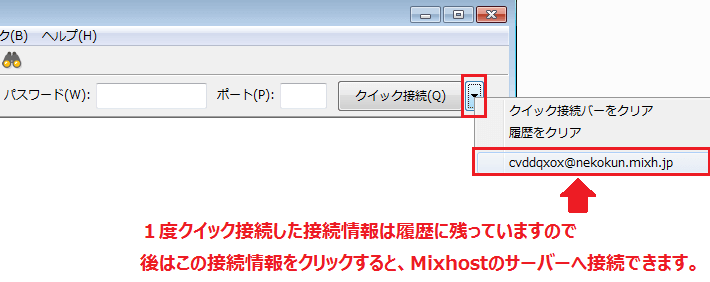
また、一度FTP接続情報を「FileZilla」に登録してクイック接続すれば、後は設定履歴をクリックするだけでMixhostサーバーへFTP接続できます。



一度接続すれば、2度目は履歴をクリックするだけで接続できるのは便利だな。



そうなんだよ。この便利に接続できるのが「FileZilla」の便利なところだよ。



でも、もう1つ簡単に「FileZilla」を使ってMixhostサーバーとFTP接続する方法があるから、そっちも紹介するね。
MixhostのFTP構成ファイルを使って接続する手順
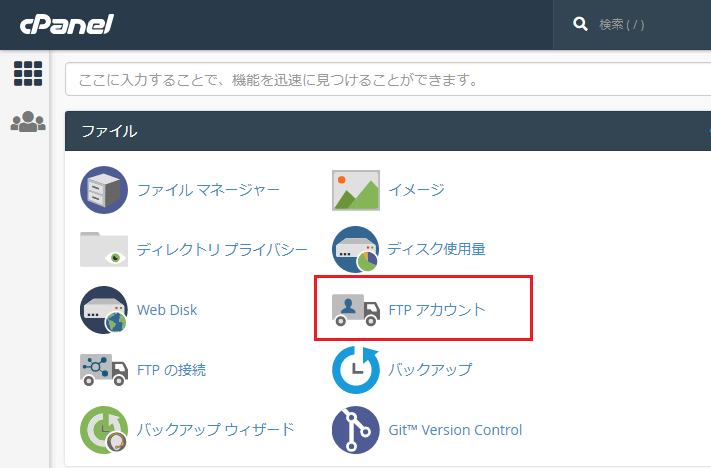
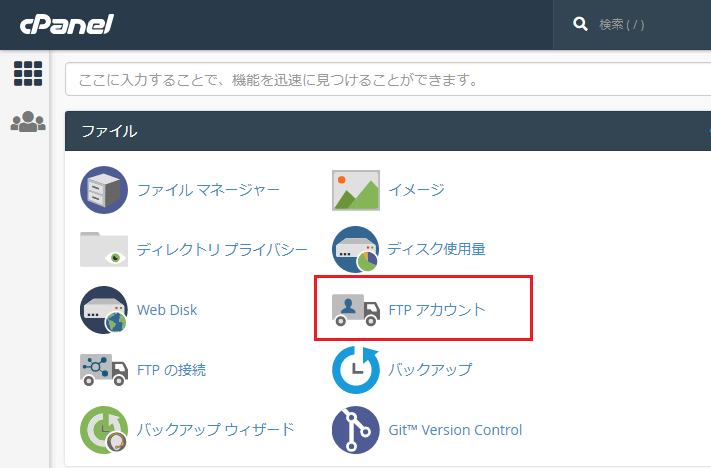
①Mixhostのコントロールパネル(cpanel)にログインして、トップ画面から「FTPアカウント」のリンクをクリック(タップ)します。
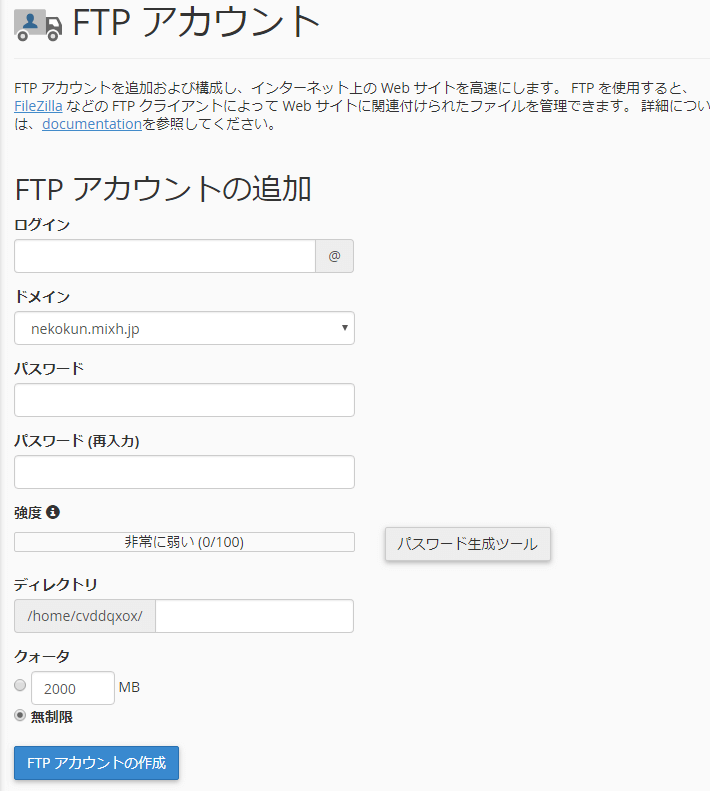
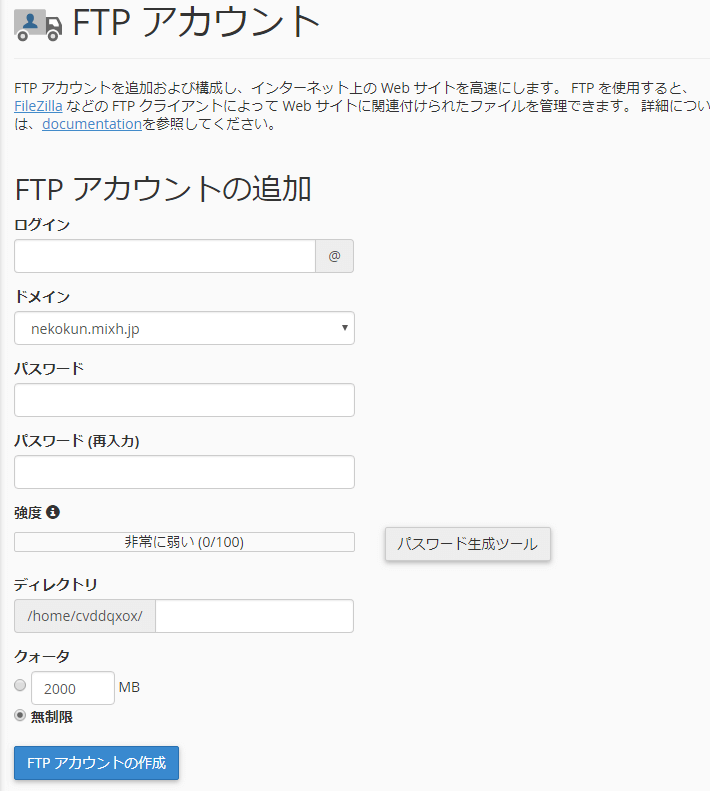
②FTPアカウント画面が表示されたら、画面下部にスクロールします。
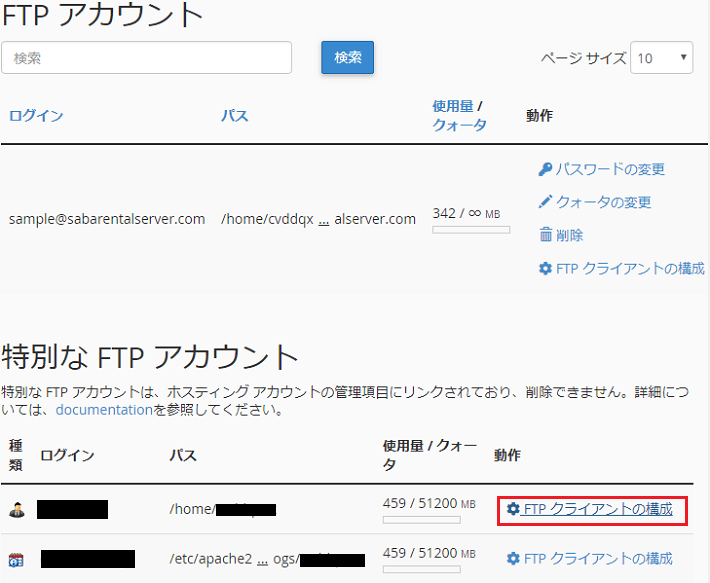
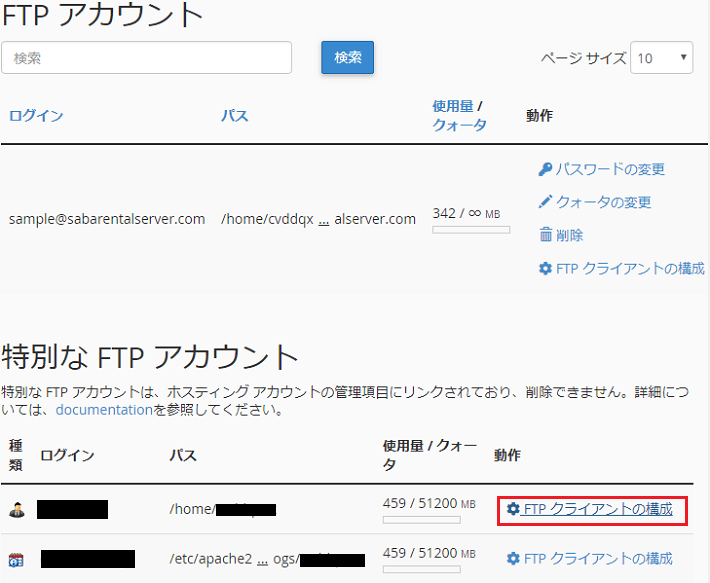
③FTPアカウント画面の下部にある、特別なFTPアカウントに表示されている一番上の行にある「FTPクライアント構成」リンクをクリック(タップ)します。
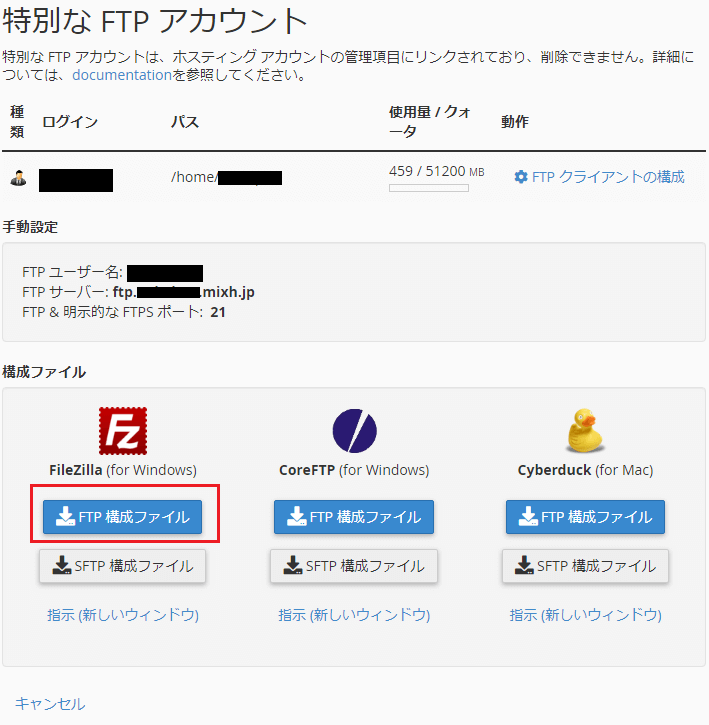
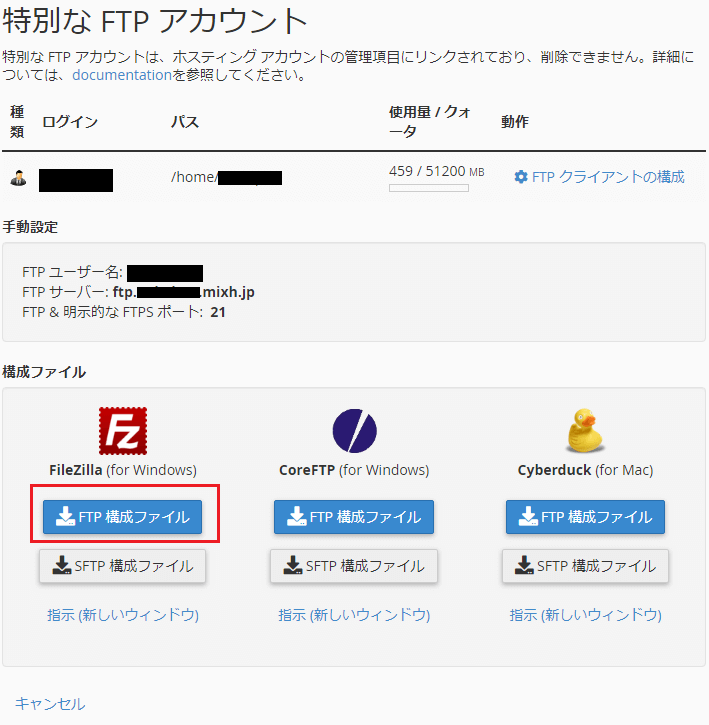
④filezillaの「FTP構成ファイル」ボタンをクリック(タップ)すると『Ftpcvddqxox.xml』がダウンロードされます。
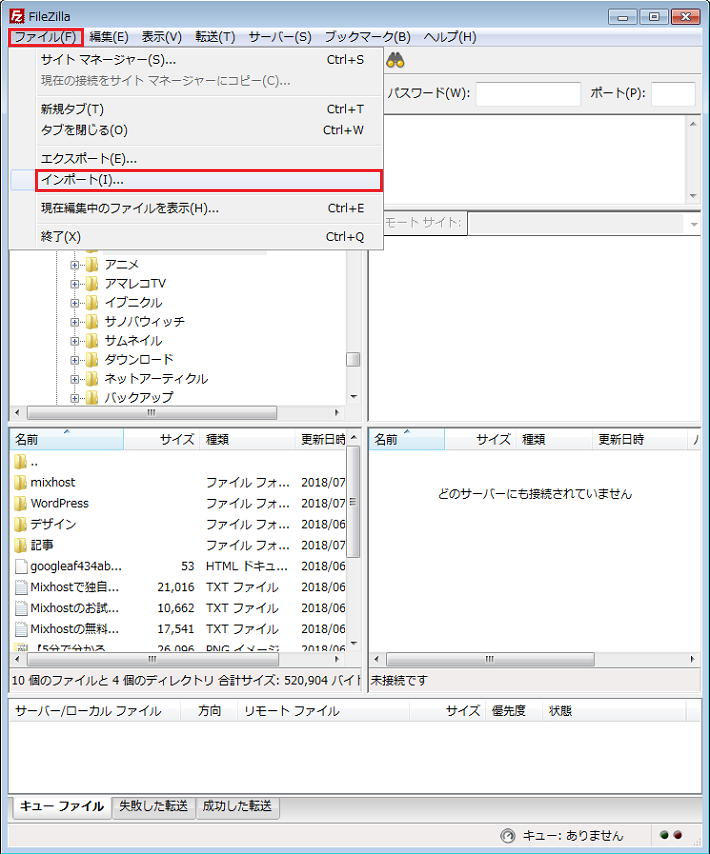
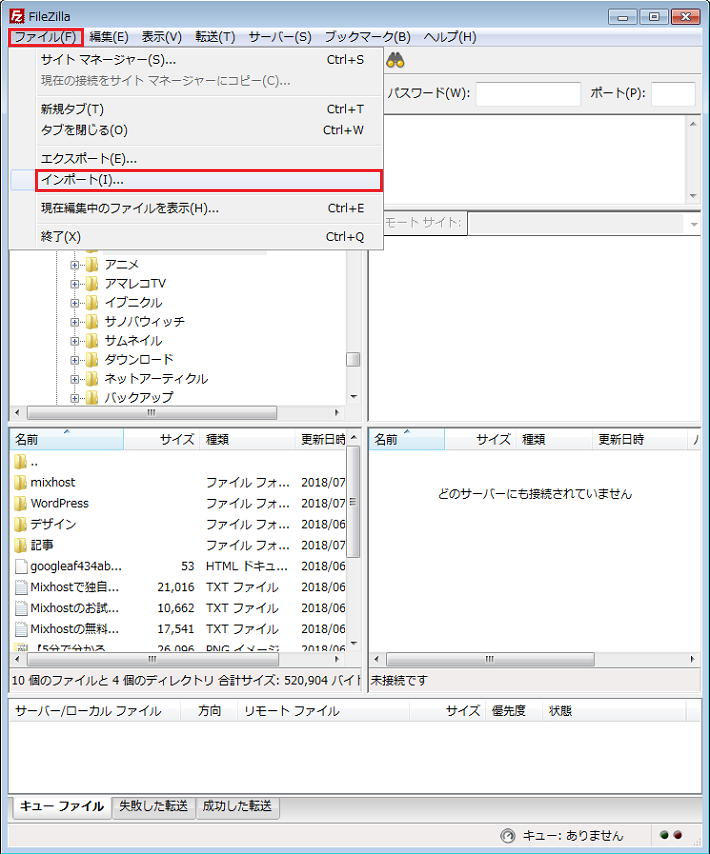
↓
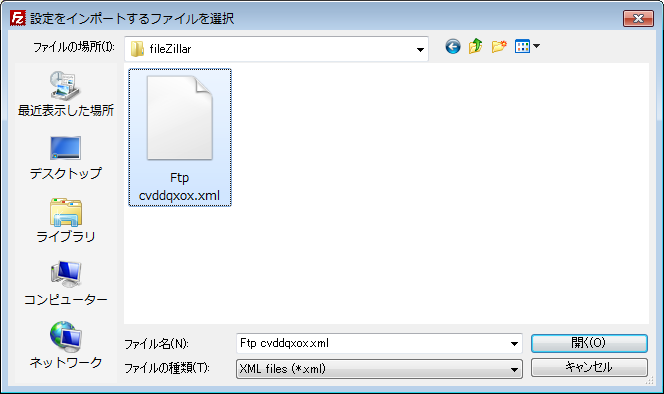
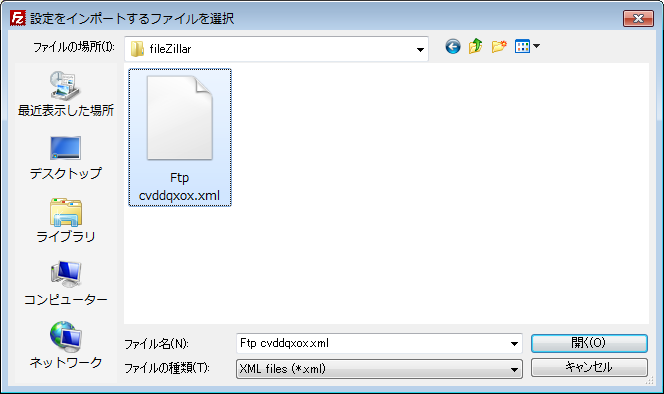
↓
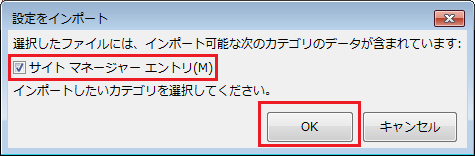
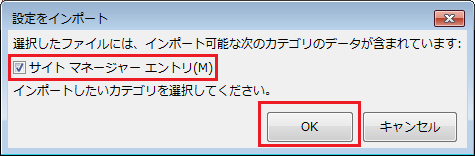
⑤「FileZilla」を起動して、『Ftpcvddqxox.xml』をインポートします。
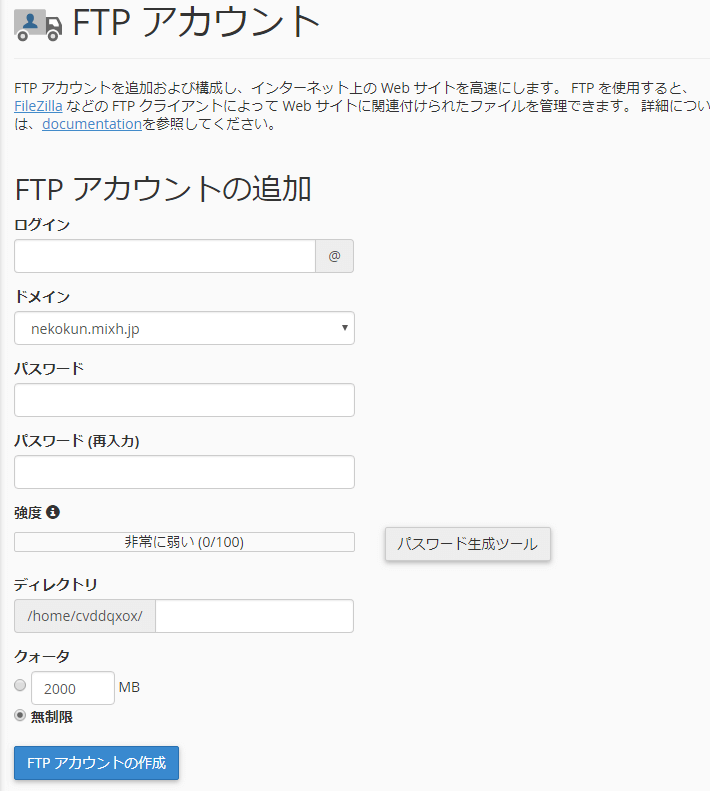
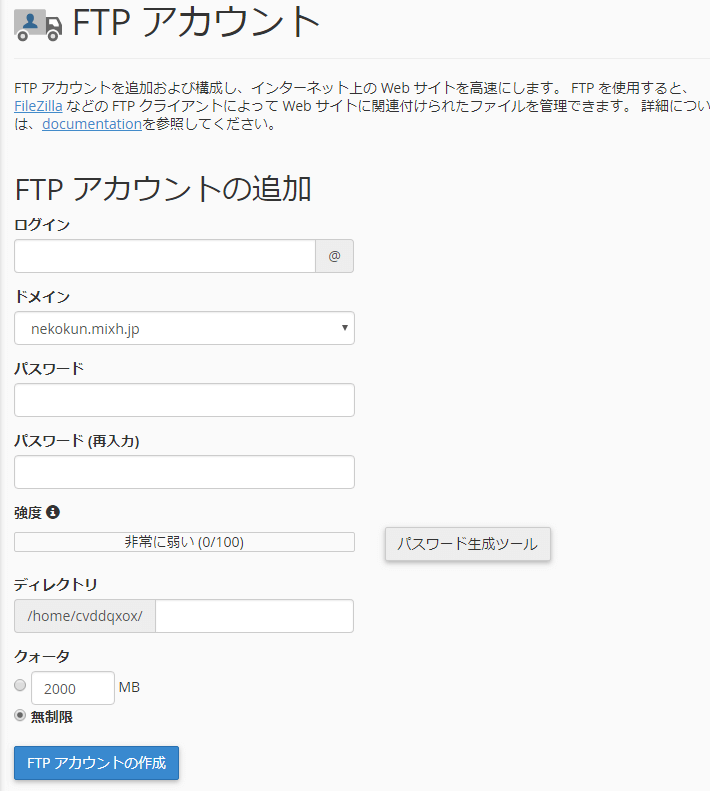
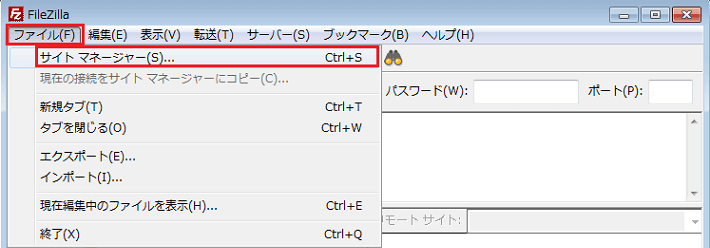
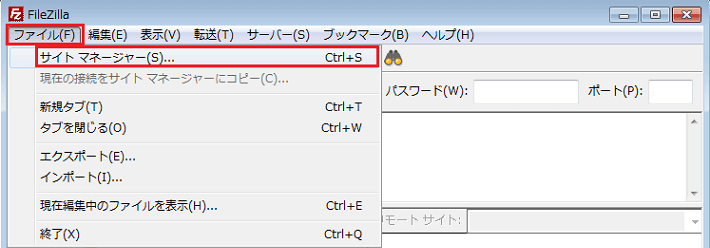
⑥『Ftpcvddqxox.xml』をインポートしたら、「サイトマネージャー」をクリックします。
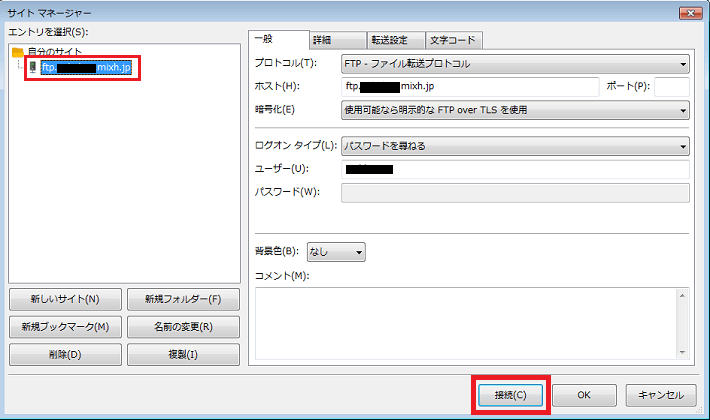
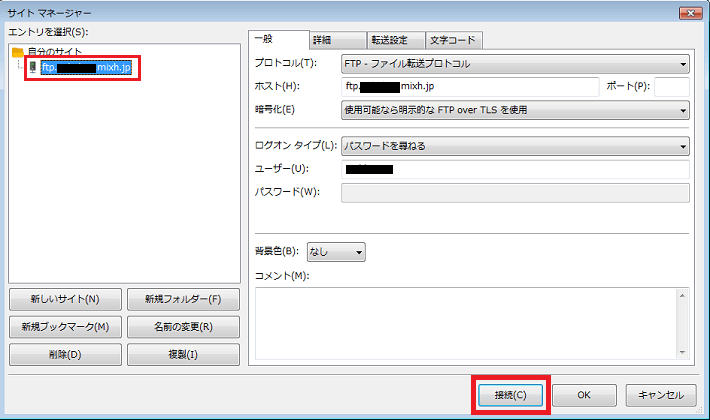
⑦サイトマネージャー画面を開いたら『Ftpcvddqxox.xml』をインポートしたMixhostサーバー情報をクリックした後、「接続」ボタンをクリックします。
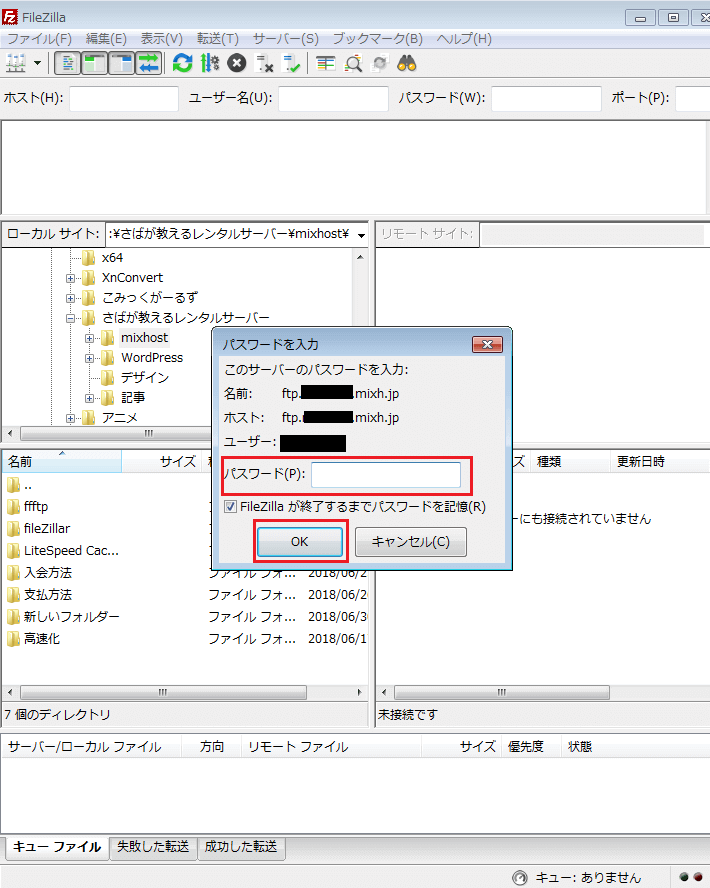
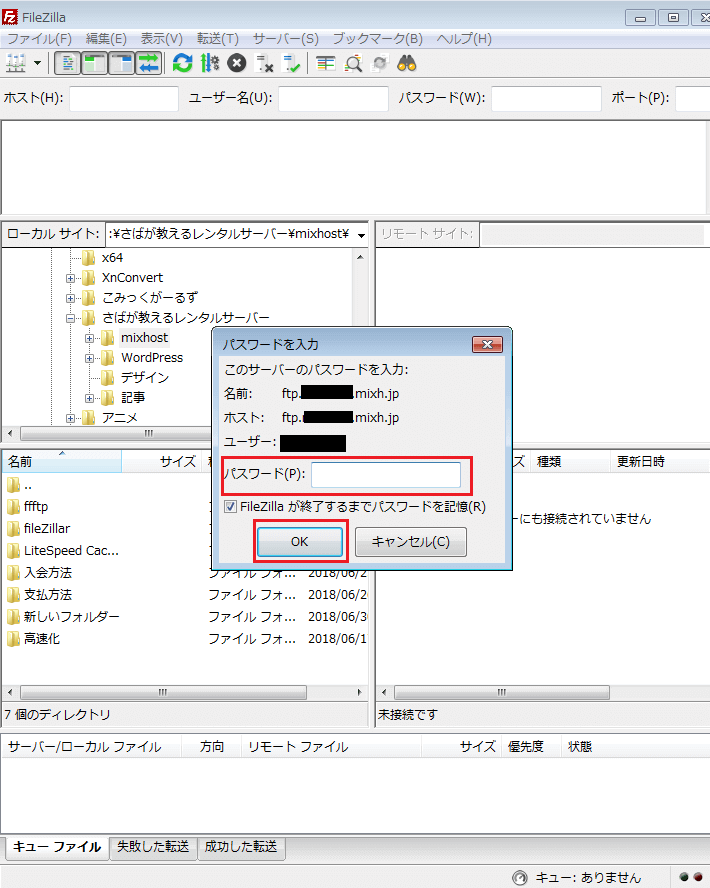
⑧パスワードを入力して「OK」ボタンをクリックします。
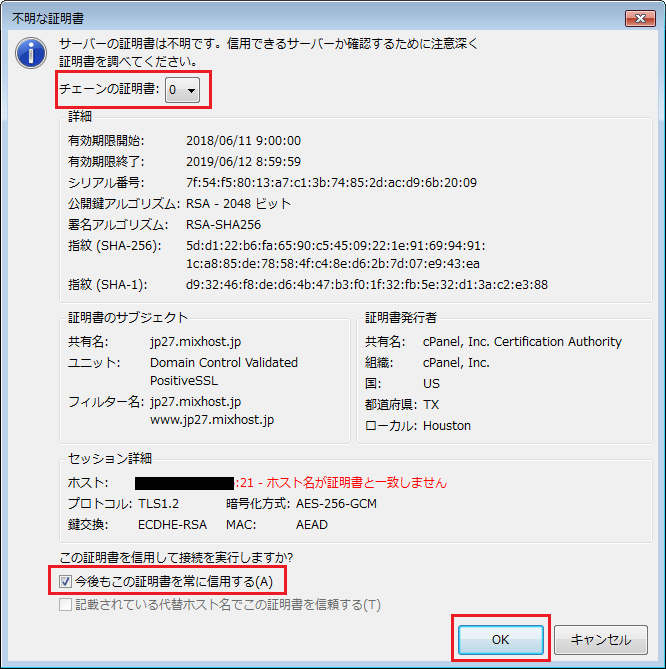
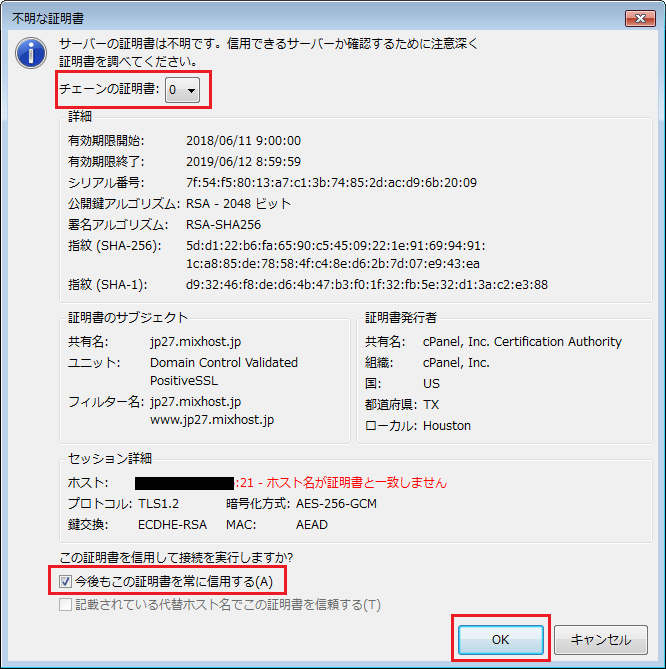
⑨「file」のクイック接続のときと同じく、『不明な証明書』画面が表示されたら「チェーンの証明書」項目に0を選択して、「今後もこの証明書を常に信用する」にチェックを入れて「OK」ボタンをクリックします。
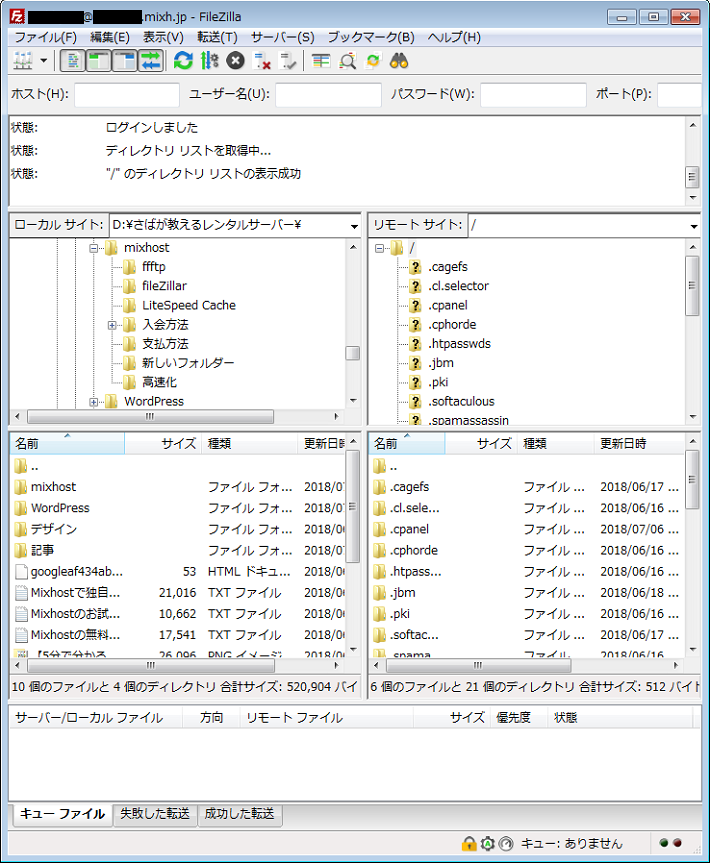
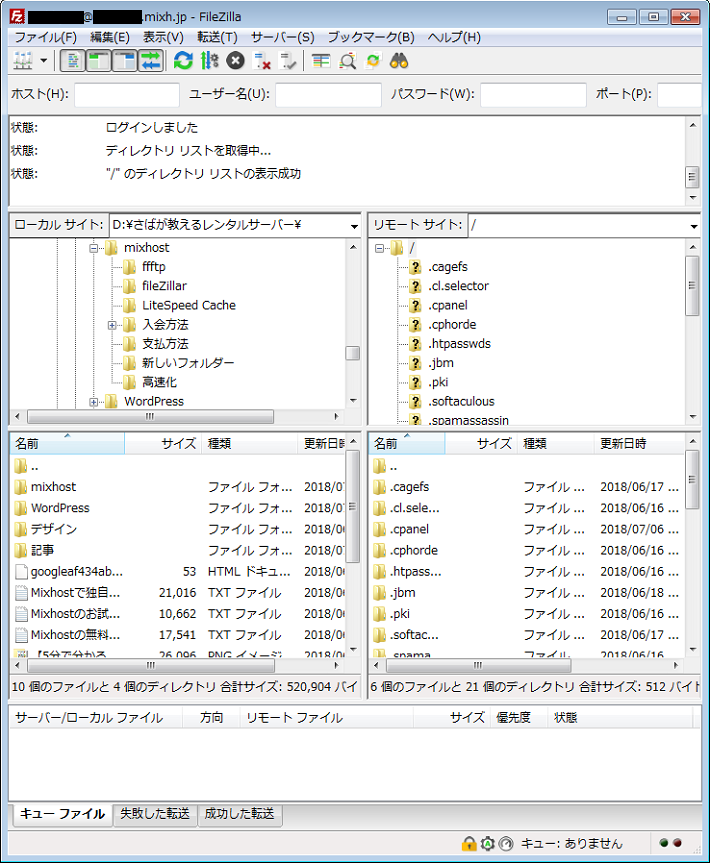
⑩上記図のように表示されればMixhostサーバーへのFTP接続は成功です。



こっちの方法でMixhostサーバーとFTP接続する場合は、Mixhostのコントロールパネル(cpanel)のパスワードを知っているだけで接続できるんだ。



「FileZilla」のクイック接続の方法よりも入力する量が少なくて簡単そうだな。
FileZillaで接続する方法
- MixhostのFTP接続情報を入力して接続する方法
- MixhostのFTP構成ファイルをインポートして接続する方法
どちらの方法でもMixhostでFTP接続してのファイルをやり取りには問題ありません



好きな方法でMixhostサーバーへ接続してOKだよ。
まとめ
サーバーへのFTP接続を知らない初心者でも簡単に操作しやすい「FileZilla」ソフトを使った接続を紹介しました。
しかし、「FileZilla」以外の「ffftp」・「CoreFTP」・「winscp」などのFTP接続ソフトでも同様にMixhostのサーバーとFTP接続できます。



僕は「ffftp」を使ってMixhostのサーバーと接続しているよ。



俺は「FileZilla」の方が「ffftp」より簡単に接続できるから「FileZilla」を使ってるぜ。
どのFTP接続ソフトでもMixhostへFTP接続した後にできることは同じです。
ですので、「ffftp」・「FileZilla」などを一度試してみて、自分に使いやすいFTP接続ソフトを探してみてください。
この記事はここまでです。
最後までここまで読んで頂きありがとうございました。












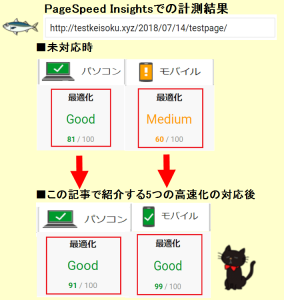
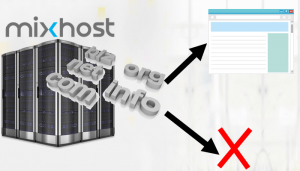


コメント