
月額290円という破格の安さから、高性能なSSDレンタルサーバーを利用できるJETBOY
そんな、JETBOYの評判や評価を聞いて。
 クロネコくん
クロネコくん俺も、試しに利用してみたくなったけど、公式ページを見ても申込手順がよく分からなかった。
このように、JETBOYへの申込手順の情報を知りたい方。
実は、僕もJETBOYを利用してみたくなったとき、公式サポートページを見ても肝心の申込手順がくわしく書いてなかったので、少し困ったことがあります。
そこで今回は、僕が実際にJETBOYに申し込んだ時の画像も交えて、申込手順をこれから初めてレンタルサーバーを借りる初心者の方でも分かるように説明していきます。



さらに今(2018年11月現在)申し込めば、14日間無料でお試し利用できるんだ。だから、JETBOYを1度だけでも使ってみたい人は、ぜひ利用して使えるサーバーなのか確認してみてね。
JETBOYの支払方法について
JETBOYでは、クレジットカードか銀行振込のどちらかで決済を行うことができます。
利用できるクレジットカード
JETBOYでは、レンタルサーバーの中でもめずらしく、利用できるクレジットカードの種類が多いです。
- VISAカード
- JCBカード
- MasterCard
- AMERICAN EXPRESS
- nicosカード
- MUFGカード
- ダイナースクラブカード
- UFJカード
- 楽天カード
- DCカード
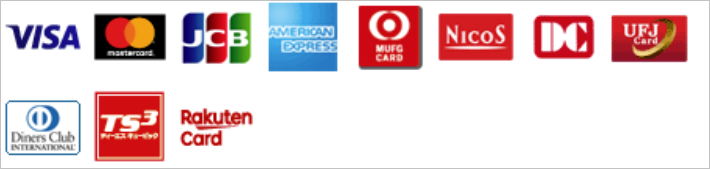
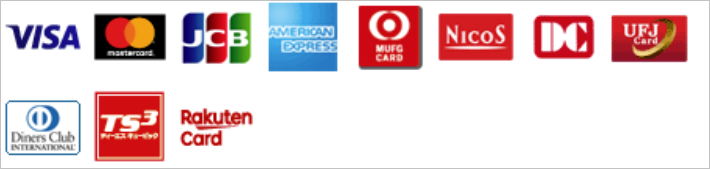



本当に日本国内で使えるクレジットカードは一通りそろっている感じだな。



そうなんだよ。だから、JETBOYでの支払いは普通のクレジットカードさえ持っていれば問題なくできるよ。
クレジットカード支払のみ14日間の無料お試しが適用される
JETBOYに申し込んだときに14日間の無料お試し期間が適用されるのは、支払登録をクレジットカードにした場合だけです。
銀行振込では、14日間の無料お試し期間はなく、いきなり本契約となるので注意しましょう。



さすがに2週間の無料お試し期間を捨てるのはもったいなさすぎるから、支払はクレジットカードにするぜ。



うん。だから、僕もJETBOYの支払にはクレジットカードを使うことを絶対に推奨するよ。
JETBOYの申込手順概要
まず、JETBOYの申込手順の概要と、各手順にかかる作業時間の目安は以下の通りです。
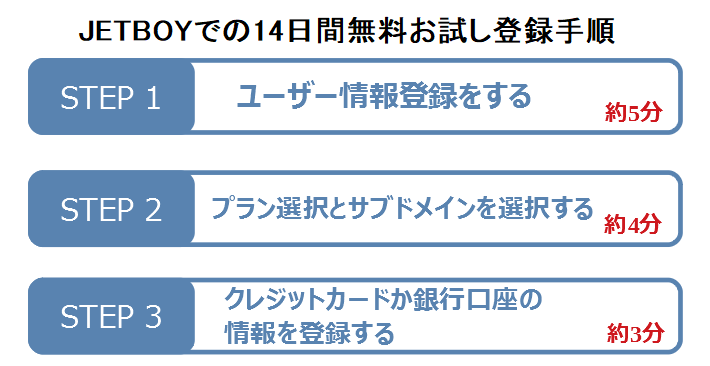
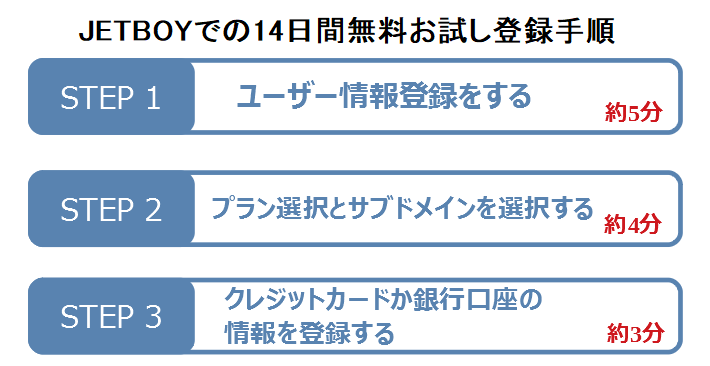



これだけ見ると、JETBOYへの登録自体は問題なくできそうな感じがするな。



そうなんだよ。だから、Amazonや楽天ショッピングサイトで会員登録をするのと同じ感覚で、JETBOYの登録もできるよ。
また、作業時間も余裕を持って12分としていますが、3ステップ共に誰でもできる簡単な作業しかないので、実際は10分もかからないでしょう。
それでは、各手順をくわしく見ていきましょう。
ユーザー情報登録をする
まず、初めにJETBOYに自分の名前や住所などの個人情報を入力して、ユーザー情報登録をしましょう。
手順は以下の通りです。
JETBOYのページのお申し込みフォーム画面を開く
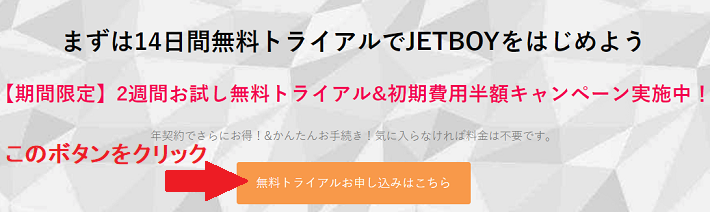
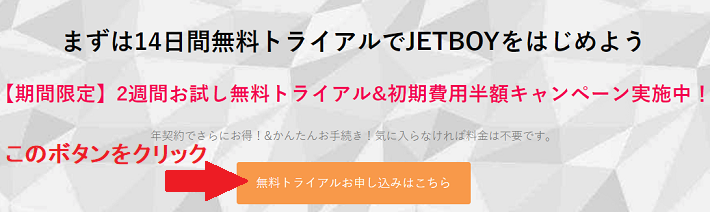
JETBOYの公式ページを開いて、画面内に表示されている「無料トライアル申し込みはこちら」ボタンをクリックしましょう。
ユーザ情報登録画面を開く
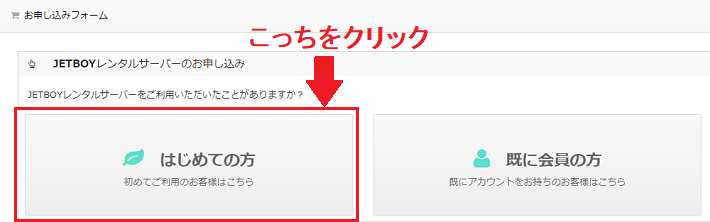
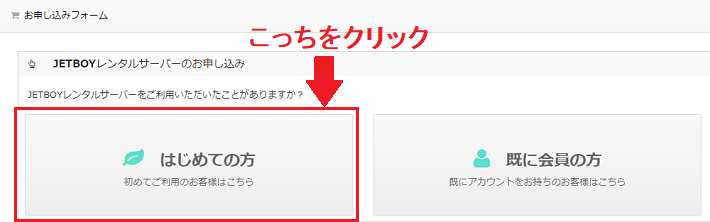
お申込みフォーム画面が開いたら、画面に表示されている「はじめての方」ボタンをクリックしましょう。
ユーザー情報入力画面を開く
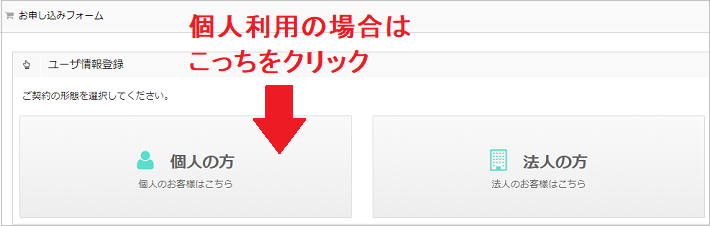
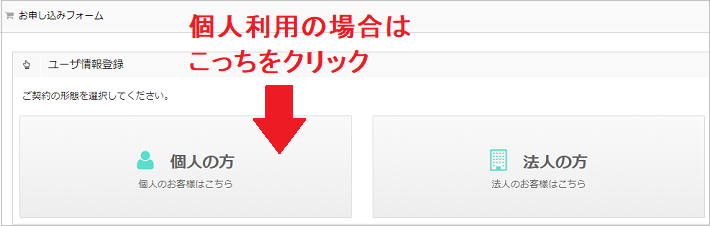
ユーザー情報登録画面が開いたら、画面に表示されている「個人の方」ボタンをクリックしましょう。



今回は個人利用の申込手順で説明しているけど、法人で利用する場合は「法人の方」ボタンをクリックしてね。
ユーザー情報を入力する
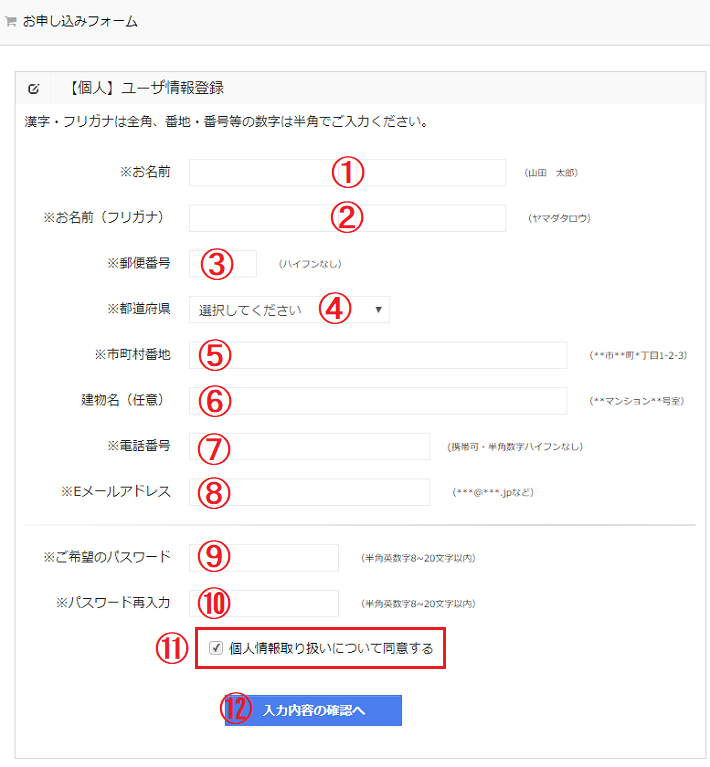
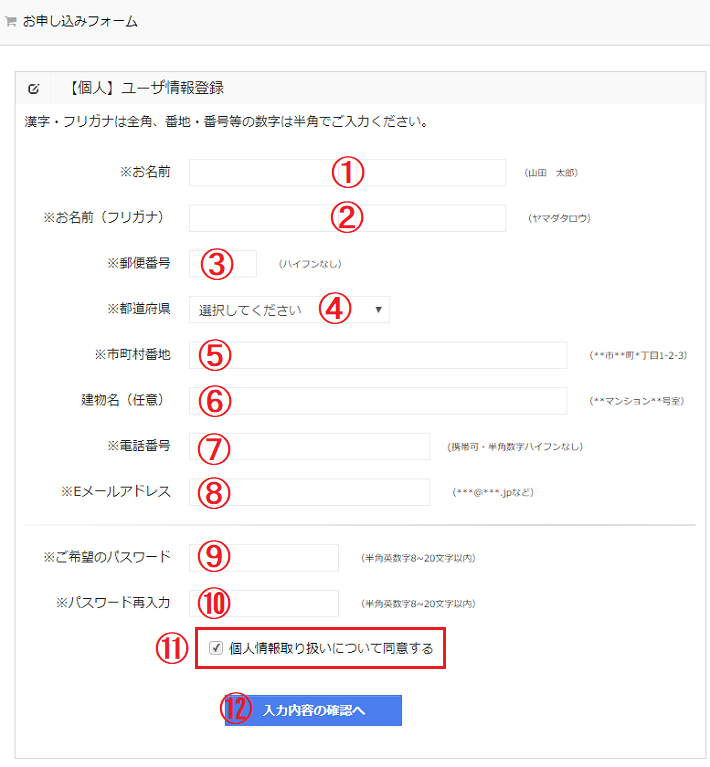
ユーザー情報入力画面が開いたら、各項目を入力しましょう。
①:お名前
自分の名前を入力しましょう。
②:お名前(フリガナ)
自分の名前をフリガナで入力しましょう。
③:郵便番号
登録する住所の郵便番号を入力しましょう。
④:都道府県
登録する住所の都道府県を入力しましょう。
⑤:市区町村番地
登録する住所の市区町村番地までを入力しましょう。
⑥:建物名(任意)
マンション名などがあれば入力しましょう。
※任意入力なので未入力でもOKです。
⑦:電話番号
電話番号を入力しましょう。
※電話番号はハイフン(-)なしで入力してください。
⑧:メールアドレス
メールアドレスを入力します。(yahooやgmailなどのフリーメールも可)
⑨:ご希望のパスワード
JETBOYの管理画面へログインするパスワードを半角英数字で自由に入力しましょう。
※パスワードは必ず使うので、メモ帳などに控えて忘れないようにしてください。
⑩:パスワード再入力
先ほど入力したパスワードを再度入力しましょう。
⑪:個人情報取り扱いについて同意する
必ずチェックを入れましょう。
※チェックを入れないと入力エラーとなり先へ進めません。
⑫:入力内容の確認へ
各項目を入力したら、最後に「入力内容の確認へ」ボタンをクリックしましょう。
ユーザー情報の入力内容に間違いがないかを確認する
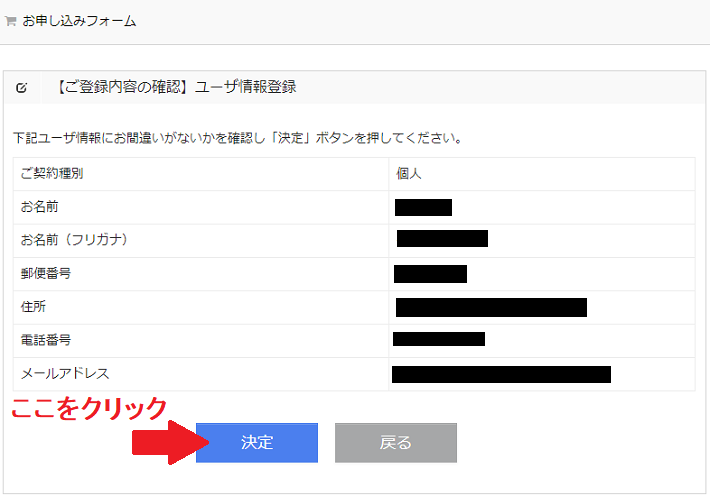
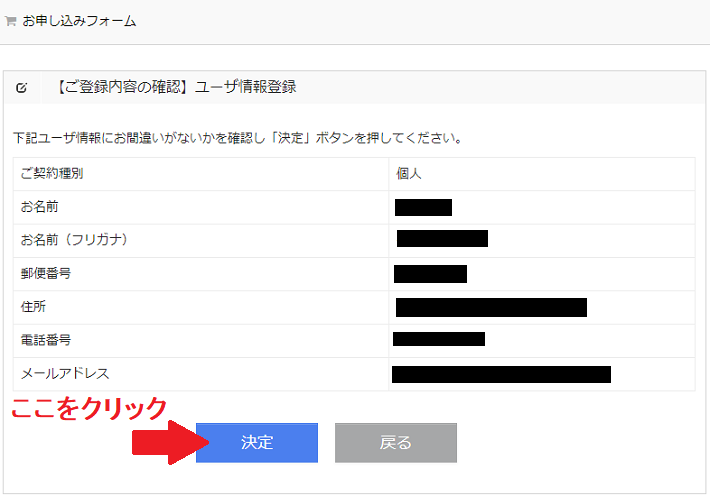
ご登録内容の確認画面が表示されて、ユーザー情報入力画面で入力した内容に間違いないことを確認できたら「決定」ボタンをクリックしましょう。



「戻る」ボタンをクリックしたら、ユーザー情報入力画面に戻って入力をやり直せるよ。
認証メールが届いているかを確認する
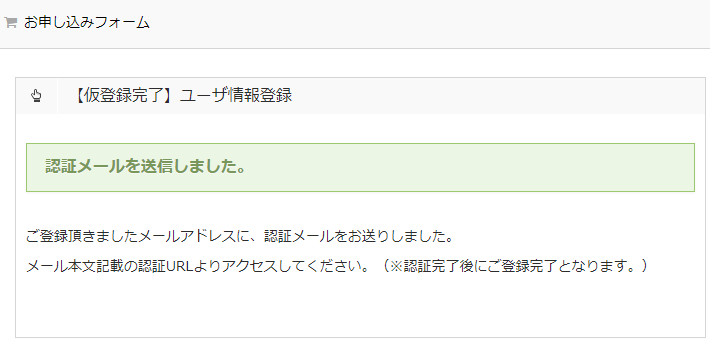
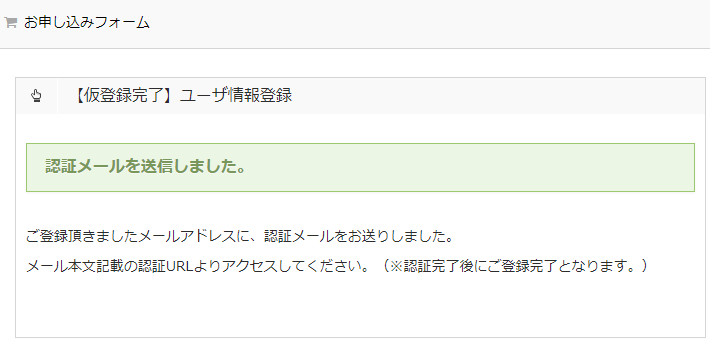
上記図のような【仮登録完了】ユーザ情報登録画面が表示されたら、先ほど入力したメールアドレス宛へ「【JETBOYレンタルサーバー】 登録認証コードのお知らせ」が届いているかを確認しましょう。
このようなメールが届く。
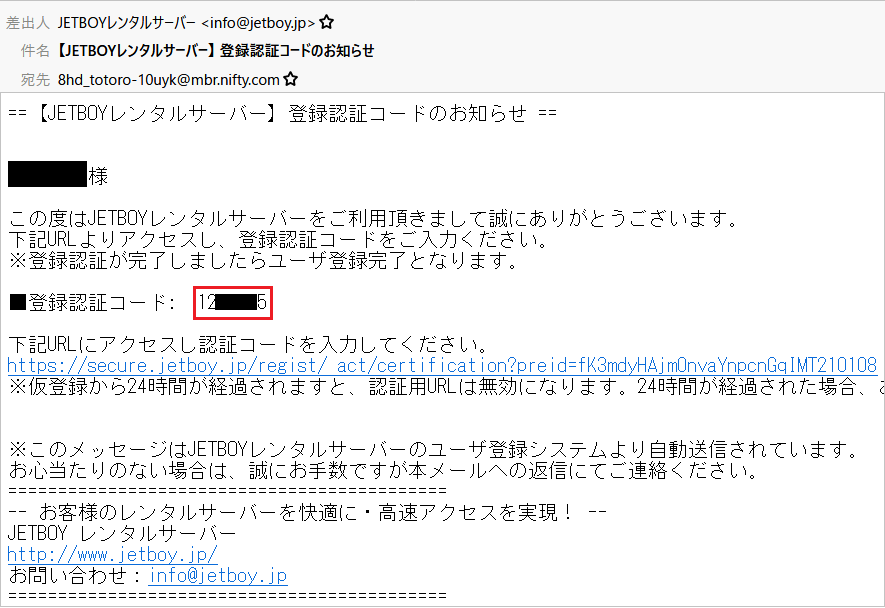
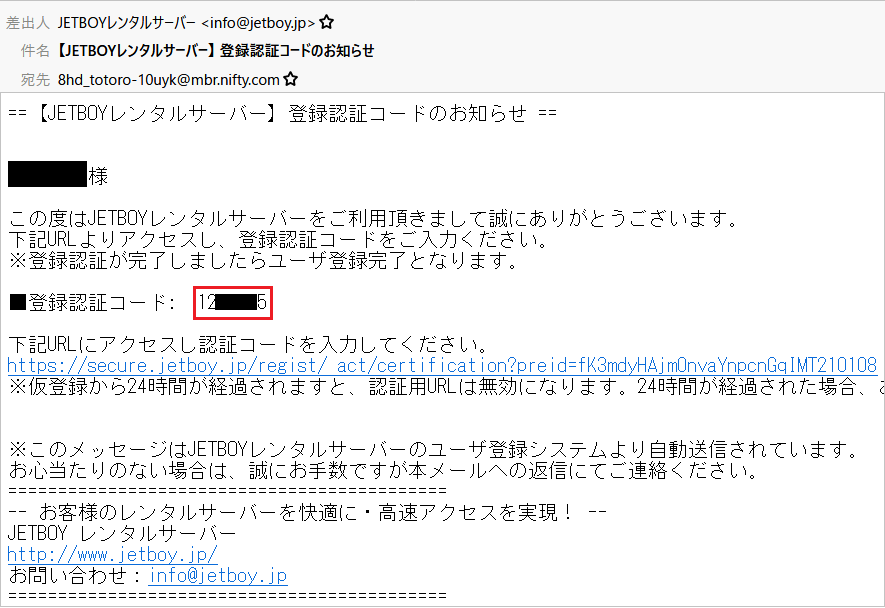



遅くても3分以内にはメールが届くはずだよ。
認証コードを登録する
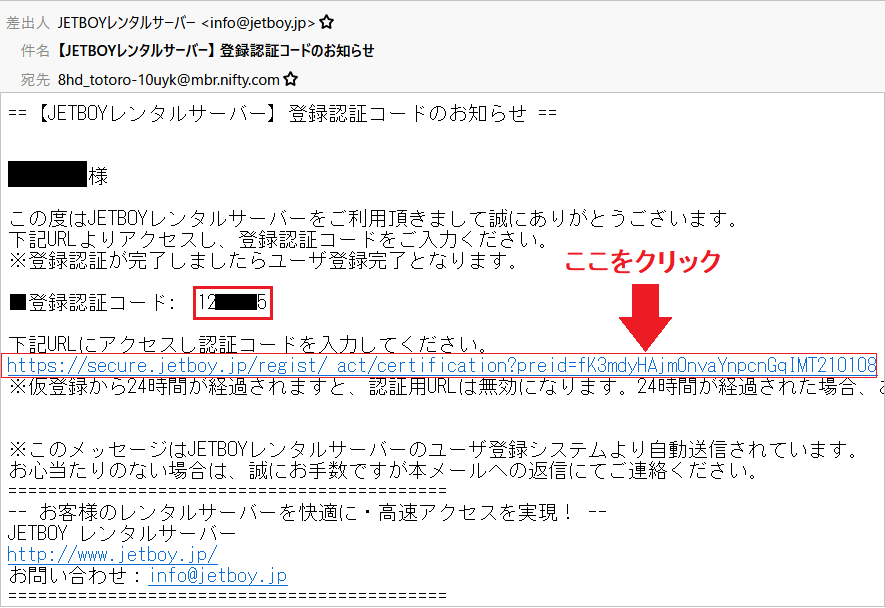
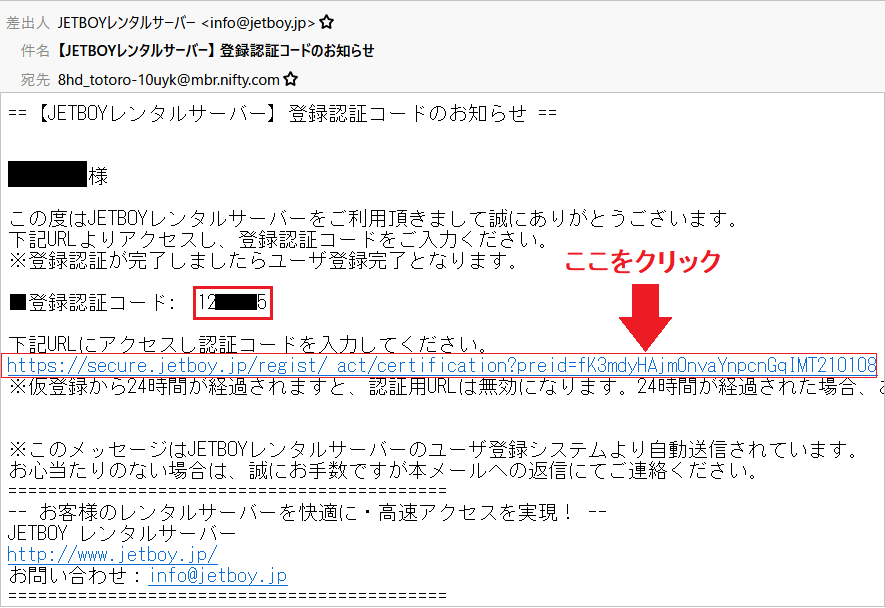
先ほど届いたメールのURLをクリックすると【登録認証】ユーザー情報登録画面が表示されます。
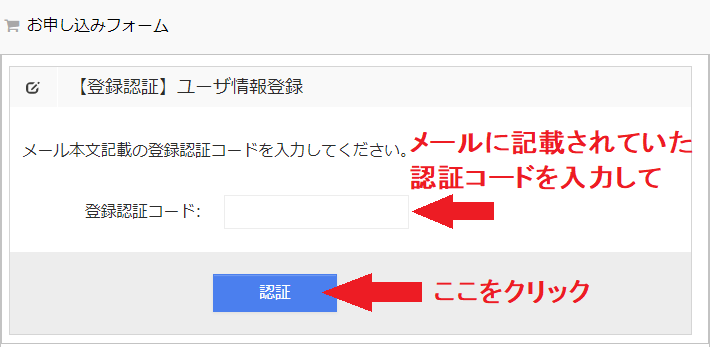
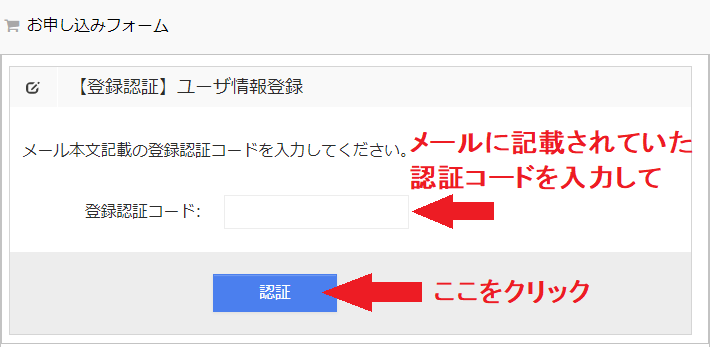
画面内の「登録認証コード」項目に、メール内に記載されていた認証コードを入力して「認証」ボタンをクリックしましょう。
ユーザー情報登録完了
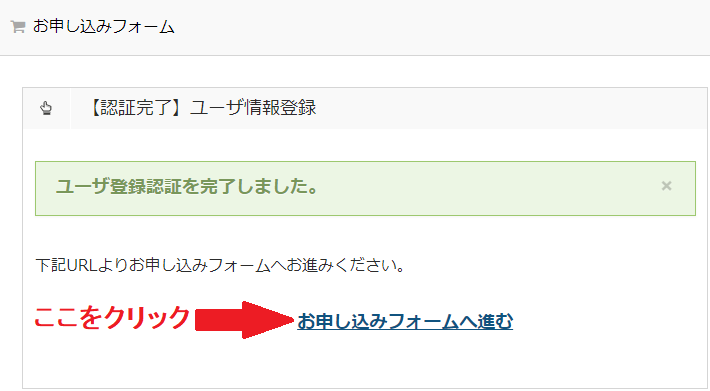
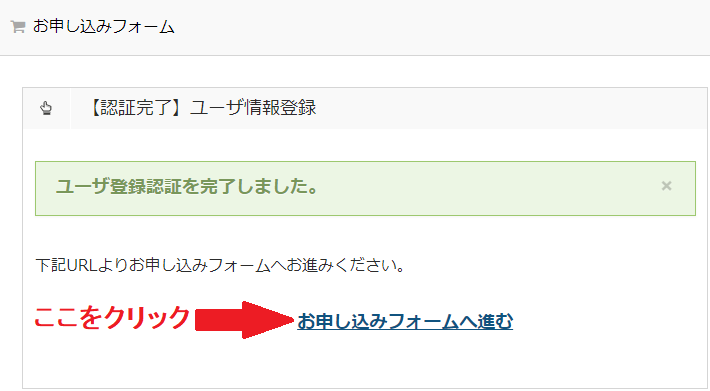
ユーザー情報登録完了画面が表示されたら、ユーザー情報登録は完了です。
プラン選択とサブドメインを選択する
ユーザー情報登録が完了したら、次はプラン選択とサブドメイン選択を行いましょう。
手順については、以下の通りです。
プラン選択画面を開く
ユーザー情報登録完了画面の「お申込みフォームへ進む」リンクか、ユーザー情報登録完了時に届く『【JETBOYレンタルサーバー】 お客様情報登録完了のお知らせ 』メールに記載されているURLをクリックして、プラン選択画面を開きます。
プランと契約期間を選択する
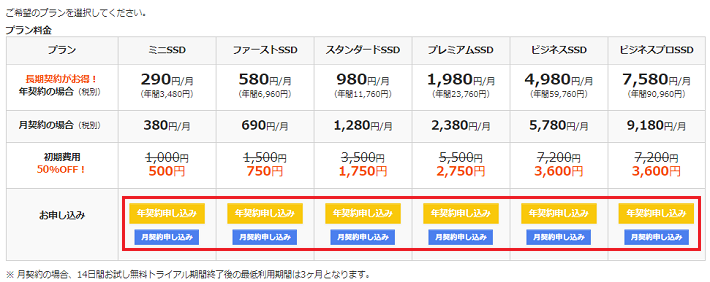
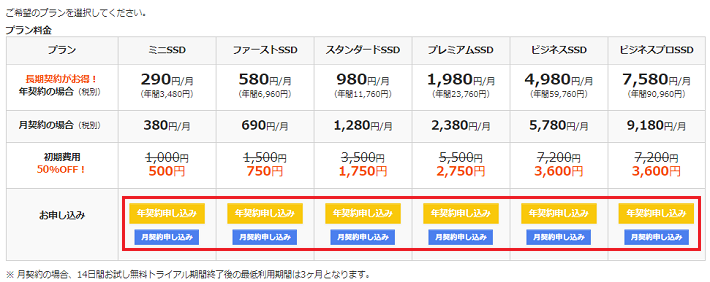
自分が利用したいプランの「年契約申し込み」ボタンか、「月契約申し込み」ボタンをクリックします。
・「年契約申し込み」ボタンをクリックすると、1年契約となる。
・「月契約申し込み」ボタンをクリックすると、1ヶ月契約となる。
ただし、はじめは3ヶ月契約で、4ヶ月目から1ヶ月契約となる。
JETBOYのおすすめプランは
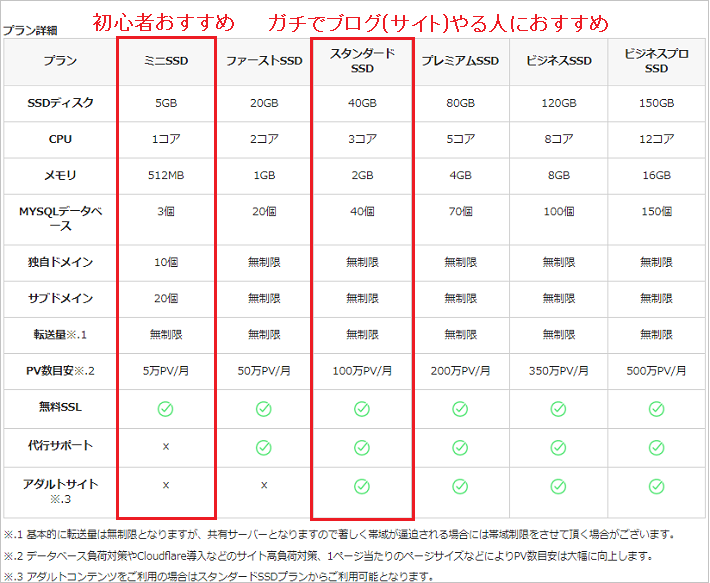
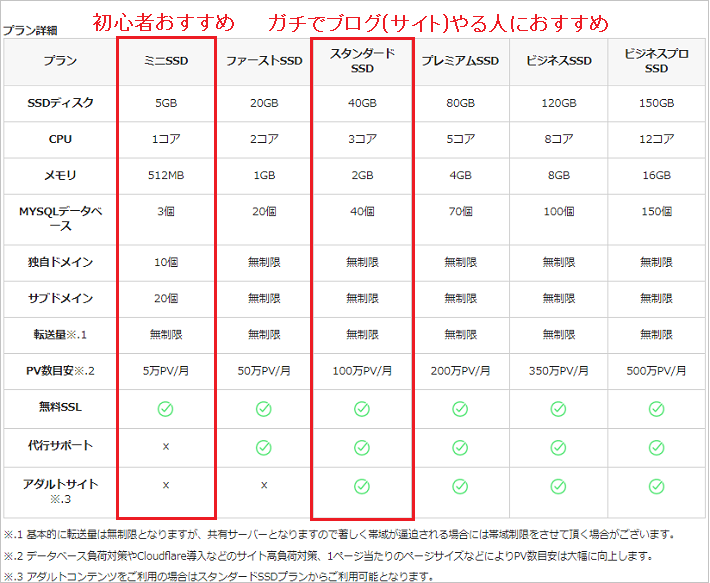



ところで、JETBOYでおすすめのプランはどれなんだ?
・これから初めてブログ(サイト)を作る初心者であれば、ミニSSDプランがおすすめ。
・アフィリエイトやアドセンスのブログ(サイト)でガチで稼ぎたい人は、スタンダードSSDプランがおすすめ。
JETBOYでは、上位プランへの変更は可能となっていますので、始めはできるだけスモールプランにしておくのが出費を最小限に抑えるコツです。



ただし、アダルトサイトや出会い系アプリを紹介サイトを作って運営する場合は、運営許可が下りるスタンダードSSDプラン以上を選択する必要があるよ。



なるほどな。まだアダルト方面には手を出さないから俺は最小のミニSSDプランから始めることにするぜ。
ちなみに、僕が申し込んだときはアダルトサイトを作る可能性があったので、スタンダードSSDプランの月単位で契約しました。
サブドメインを選択する
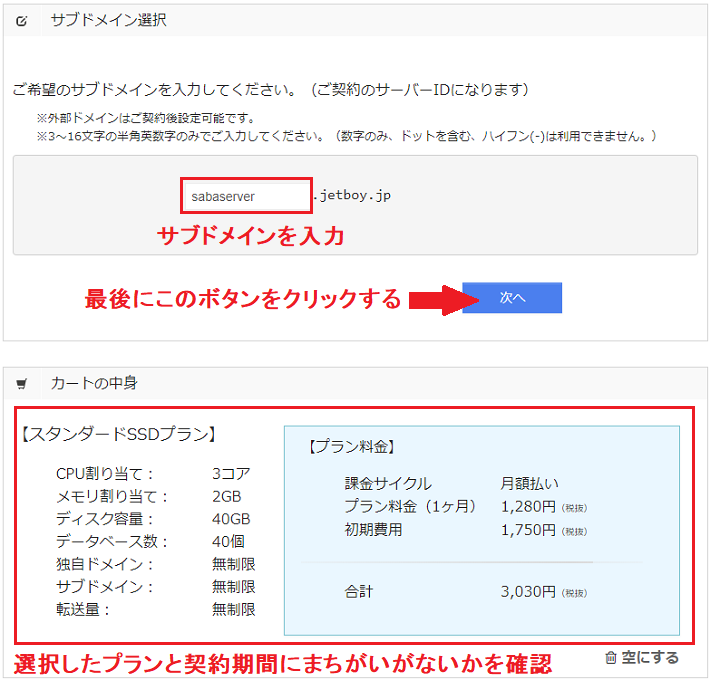
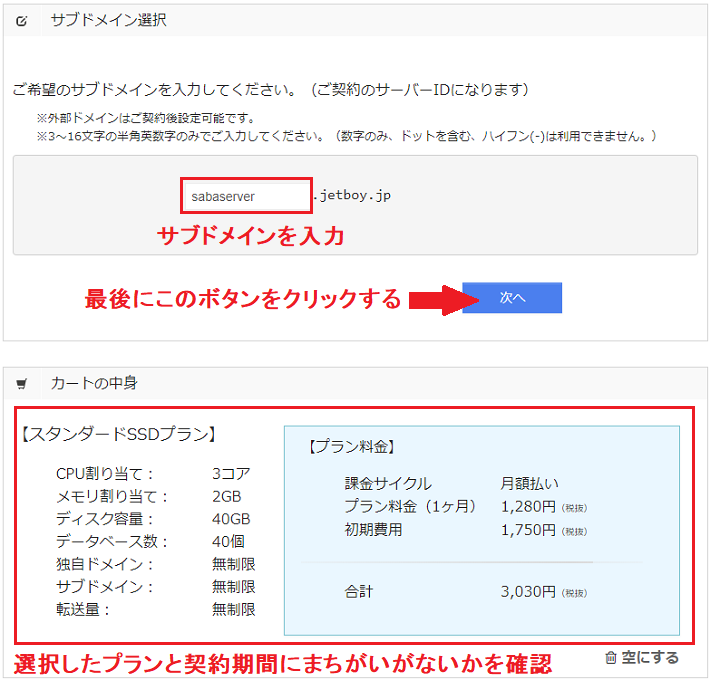
プランと契約期間を選択したら、サブドメイン選択画面が開きます。
サブドメイン選択画面では、先ほど選択したプランと契約期間に間違いないことを確認して。
サブドメイン項目に好きなサブドメイン名を英数字記号で入力して、最後に次へボタンをクリックしましょう。



これで、プラン選択とサブドメイン選択は完了だよ。
JETBOYでの支払方法を登録する
プラン選択とサブドメインの選択も完了したら、最後に支払方法を登録しましょう。
今回の説明ではクレジットカードでの支払方法登録の場合で説明しています。
手順については以下の通りです。
クレジットカードか銀行振込の選択する
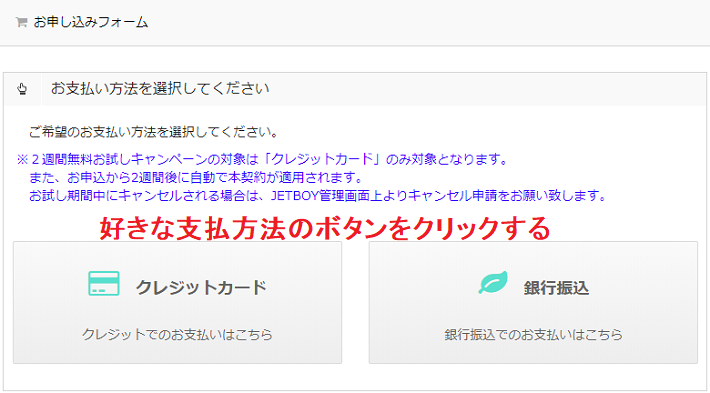
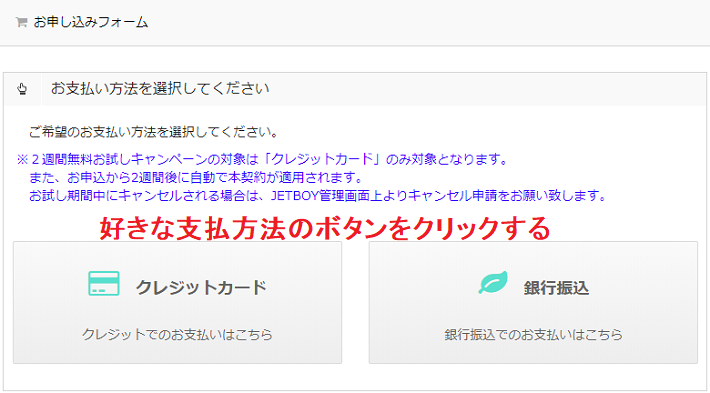
支払選択画面が表示されたら、「クレジットカード決済」か「銀行決済」自分が好きな支払方法のボタンをクリックしましょう。



繰り返しになるけど、14日間の無料お試し期間がもらえるのは支払方法をクレジットカードにした場合だけだから、そこには注意してね。
支払金額と支払方法の確認をする
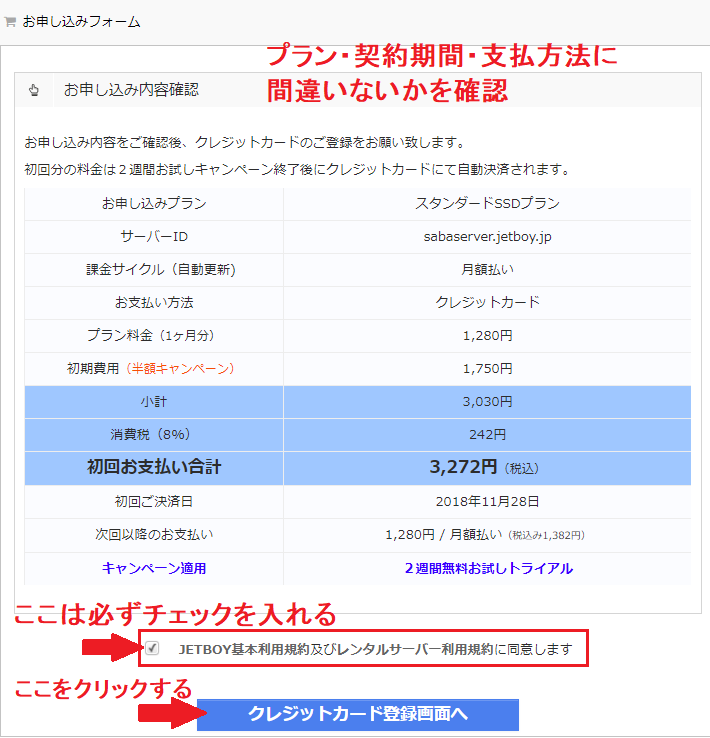
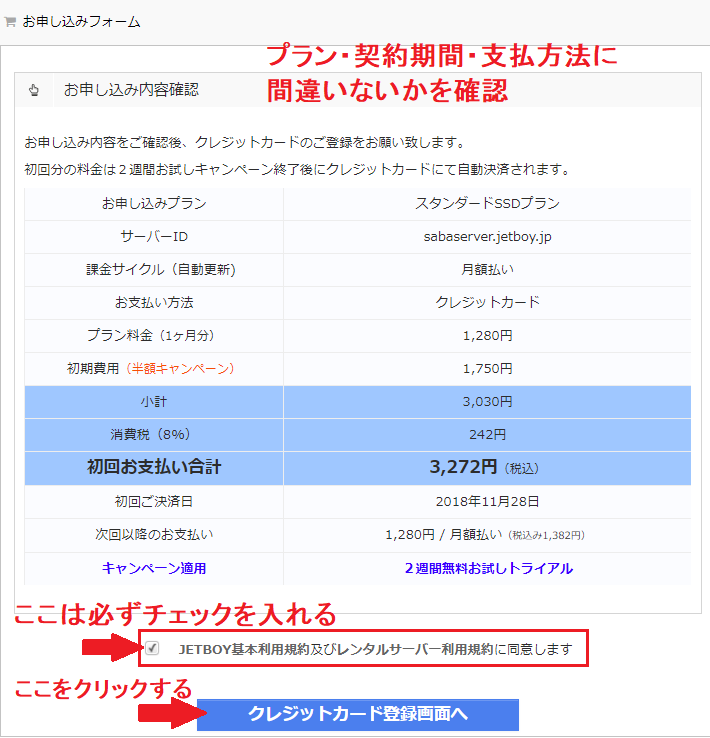
お申し込み内容確認画面が表示されたら、プランと契約期間に支払方法が間違っていないかを確認して。
「JETBOY基本利用規約及びレンタルサーバー利用規約に同意します」にチェックを入れて、「クレジットカード登録画面へ」ボタンをクリックしましょう。
クレジットカード情報を入力する
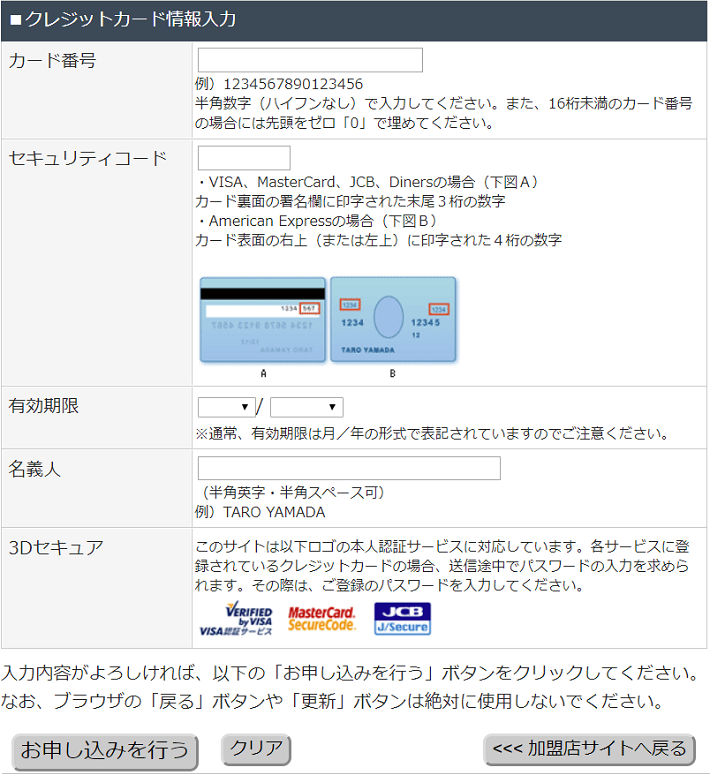
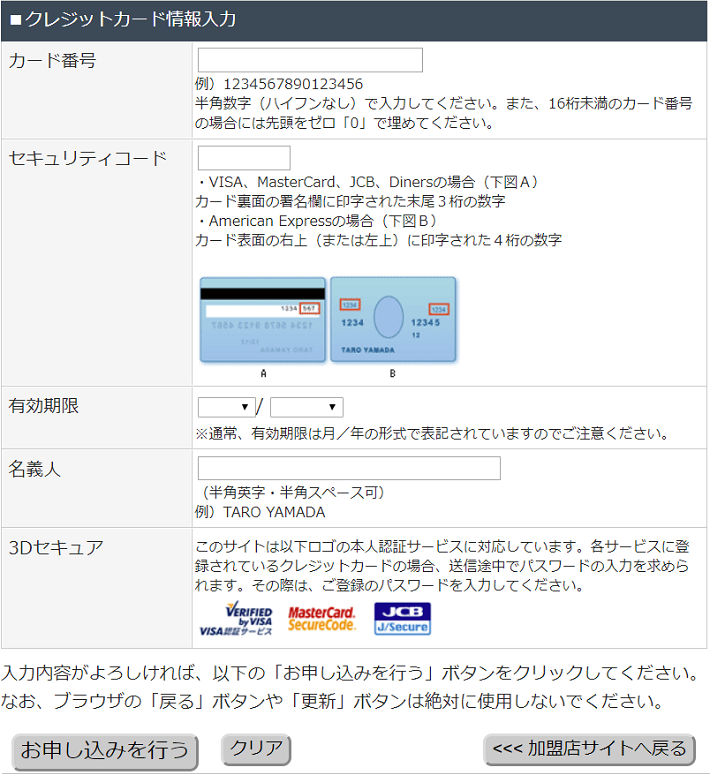
クレジットカード情報入力画面が表示されたら、使用するクレジットカードの情報を各項目に入力して「お申込みを行う」ボタンをクリックしましょう。
「お申込みを行う」ボタンをクリック後、以下ように表示されたら「OK」ボタンをクリックしましょう。
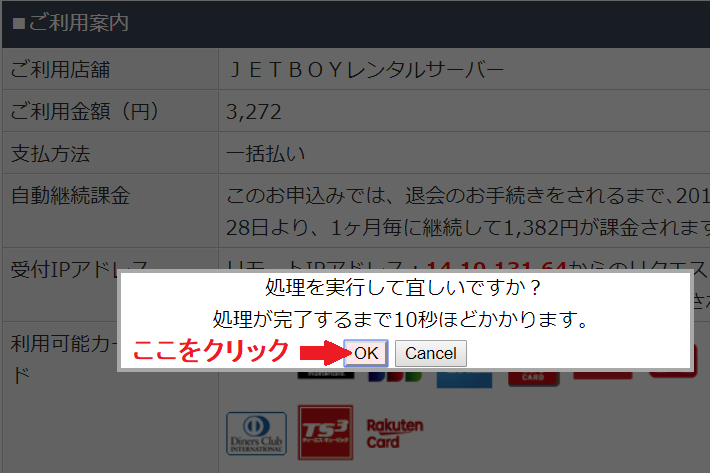
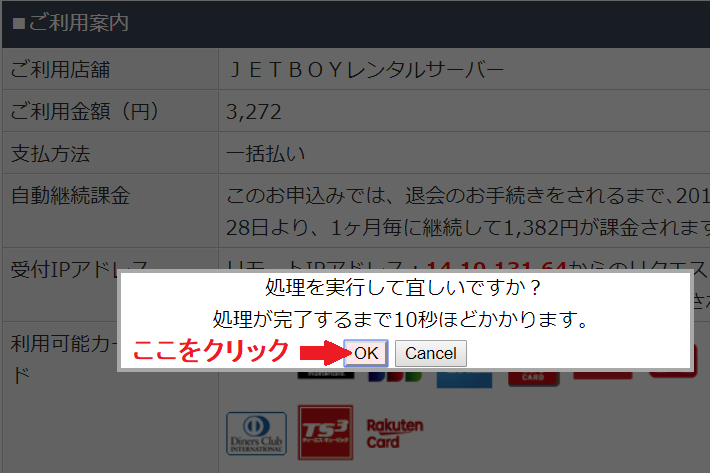
申し込み完了画面が表示されたらOK
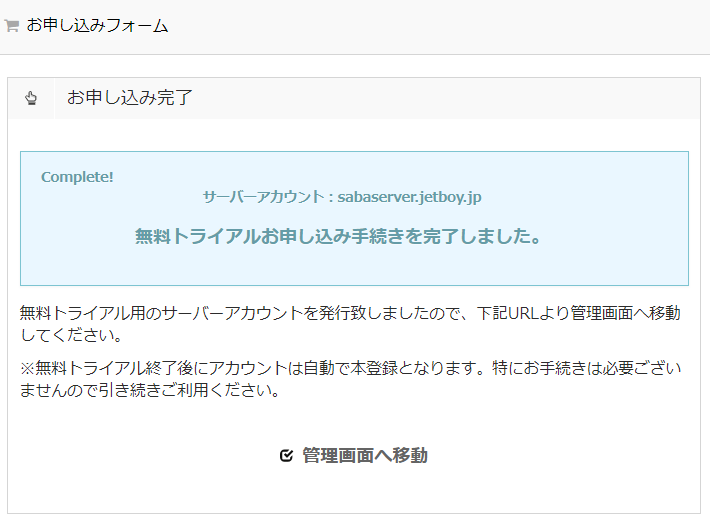
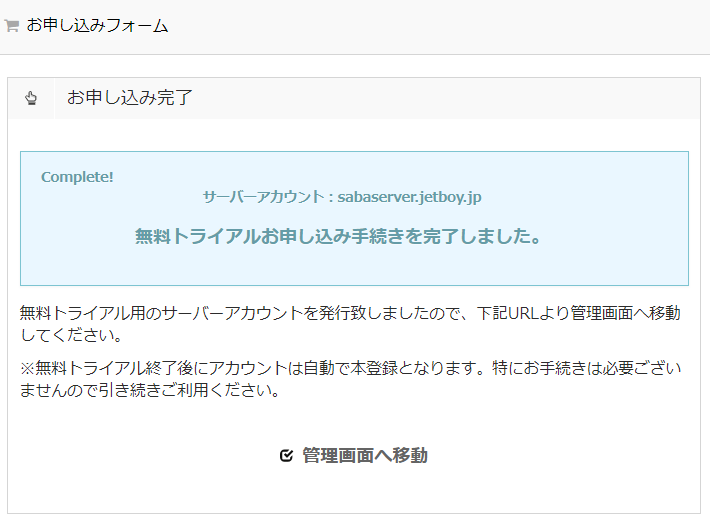
上記図のように、申し込み完了画面が表示されれば申し込みは完了です。



本当に簡単にできておどろいたぜ。



そうなんだよ。特別難しいことをする必要はないから、こんな感じで簡単に申し込みできるから気軽にお試し利用がしやすいよ。
また、支払方法をクレジットカードにした場合。この時点から14日間の無料お試し利用が始まるので、後は自由にJETBOYを触ってみましょう。
自分が利用できるサーバーや管理画面の情報が記載されたメールについて
JETBOYへの申し込みが完了すると。『【JETBOYレンタルサーバー】 無料トライアルお申込み完了のお知らせ』のメールが届きます。
このメールには自分のユーザー情報、管理画面へのログイン情報、サーバー情報などが大切な情報が記載されていますので、これらの情報はメモ帳などに保管して失わないないようにしましょう。
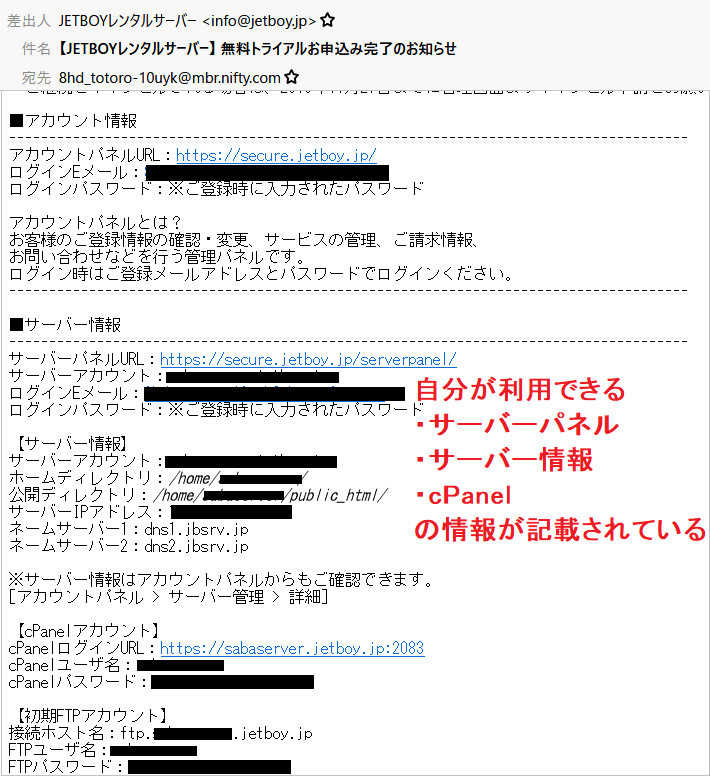
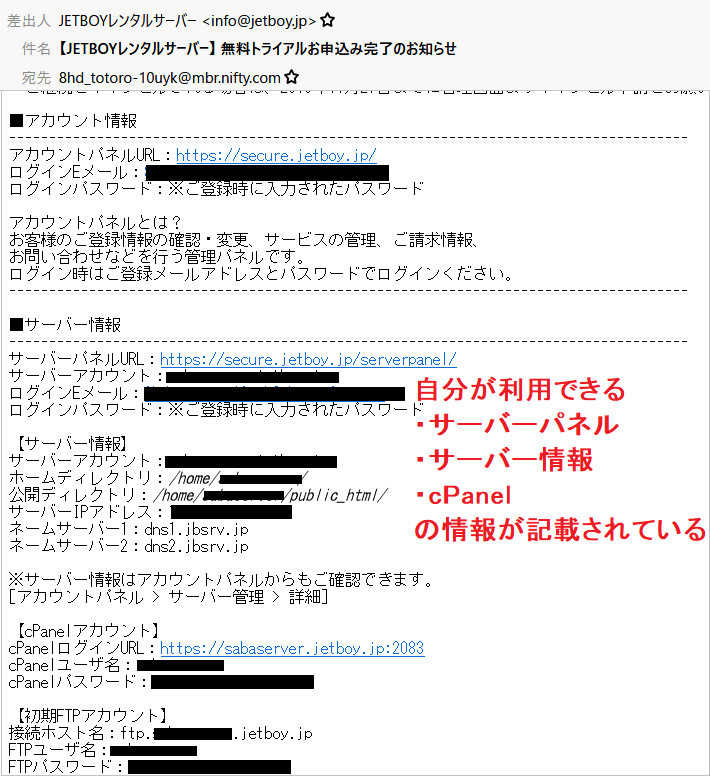



もちろん、誤って他人に見せることも絶対NGだよ。
JETBOYの解約について
14日間のお試し期間中にサイトを作るなどして確かめてみたけれども、自分にJETBOYは合わなかったら。



お試し期間の利用だけで、もう終わりにしたいっ!
という方もおられるかと思います。
ただし、JETBOYでは、お試し期間終了後、自動的に本契約となってしまいます。そのため、お試し期間中に自分で解約手続きをする必要があります。
ここでは、そのJETBOYで解約手続きする方法(手順)について説明します。
JETBOYでの解約手続きの手順
JETBOYの解約手続きを行って、解約が完了した時点で、利用していたサーバーのデータは全て削除されます。
そのため、もし利用していたサーバーで作ったサイトを別のレンタルサーバーでも使いたい場合は、解約前にサイトのファイルやデータベースをいったん自分のパソコンなどに退避しておいてください。
それでは、解約手順を見ていきましょう。
JETBOYのアカウントパネルにログインします
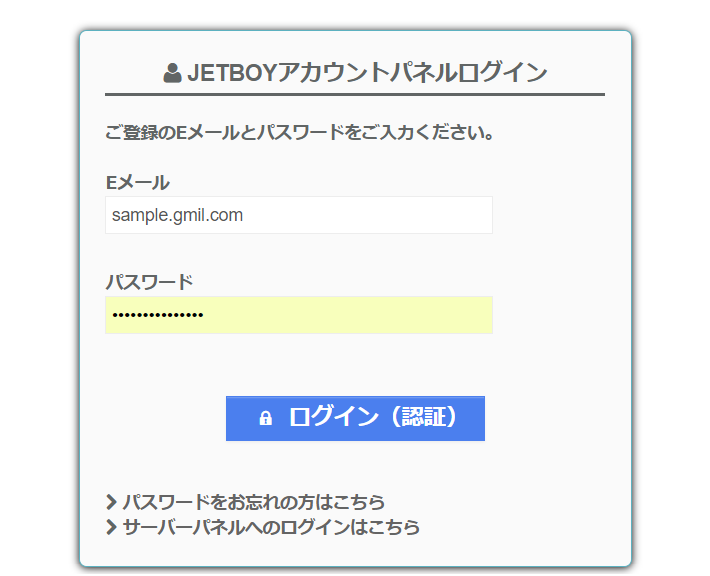
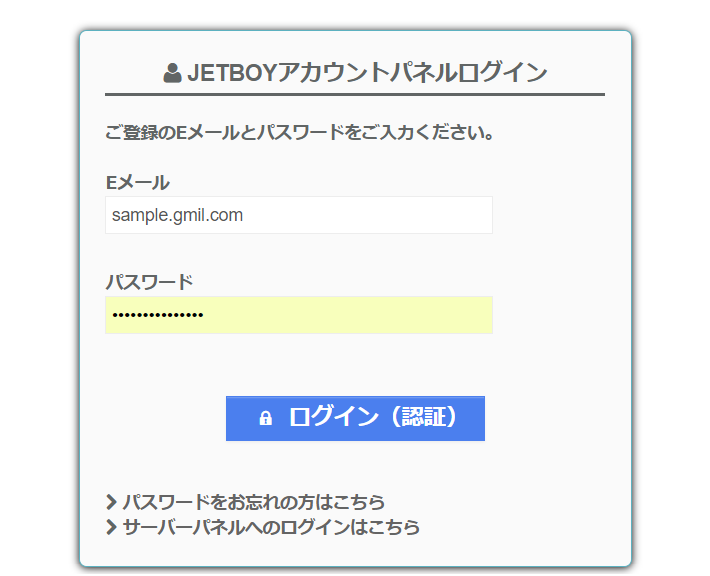
JETBOYのアカウントパネル画面を表示して、ログインしましょう。
JETBOYのアカウントパネルへのURLとログインIDについては、「【JETBOYレンタルサーバー】 無料トライアルお申込み完了のお知らせ」のメールに記載されています。
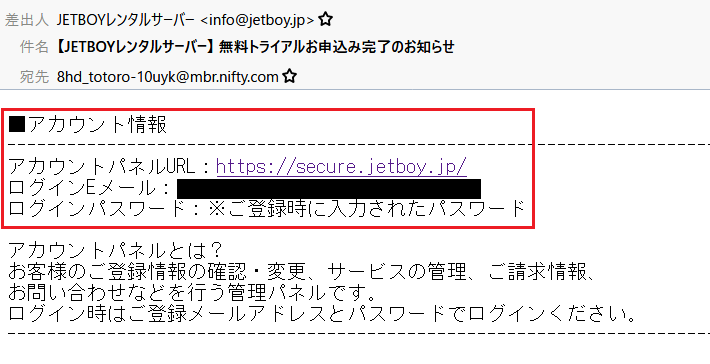
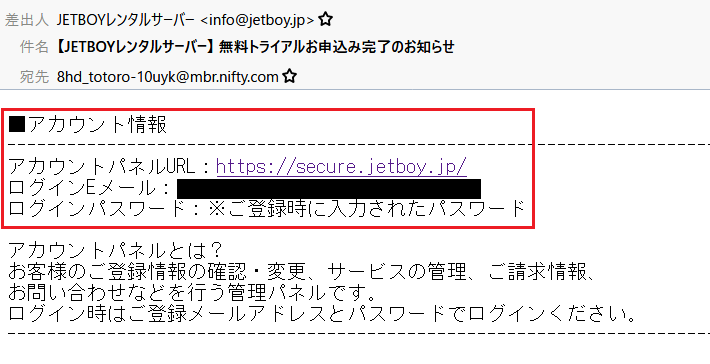



パスワードについては、JETBOYへユーザー情報登録時に入力したパスワードになるよ。
JETBOYのアカウントパネルでサーバー管理画面を開きます
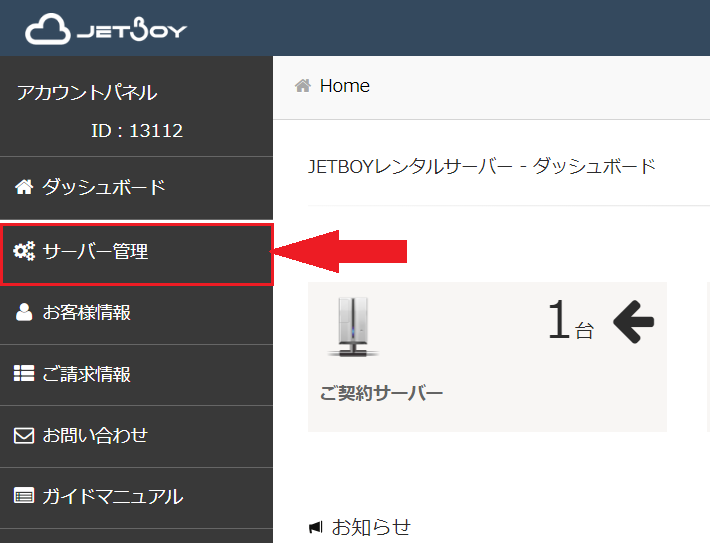
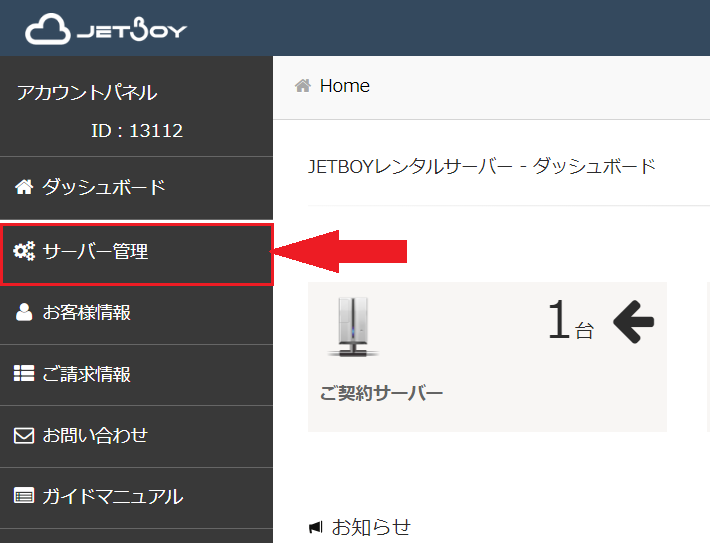
JETBOYのアカウントパネルへログインして、トップ画面が表示されたら「サーバー管理」をクリックして、サーバー管理画面を開きましょう。
ご契約サーバー詳細画面を開きます
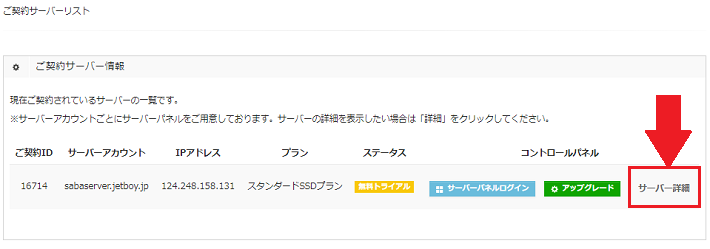
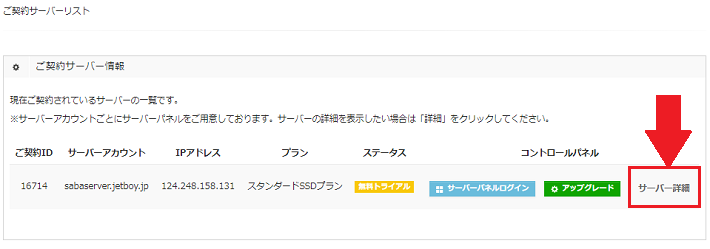
サーバー管理画面が開いたら、ご契約サーバーの「サーバー詳細」をクリックして、ご契約サーバーの詳細画面を開きましょう。



今、自分がお試し利用しているサーバーが「ご契約サーバー」になるよ。
解約希望画面を開きます
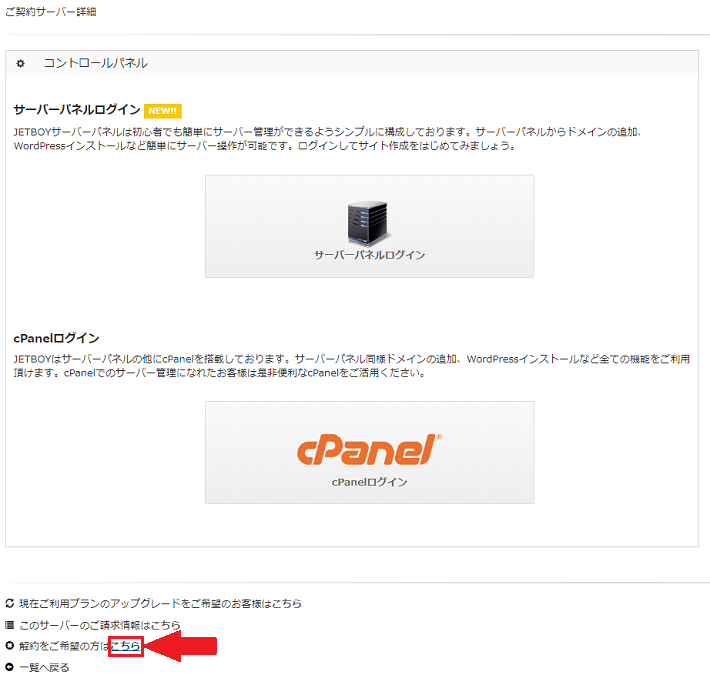
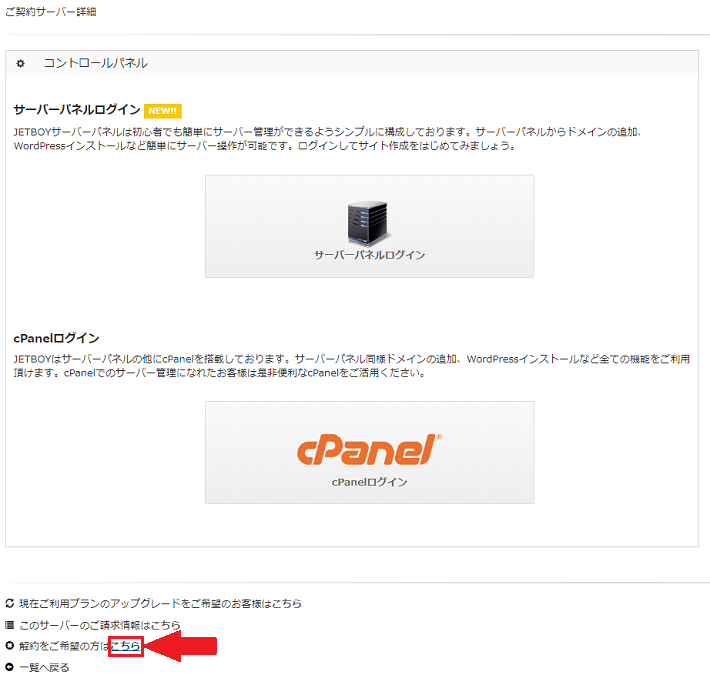
ご契約サーバー詳細画面が開いたら、画面下部にある「解約をご希望の方はこちら」をクリックして、解約希望画面を開きましょう。
無料お試し期間中のキャンセル理由を入力する
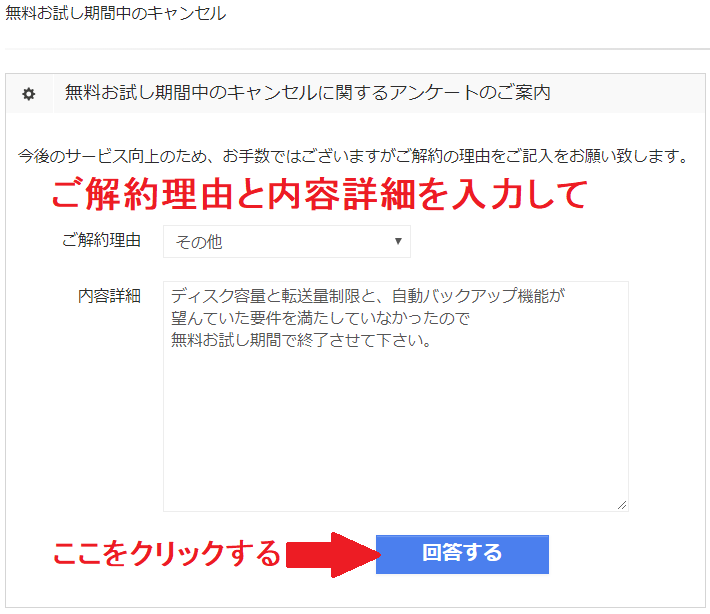
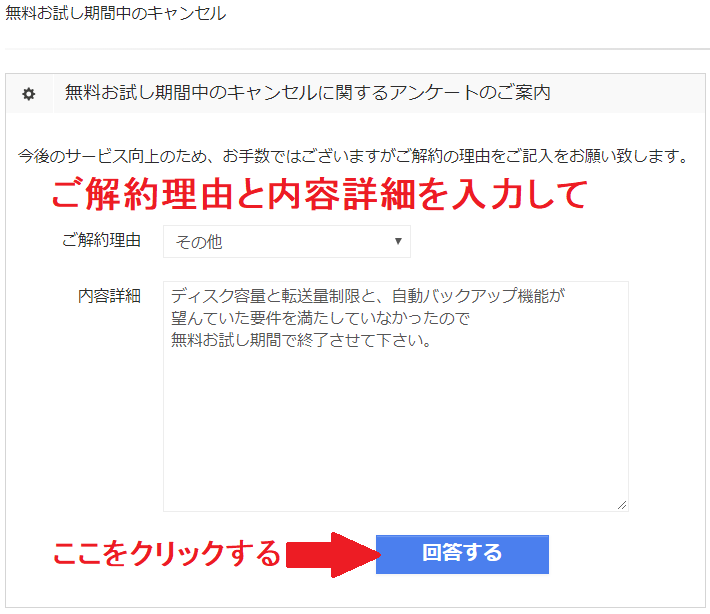
解約希望画面が開いたら、画面内の「ご解約理由」と「内容詳細」を自由に入力して、回答ボタンをクリックしましょう。
確認画面で同意してキャンセルボタンを押す
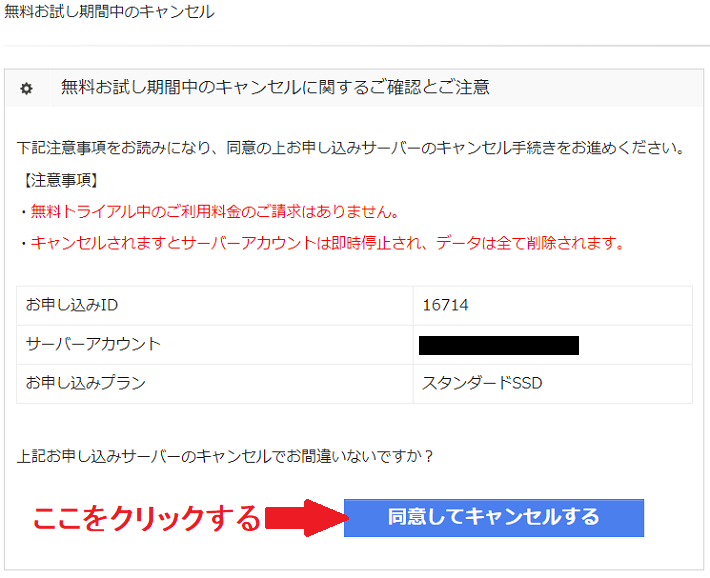
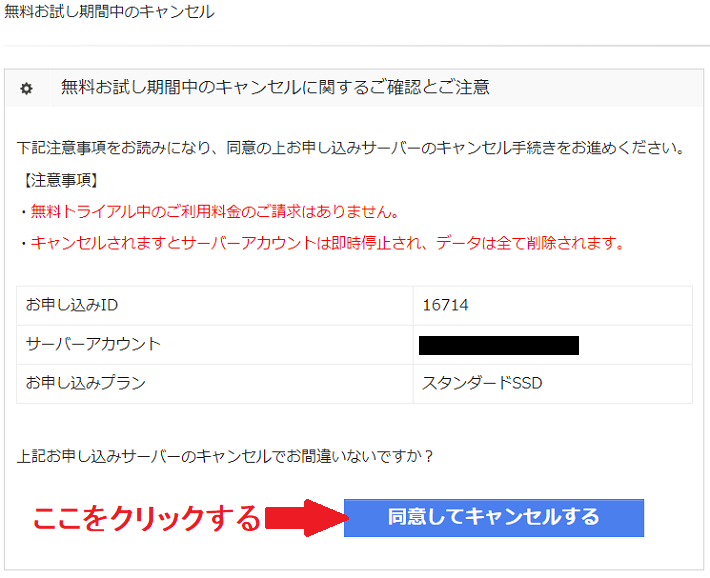
確認画面が表示されたら、画面内の「同意してキャンセル」ボタンをクリックしましょう。
解約手続きが完了
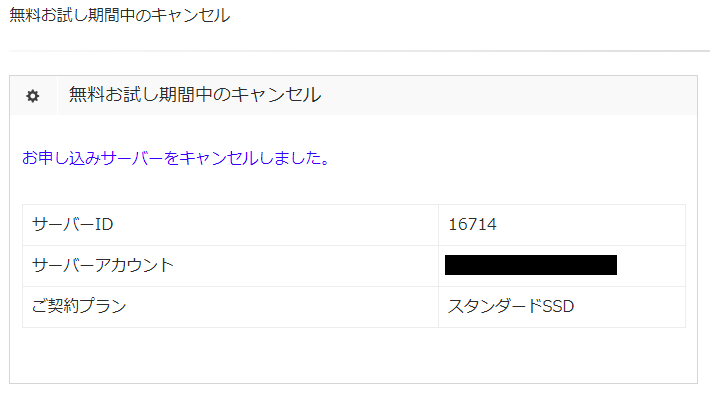
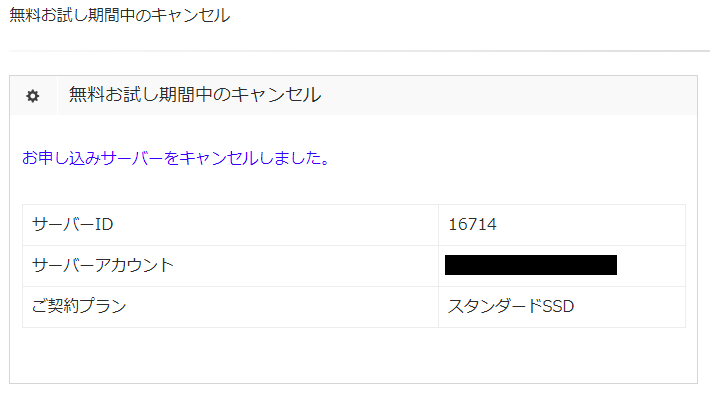
無料お試し期間中のキャンセル画面が表示されたら、これで解約手続きは完了となります。



これで、14日間の無料お試し期間が終了しても、料金を取られることはないよ!
また、JETBOYでの無料お試し期間中のキャンセルをすると、以下のメールが届き。料金は発生しないことを教えてくれます。
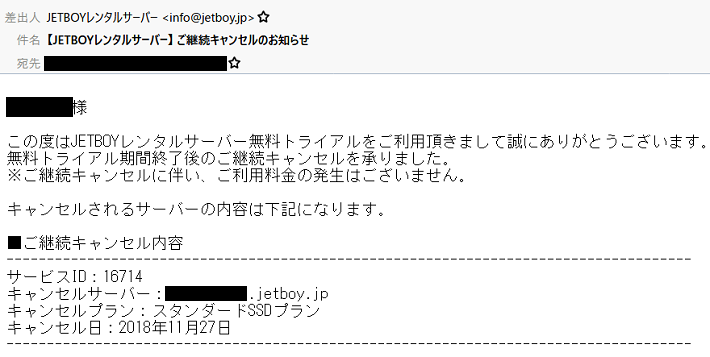
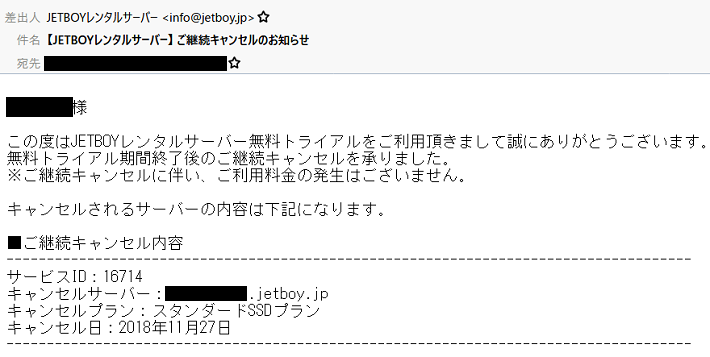



なるほど、なるほど。これで無料お試し期間中の解約手順も分かったから!
これで安心してJETBOYをお試し利用できるぜ。
まとめ
JETBOYを14日間無料利用するための申込手順は分かったでしょうか?



Amazonや楽天で買い物するための会員登録をするのと同じ感覚でできたぜ。
僕は正直なところ、まだ本契約していない段階でクレジットカード情報の登録を強いられることについてはよく思っていません。
しかし、多くのレンタルサーバーでは無料お試し期間を10日にしているところを、JETBOYでは14日としており。その代わりとして、クレジットカード情報の登録が必要だと思えば悪くない取引だと思っています。
無料お試し期間が14日もあれば余裕を持って、自分のブログ(サイト)を運営するのに適しているレンタルサーバーであるかの見極めも充分にできます。



おい、再度確認になるけど。お試し利用してみてJETBOYが気に入らなければ、無料お試し期間中に退会すればそれでOKなんだよな?



そう、無料お試し期間中に退会さえすれば料金は一切かからないよっ!
だから、JETBOYが気になる人は、早速お試し利用して、自分がサイトを作るために探していたレンタルサーバーなのかを判断しようっ!



JETBOYをお試し利用しはじめたら、以下の記事を参考にして、ぜひJETBOYでサイトを作って感触を確かめてみてね!
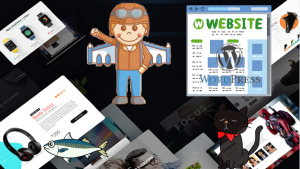
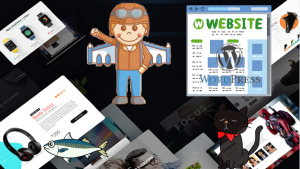








コメント