さくらレンタルサーバーではWordPress簡単インストール機能が用意されています。
そのため、これまでWordPressでブログやサイトを作ったことの無い初心者であっても、「さくらレンタルサーバー利用の申し込み ~ 自分が取得した独自ドメイン利用 + 無料SSL(https)対応のブログ・サイト作成」までの全作業を簡単に出来ます。
 サバくん
サバくん自分が作ったブログ・サイトをGoogle検索結果の1ページ目に表示させたいなら、「自分が取得した独自ドメイン利用 + 無料SSL(https)対応」は絶対にやっておくべきことになるよ。
しかし、このようなことを言うと。



ブログを1度を作ったことのないド素人の俺でも簡単にできるなんて本当かよ?
と思われる方もいるかと思います。
そこで今回は、さくらレンタルサーバーでWordPressで独自ドメイン利用 + 無料SSL(https)対応したブログ・サイトを作成するまでの手順(方法)を紹介します。



この記事を見ながらやれば、さくらレンタルサーバーでWordPressをインストールしてのブログ・サイト作成は絶対に出来るよ。だから、これからさくらレンタルサーバーでブログ・サイトを作成しようとしている人はぜひ確認してみてね。
さくらレンタルサーバーへの申し込みをする
まず最初にさくらレンタルサーバーへ申し込みを行いサービスを利用できるようにしましょう。
さくらレンタルサーバーへの申し込み手順は以下の記事に詳しくまとめてありますので、こちらの記事を参考にしながら申し込んでください。





初回申込の場合は2週間の無料お試し期間(お試し期間中に解約すればお金はかからない)があるから、気になっているなら1度利用してみるといいよ。
ドメイン会社から独自ドメインを取得する
さくらレンタルサーバーへの申し込み完了してサービスが利用できるようになったら次はこれから作成するブログ・サイトに使う独自ドメインを取得しましょう。
独自ドメインはさくらレンタルサーバーでも取得できるサービスがありますが、ムームードメインやスタードメインなどのドメイン会社で取得した方が初期取得費用・年間更新費用共に安いのでおすすめです。



独自ドメイン取得ならムームードメインが安いうえに必要な設定も簡単にできるからおすすめだよ。



ムームードメインで独自ドメインを取得するなら以下記事を参考してくれると幸いだぜ。


さくらレンタルサーバーに取得した独自ドメインを設定する
独自ドメインの取得が出来たら、その独自ドメインを今利用しているさくらレンタルサーバーで使えるように設定しましょう。
手順は以下記載の通りとなります。
さくらレンタルサーバー サーバコントロールパネルへログインする
取得した独自ドメインをさくらレンタルサーバーで使えるようにするための設定は「さくらレンタルサーバー サーバコントロールパネル」の画面から行えます。
なので、はじめに「さくらレンタルサーバー サーバコントロールパネル」の画面へログインしましょう。
ログインする方法ですが、以下URLにアクセスしてログイン画面を表示されたら、表示された画面上の項目に「登録した共有ドメイン名 or 登録したメールアドレス」と「パスワード」を入力して「ログイン」ボタンをクリックすればOKです。
さくらレンタルサーバー サーバコントロールパネルのログイン画面
https://secure.sakura.ad.jp/rs/cp/
ドメイン/SSL設定画面を開く
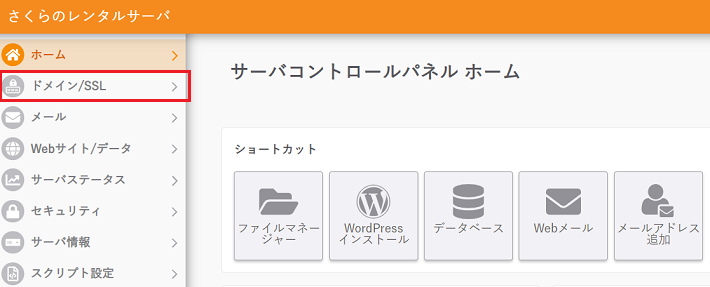
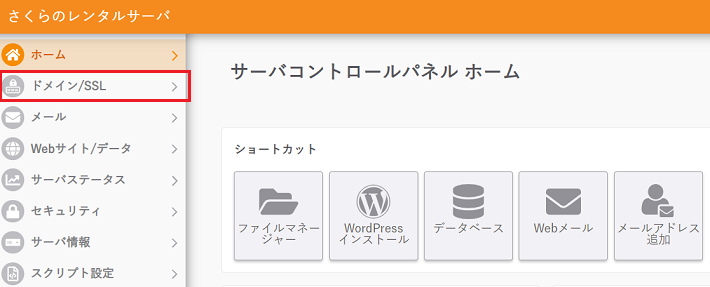
無事ログインできて、上記図のようにさくらレンタルサーバー サーバコントロールパネルのホーム画面が表示されたら画面上の「ドメイン/SSL」の部分をクリックしてドメイン/SSL設定画面を開きましょう。
ドメイン新規追加画面を開く
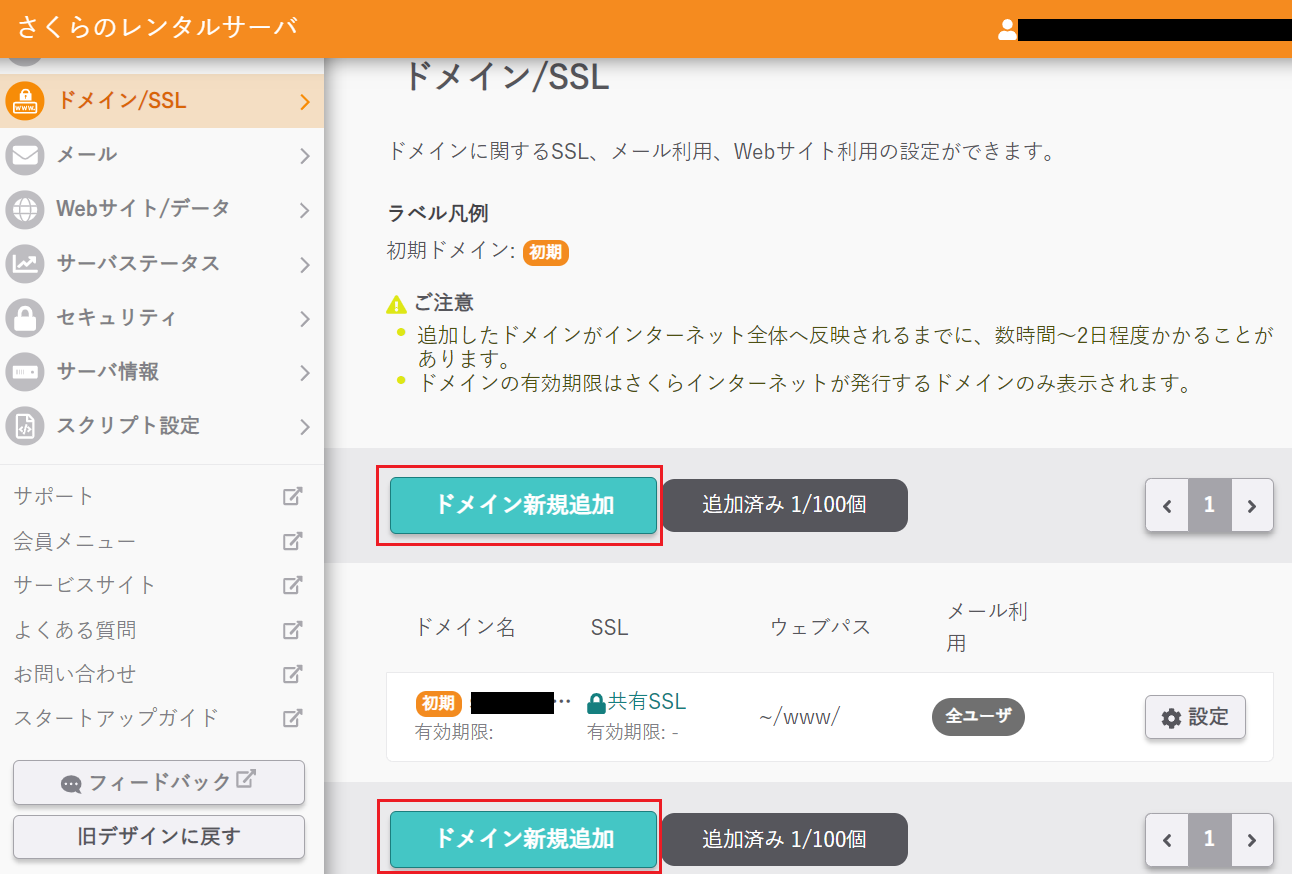
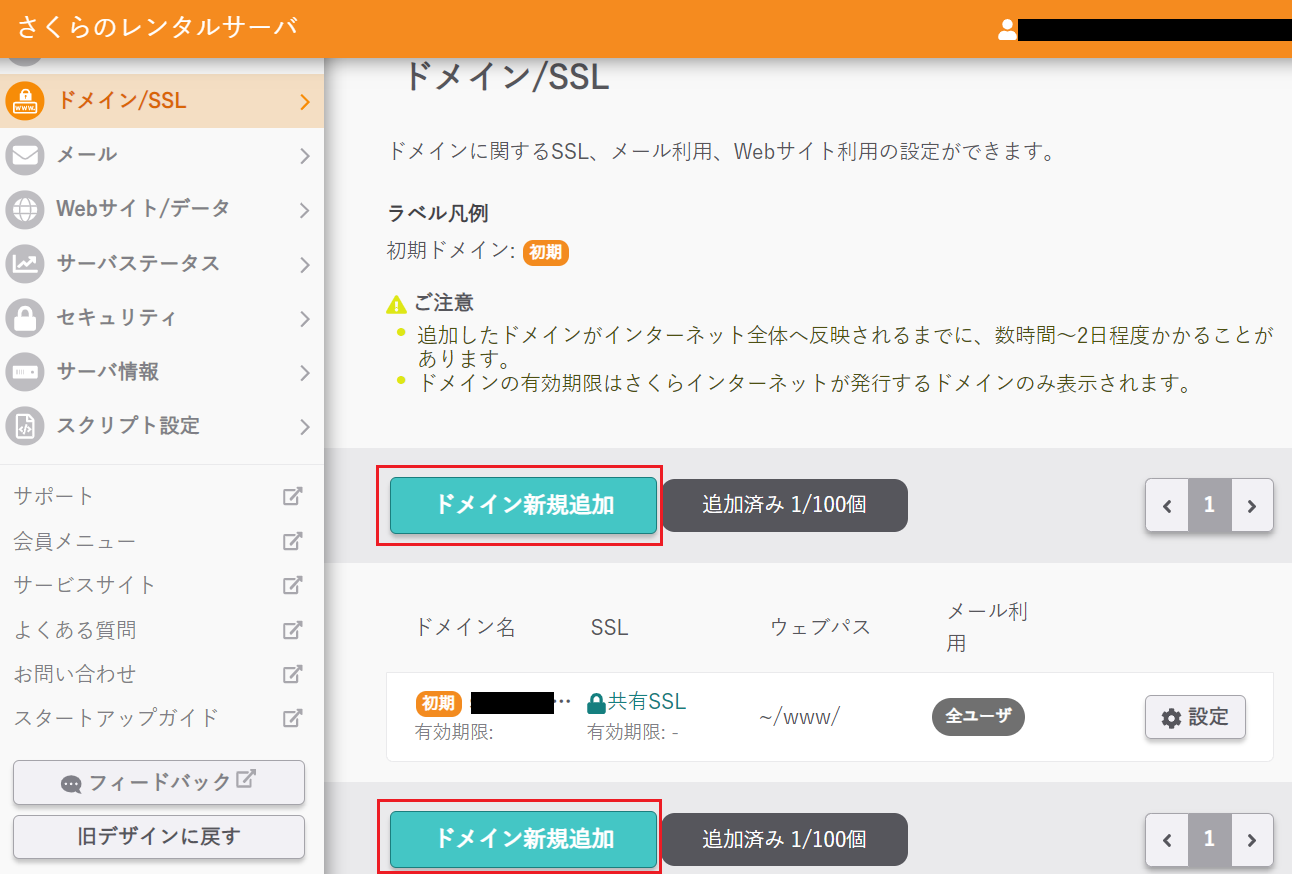
上記図のようにドメイン/SSL設定画面が表示されたら、次に画面上の「ドメイン新規追加」ボタンをクリックしてドメイン新規追加画面を開きましょう。
ドメイン新規追加(他社で取得したドメインを移管せずに使う)画面を開く
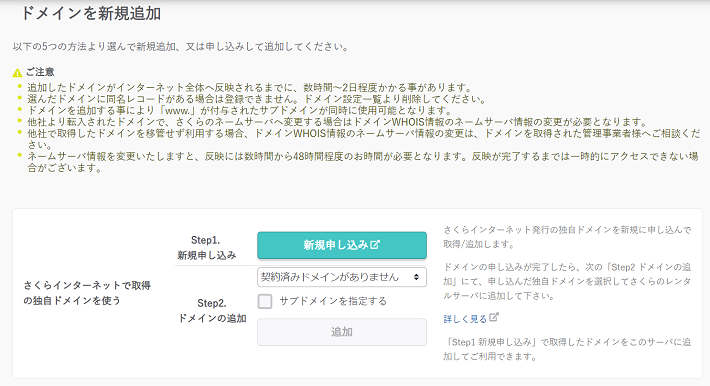
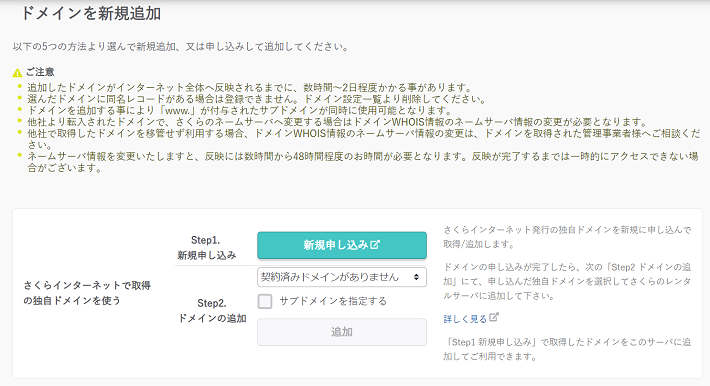
上記図のようにドメイン新規追加画面が表示されたら、画面下までスクロールして。
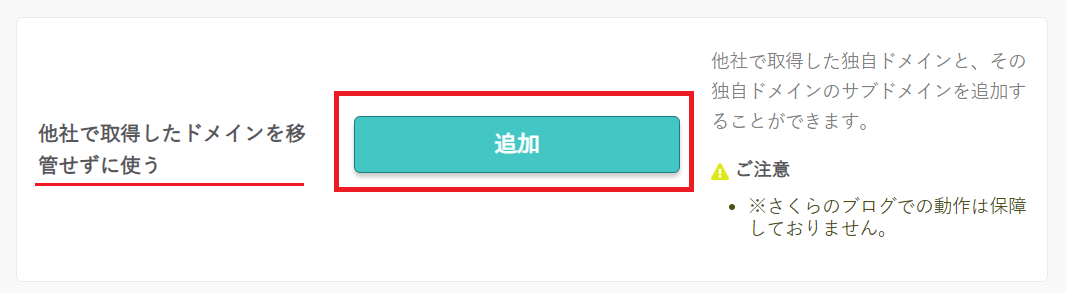
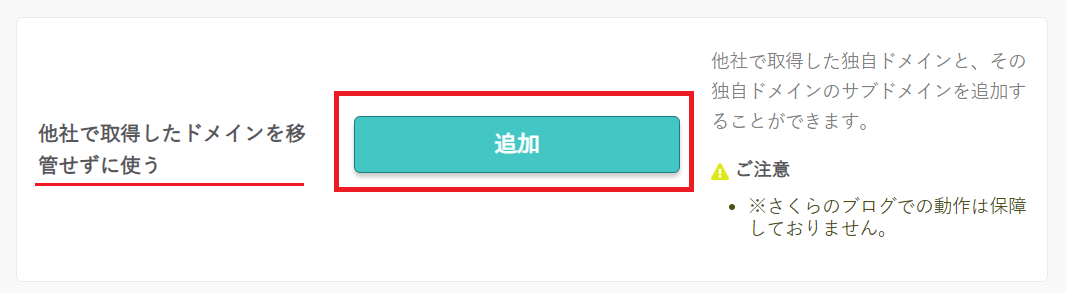
上記図のように「他社で取得したドメインを移管せずに使う」部分に表示されている「追加」ボタンをクリックしましょう。
独自ドメインを追加(設定)登録する
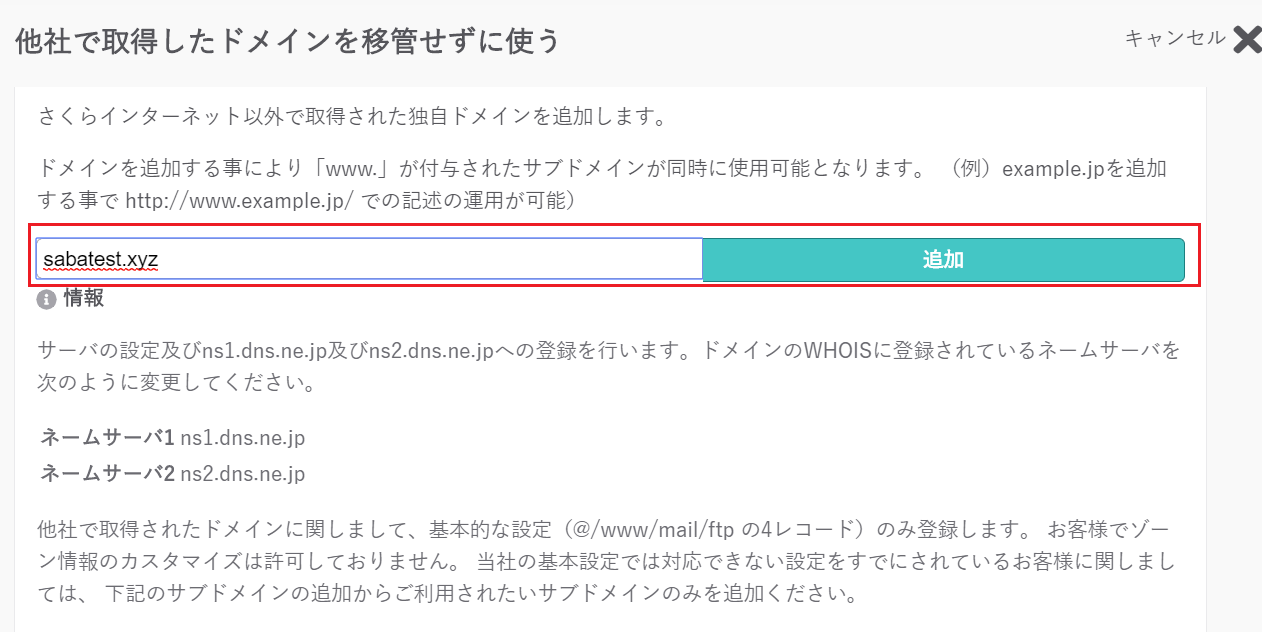
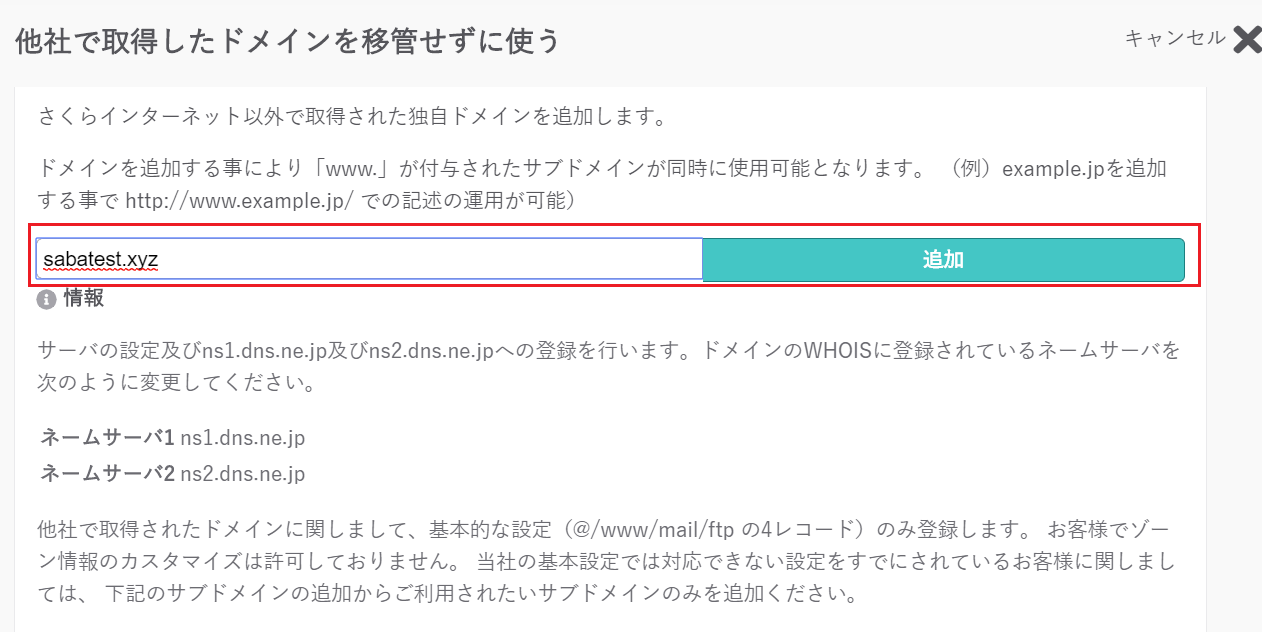
上記図のように他社で取得したドメインを移管せずに使う画面が表示されたら、白いテキスト項目部分にこれからさくらレンタルサーバーで作成するブログ・サイトで使いたい独自ドメイン名を入力して、画面上の「追加」ボタンをクリックしましょう。



独自ドメイン名の入力時は「www」や「http」を付けずに入力してね。
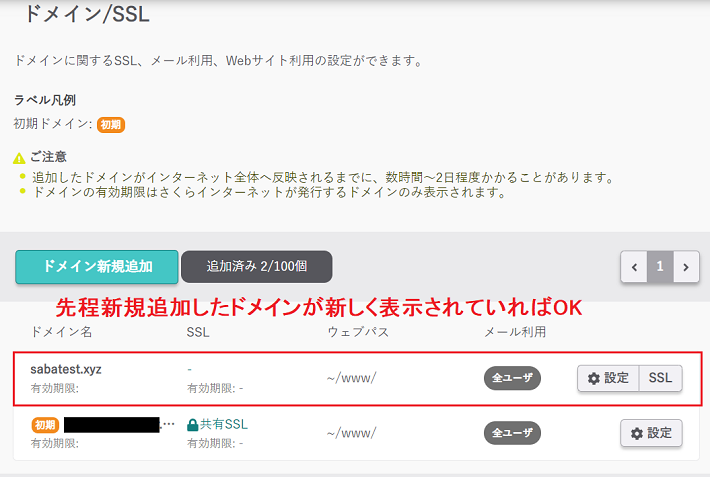
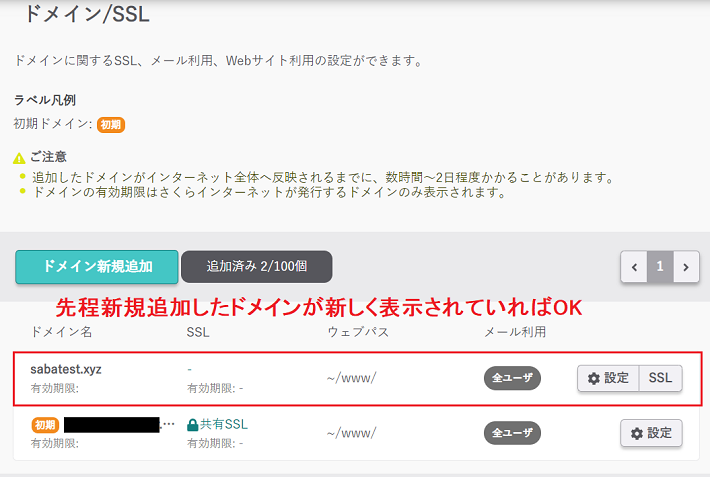
独自ドメインを追加(設定)登録したら、自動的にドメイン/SSL設定画面に遷移しますので、その画面上に先ほど追加した独自ドメインが表示されていたらOKです。
取得した独自ドメインのネームサーバーをさくらレンタルサーバーに設定する
取得した独自ドメインをさくらレンタルサーバーで使えるように設定追加したことを、今度はインターネット上に反映されるようにネームサーバーの設定変更を行いましょう。
なお、この設定を行っておかないと取得した独自ドメインをこれからWordPressをインストールして作成するブログ・サイトに誰もアクセスできない状態となってしまいますのでネームサーバーの設定変更は必ず必要な作業となります。
ネームサーバーの設定変更作業は自分が独自ドメインを取得したドメイン会社のコントロールパネルから行えます。



今回はムームードメインの場合で説明するよ。
ムームドメインのネームサーバー設定画面を開く
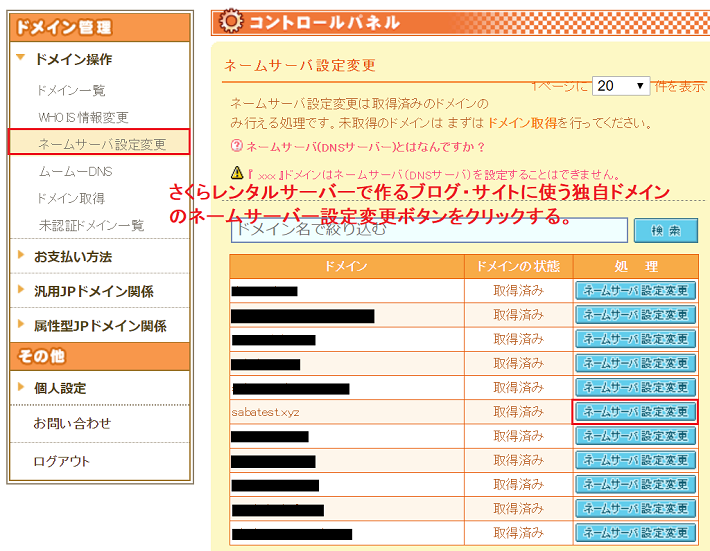
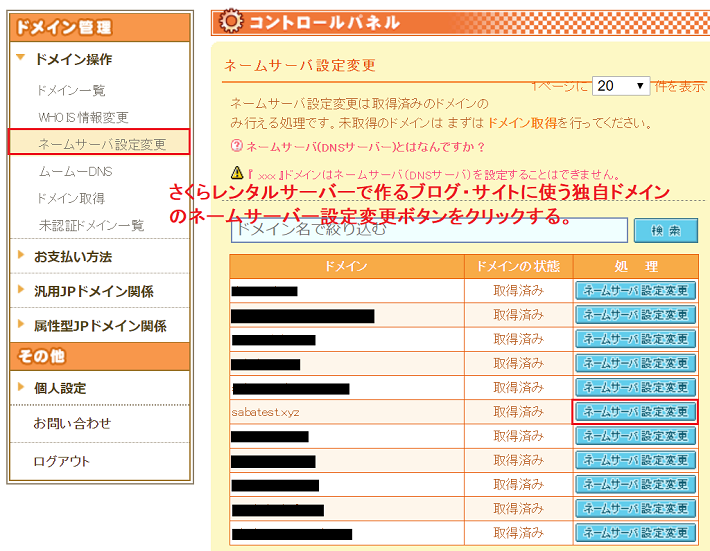
ムームドメインのコントロールパネルから先ほどさくらレンタルサーバーで登録した独自ドメインの「ネームサーバー設定変更」ボタンをクリックしましょう。
ネームサーバー設定変更画面でネームサーバーの入力を行う
対象独自ドメインのネームサーバー設定変更画面を開いたら画面下までスクロールして。
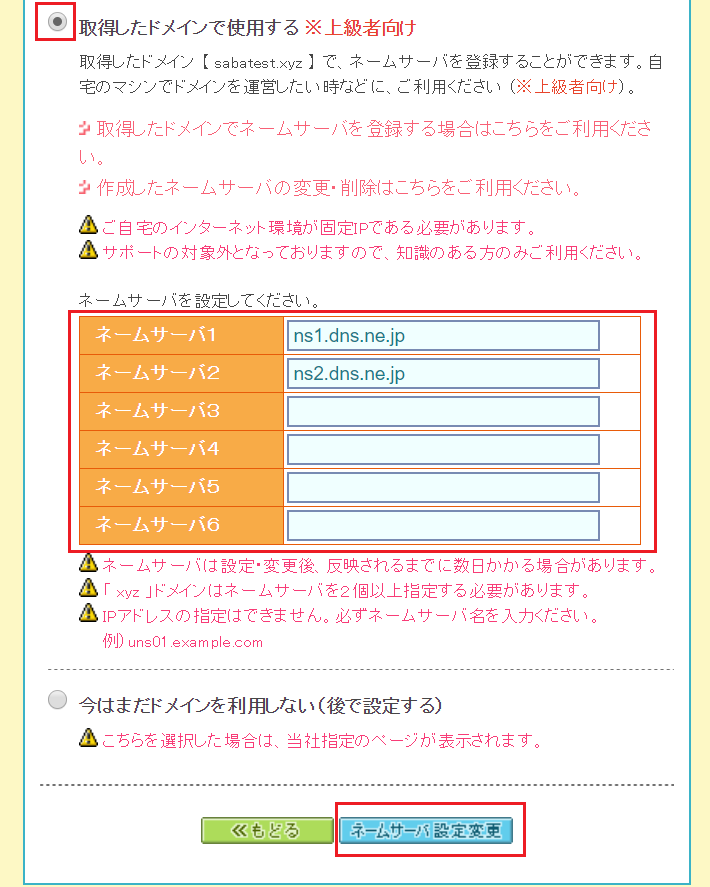
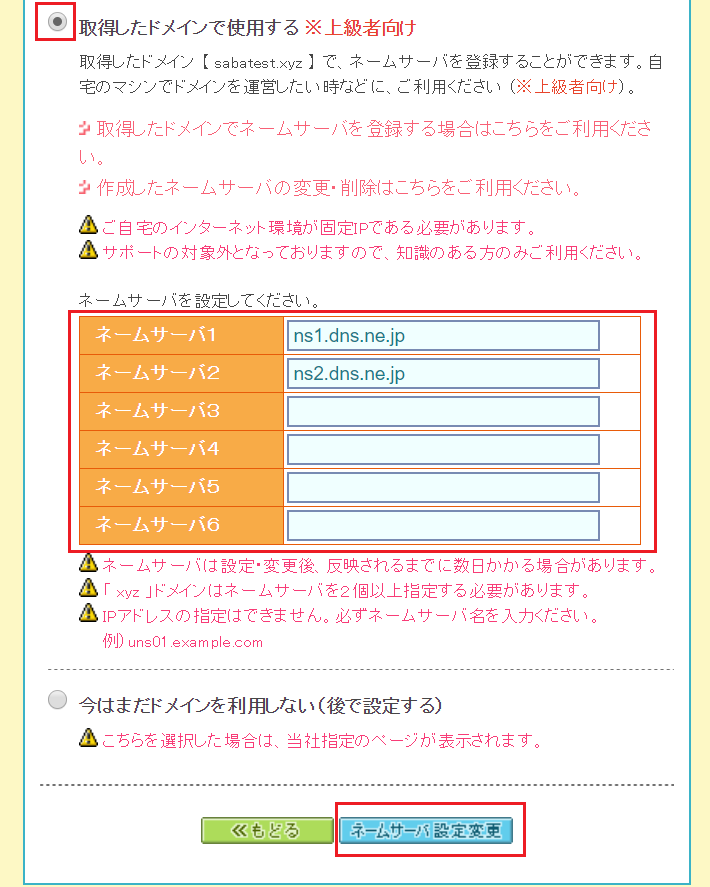
上記図のように「取得した独自ドメイン」項目が見えたらこの項目にチェックを入れて、ネームサーバー1~5の項目を以下通りに入力します。
ネームサーバ1:ns1.dns.ne.jp
ネームサーバ2:ns2.dns.ne.jp
ネームサーバ3:未入力でOK
ネームサーバ4:未入力でOK
ネームサーバ5:未入力でOK
最後に画面下部に表示されている「ネームサーバー設定変更」ボタンをクリックすればOKです。
ネームサーバー設定変更の反映を待つ
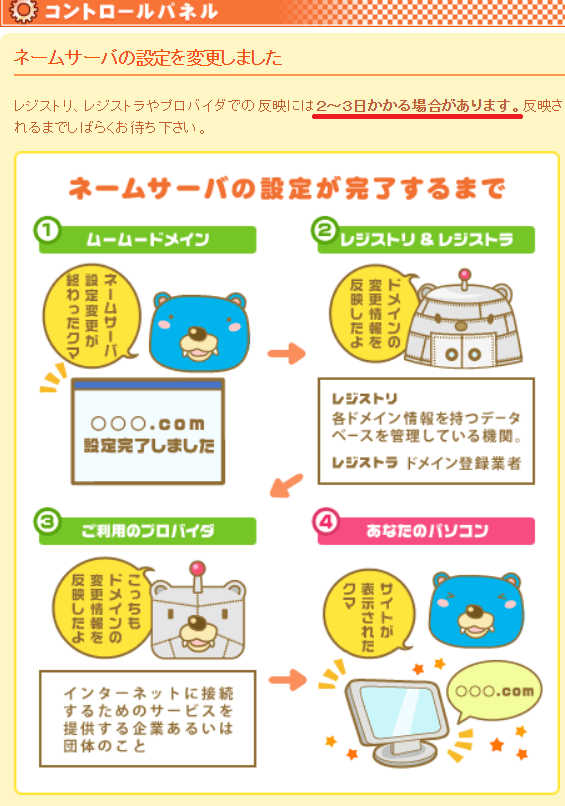
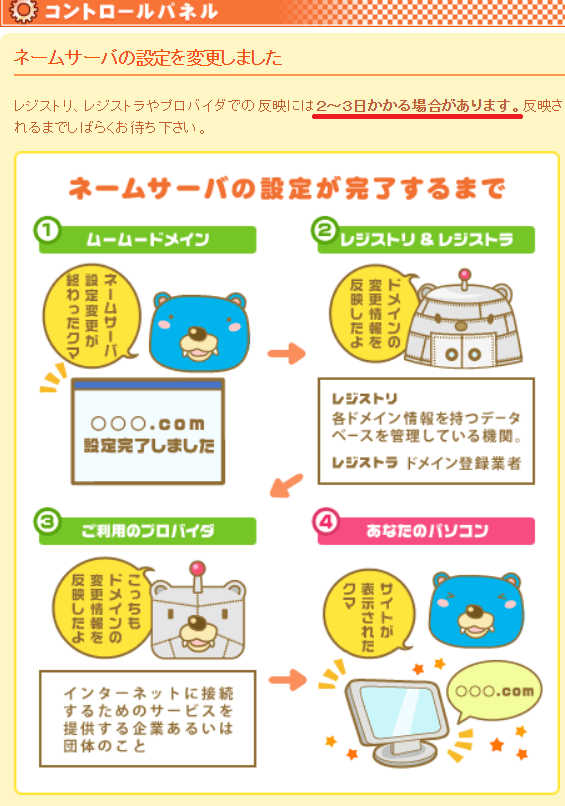
上記図の画面が表示されたら、独自ドメインのネームサーバーの設定がさくらレンタルサーバーへと変わります。
ただし、設定変更が反映されるまでには時間がかかり、その間は次の作業を待つ必要があります。
しかし、たいていの場合は2時間~6時間以内には設定変更の反映が完了するので、1日待つ必要も無い事の方が圧倒的に多いです。



正直、半日以上待たされることになったら残念だけど運が無かったと思うしかないよ。
データベースを作成する
WordPressをインストールして作成するブログ・サイトにはMySQLというデータベースが必要となります。
しかし、Webデザイナーやプログラマー・SEなどのITエンジニアではなく、WordPressでブログ・サイトを作成すること自体初めてな人にとっては。



えっ、えっ、MySQLデータベースってなに?
という方も多いかと思いますが、さくらレンタルサーバーではサーバコントロールパネル画面で以下記載の手順を行うだけで後は勝手に必要な設定をしてくれるので、データベースやMySQLの意味や役割を知らなくてもOKです。



もし、WordPressで作成するブログ・サイトでMySQLデータベースはどのような役割をするのか知りたい方は以下リンク先の記事を参考にしてね。
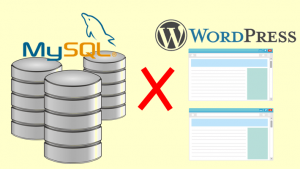
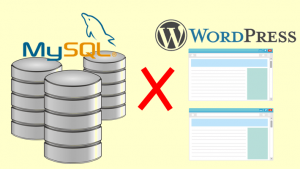
それでは、さくらレンタルサーバーでデータベースを作成するための手順を見ていきましょう。
データベース画面を開く
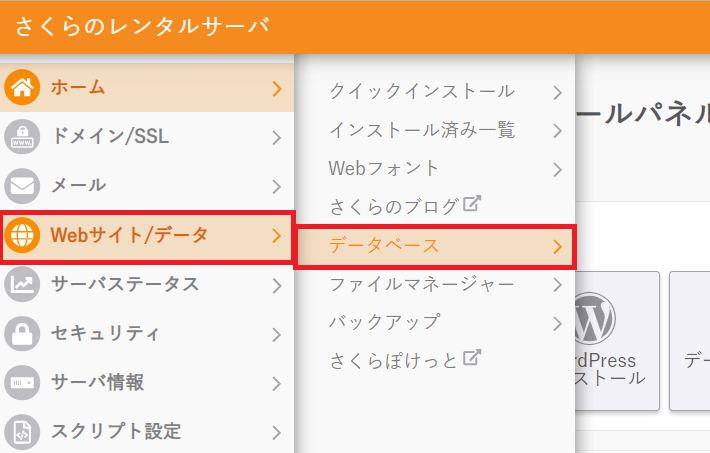
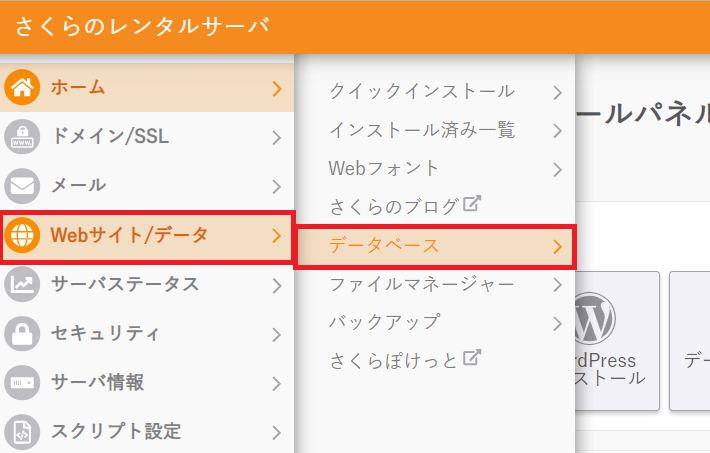
さくらレンタルサーバー サーバコントロールパネルのホーム画面を開き、画面内の左メニューの「Webサイト/データ」にマウスカーソルを合わせた後に表示される「データベース」の部分をクリックしてデータベース画面を開きましょう。
データベース新規作成画面を開く
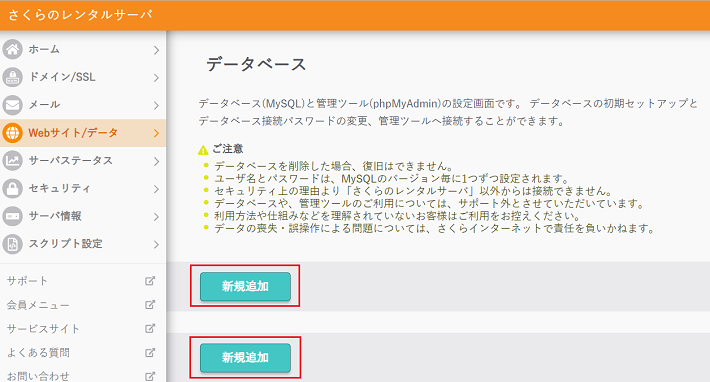
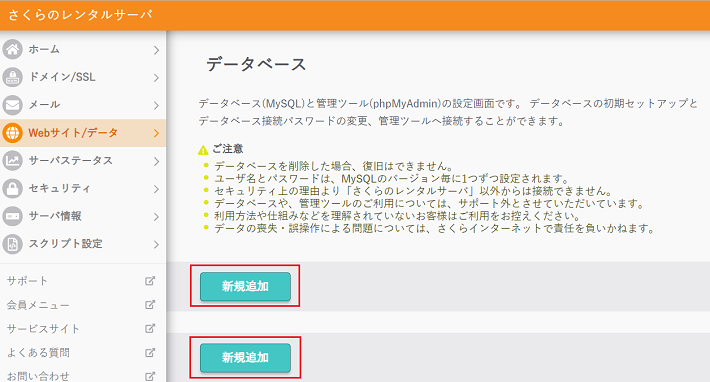
上記図のようにデータベース画面が開いたら画面内に表示されている「新規追加」ボタンをクリックしてデータベース新規画面を開きましょう。
データベースを作成するのに必要な情報を入力
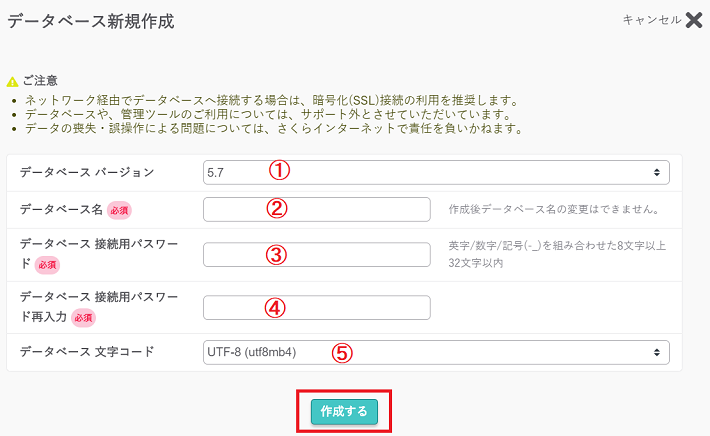
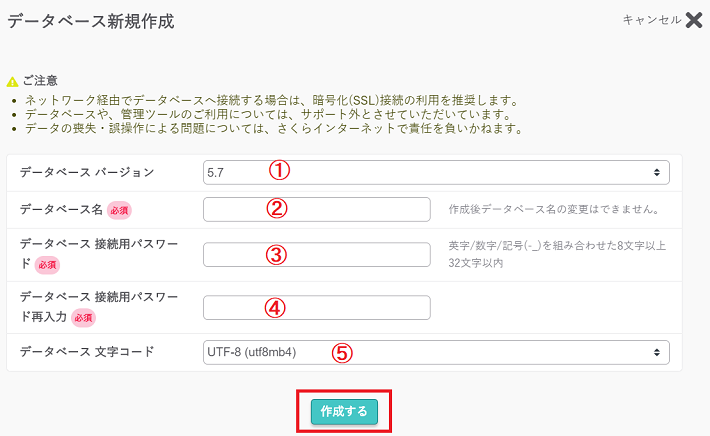
上記図のようにデータベース新規作成画面が開いたら画面内に表示されている各項目を以下のように入力しましょう。
①:データベースバージョン
初期表示されているバージョンが最新バージョンとなりますので、このままでOKです。
②:データベース名
自分のデータベースに付けたい名前を英数字で自由に入力してください。
③:データベース接続用パスワード
パスワードを半角英数字(-_)で自由に入力してください。
④:データベース接続用パスワード 再入力
「データベース接続用パスワード」項目で入力したパスワードと同じパスワードを入力してください。
⑤:データベース文字コード
初期表示されている『UTF-8 (utf8mb4)』のままでOKです。
各項目を全て入力したら最後に「作成する」ボタンをクリックしましょう。
これで、データベースの作成が始まりますので、作成完了まで少し(30秒~1分程度)待ちましょう。
データベース作成完了
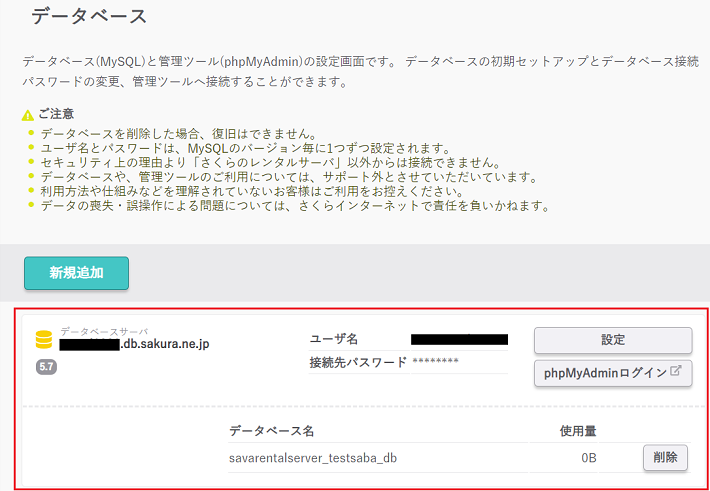
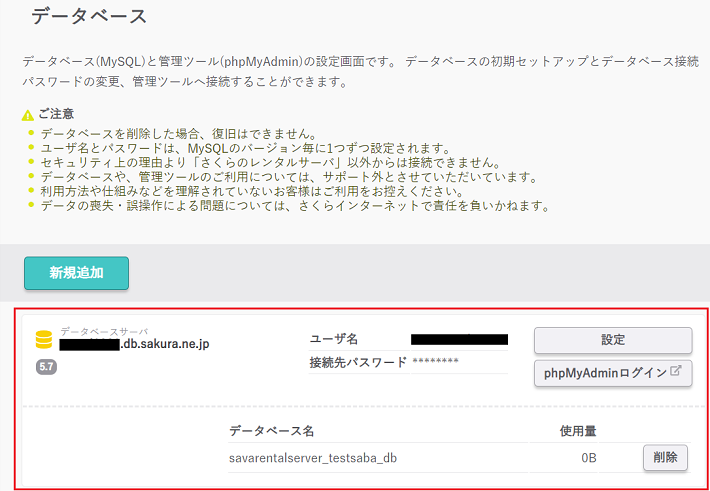
データベースの作成が完了するとデータベース画面へ自動的に遷移します。
再びデータベース画面が表示されたら、画面内の一覧に先程作成したデータベースの情報が表示されていることを確認しましょう。



画面内の一覧に先程作成したデータベースの情報が表示されていればデータベース作成作業は全て完了だよ。







コメント