
突然ですが、WordPressでサイトを運営している中でこんな経験はありませんか?
サイトが修復不能になる原因
- プラグインのインストールや設定が原因でエラーになってしまった。
- ファイルに直接処理を加えようとしたが失敗してエラーになり修正方法も分からなくなってしまった。
- 不正侵入を受けたサイトのファイルやデータベースを荒らされて修復不能になった。
上記いずれの場合もプログラムやデータベース知識のない初心者では元の状態に戻すことは非常に困難です。
 サバくん
サバくん特に不正侵入されて好きに荒らされた場合はプログラムやデータベース知識が豊富な人でも修復は困難だよ。
しかし、Mixhostでサイトを運営しているなら、自動バックアップから知識不要!誰でも簡単5分でサイトに不具合が起こる前の状態へ戻すことができます。
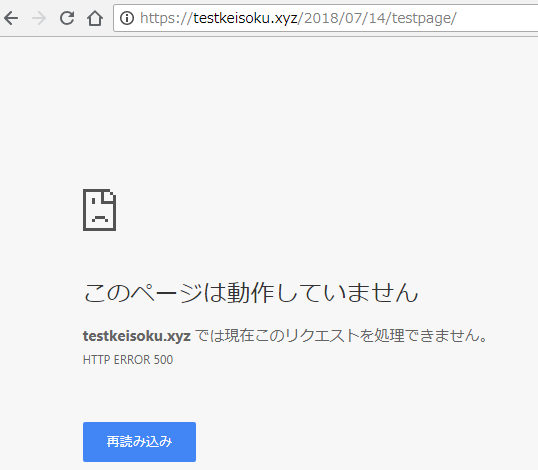
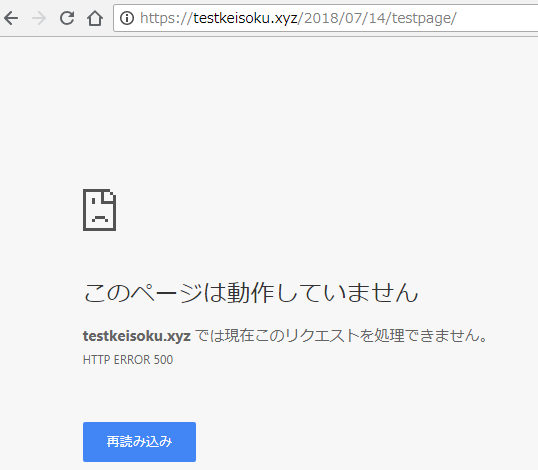
上記の画面のように自分サイトの動作環境に合わないプラグインをインストールしたことでエラーが発生してしまった。
WordPress管理画面からプラグインをアンインストールして元に戻そうとしても同じエラー画面になって操作すらできない。



かと言って、手動でファイルやデータベースを修正するのはプログラム知識の無い俺にはとうてい無理だぜ。
しかし、今回紹介するMixhostのバックアップから復元の手順を行えば簡単5分で。
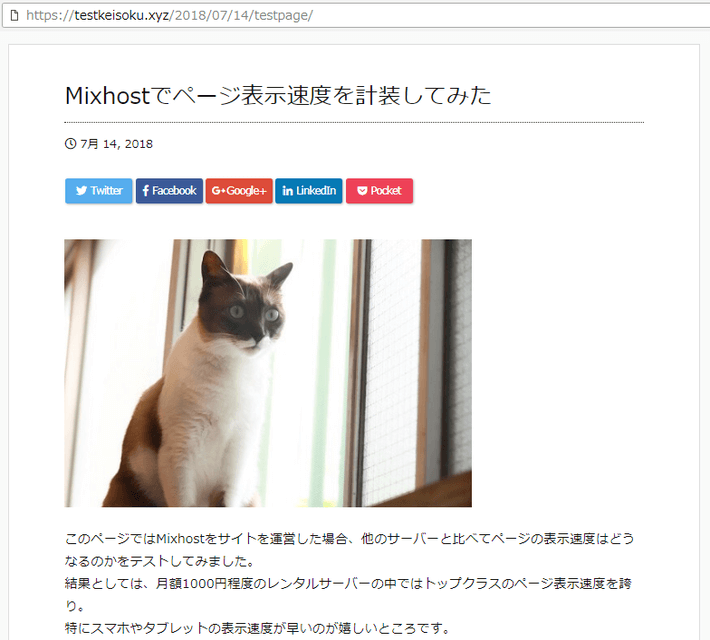
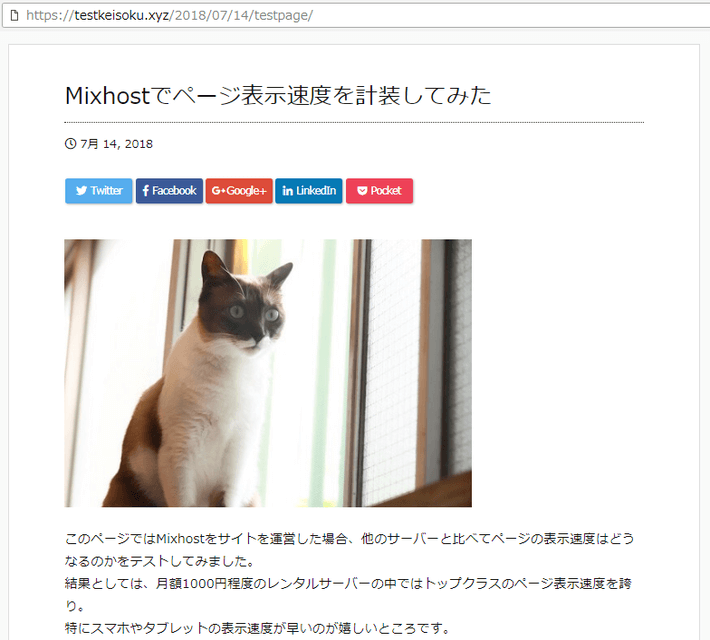
元の正常な状態のサイトに戻すことが可能です。
ですので、Mixhostでサイトを運営していてバックアップからの復元手順を知らない人は是非読んでみてください。


Mixhostのサイトをバックアップから復元する手順
Mixhostではたった2手順でバックアップから運営しているサイトを復元することが可能です。
サイト復元のために必要な作業
- ファイルの復元 (作業時間:約3分)
- データベースの復元 (作業時間:約2分)
また、この2つの作業は全てMixhostのコントロールパネル(cPanel)画面のリンクとボタンをクリックするだけなので、誰でも簡単にできます。
※今回の紹介している手順はMixhostで運営している「testkeisoku.xyz」のサイトで、2018年7月10日にプラグインをインストールしたことでエラーが発生して画面上の操作からではサイトを修復することができなくなってしまったので、Mixhostのバックアップから復元する手順を記載しています。
ファイルの復元手順
まずはMixhostのコントロールパネル(cPanel)からファイルの復元を行います。
手順は以下の通りです。
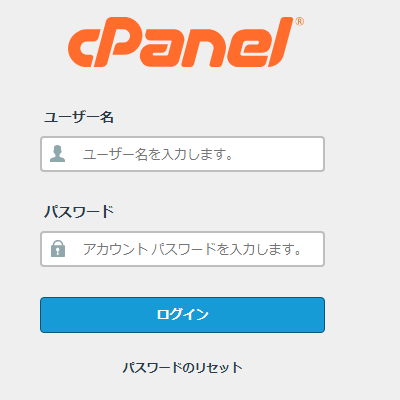
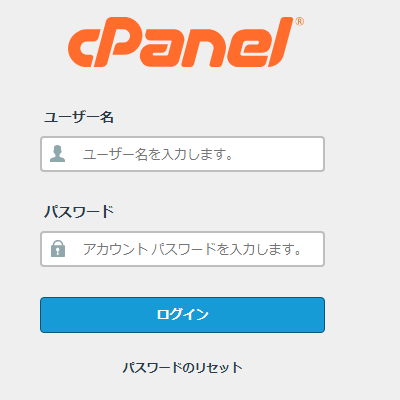
①Mixhostのコントロールパネル(cpanel)にログインします。
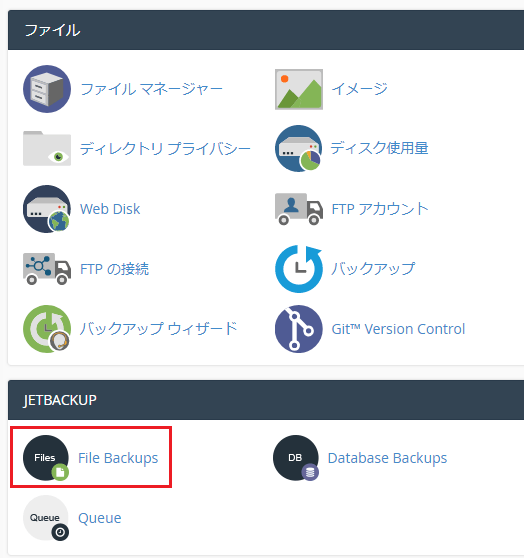
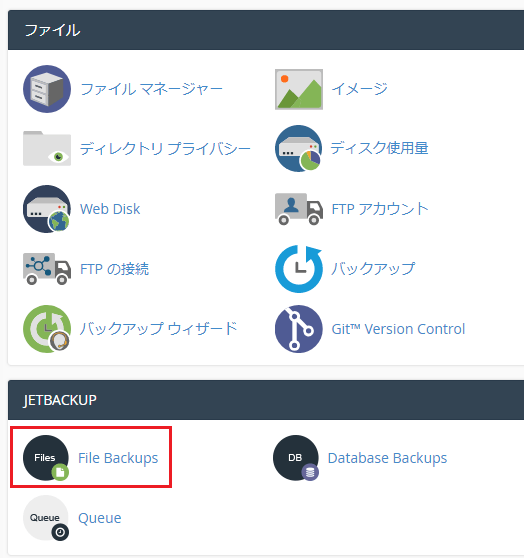
②メインメニュー画面が表示されたら、JETBACKUPの「FileBackUps」をクリック(タップ)します。
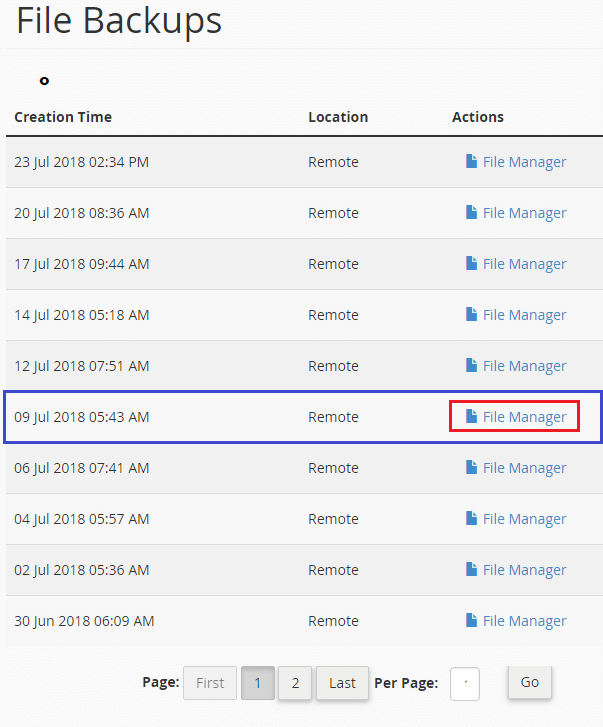
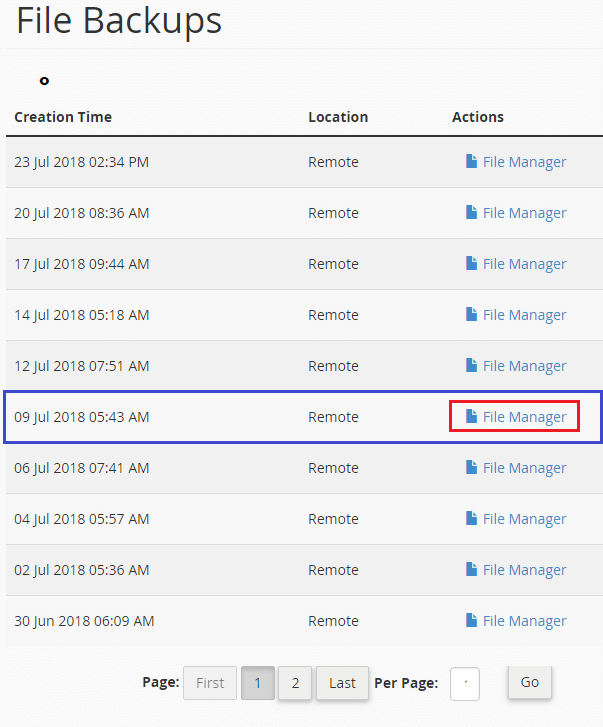
③今回の例ではプラグインのインストールが原因での不具合が2018年7月10日に発生しましたので、2018年7月9日のバックアップからファイルを復元します。
上記図のように『09 Jul 2018 05:43 AM』の「File Maneger」をクリック(タップ)します。
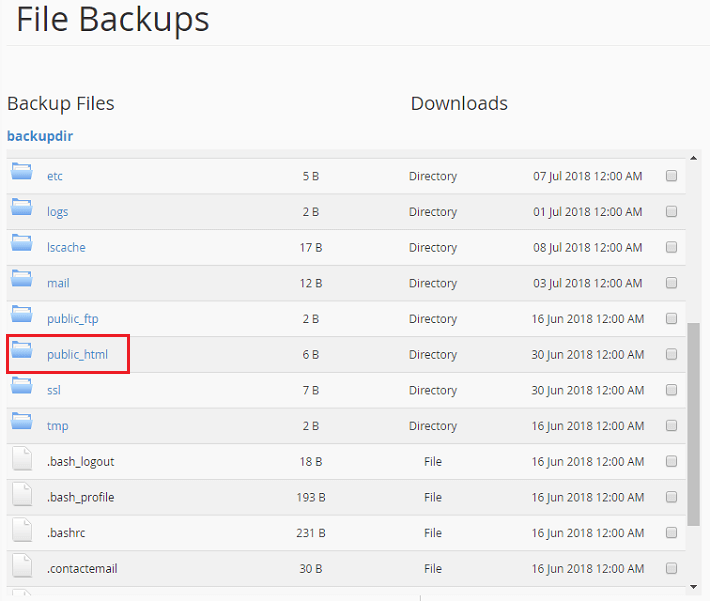
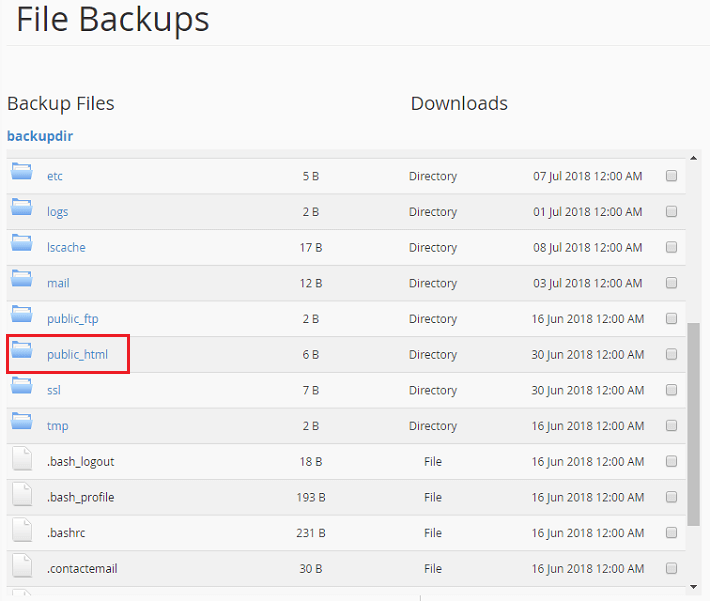
④画面上にファイルの一覧が表示されたら「Public_html」を探してクリック(タップ)します。
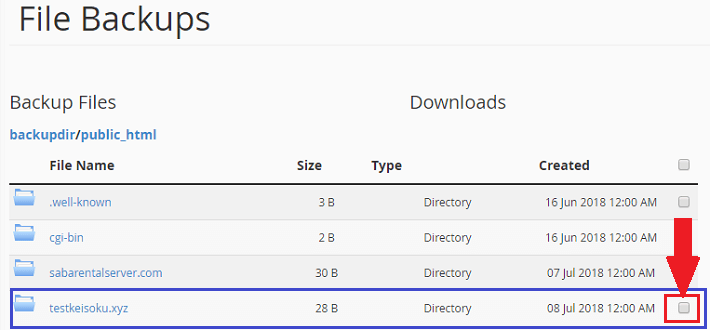
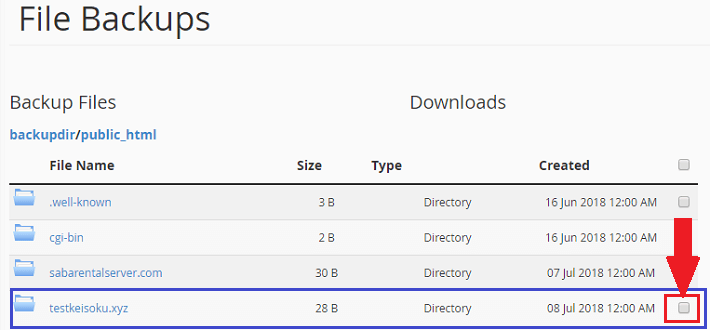
⑤復元する『testkeisoku.xyz』サイトのファイルを持つ「testkeisoku.xyz」の右端にチェックボックスをクリック(タップ)します。
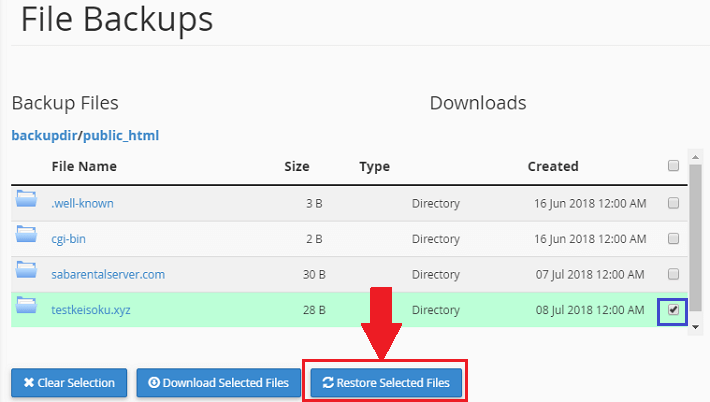
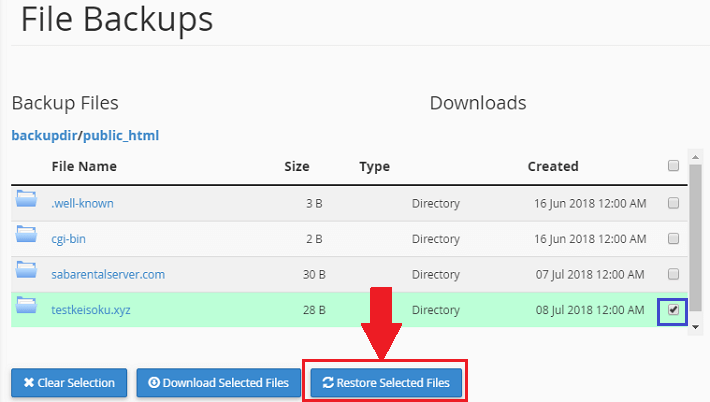
⑥チェックを入れると、上記図のように下に3つのボタンが表示されますので「Restore Selected Files」をクリック(タップ)します。
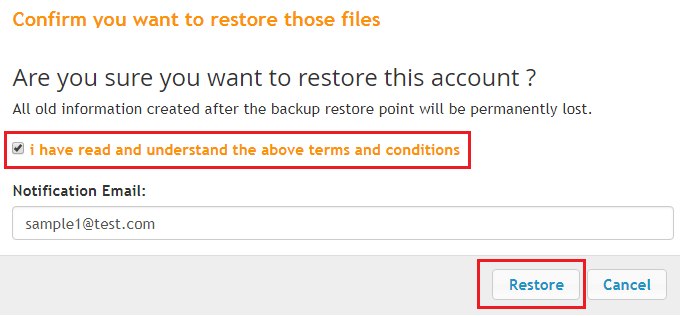
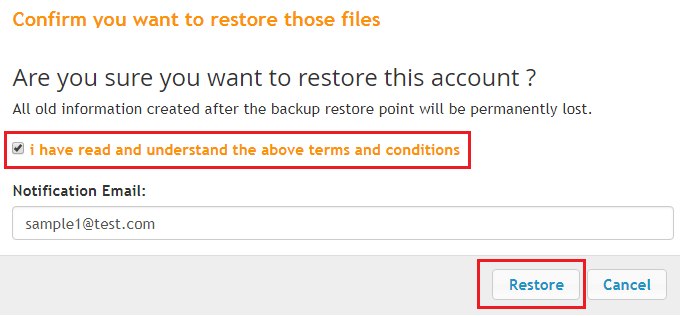
⑦上記図の画面が表示されたらチェックボックスにチェックを入れて「Restore」ボタンをクリック(タップ)します。



「Notification Email」項目にメールアドレスを入力すると、ファイル復元完了時にメールで通知されるよ。
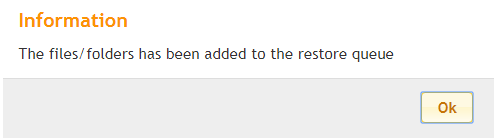
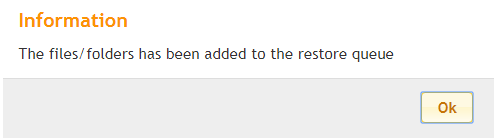
⑧上記図のメッセージが画面上に表示されたらファイル復元は開始されます。
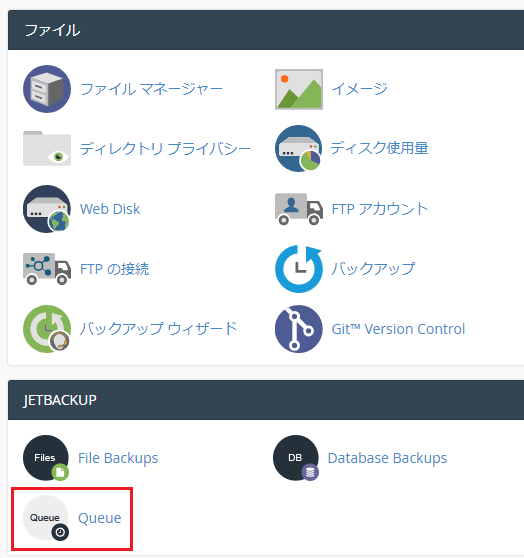
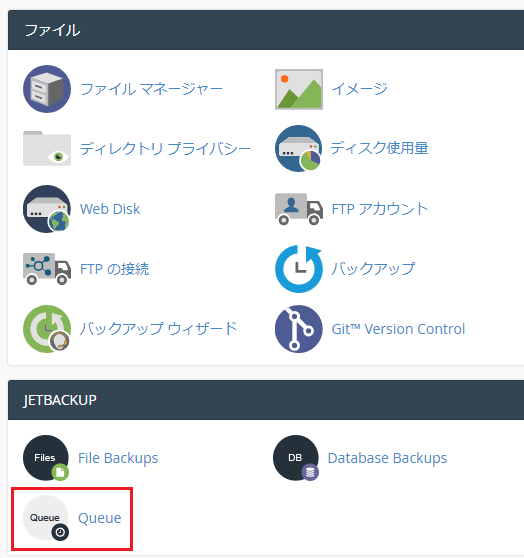
⑨後は勝手にファイル復元作業を行ってくれますがJETBACKUPの「Queue」画面から復元の進捗を確認できます。
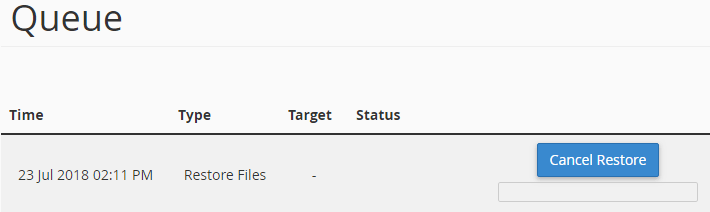
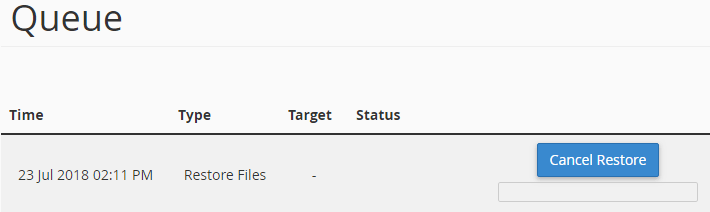
⑩上記図のように表示されている場合はファイル復元の作業中です。



復元作業が終了するまで少し待っていよう。
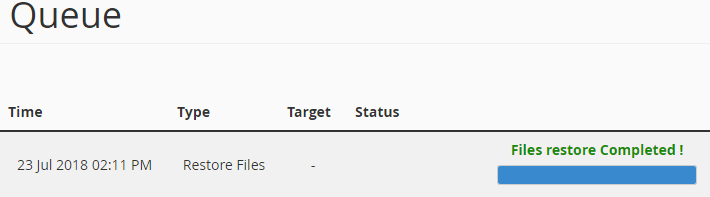
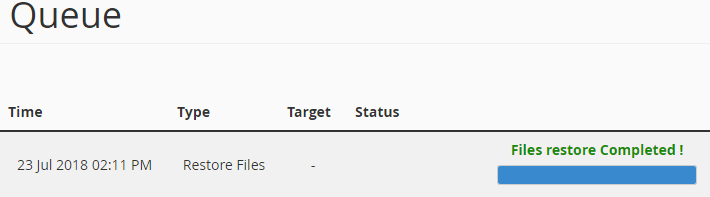
⑪上記図のように表示されればファイル復元は完了です。



少し画面をポチポチクリックするだけでファイル復元が出来るのか。とても簡単でいいな。



その通りで本当に簡単に復元できるんだ。そしてデータベースも同じ容量で復元できるからこっちもとても簡単だよ。
データベースの復元手順
ファイルの復元が完了したら、今度はデータベースを復元しましょう。
手順は以下の通りです。
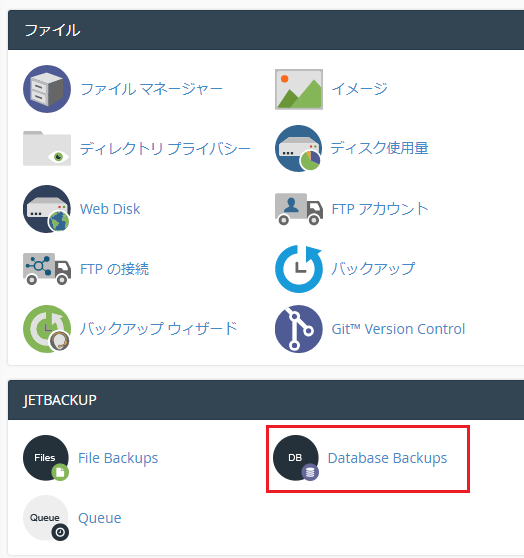
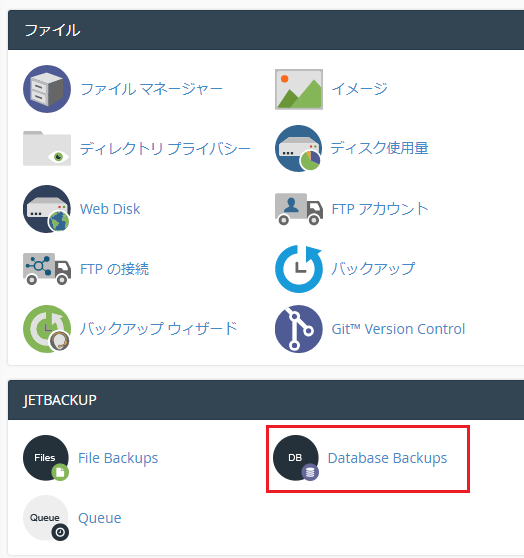
①メインメニュー画面で、JETBACKUPの「Database Backups」をクリック(タップ)します。
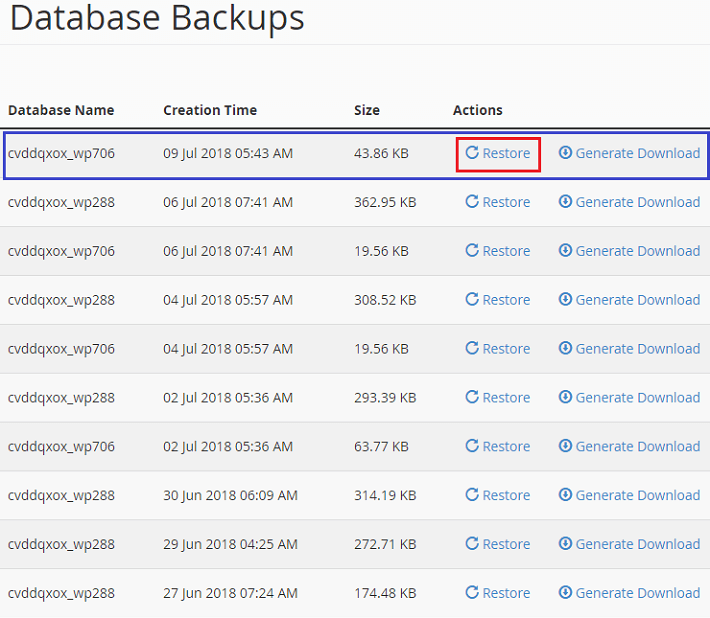
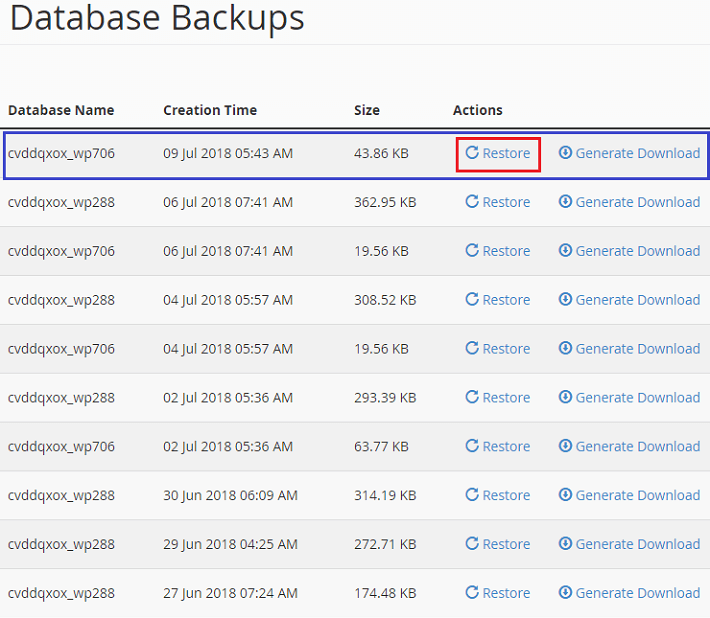
②ファイル復元したときの同じ日時である、2018年7月9日のバックアップからファイルを復元します。
今回は上記図のように『09 Jul 2018 05:43 AM』の「Restore」をクリック(タップ)します。



ファイルとデータベースの復元をするときは、同じ日時のバックアップ同士で復元してね。
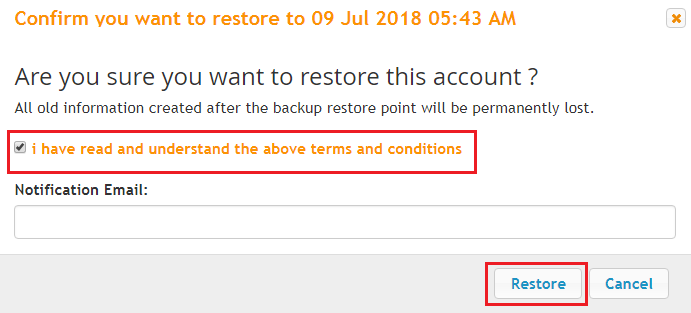
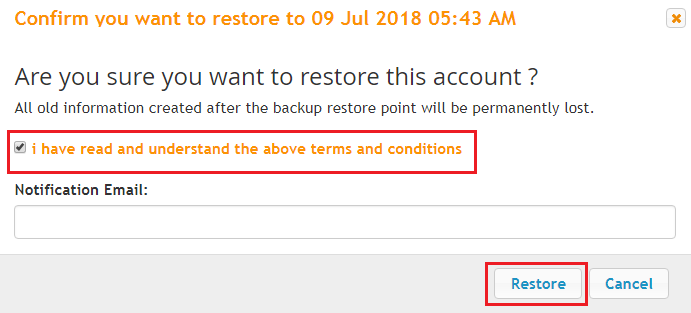
③上記図の画面が表示されたらチェックボックスにチェックを入れて「Restore」ボタンをクリック(タップ)します。
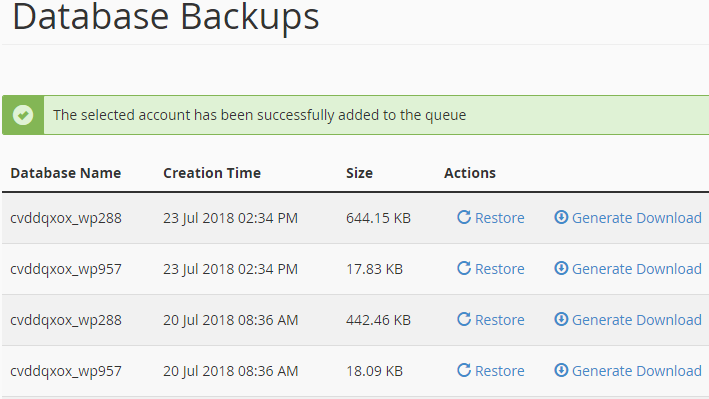
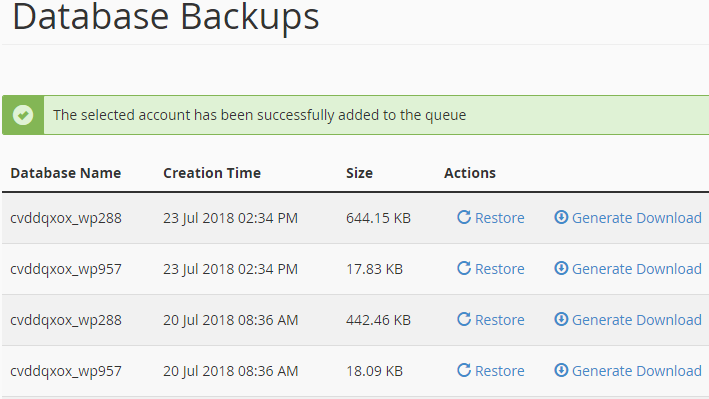
④これでデータベースの復元が開始されます。
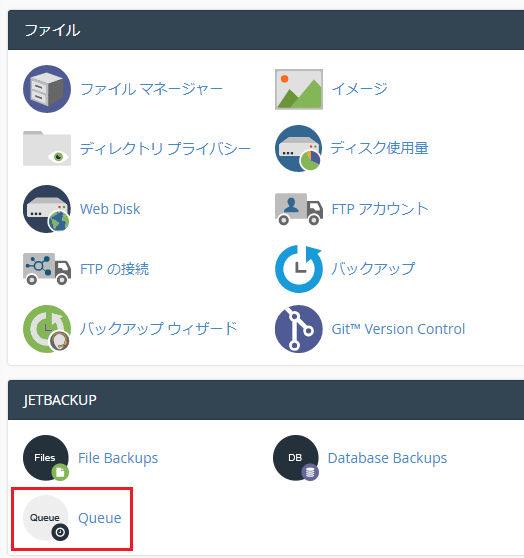
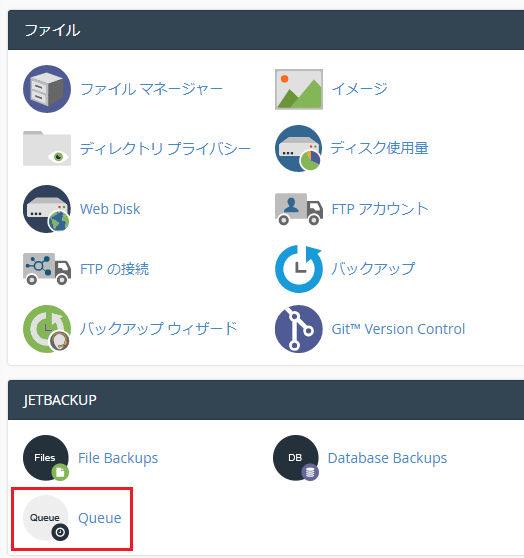
⑤ファイル復元の時と同じく、後は勝手にデータベースの復元作業を行ってくれますがJETBACKUPの「Queue」画面から復元の進捗を確認できます。
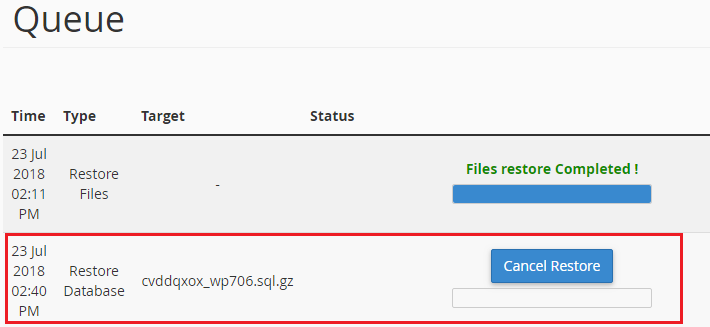
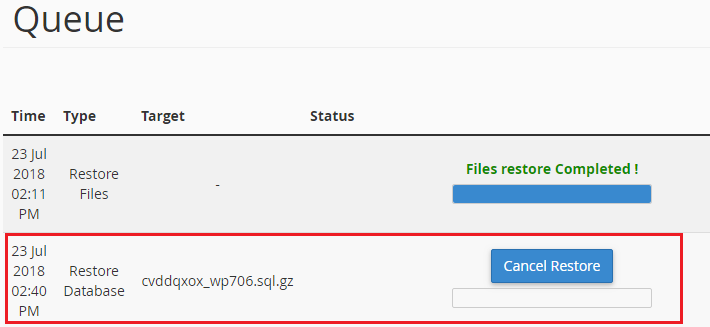
⑥上記図のように表示されている場合はデータベース復元の作業中です。
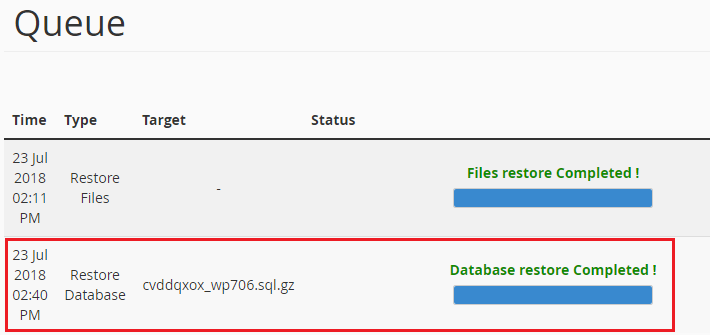
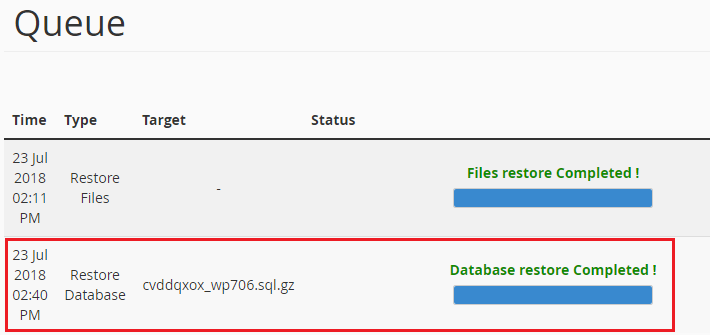
⑦上記図のように表示されればファイル復元は完了です。
ファイルとデータベースの両方の復元が完了すれば、サイトは復元に使ったバックアップが取られた日の状態まで戻ります。



今回の紹介した例ですと、サイトは『2018年7月9日05:43』時点の状態に戻ります。
お疲れ様でした、ファイル復元とデータベース復元の作業は全て完了です。



たしかにコントロールパネル(cPanel)の画面をリンクやボタンを操作するだけで復元できてるから、俺でもできそうだぜ。



そうなんだよ。画面の操作だけですばやく復元可能だから、誰でも簡単にできるのが素晴らしいところだね。
Mixhostのバックアップは自動で作られる
Mixhostのバックアップは定期的に自動で作られるので、手動でバックアップを取得する作業をしなくても問題ありません。
復元手順のところでも説明していますが、バックアップは2日~3日おきに過去14世代(14個)分のバックアップが保存されており、好きなバックアップから復元することが可能となっています。



1つだけじゃなく、過去何日分のバックアップが自動的に保存されていて、好きなところから復元できるのが素晴らしいぜ。



本当にそうなんだよ。



仮にサイトが20日程前から不具合を起こしていたとしても、20日より前のバックアップから復元して正常なサイトに戻すこともMixhostなら簡単にできるからね。
Mixhostのバックアップ機能は高性能
Mixhostのバックアップ機能は月額1000円程度から利用できるレンタルサーバーの中では破格の高性能となっています。
Mixhostバックアップが高性能な3つの理由
- バックアップは自動で保存される
- 過去14世代(14個)約30日前までのバックアップアップを持っておける
- 保存されているバックアップを好きに選んで復元



この3つの機能はMixhostの一番安い「スタンダードプラン」から用意されているよ。
まず「バックアップは自動で保存される」ですが、エックスサーバーやロリポップの場合『自動バックアップ』は別オプションによる有料扱いとなっています。
ですので、無料でバックアップから復元を行う場合は手動でバックアップを定期的に作成して、作成したバックアップから復元を行う必要があります。



もし、バックアップを取るのを忘れた場合はエックスサーバーやロリポップ側が独自で管理しているバックアップデータを有料でもらう必要があるよ。



お金は払いたくないけど、定期的にバックアップを取るのも絶対に忘れる自信があるから嫌だなあ。
次に「過去14世代(14個)約30日前までのバックアップアップを持っておける」についてです。
■個人向けレンタルサーバーの自動バックアップ保持数
| サーバー名 | ファイル | データベース |
|---|---|---|
| Mixhost | 14世代分保持 | 14世代分保持 |
| エックスサーバー | 7世代分保持 | 14世代分保持 |
| ロリポップ | 7世代分保持 | 7世代分保持 |
| ヘムテル | 7世代分保持 | 14世代分保持 |
上記の通り、エックスサーバーやロリポップなどでは、管理できるファイルのバックアップは過去7世代分(過去7日分)となっています。
ですので、7日以前よりサイトに不具合が発生していた場合はバックアップをもらって復元してもサイトに不具合が残ったままの状態となります。
※手動バックアップであれば、好きな日にバックアップを残せるので7日以前の状態のバックアップも取ることが可能です。



エックスサーバーやロリポップの有料自動バックアップでは、1週間前から不具合やウイルスが仕込まれていたらアウトになるよ。



1週間程度なら旅行でサイトを放置している間の場合が考えれるから、バックアップ期間としてはもうちょっと欲しいところだな。
最後に「保存されているバックアップを好きに選んで復元」ですが、例えばエックスサーバーでは復元をコントロールパネルから行うことができず、手動で必要なバックアップファイルをサーバーにアップロードする必要があります。



手動でファイルを上げて復元しないと行けないのは面倒だな。



個人向けでのサイト運営に大人気なエックスサーバーの数少ないデメリットだね。
先にあげた『Mixhostバックアップが高性能な3つの理由』は一見すると、どこのレンタルサーバー会社でも用意していそうな当たり前の機能に見えます。
しかし、ほとんどの個人向けレンタルサーバープランのレベルではMixhostほどの高性能なバックアップ機能は用意されていないのが現実です。



なるほど。Mixhostのバックアップ機能は値段の割には超優秀ってことか。



そうなんだよ。だから月額1000円程度のレンタルサーバープランで、ここまでのバックアップ機能が利用できるのはすごいことなんだよ。
ファイルとデータベースのバックアップをローカルに保存する手順
最後にMixhostでファイルとデータベースのバックアップをそれぞれローカル(自分のPCなど)にダウンロードする手順を紹介します。
ダウンロードするための作業は復元の時と同じく、全てMixhostのコントロールパネル(cPanel)画面上からの操作だけで可能なので簡単です。
バックアップをローカル(自分のPC)などに保存しておけば、万が一レンタルサーバー会社のバックアップサーバーが障害で壊れてバックアップファイルが無くなったときや、他のレンタルサーバーへ変更したときのサイトの引越しにも安心して対応ができます。



Zenlogicのような大規模障害は他レンタルサーバーでもおこる可能性はゼロじゃない。だから、バックアップはローカルにも保存するのがおすすめだよ。


ファイルバックアップのダウンロード手順
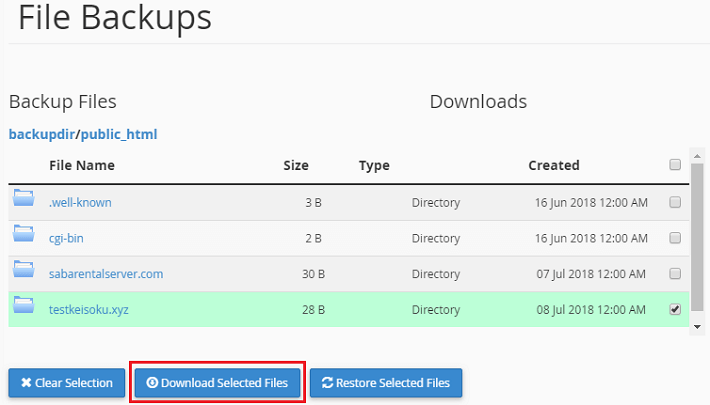
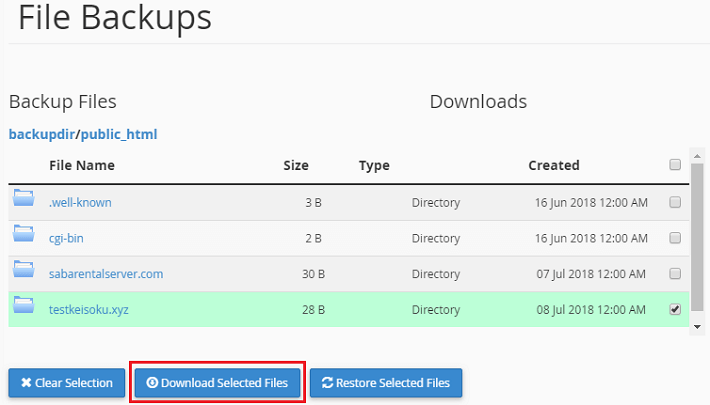
①JETBACKUPの「FileBackUps」画面からダウンロードしたいファイル(フォルダ)にチェックを入れて、「Download Selected Filed」ボタンをクリック(タップ)します。
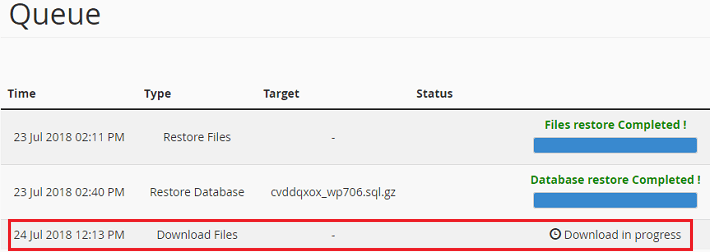
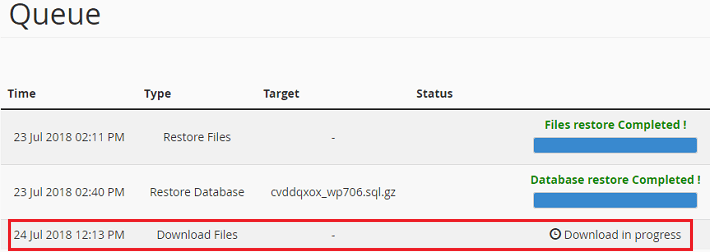
②実際にローカルへダウンロードするのは、JETBACKUPの「Queue」画面からになります。
上記図のように表示されている場合は、まだダウンロードの準備ができていないので数分待ちましょう。
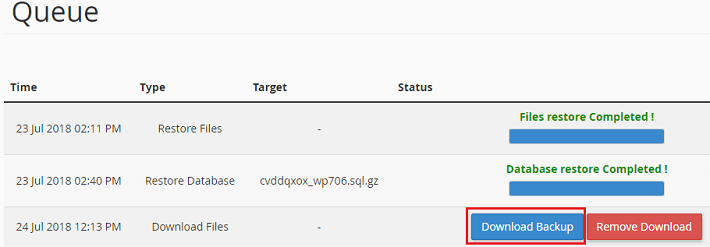
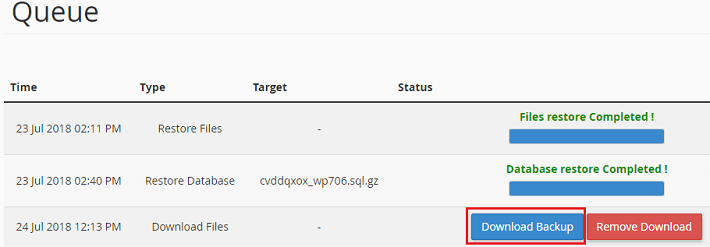
③ダウンロードの準備が完了したら「Download BackUp」ボタンと「Remove Download」ボタンが表示されます。
「Download BackUp」ボタンをクリック(タップ)したら、自分の端末の好きな場所へファイルのバックアップをダウンロードできます。
また、「Remove Download」ボタンをクリック(タップ)すると、作成したダウンロード用バックアップを削除できます。
データベースバックアップのダウンロード手順
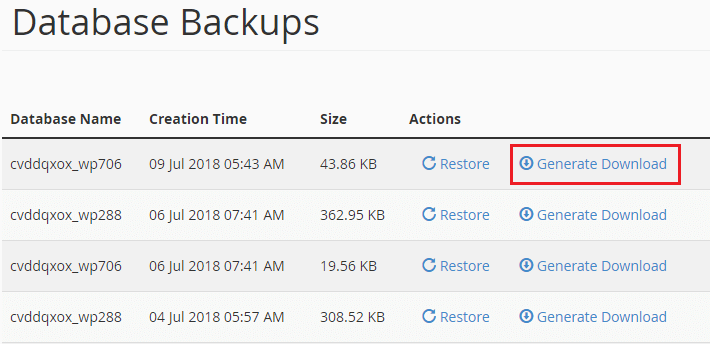
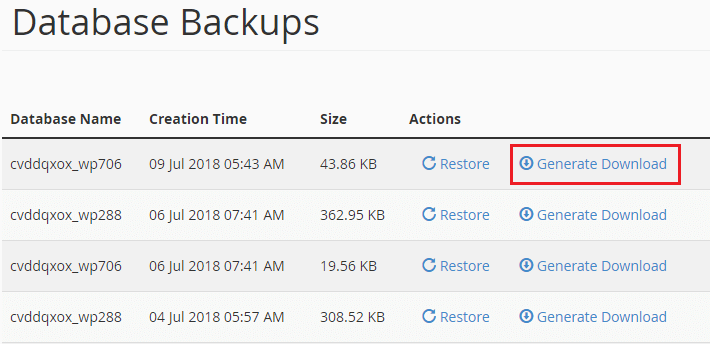
①JETBACKUPの「Database Backups」画面からダウンロードしたいデータベースの「Download Selected Filed」ボタンをクリック(タップ)します。
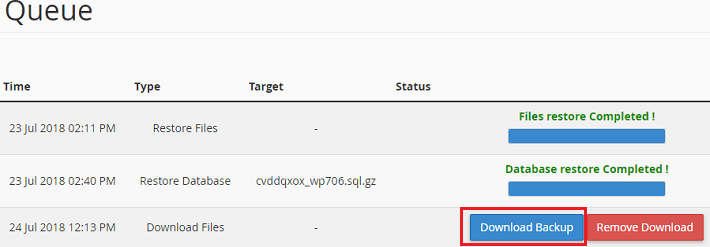
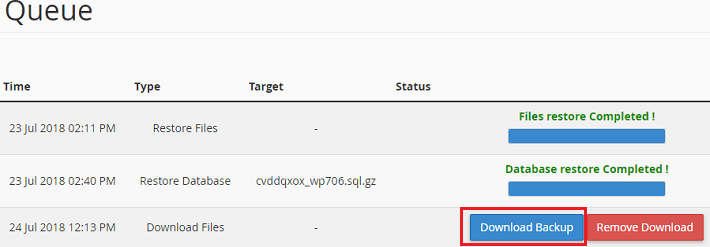
②ファイルバックアップのダウンロードの時と同じく、JETBACKUPの「Queue」画面から「Download BackUp」ボタンをクリック(タップ)すれば
対象のデータベースを自分の端末の好きな場所へダウンロードできます。











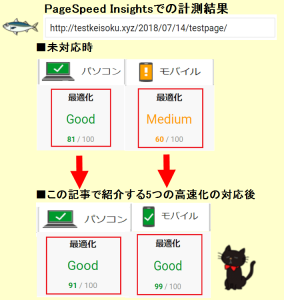
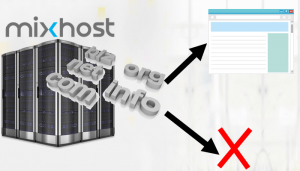



コメント