プログラム・サーバーのスキルがない人でも、レンタルサーバーにWordPressをインストールして、無料SSL付き独自ドメインのサイトを簡単に運営する場合。
Mixhostは選択肢の1つになりえます。
特に以下の事項で3つ以上該当する人は、Mixhostを選んでサイト・ブログ運営をすることをオススメします。
Mixhostに求められる需要
- サイトの表示速度や転送量の制限などの基本スペックが、国内最高峰のエックスサーバーに引けをとらない性能
- アダルト・ギャンブル系のサイト・ブログを運営可能
- 初期費用無料、月額880円(税抜)からレンタルできる格安の運営コスト
- マルチドメイン無制限なので、100や200超える複数サイトの運営も可能
- 上位プランへの変更も3分程度で変更・反映可能

クロネコくん

サバくん

クロネコくん
クロネコくんのように、そんなに簡単にできるのか疑問に思う人もいるかと思います。
そこでこの記事では、Mixhostで無料SSL付き独自ドメインのWordPressのインストール手順を画像付きで説明します。
プログラム・サーバーのスキルがない人でも、この記事を読めば簡単にMixhostでWordPressをインストールできますよ。
Mixhostで無料SSL付き独自ドメインのWordPressをインストールする手順
Mixhostで無料SSL付き独自ドメインのWordPressをインストール手順は以下の通りとなっています。
WordPressインストール手順
- 独自ドメインを取得する
- Mixhostで取得した独自ドメインを連携する
- WordPressをインストールする(無料SSLのWordPressインストール時に設定できる)
では、1つ1つの手順を見ていきましょう。
独自ドメインを取得する
独自ドメインはMixhostでは取得することはできませんので、ドメイン取得会社から取得する必要があります。
独自ドメインは以下のドメイン取得会社より取得できます。
ただし、独自ドメインを取得するのに月額1060円程度かかります。
※安い独自ドメインだと、100円未満で取得できます




サバくん

自分が希望する名称(文字列)の独自ドメインは早いモノ勝ちなので、先に取得しておくとよいでしょう。

サバくん

Mixhostで取得した独自ドメインを連携する
取得した独自ドメインをMixhostと連携させましょう。
手順については以下の通りです。
取得した独自ドメインのネームサーバーをMixhostに設定する
取得したドメインをMixhostと連携するには、独自ドメインのネームサーバーをMixhostに設定する必要があります。
ネームサーバーの設定については、独自ドメインを取得したドメインサービスサイトのコントロールパネルから行います。
今回は「ムームドメイン」のコントロールパネルから、取得した独自ドメインのネームサーバーの設定をMixhostにする場合の手順を紹介します。

サバくん
ムームドメインのネームサーバー設定画面を開く

ムームドメインのネームサーバー設定画面を開いて、Mixhostと連携したい独自ドメインの「ネームサーバー設定変更」ボタンをクリック(タップ)します
ネームサーバー設定変更画面でMixhostのネームサーバーを設定する
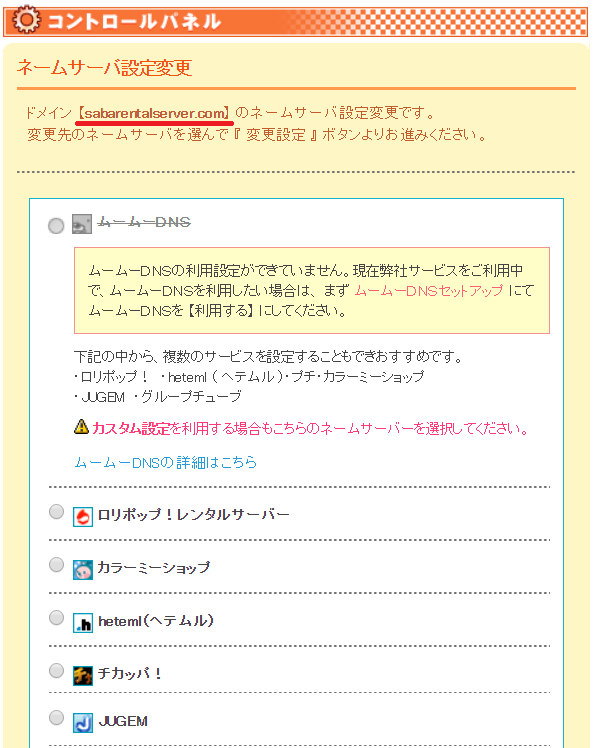
上記図のようにMixhostと連携したい独自ドメインのネームサーバー設定変更画面を開いたら、画面の下までスクロールしましょう。
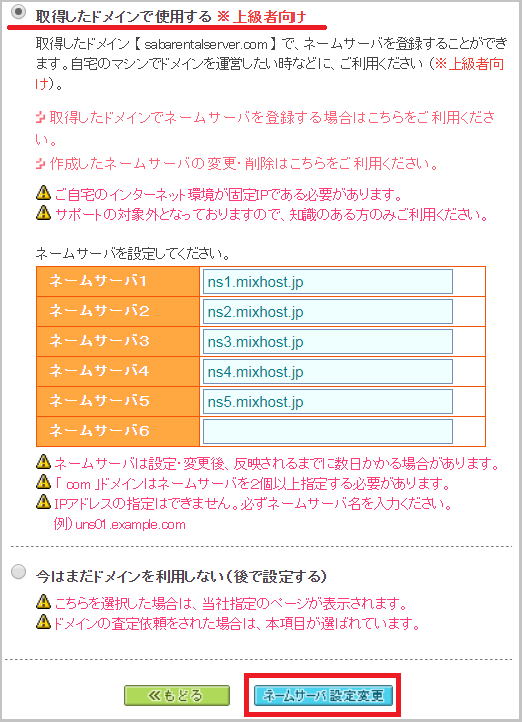
スクロールして、「取得したドメインを使用する」にチェックを入れます。
チェックを入れた後は、ネームサーバー1~5の項目に以下のように入力します。
ネームサーバ1:ns1.mixhost.jp
ネームサーバ2:ns2.mixhost.jp
ネームサーバ3:ns3.mixhost.jp
ネームサーバ4:ns4.mixhost.jp
ネームサーバ5:ns5.mixhost.jp
ネームサーバー1~5の項目に以下のように入力をしたら「ネームサーバー設定変更」ボタンをクリック(タップ)します。
ネームサーバー設定変更の反映が行われる
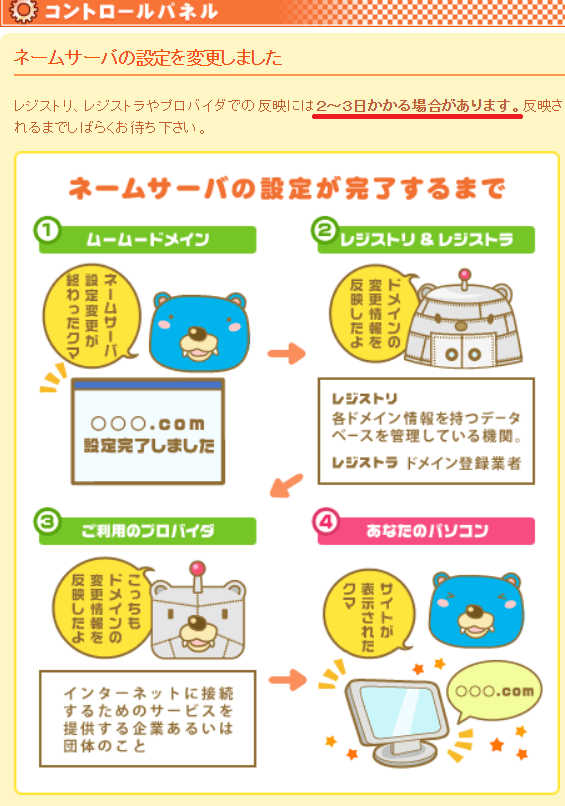
上記図の画面が表示されたら、Mixhostと連携したい独自ドメインのネームサーバー設定変更作業は完了です。

サバくん

クロネコくん

サバくん

サバくん

クロネコくん

サバくん

サバくん
Mixhostのコントロールパネルに独自ドメインを登録する
取得した独自ドメインのネームサーバーの設定が反映されたら、次はMixhostに独自ドメインを登録しましょう。
手順については以下の通りです。
Mixhostのコントロールパネルのアドオンドメイン画面を開く
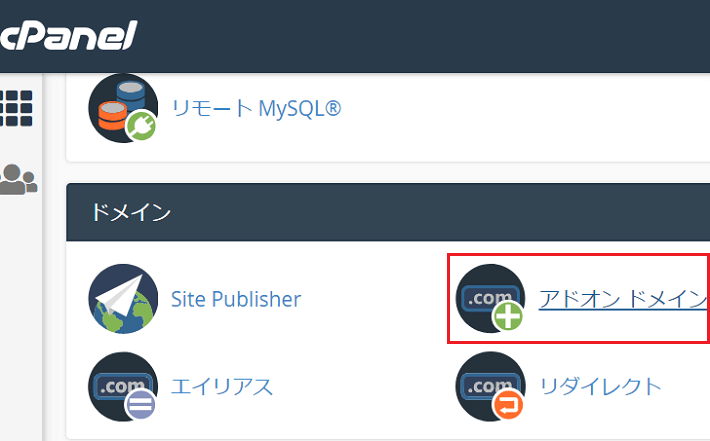
Mixhostのコントロールパネルにログインしてトップ画面が表示されたら「アドオンドメイン」リンクをクリック(タップ)します。
アドオンドメイン画面で連携したい独自ドメインを登録する
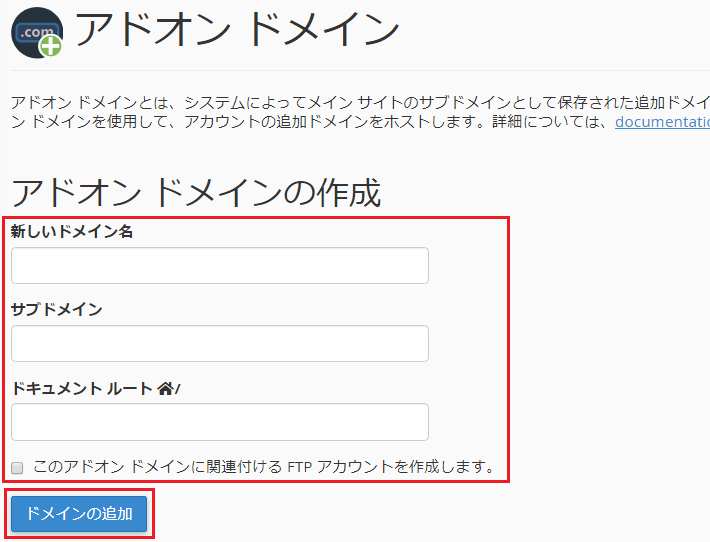
アドオンドメイン画面が開いたら、「新しいドメイン名」に連携する独自ドメインを入力します。
「サブドメイン」項目と「ドキュメントルート」項目は「新しいドメイン名」を入力したら自動的に入力されます。

サバくん
「このアドオンドメインに関連づけるFTPアカウントを作成する」にチェックを入れたら、登録した独自ドメイン用FTPアカウントが作成されます。
登録したドメイン単位でFTPアクセスする場合は、チェックを入れておきましょう。
全項目の入力が終わったら、「ドメインの追加」ボタンをクリック(タップ)しましょう。
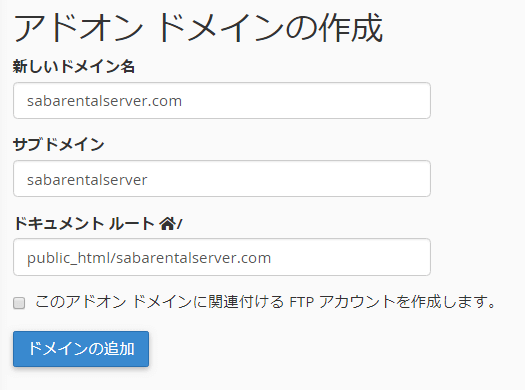

サバくん
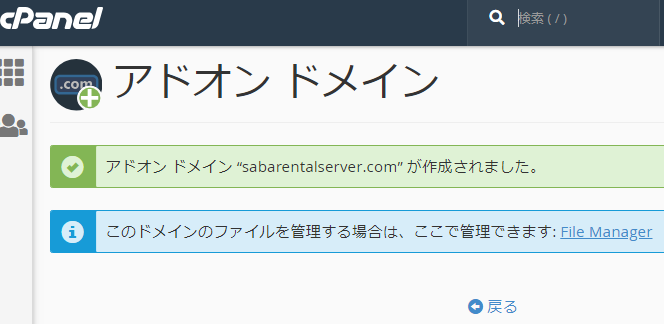
上記画面が表示されたら、Mixhostへ独自ドメインの登録完了です。
これで、Mixhostで取得した独自ドメインを連携する作業は完了です。
WordPressをインストールする
Mixhostへ独自ドメインの登録が終わったら、WordPressをインストールしましょう。
wordPressのインストールはMixhostのコントロールパネルからできます。
また、WordPressインストール時に無料SSL(https)の対応も同時にできます。
MixhostのコントロールパネルのWordPress画面を開く
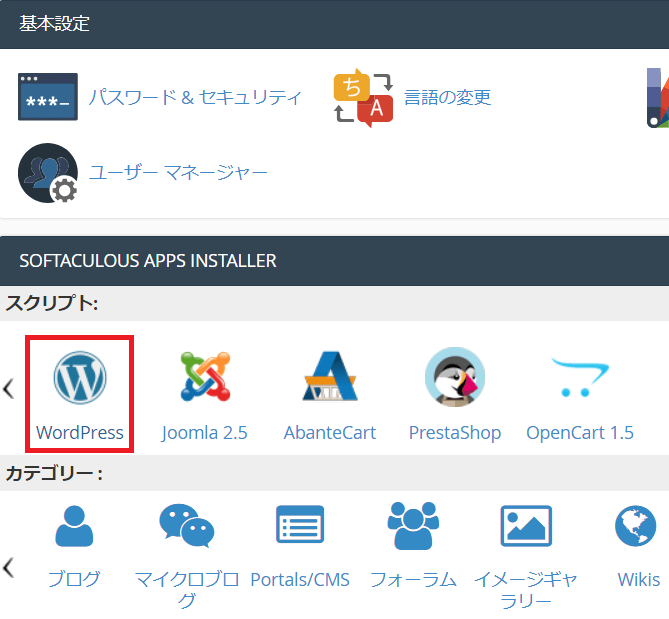
Mixhostのコントロールパネルにログインしてトップ画面が表示されたら「WordPress」リンクをクリック(タップ)します。
WordPress画面のインストールボタンを押す
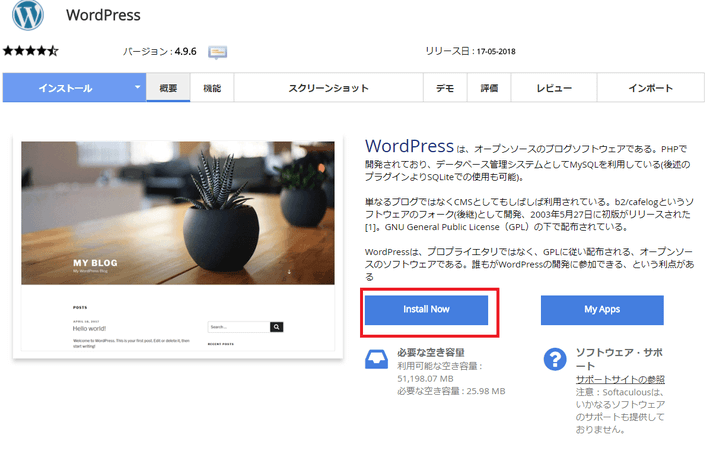
WordPressのインストール画面が表示されたら、「Install Now」ボタンをクリック(タップ)します。
WordPressをインストールするための情報を入力する。
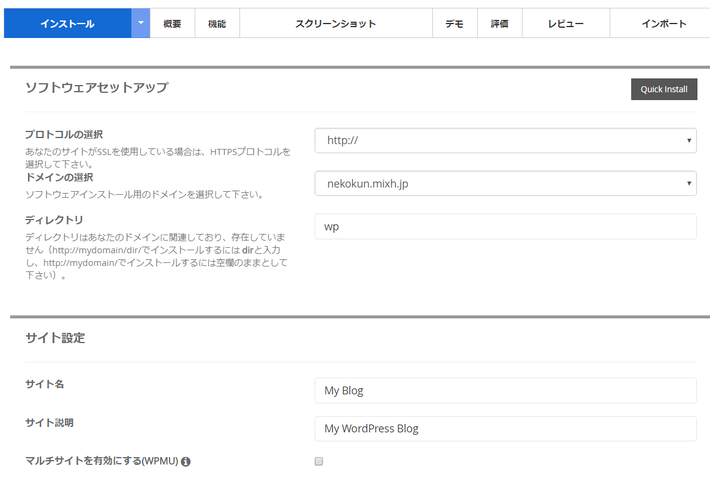
上記図の画面が表示されたら、「プロトコルの選択」・「ドメインの選択」・「サイト名」・「サイト説明」を入力します。
「プロトコルの選択」は『https』にしましょう。

サバくん
無料SSL付き独自ドメインの方がSEOやセキュリティの面で優遇されるので、特に理由がない限りは無料SSL対応しておきましょう。
「ドメインの選択」で間違った独自ドメインを入力すると、再度WordPressをインストールの必要があるので間違えないよう注意しましょう。

サバくん
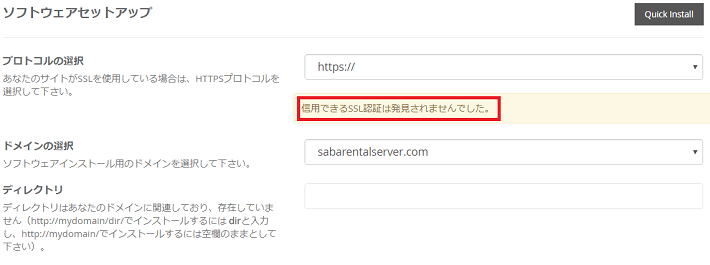
「プロトコルの選択」で『https』を選択して、「ドメイン選択」で独自ドメインを選択時。
「信用できるSSL認証は発見されませんでした」と表示された場合は、まだ独自ドメインのネームサーバーがMixhostと連携されていません。
独自ドメインのネームサーバーにMixhostのサーバーを指定して、反映されるまで待ちましょう。

サバくん
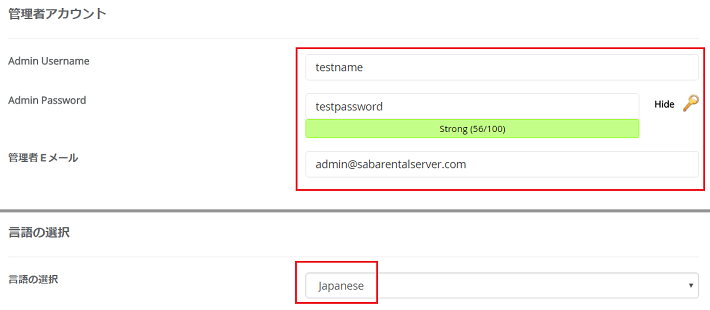
続けて「Admin UserName」・「Admin Password」・「管理者Eメール」・「言語の選択」を入力します。
「Admin UserName」・「Admin Password」はインストールしたWordPressのログイン情報になりますので、覚えておきましょう。
「管理者Eメール」はインストールしたwordPressの管理者Eメールアドレスになります。
「言語の選択」はWordPressの管理画面で表示される言語になりますので、ここは日本語を選択しましょう。

サバくん
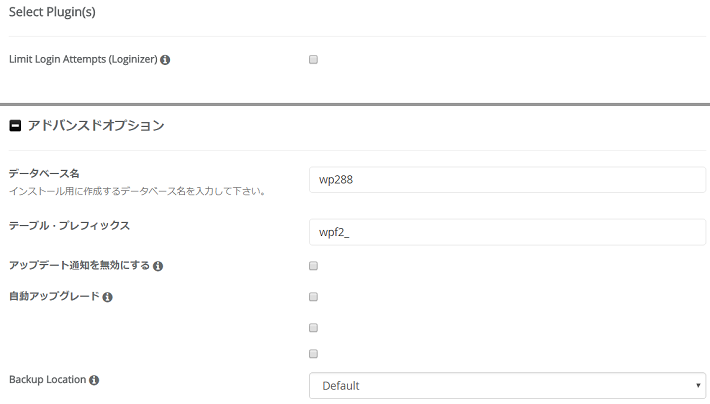
「Select Plugin(s)」と「アドバンスオプション」の各項目は入力や変更の必要はありません。
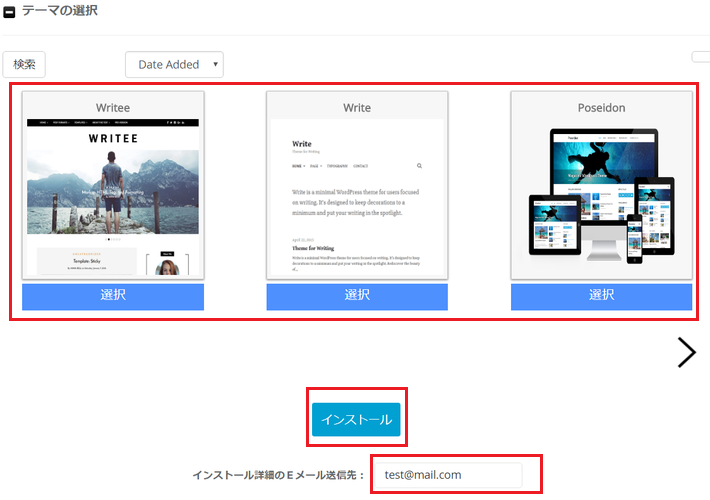
続けてwordPressで使用するテーマを選択しましょう。
ただし、テーマはwordPressインストール後でも簡単に変更できるので、ここでは適当に選んでおいても問題ありません。
「インストール詳細のEメール送信先」は、WordPressのインストール結果を通知するメールの送信先になります。
特に必要がなければ入力の必要はありません。
最後に「インストール」ボタンをクリック(タップ)すれば、WordPressのインストールが開始されます。
WordPressのインストール開始
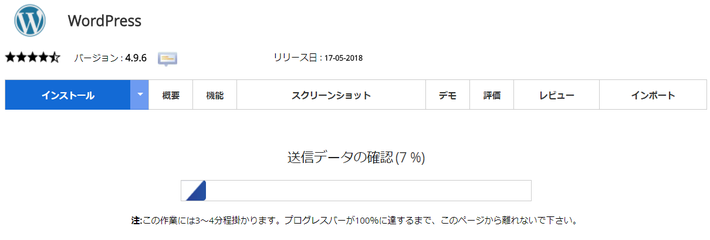
WordPressのインストールが開始されます。
インストールが終了するまで3分~5分ほど待ちましょう。
WordPressのインストール完了
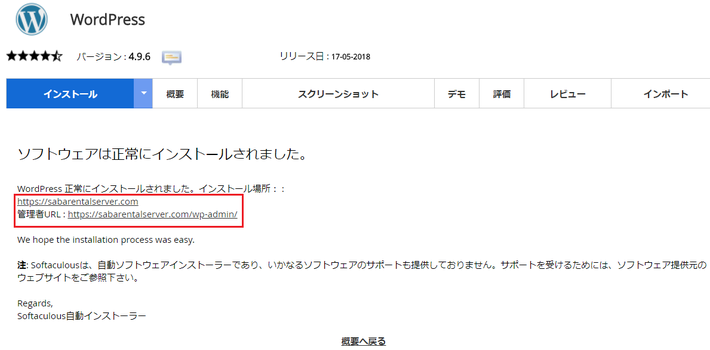
上記図が表示されればWordPressのインストールは完了です。
また、画面内に表示されているリンクは、サイト画面とWordPress管理ログイン画面へそれぞれ遷移できます。
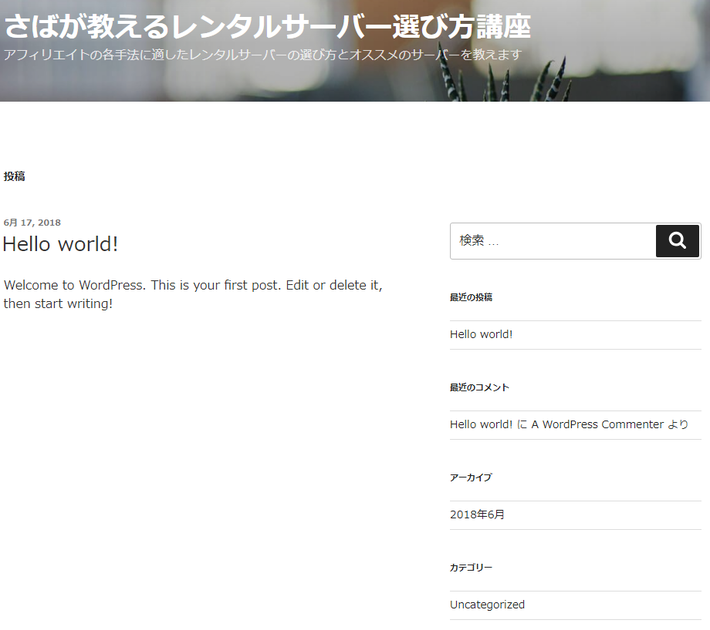
このようにサイト画面が表示されれば、正常にインストールされています。

サバくん
お疲れさまでした。
これでMixhostで無料SSL付き独自ドメインのWordPressをインストール作業は全て完了です。
まとめ
Mixhostで無料SSL付き独自ドメインのWordPressをインストールについては如何だったでしょうか?
見て頂いた通り、画面の操作だけで全ての作業を完了できるので、プログラミングやサーバー知識はいりません。
ですので、誰でも簡単にWordPressをインストールしてサイト・ブログを運営できます。

クロネコくん

サバくん

サバくん

クロネコくん
この記事はここまでになります。
最後まで読んでいただき、ありがとうございました。












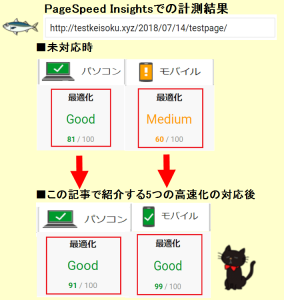
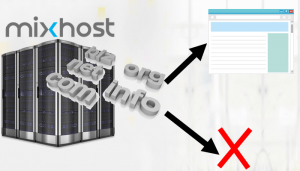


コメント