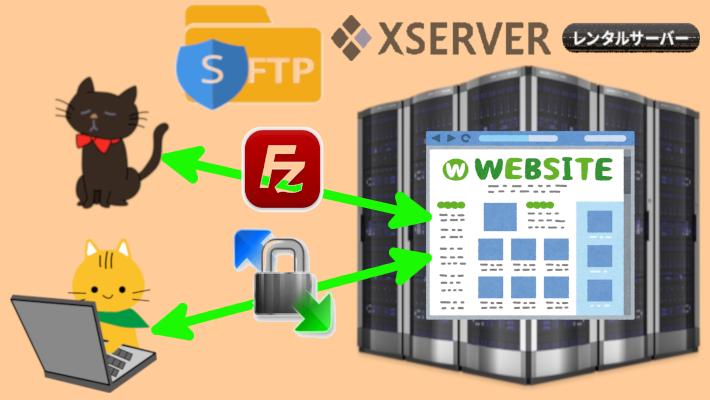
エックスサーバーと自分のパソコンの間でファイルのやり取り(ダウンロード&アップロード)をするため、
「ffftp」や「WinSCP」などのFTPソフトを使ってエックスサーバーへFTP接続しているけれども。
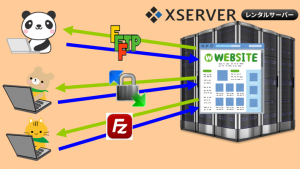
 サバくん
サバくんエックスサーバーへFTP接続されるまでに10秒以上かかったり



不特定多数の第3者にファイルのやり取りを盗聴などされていないか心配
エックスサーバーで自分のブログ(サイト)を運営している人の中でこんな経験をしたことはありませんか?



あっ、俺もこの前エックスサーバーへffftpでFTP接続した時に10秒以上かかって、あの時はサーバーに障害でもあったのかと思ったぜ。
本記事では、そんな欠点のあるFTP接続よりも、
- エックスサーバーへ接続しても遅延が発生にしにくく
- FTP接続より暗号化された接続により第3者に盗聴されるリスクの少ない
SFTP接続でエックスサーバーへ接続してファイルのやり取りを行う方法を図解付きで紹介します。



「WinSCP」や「FileZilla」なら、エックスサーバーへ無料でSFTP接続可能だよ。
エックスサーバーの設定でSFTP接続を許可する
「WinSCP」でも「Filezilla」でもエックスサーバーへSFTP接続するには、エックスサーバー自体でサーバーパネルからSFTP接続を許可するように設定変更して、秘密鍵を自分のパソコンにダウンロードする必要があります。
設定変更の手順については以下の通りです。
SSH設定をONにする
まずは、エックスサーバーのSSH設定をオンにして、エックスサーバーでSSHを使えるようにする必要があります。
SSH設定をONにするにはエックスサーバーのサーバーパネルを操作して行います。
SSH設定をONにする手順
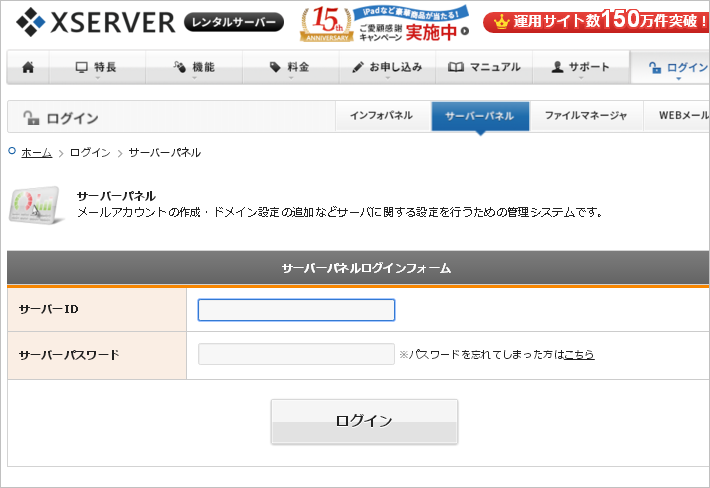
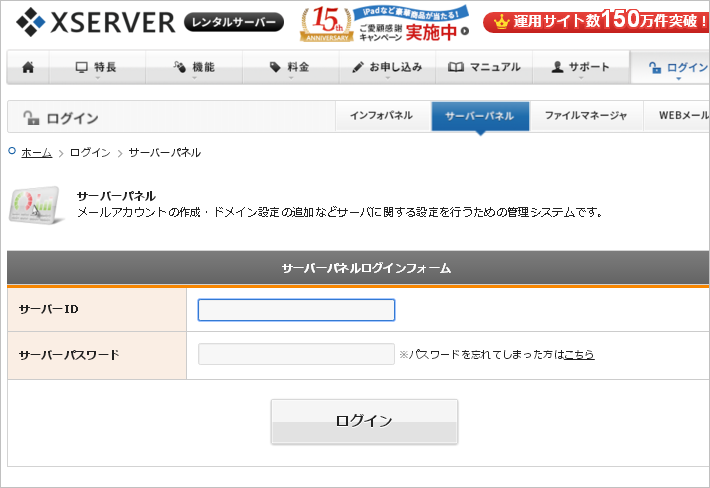
1 エックスサーバーのサーバーパネルにログインします。



自分のサーバーIDとパスワードを入力してログインしてね。
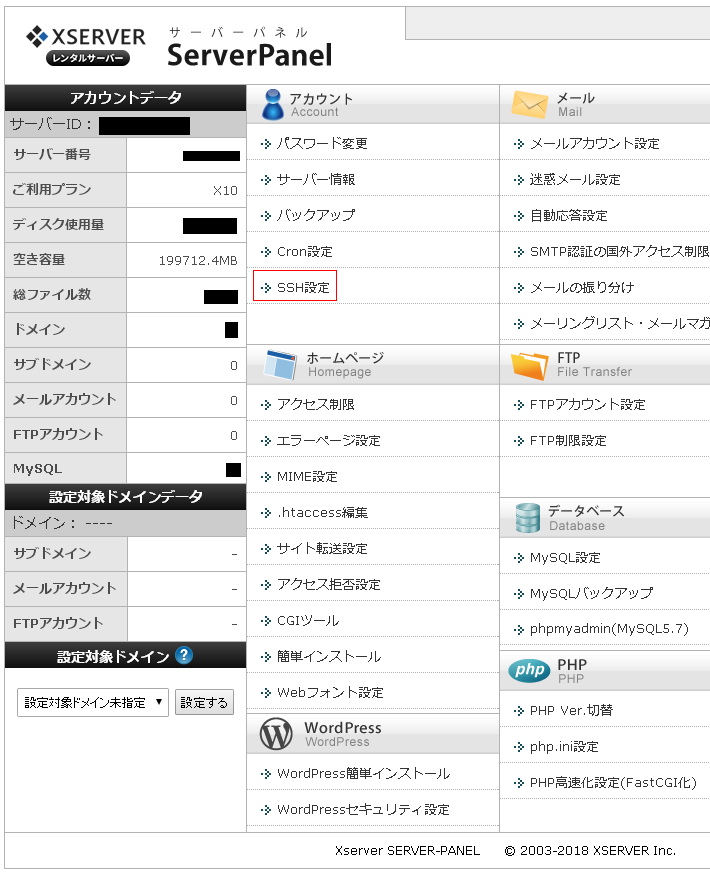
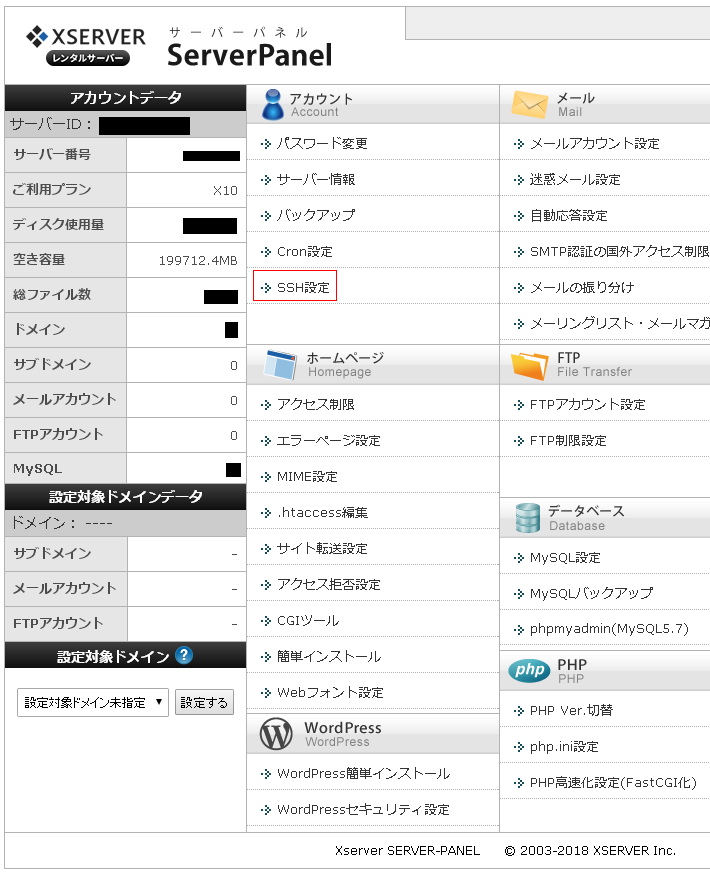
2 サーバーパネルへログインしてトップ画面が表示されたら「SSH設定」をクリックします。
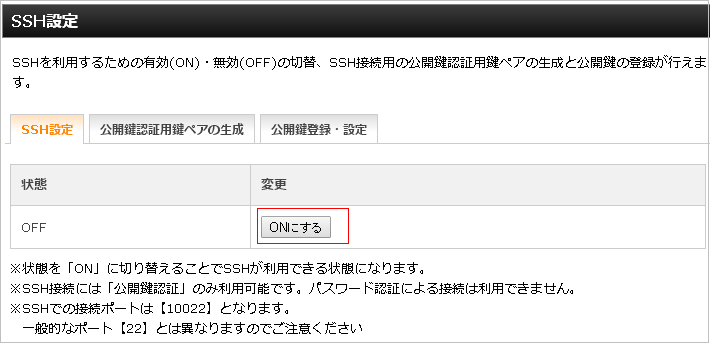
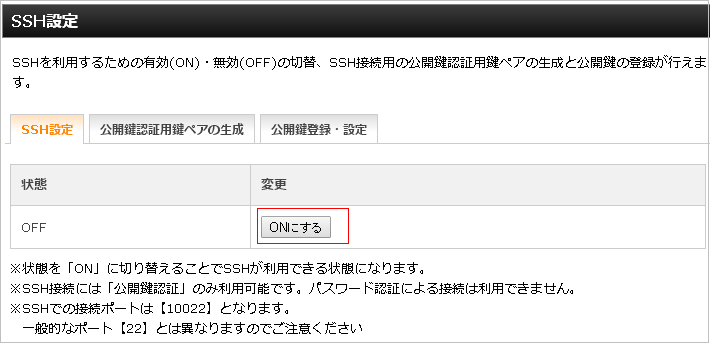
3 SSH設定画面が表示されたら、画面上の「ONにするボタン」をクリックします。



もし、画面上の状態で「ON」と表示されていたら、この作業は不要だよ。
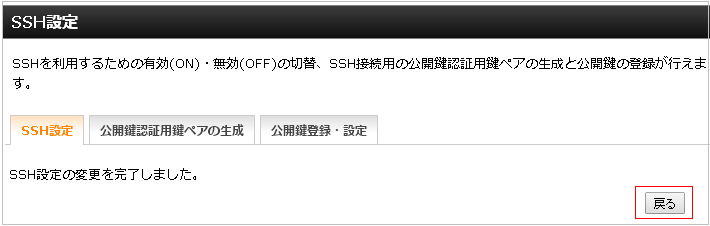
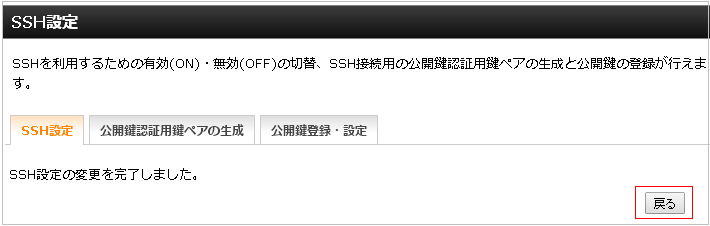
4 上記のような画面が表示されたら「戻る」ボタンをクリックします。
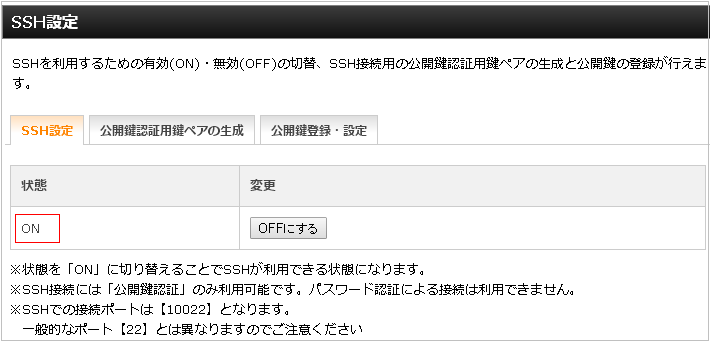
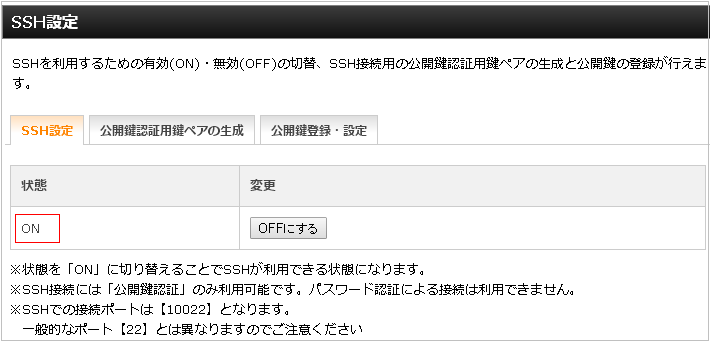
5 再びSSH設定画面が表示されて、画面上状態が「ON」となっていればSSH設定をONにする作業は完了です。
公開鍵・秘密鍵を作成する


SSH設定がONにしたら、次はエックスサーバーに設置する公開鍵と自分のパソコンに持つ秘密鍵を作成しましょう。
公開鍵と秘密鍵の仕組みを一言で言うと錠前(公開鍵)と鍵(秘密鍵)のようなものです。
サーバーに錠前(公開鍵)を設置することで、さらにセキュリティが強化されて第3者が盗聴や不正侵入するリスクを減らすことができます。
そして、鍵(秘密鍵)は自分のパソコンだけに持っておくことで、サーバーに設置した錠前(公開鍵)を開けてサーバーへ接続できるのは自分だけとなるわけです。
公開鍵・秘密鍵(公開鍵認証用の鍵ペア)の作成手順
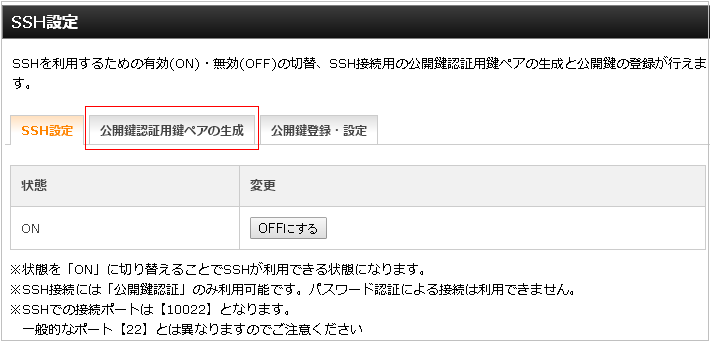
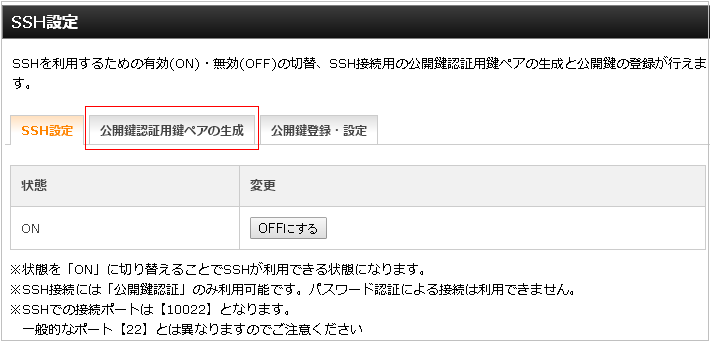
1 先程のSSH設定画面から「公開鍵認証用の鍵ペアの生成」をクリックします
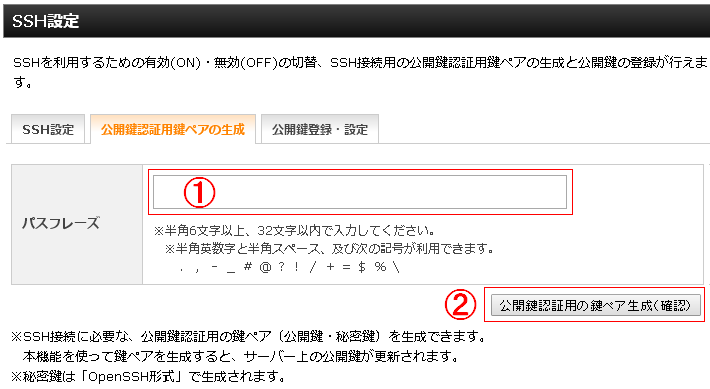
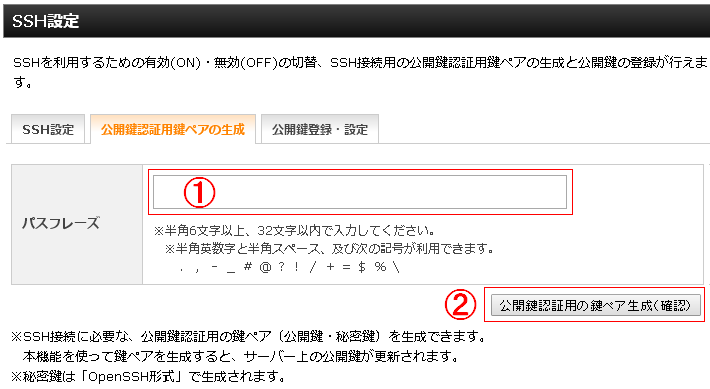
2 公開鍵認証用の鍵ペアの生成画面が表示されたら、「パスフレーズ」を入力して「公開鍵認証用の鍵ペア(確認)」ボタンをクリックします。



今回入力したパスフレーズはWinSCPやFileZillaでSFTP接続する時に入力する必要があるから、メモ帳などに控えておいてね。
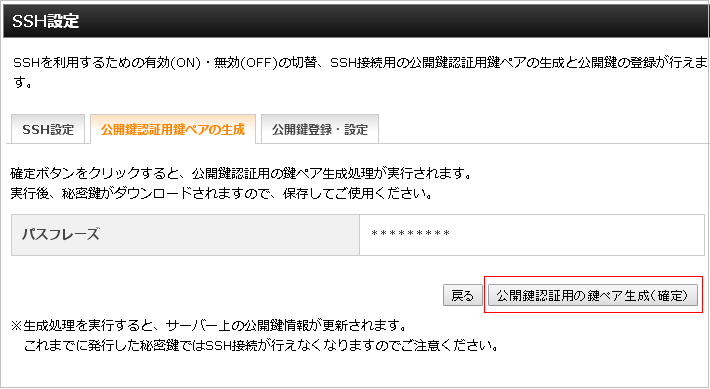
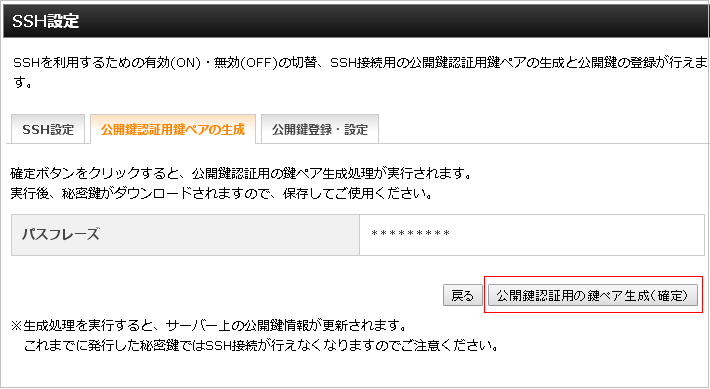
3 公開鍵認証用の鍵ペア生成確認画面が表示されたら「公開鍵認証用の鍵ペア(確定)」ボタンをクリックします。
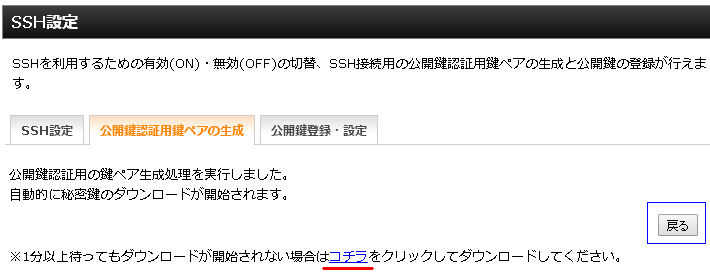
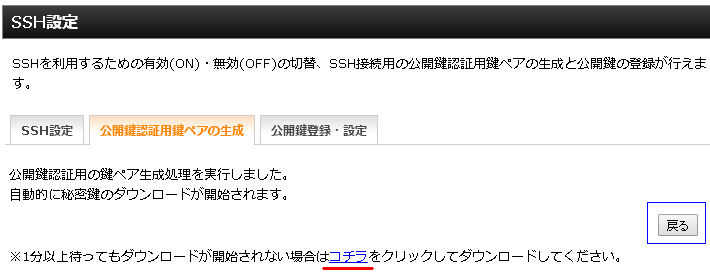
4 上記のような画面が表示されたら、公開鍵と秘密鍵が自動生成され。
秘密鍵が自動的に自分のパソコンにダウンロードされます。



もし、自動で秘密鍵が自分のパソコンへダウンロードされなかったら、画面上の「こちら」のリンクをクリックしてね。
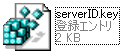
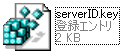
秘密鍵ファイルの名前「自分のサーバーID.key」となります。
5 これで公開鍵・秘密鍵(公開鍵認証用の鍵ペア)の作成作業は完了です。
そして、エックスサーバーへSFTP接続を許可する設定変更も完了となります。



エックスサーバー側で行う作業はこれで完了だから、もうサーバーパネルの画面は閉じても大丈夫だよ。
WinSCPでSFTP接続する手順
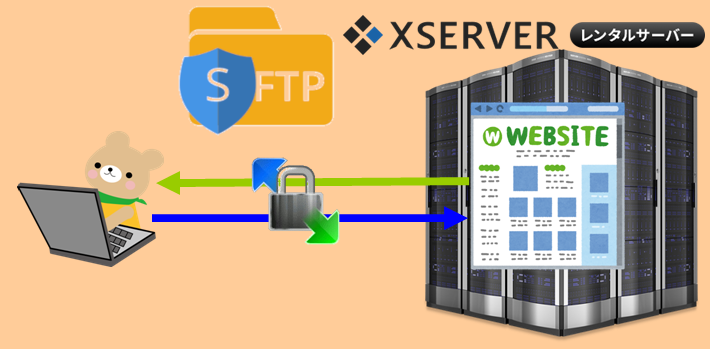
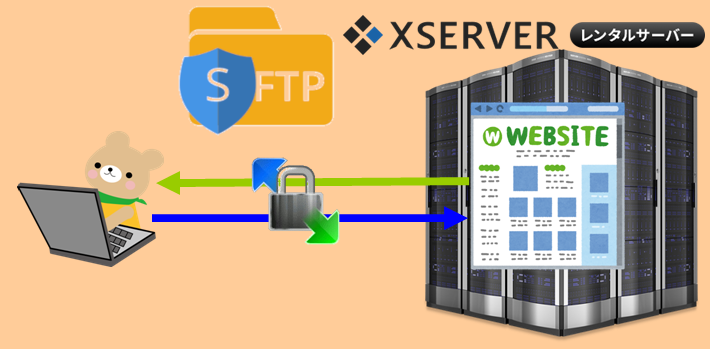
エックスサーバー側でSFTP接続を許可する設定変更を行って、秘密鍵もダウンロードしたら。
今度はWinSCPにエックスサーバーへSFTP接続設定を登録して、エックスサーバーへSFTP接続してみましょう。
手順については以下の通りです。
1 WinScpを自分のパソコンにインストールします。
以下リンクのサイトから『WinSCP-5.13.3-Setup.exe』をダウンロードして実行すればWinSCPが自分のパソコンにインストールされます。
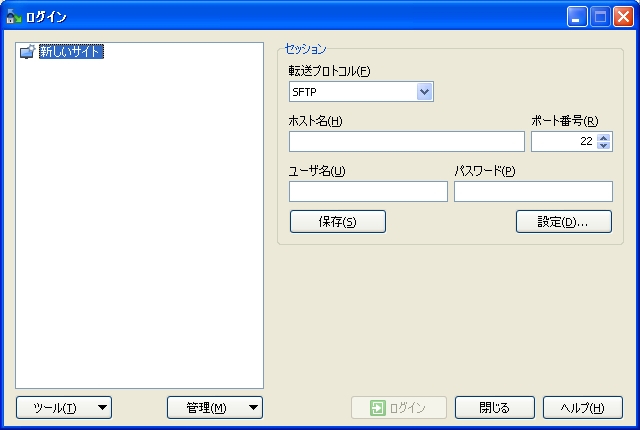
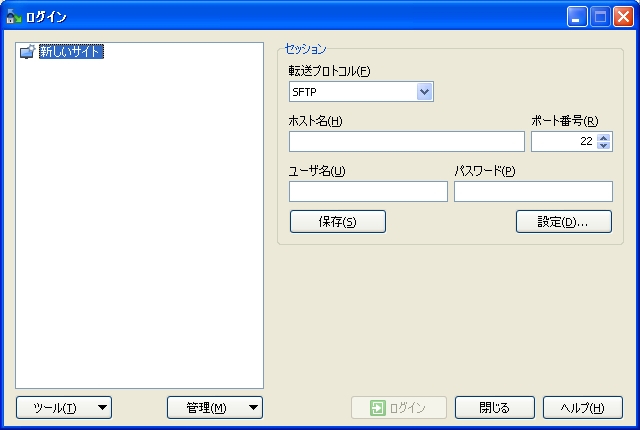
2 WinSCPを起動します。
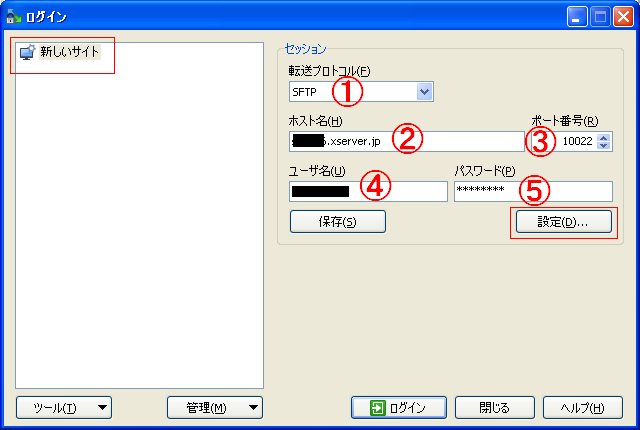
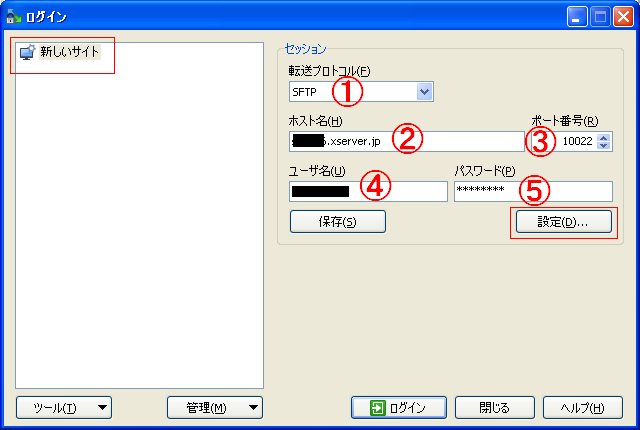
3 「新しいサイト」をクリックして、右側にある各項目を以下のように入力した後「設定」ボタンをクリックします。
①:転送プロトコル
『SFTP』を選択します。
②:ホスト名
・接続したいエックスサーバーのホスト名を入力します。
③:ポート番号
『10022』を入力します。
④:ユーザー名
エックスサーバーのサーバーIDを入力します。
※エックスサーバーのサーバーパネルにログオンする時のサーバーIDです。
⑤:パスワード
エックスサーバーのサーバーパネルにログオンする時のパスワードを入力します。
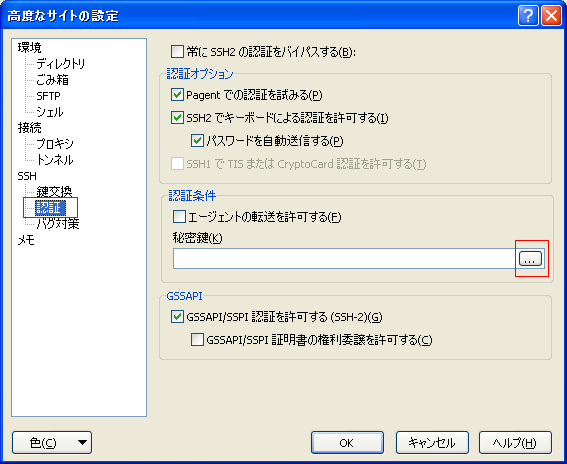
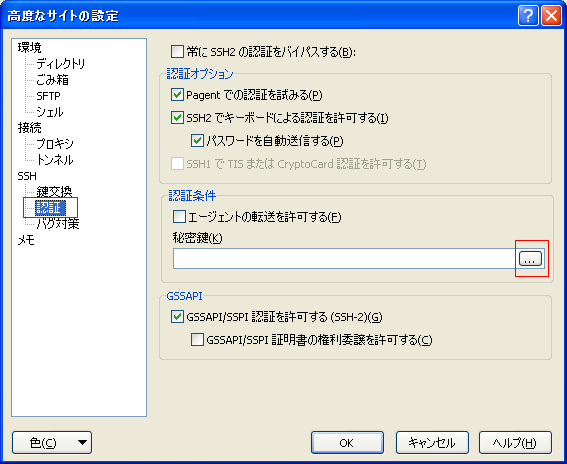
4 設定画面が表示されたら左側の「認証」をクリックして、
右側にある秘密鍵項目にある「・・・」ボタンをクリックします。
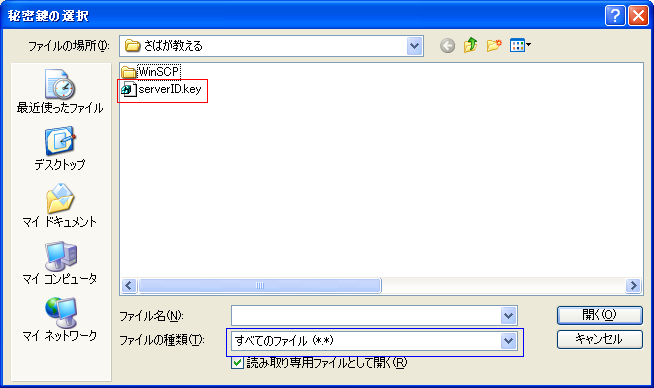
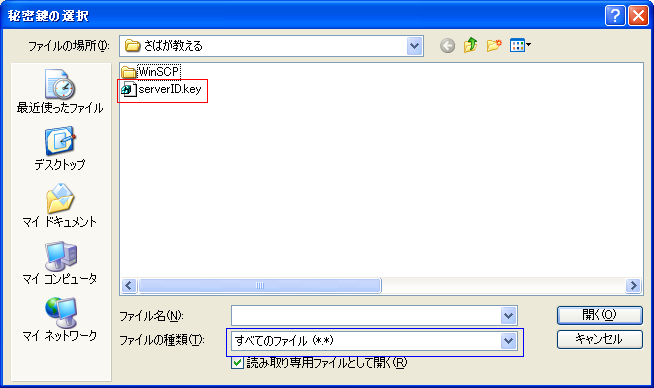
5 ファイル選択ダイアログが表示されたら、先程ダウンロードした秘密鍵ファイルを選択します。
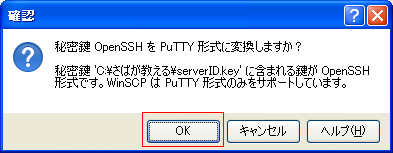
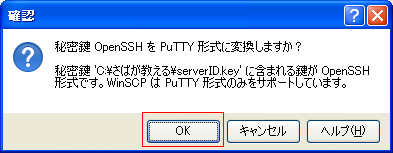
6 上記図のようなメッセージが表示されたら「OK」ボタンをクリックします。
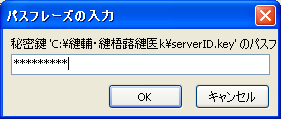
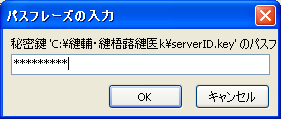
7 上記図のような画面に表示されたら、先程エックスサーバーの公開鍵認証用の鍵ペア生成画面で登録した秘密鍵のパスフレーズを入力します。



画面の説明文が文字化けするときがあるけど、動作には問題ないから無視していいよ。
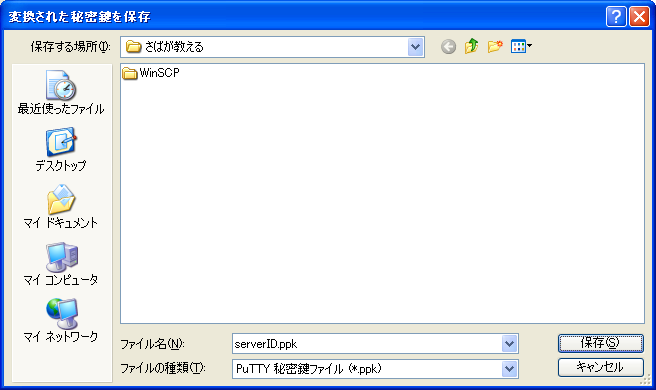
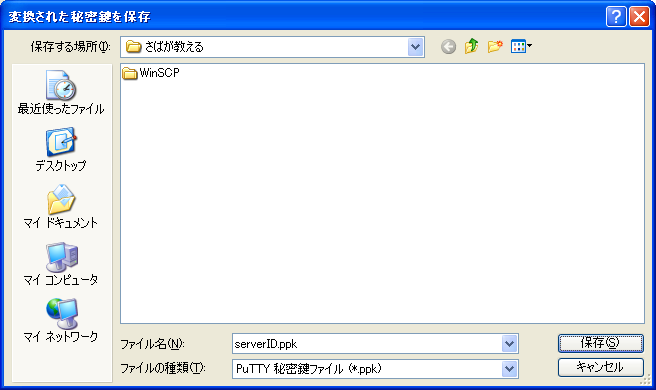
8 もう1度ファイル選択ダイアログが表示されたら、今度は「秘密鍵ファイル名.ppk」が作成されているので、そのファイルを選択します。
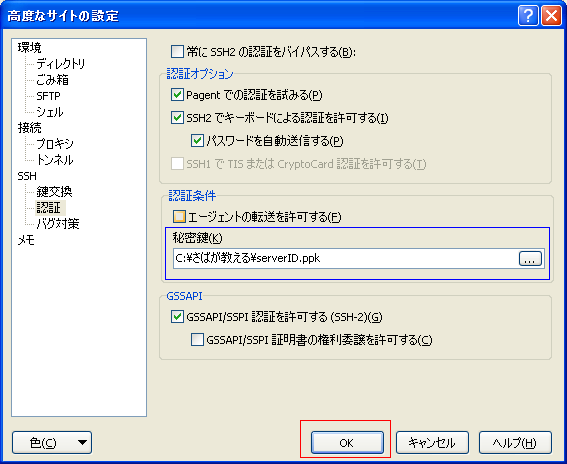
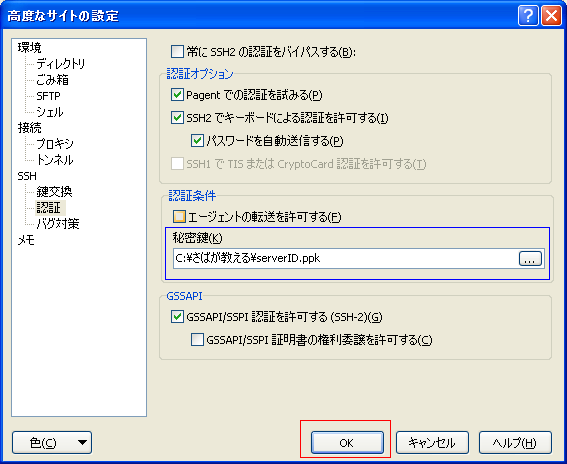
9 上記図のように秘密鍵項目に秘密鍵のファイルパスが登録されたら「OK」ボタンをクリックします。
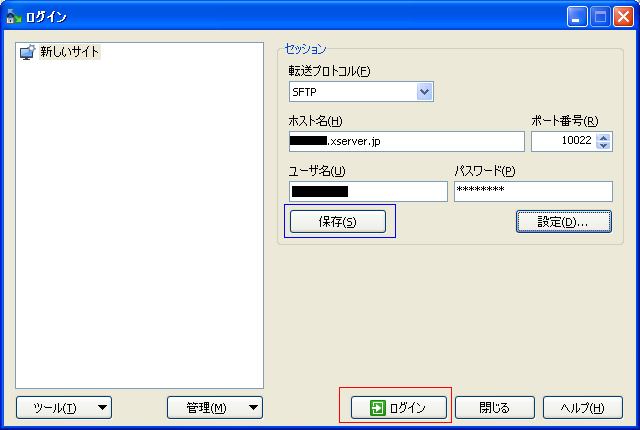
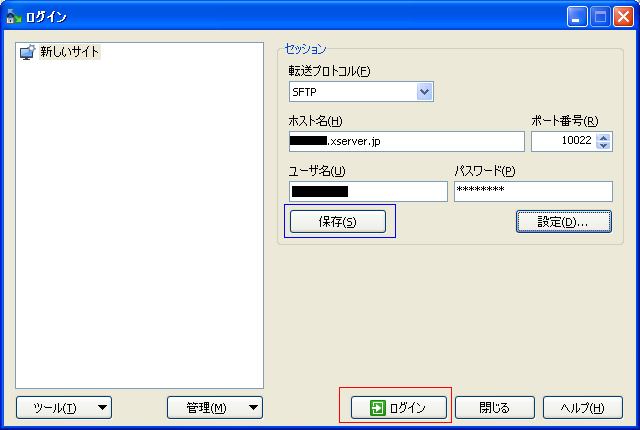
10 上記図の画面が表示されたら、今度は「ログイン」ボタンをクリックします。



「ログイン」ボタンをクリックする前に「保存」ボタンをクリックすれば、今回入力した設定情報を保存して今後も利用できるよ。
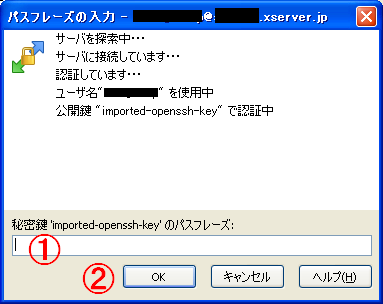
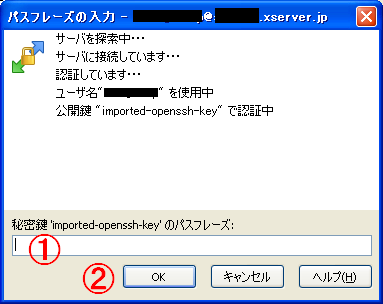
11 WinSCPからエックスサーバーへログイン(SFTP接続)しようと、上記図のようにパスフレーズ入力画面が表示されるので、
先程エックスサーバーの公開鍵認証用の鍵ペア生成画面で登録した秘密鍵のパスフレーズを入力して「OK」ボタンをクリックします。
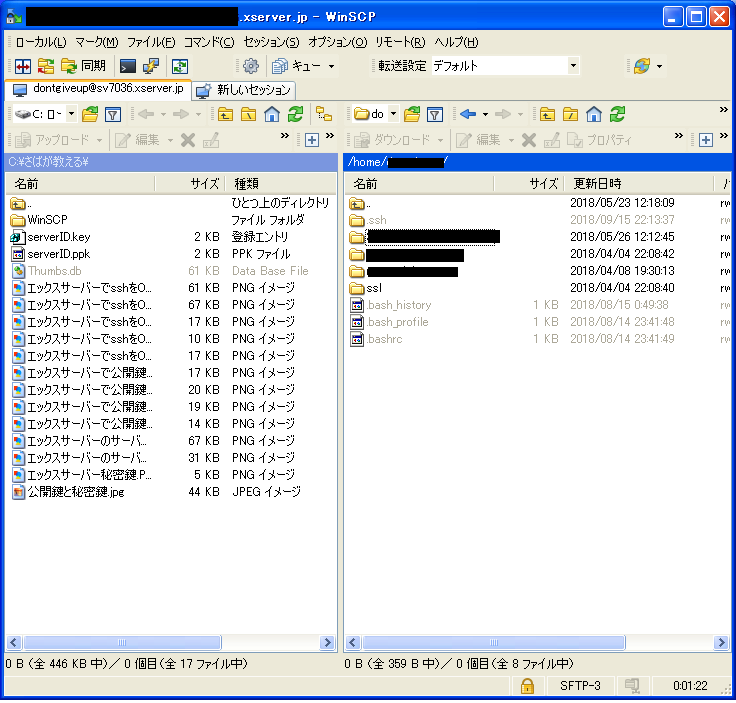
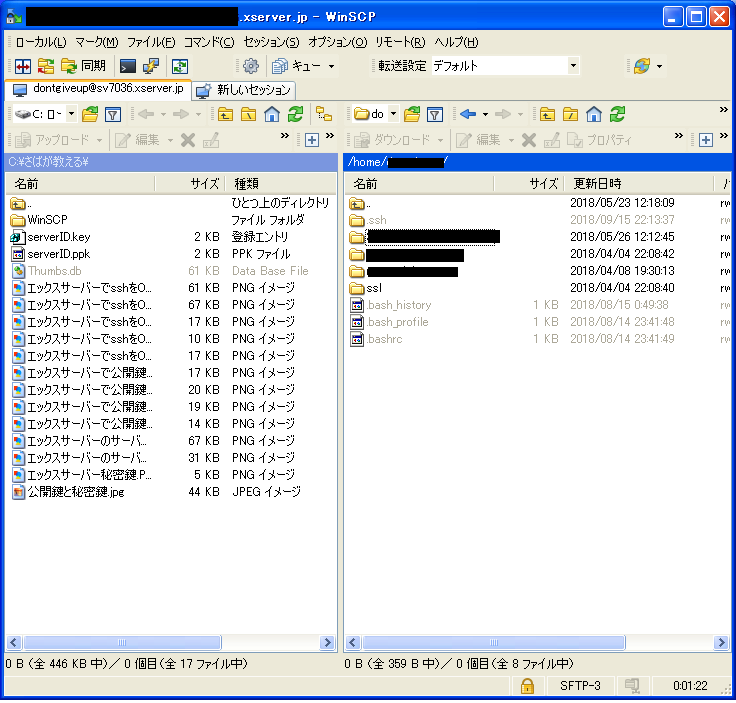
12 上記図のような画面が表示されたらエックスサーバーへSFTPでの接続は成功です。



WinSCPでのファイルやり取りの方法はFTP接続の時と同じ操作で出来るよ。
FilezillaでSFTP接続する手順
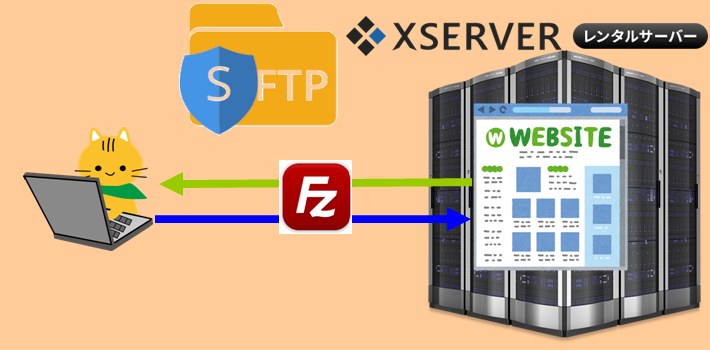
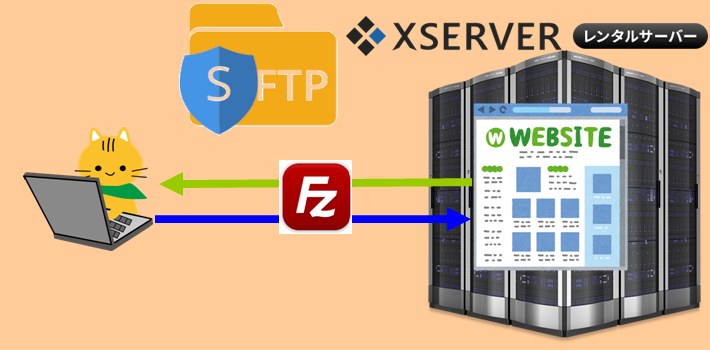
WinSCPでエックスサーバーへSFTP接続する時と同じく、エックスサーバー側でSFTP接続を許可する設定変更を行って秘密鍵もダウンロードしたら。
FilezillaでもエックスサーバーへSFTP接続設定を登録すれば、エックスサーバーへSFTP接続できます。
手順については以下の通りです。
1 FileZillaを自分のパソコンにインストールする。
以下リンクのサイトから、自分のパソコンで使われているOSに合わせてセットアップファイルを自分のパソコンにダウンロードします。



自分のパソコンのOSに合わせてFilezillaセットアップファイルをダウンロードしてね。
・Windows 64bit系の場合
『FileZilla_3.35.2_win64-setup.exe』をダウンロードする。
・Windows 32bit系の場合
『FileZilla_3.35.2_win32-setup.exe』をダウンロードする。
・MACの場合
『FileZilla_3.35.2_macosx-x86.app.tar.bz2』をダウンロードする。
ダウンロードしたセットアップファイルを実行するとFileZillaが自分のパソコンにインストールされます。
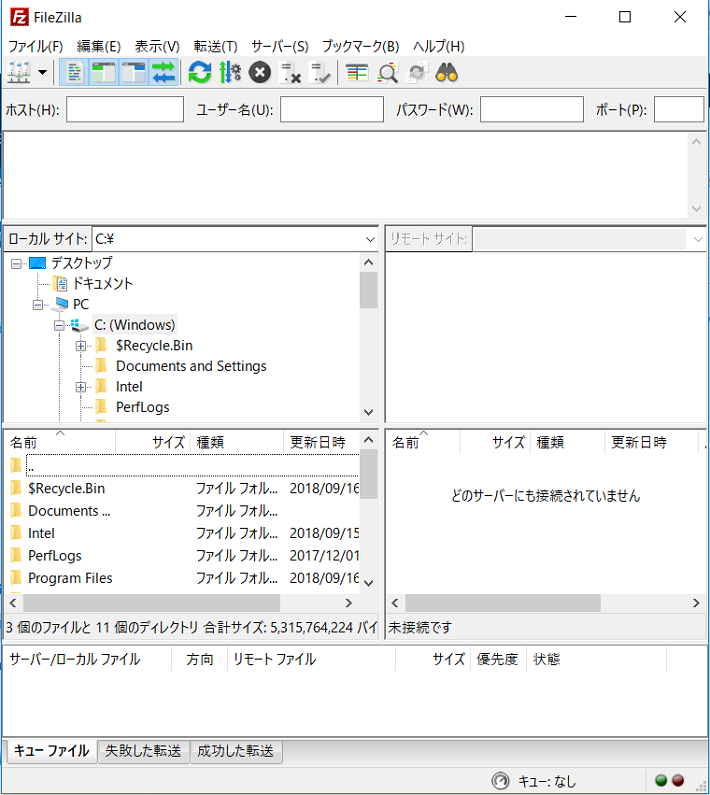
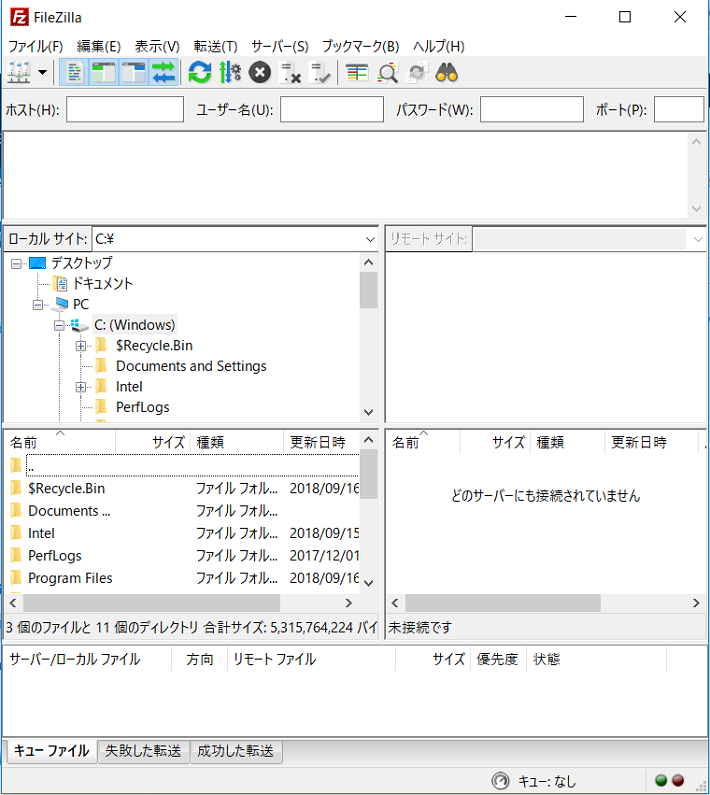
2 FileZillaを起動します。
また、FileZillaを起動した後にバージョンアップを求められたら、バージョンアップをしておきましょう。
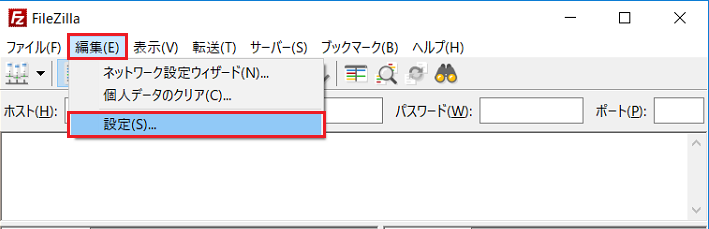
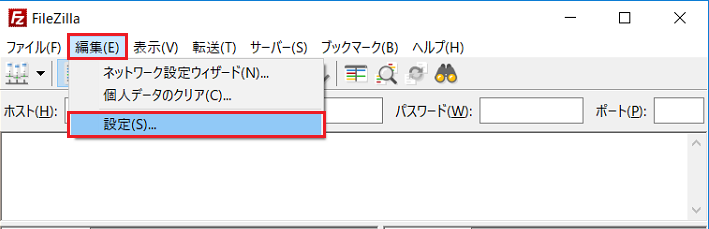
3 FileZillaの上部メニューから「編集」→「設定」をクリックします。
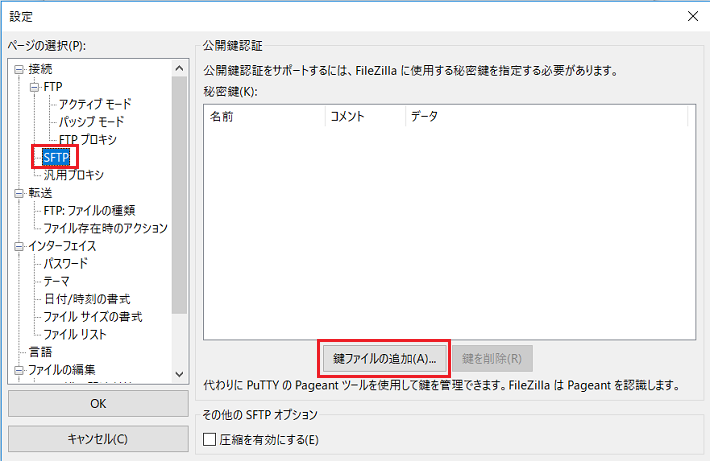
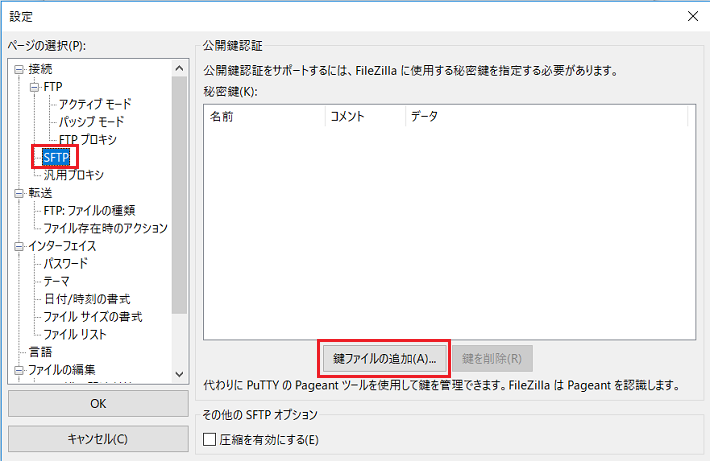
4 設定画面が表示されたら、画面左側の「SFTP」をクリックします。
その後、公開鍵認証の画面が右側に表示されるので「鍵ファイルの追加」ボタンをクリックします。
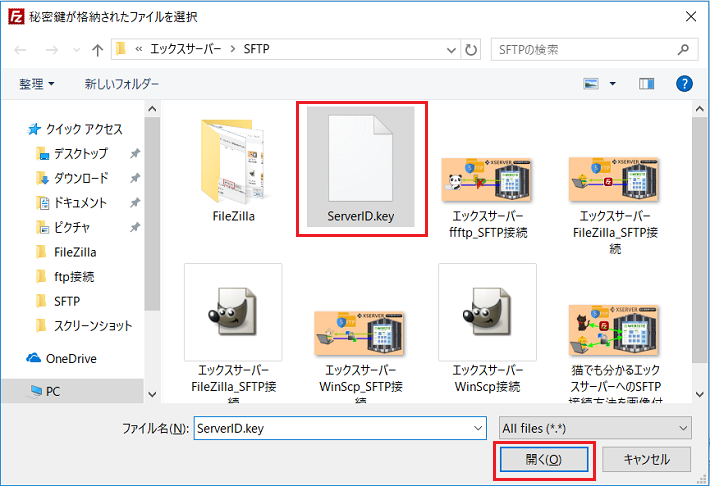
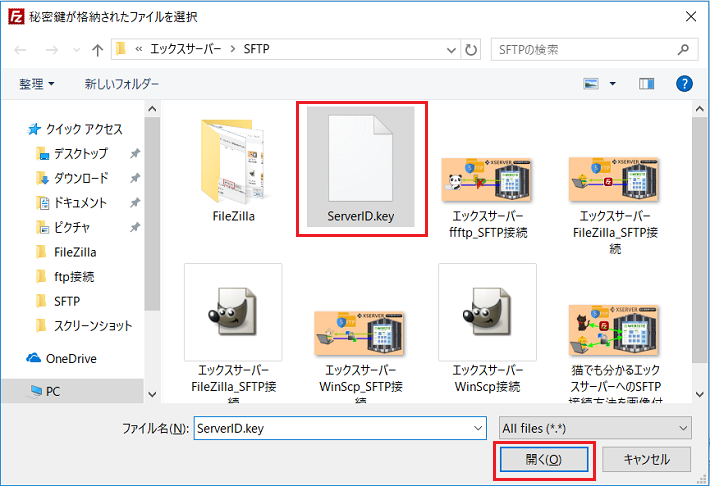
5 ファイル選択ダイアログが表示されたら、先程ダウンロードした秘密鍵ファイルを選択します。
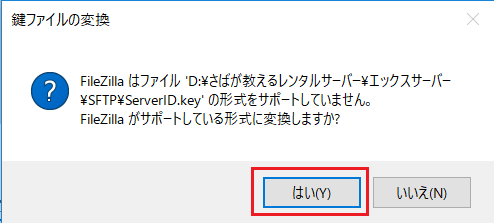
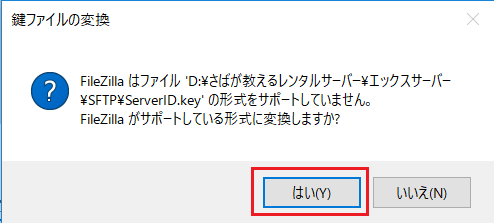
6 上記のようなメッセージが表示されたら「OK」ボタンをクリックします。
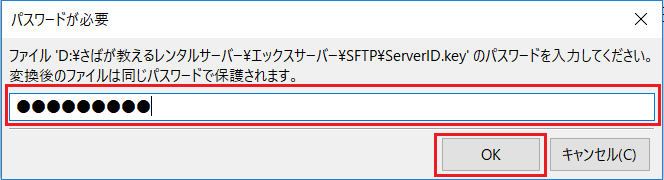
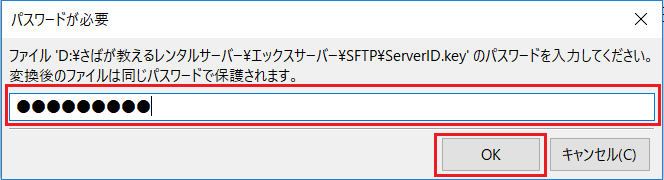
7 次に秘密鍵のパスフレーズを入力される画面が表示されるので、先程エックスサーバーの公開鍵認証用の鍵ペア生成画面で登録した秘密鍵のパスフレーズを入力して「OK」ボタンをクリックします。
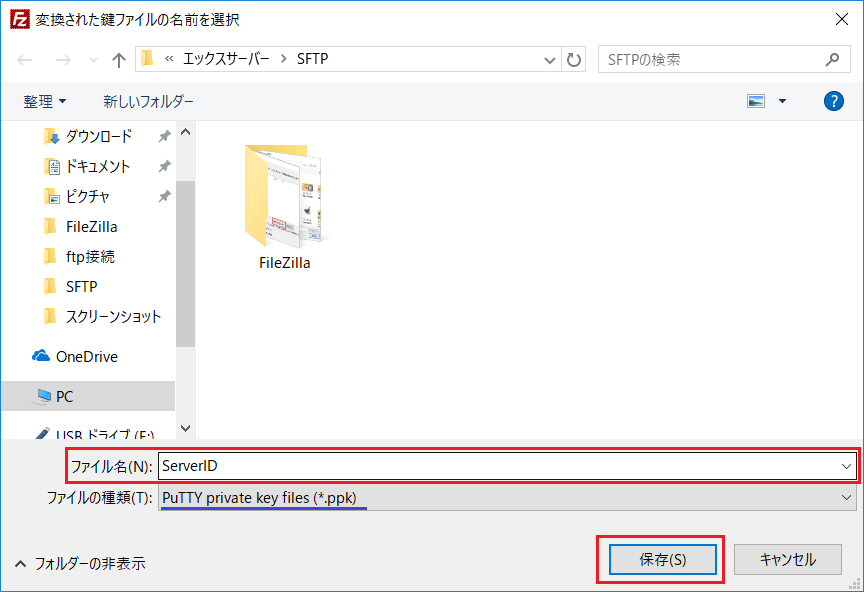
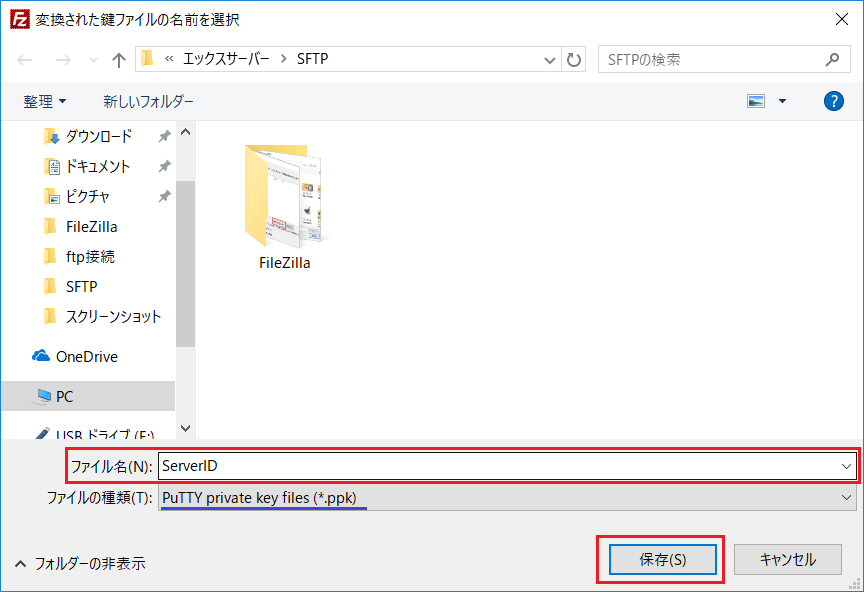
8 ファイル保存ダイアログが表示されたら、好きなファイル名を付けて保存します。



ファイルの種類はデフォルトで選択されている「Putty private key files(*.ppk)」から変えないようにしてね。
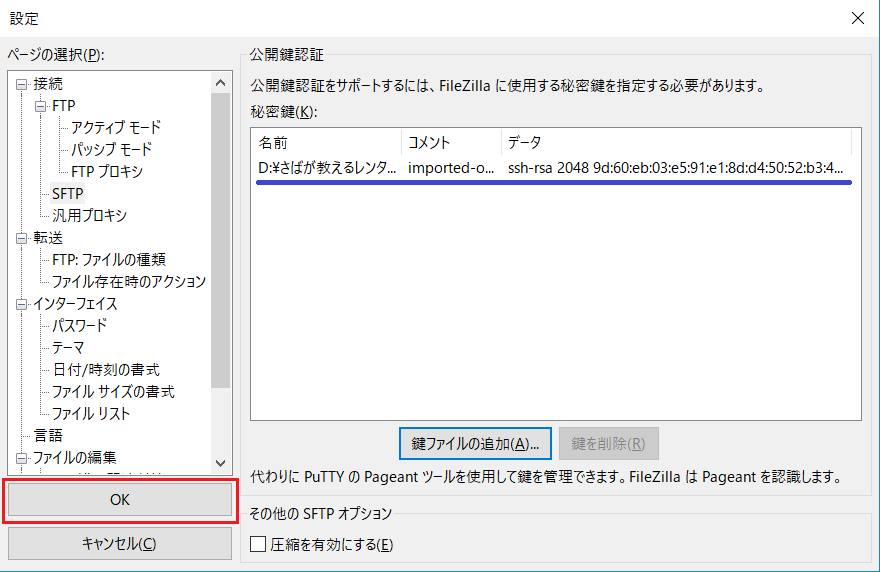
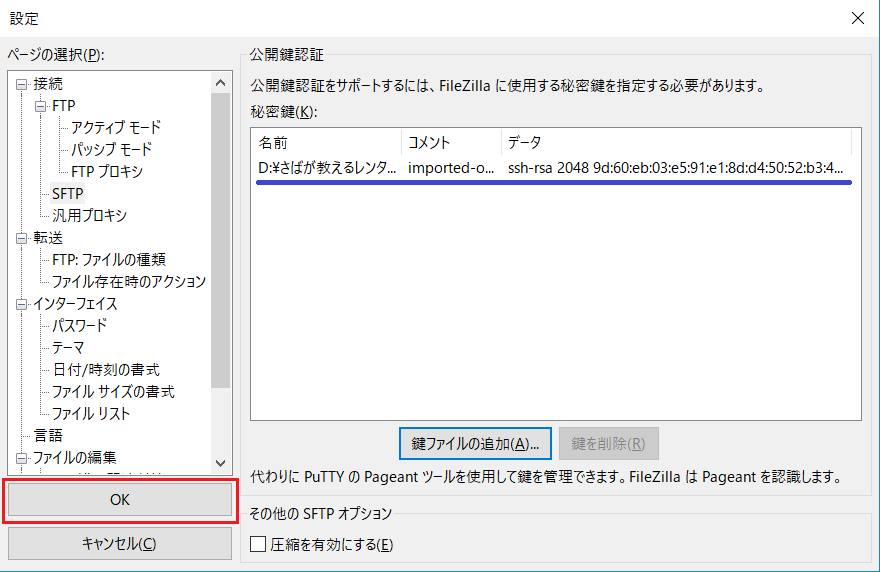
9 上記図のように秘密鍵が追加されていたら「OK」ボタンをクリックします。
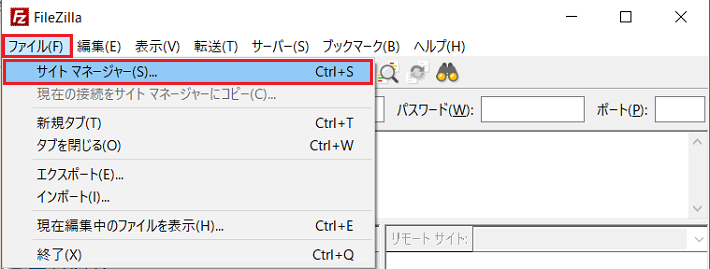
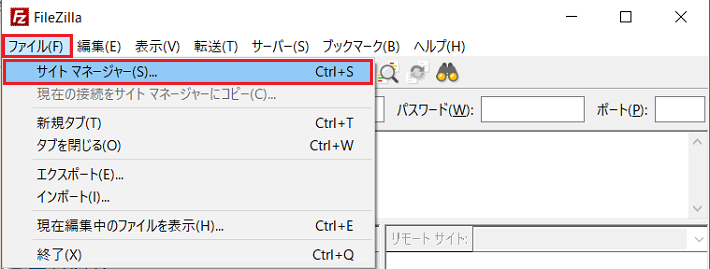
10 次にFileZillaの上部メニューから「ファイル」→「サイトマネージャー」をクリックします。
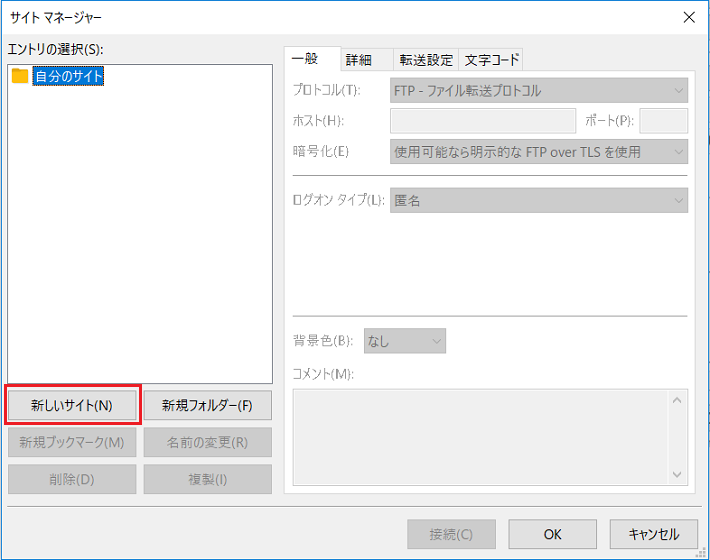
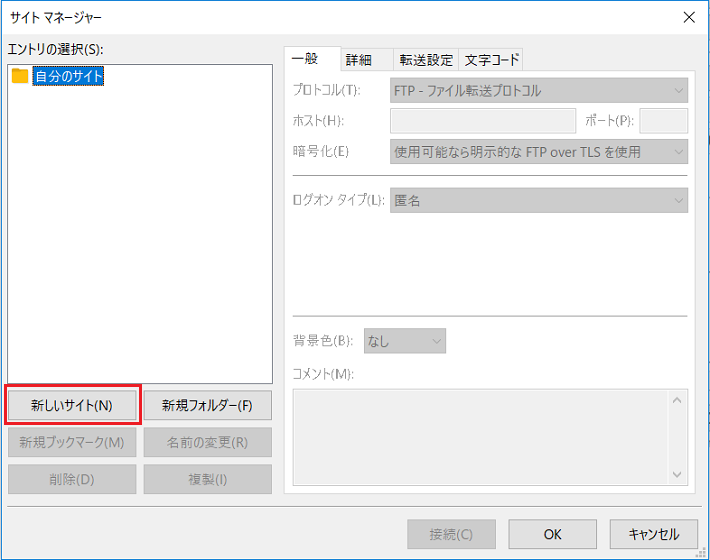
11 サイトマネージャーの画面が表示されたら「新しいサイト」ボタンをクリックします。
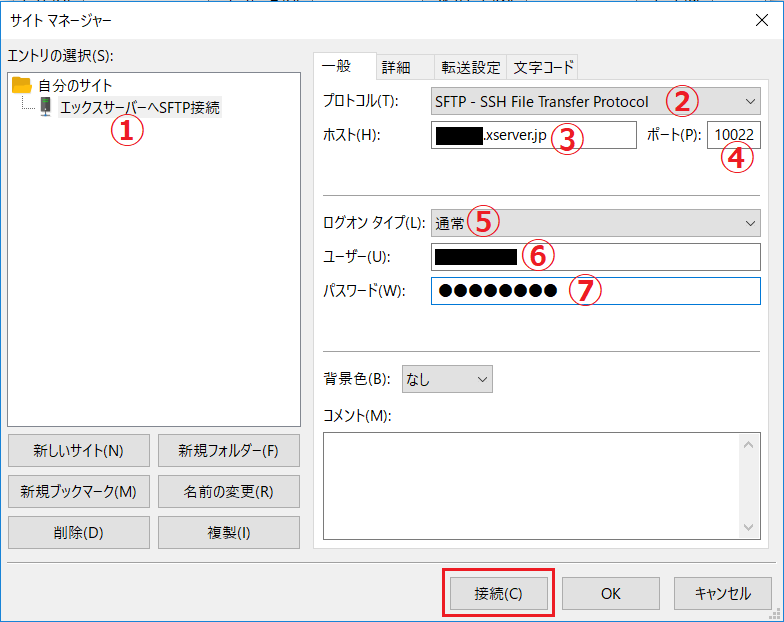
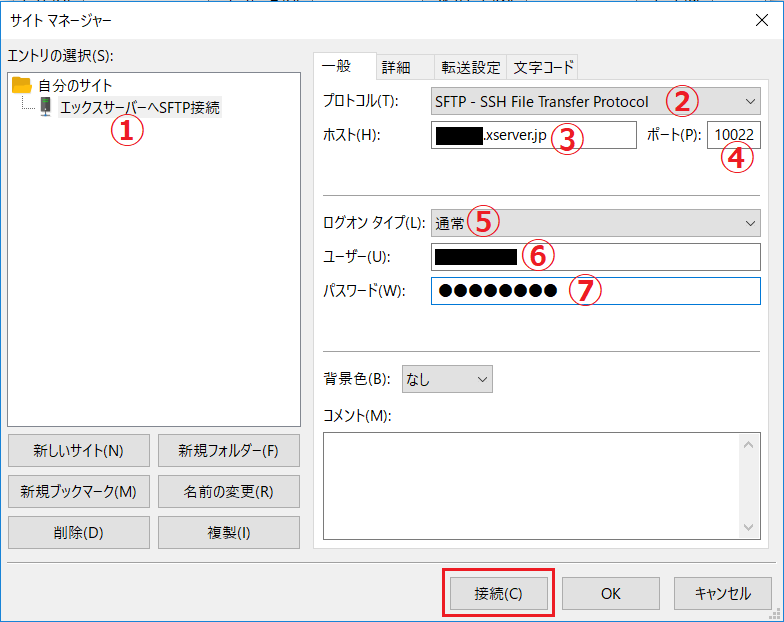
12 各項目を以下のように入力して「接続」ボタンをクリックします。
①:新しいサイトマネージャー名
好きな名前を入力します。
②:転送プロトコル
『SFTP』を選択します。
③:ホスト名
・接続したいエックスサーバーのホスト名を入力します。
④:ポート番号
『10022』を入力します。
⑤:ログオンタイプ
『通常』を選択します。
※『通常』を選択するとユーザー名とパスワード項目が表示されて入力できるようになります。
⑥:ユーザー名
エックスサーバーのサーバーIDを入力します。
※エックスサーバーのサーバーパネルにログオンする時のサーバーIDです。
⑦:パスワード
エックスサーバーのサーバーパネルにログオンする時のパスワードを入力します。
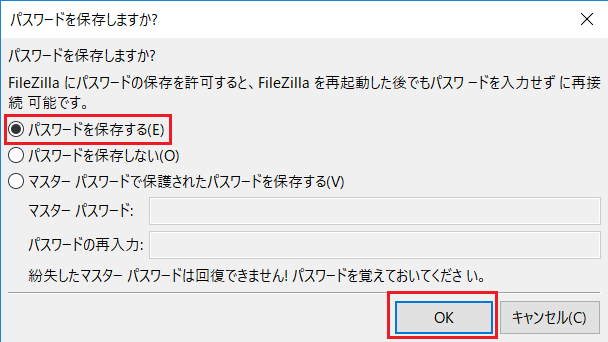
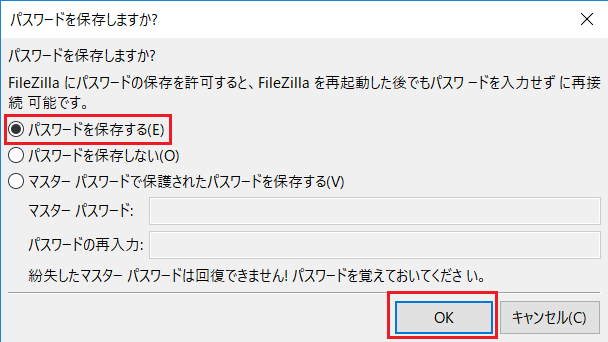
13 パスワード保存画面が表示されたら、「パスワードを保存する」に選択されていることを確認して「OK」ボタンをクリックします。
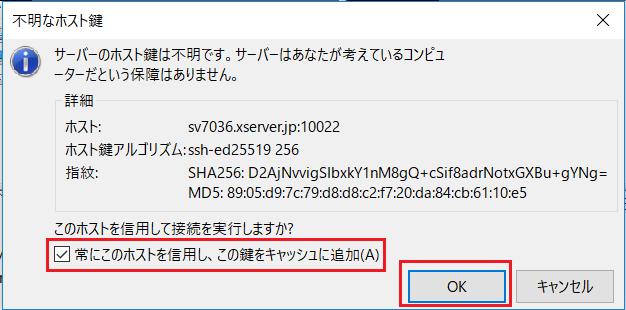
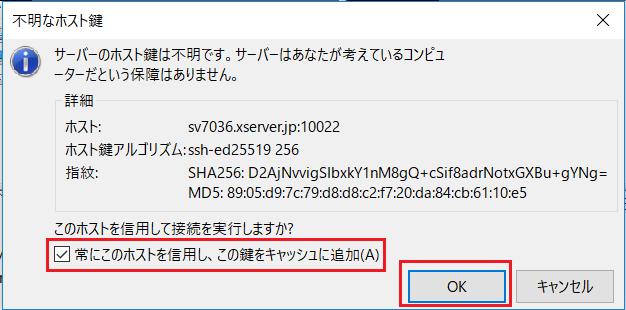
14 不明なホスト鍵画面が表示されたら、「常にこのホストを信用し、この鍵をキャッシュに追加」にチェックを入れて「OK」ボタンをクリックします。
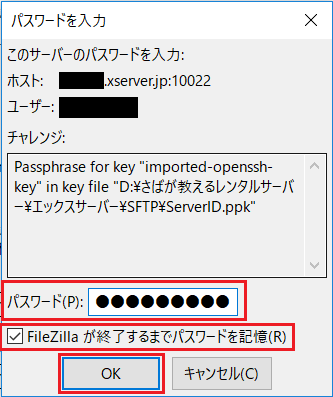
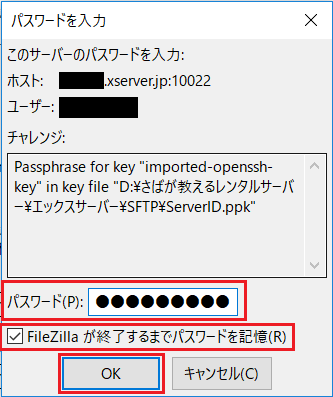
15 これが最後の作業です。
パスワード入力画面が表示されたら「パスワード」に、先程エックスサーバーの公開鍵認証用の鍵ペア生成画面で登録した秘密鍵のパスフレーズを入力します。
さらに「FileZillaが終了するまでパスワードを記憶する」にチェックを入れて「OK」ボタンをクリックします。
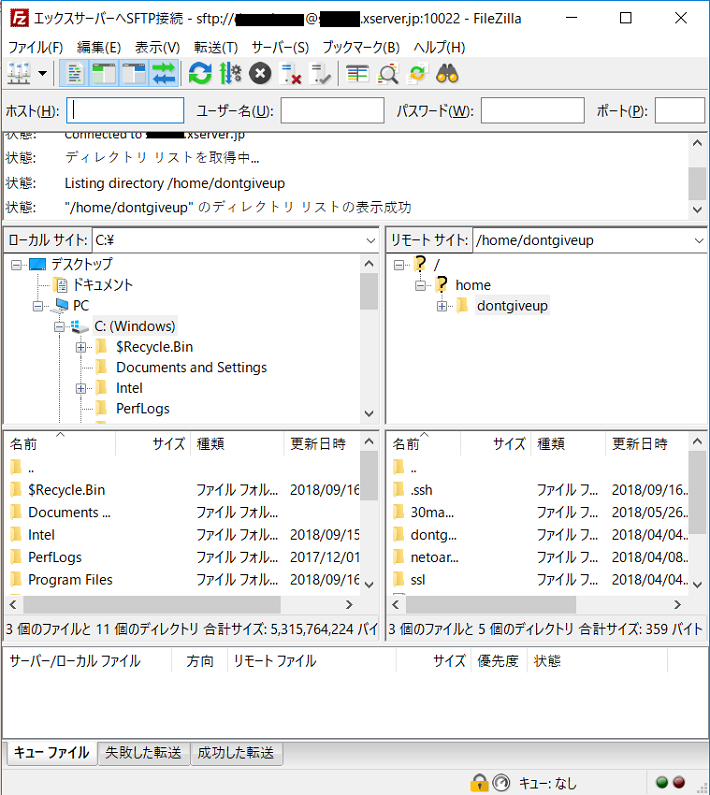
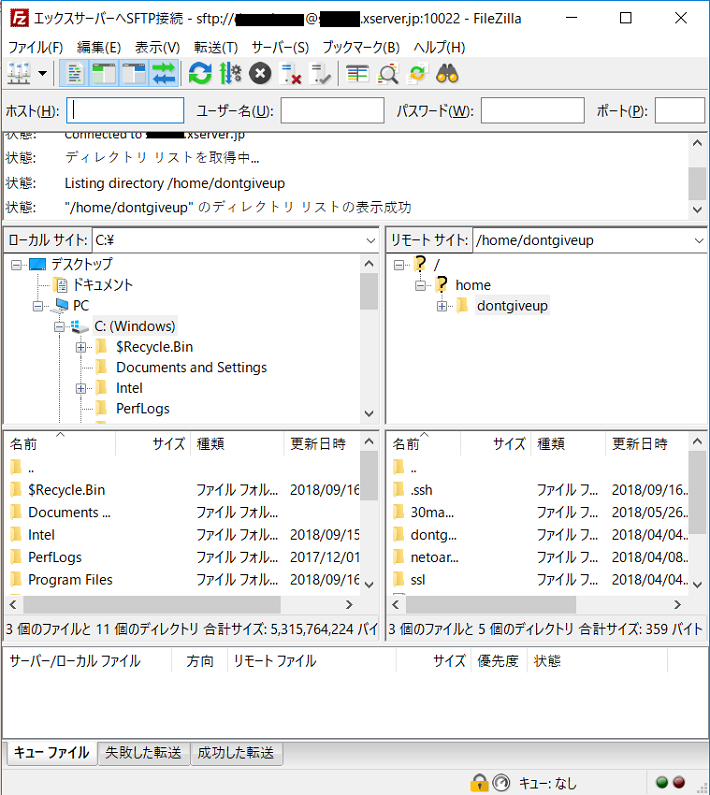
16 上記図のように画面が表示されたらエックスサーバーへSFTPでの接続は成功です。



Filezillaでのファイルやり取りの方法はFTP接続の時と同じ操作で出来るよ。
自分が使っているエックスサーバーのホスト名が分からない時は
もし、自分が使っているエックスサーバーのホスト名が分からない時は、エックスサーバーのサーバーパネルにあるサーバー情報画面から確認できます。
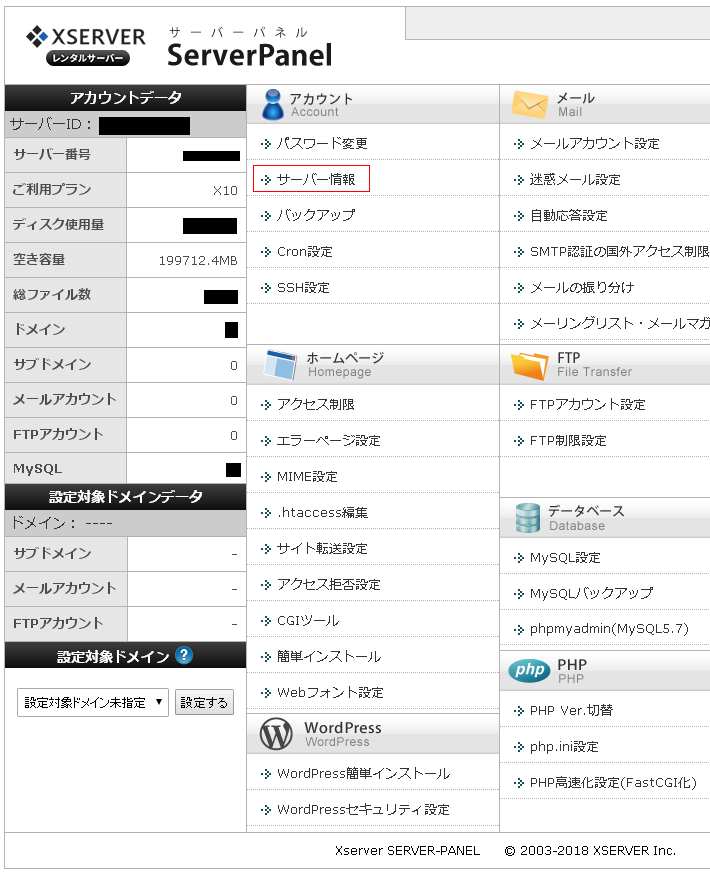
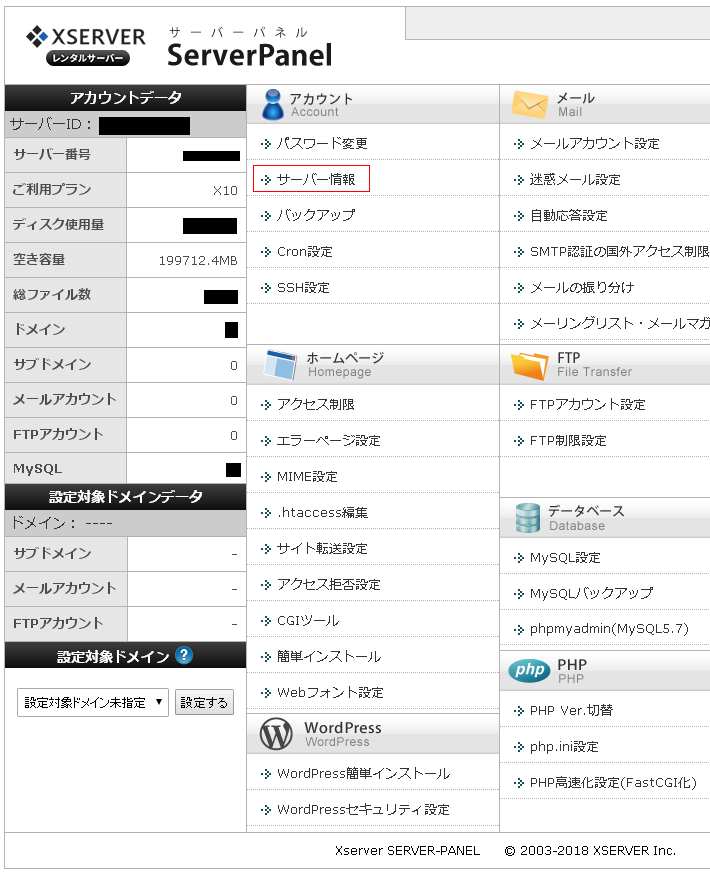
1 サーバーパネルへログインしてトップ画面が表示されたら「サーバー情報」をクリックします。
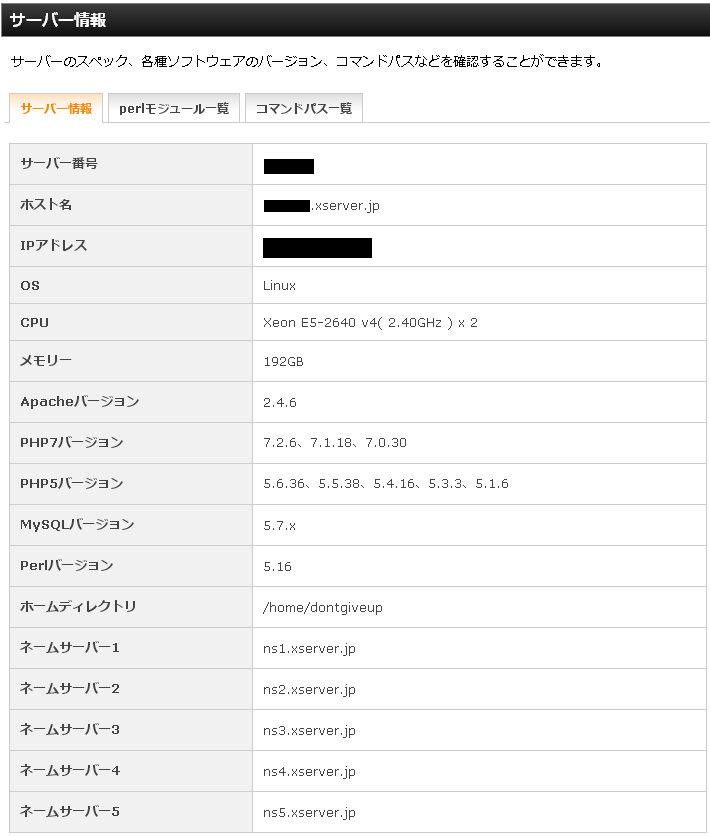
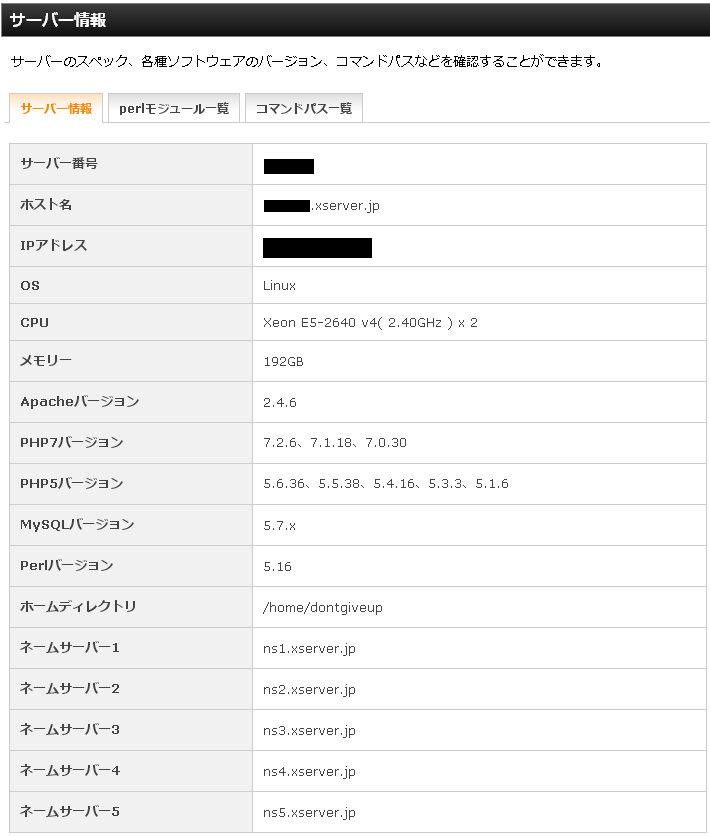
2 サーバー情報画面の「ホスト名」項目が。自分が使っているサーバーのホスト名になります。



おおっ、自分の使っているエックスサーバーのホスト名を覚えてなかったから助かるぜ。
ffftpではSFTP接続できない
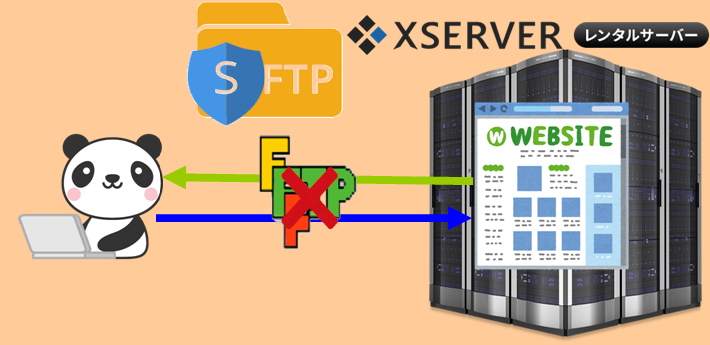
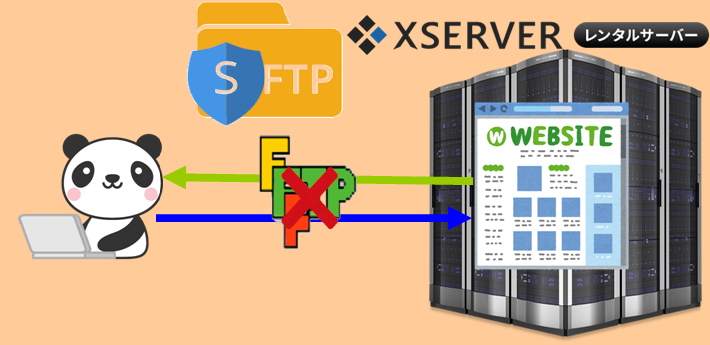
サーバーへ接続して自分のパソコンとファイルのやり取りを行う定番のソフトと言えば「ffftp」ですが。
ffftpではSFTPでサーバーへ接続はできませんので、エックスサーバーへSFTPで接続するならWinSCPかFilezillaを使いましょう。



ちなみに、ffftpにはFTPSという接続方法があるけど、これはSFTP接続とは違うものだよ。



そっか、ffftpソフトではSFTP接続できないのは残念だぜ。



WinSCPならffftpとかなり操作性が近いんだ。



だから、ffftpを使っていた人でエックスサーバーへSFTP接続するならWinSCPを使うのがおすすめだよ。
まとめ
「WinSCP」と「FileZilla」でエックスサーバーへSFTP接続する手順についてはどうでしたでしょうか?
SFTP接続はFTP接続よりも接続するまでの手順が多いうえ。
「ffftp」ソフトではSFTP接続はできないといった不便さもあります。
しかし、SFTP接続はFTP接続よりも遅延が少なく第3者に盗聴されるリスクもより少ないので安心して通信出来るといったメリットがあります。
ですので、エックスサーバーへ定期的にFTP接続して作業をしている人は是非SFTP接続を試してみてください。



俺は普段WinSCPを使ってるから、これからSFTP接続で自分が使っているエックスサーバーに接続してみるぜ。



最初の設定は5分程かかって少し大変だけど



2回目以降はWinSCPやFileZillaに保存した設定を呼んで秘密鍵のパスフレーズを入力だけで、エックスサーバーSFTP接続出来るから非常に楽だよ。







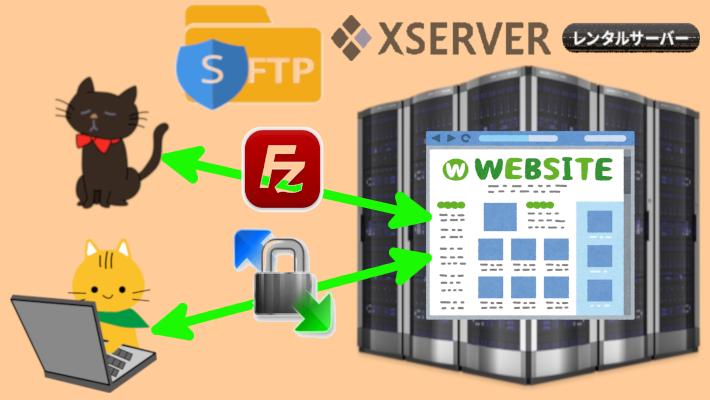







コメント
コメント一覧 (1件)
最新のやり方を書いているサイトが少なかったので
すごく助かりました!
ありがとうございましたっ!^^