エックスサーバーを借りて、初めてブログ(サイト)を作りたいと思っている人の中で、このようなことで困っていたり悩んでいたりはしていませんか?
エックスサーバーでの悩みや困っていること
- エックスサーバーでブログ(サイト)を作る最新(2018年11月)の手順が分からない
- キャンペーンなどがあれば、それを利用して出来るだけ安くサーバー代やドメイン代を済ます方法が知りたい
- 無料SSL付き独自ドメインでのブログ(サイト)を作る手順が知りたい
今回は、上記のようにエックスサーバーで作るブログ(サイト)の手順が分からなかったり、サーバー代やドメイン代を安く済ませるための方法を知りたい人に向けて。
エックスサーバーで、できるだけ安く簡単にブログ(サイト)を始める最新の手順を紹介します。
エックスサーバーで安くブログを始めるには
エックスサーバーで出来るだけ安くブログ(サイト)を始めるには、以下キャンペーンに合わせて手順を変える必要があります。
■1番安くブログ(サイト)を始められる。
・ドメインプレゼントキャンペーンを使う。 (定期的に開催)
1個だけ取得した独自ドメインの取得費用と更新費用が無料になる。
 サバくん
サバくん2年以上サイト(ブログ)を運用すると、2200円以上の節約になるよ。
■2番目に安く、独自ドメインを取得するドメイン会社を自由に選択できる。
・エックスサーバーでの初期費用半額キャンペーンを使う。 (定期的に実施)



どのプランで契約しても、初期費用が3000円 → 1500円になるのか。
■上記2つのキャンペーンどちらもやっていない場合
・エックスドメインからの連携サービスでの契約よる、エックスサーバー初期費用半額特典を使う。 (常に実施)



こちらも初期費用が1500円の半額になるけど、独自ドメインを取得するドメイン会社は必ずエックスドメインになるよ。
基本的にエックスサーバーで、「ドメインプレゼントキャンペーン」か「初期費用半額キャンペーン」をやっていれば、先にエックスサーバーと契約するのがおすすめです。
もし、どちらのキャンペーンもやっていない場合のみ、エックスドメインで独自ドメインを先に取得してから、連携サービスでエックスサーバーと契約して特典で対象レンタルサーバーの初期費用を安くする特典を使うと良いでしょう。
エックスサーバーのドメインプレゼントキャンペーンを使ってブログ(サイト)を始める手順
1番安くなる、エックスサーバーの「ドメインプレゼントキャンペーン」を使ってブログ(サイト)を始める手順は以下の通りです。
※2018年11月4日 現在キャンペーンは実施されていません。新しく実施されたら追記します。
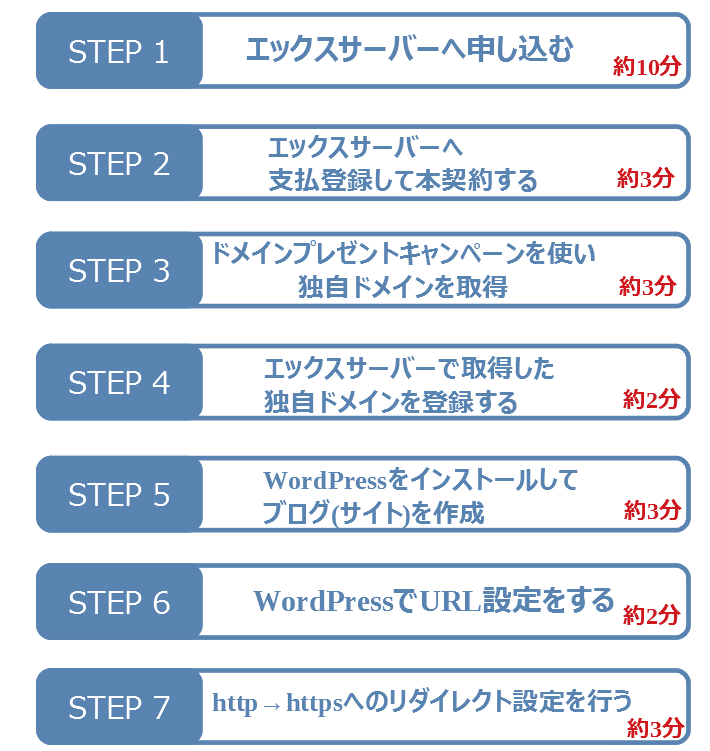
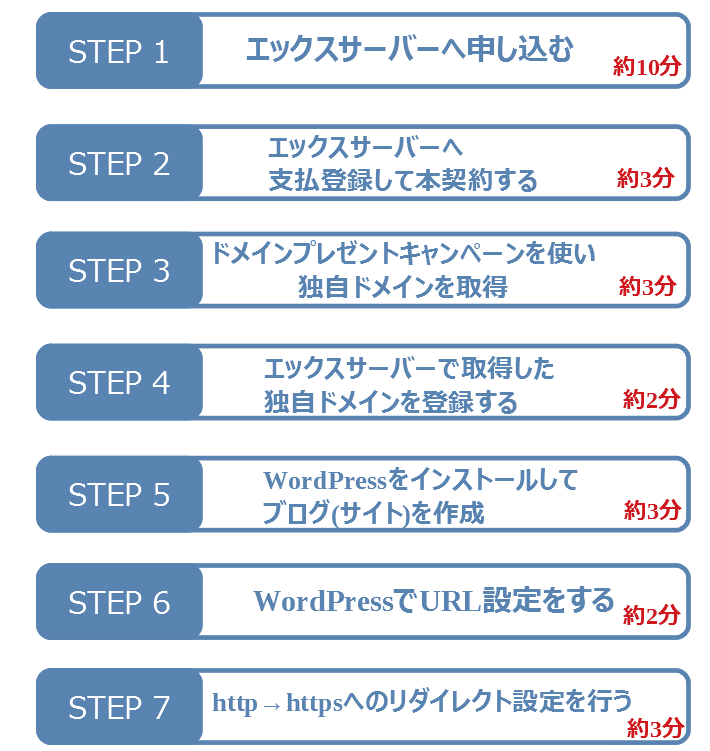



この手順だと。1つ目ブログ(サイト)を作るときはドメイン会社を使う必要がないよ。
エックスサーバーの初期費用半額キャンペーンを使ってブログ(サイト)を始める手順
2番目に安くなる、エックスサーバーの「初期費用半額キャンペーン」を使ってブログ(サイト)を始める手順は以下の通りです。
※2018年11月1日~2018年11月15日までに本契約すれば、キャンペーンが適用されます。
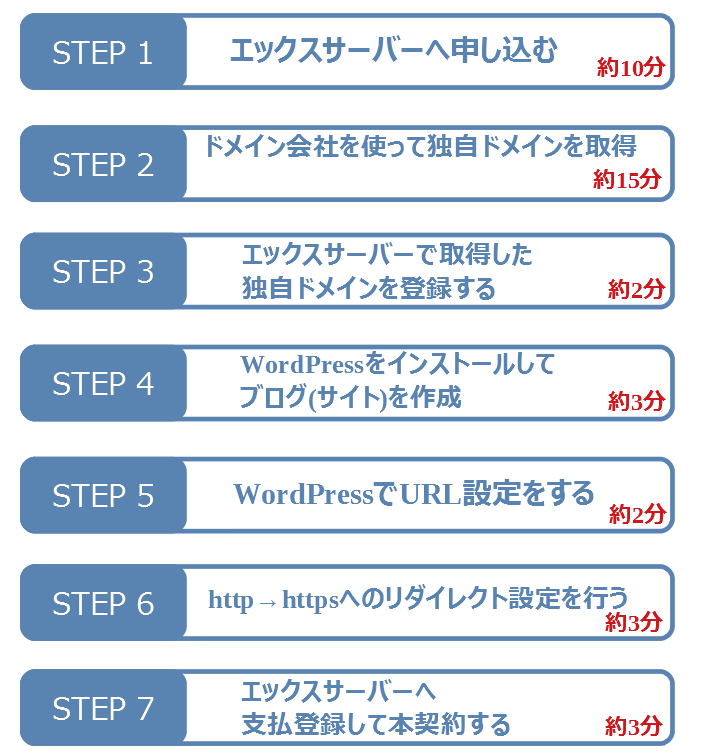
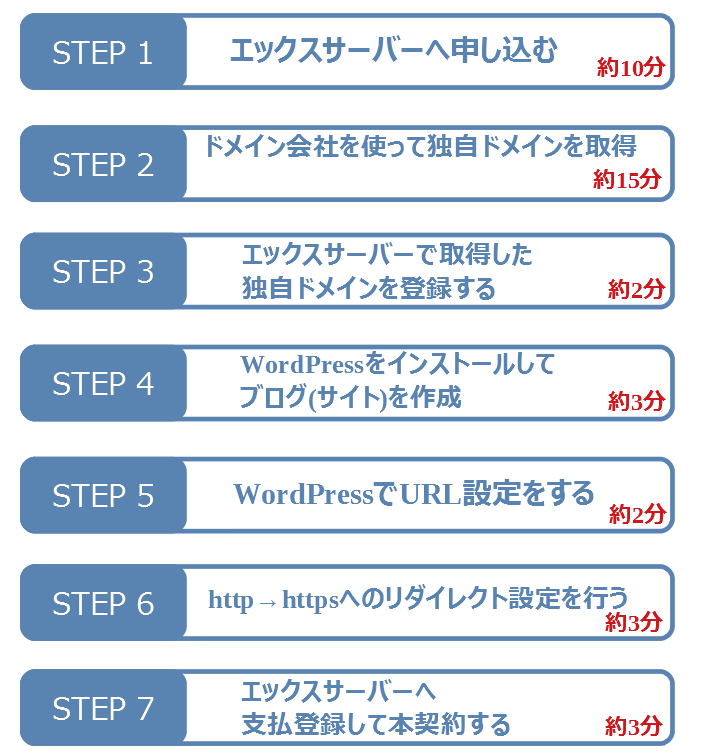



なんで、こっちの手順ではエックスサーバーとの本契約が最後なんだ?
もし、エックスサーバーでブログ(サイト)を作って3日ほど運営して。やっていけそうになかったら、そのまま本契約しなければ無料お試し期間だけで終わることもできます。



だから、この手順は、お試し期間中に軽い副業レベルでも「自分がアフィリエイターやブロガーとしてやっていけるか」判断する時間が作れる手順にしているよ。
また、この手順でブログを作成する場合、独自ドメインの取得はエックスドメイン以外のムームードメインやスタードメインなどで取得しても問題ありません。
エックスドメインの初期費用半額特典を使って、エックスサーバーでブログを始める手順
この手順は先にエックスドメインで独自ドメインを取得するところから始める必要があります。
また、独自ドメインの取得は必ずエックスドメインで行う必要があります。
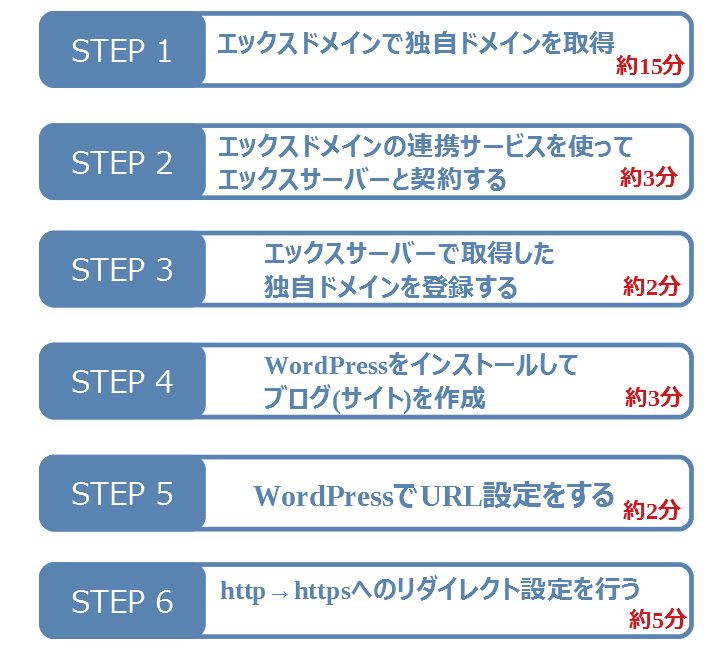
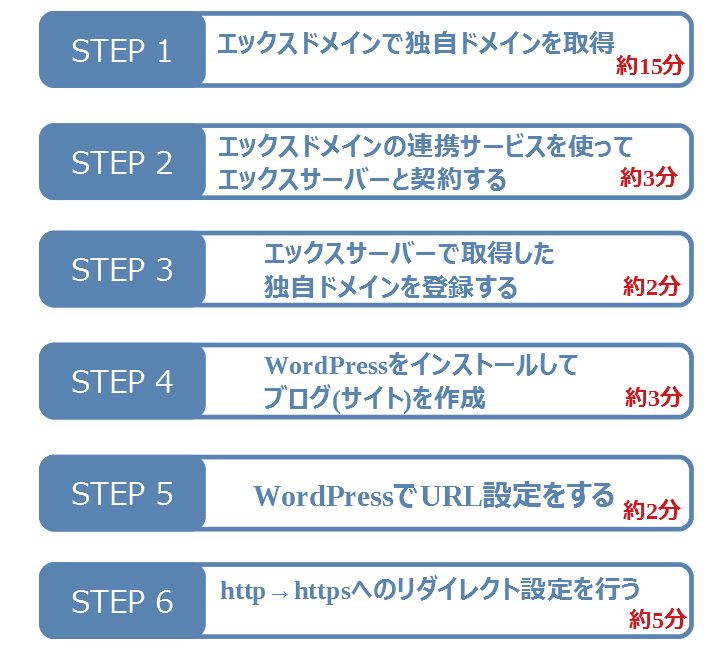



正直、この手順はエックスサーバーとも即契約しないといけないし、使うドメイン会社は有無を言わさずにエックスドメインになるから。できれば、先にあげた2つどちらかの手順でやってほしいよ。
各手順を詳細に解説
ここからは先ほど説明した、各手順を詳しく解説してきます。
また、どの手順でも、特別難しいことをやる作業はありません。



レンタルサーバーを借りて初めてブログ(サイト)を作る人でも、落ち着いて手順通りに行えば問題なく全作業を完了できるよ。
エックスサーバーへ申し込む
まずは、エックスサーバーへ申し込んでをしましょう。
※エックスドメインの初期費用半額特典を使う場合は、ここの作業は不要です。



エックスサーバーへ申し込みを行って時点で、10日間の無料お試し期間が付与されるよ。
エックスサーバーへ支払登録して本契約する
プレゼントドメインキャンペーンを使って独自ドメインを取得する場合は、エックスサーバーと本契約しておくことが条件となります。
ですので、エックスサーバーに支払登録を行って本契約してしまいましょう。
※プレゼントドメインキャンペーンを使わない場合、お試し期間終了までに本契約すればOKです。



なあ、さっさと本契約したら、10日間の無料お試し期間が消えてもったいないのでは?



大丈夫、初日に本契約しても。ちゃんと、10日間の無料お試し期間が終わってから本契約が開始されるよから、無駄になることはないよ。
ブログ(サイト)に使う独自ドメインを取得する
独自ドメインを使ってブログ(サイト)を作るほうが、以下のようなメリットがあってお得です。
なぜ独自ドメインを使ったブログ(サイト)を作る必要があるのか?
独自ドメインを使ったブログ(サイト)のメリット
- GoogleやYahoo検索結果の1ページ目に表示されて、自分のブログへアクセスされやすくなる
- Googleアドセンスを自分のブログ(サイト)に貼って稼ぐことができる
- 他のレンタルサーバーへ作ったブログ(サイト)を引越ししても、検索順位が落ちない
逆に、エックスサーバーが用意している共有ドメインは無料で使えます。しかし、それでブログ(サイト)を作っても以下のようなデメリットがあるので、共有ドメインは使ったブログを作るのはおすすめしません。
共有ドメインを使ったブログ(サイト)のデメリット
- GoogleやYahoo検索結果の1ページ目に表示されにくい。(自分のブログのアクセスが増えずらい)
- Googleアドセンスと提携できない
- 独自ドメインより、一部の広告主(アフィリエイト主)から提携を拒否されやすい
- もし、エックスサーバーがサービス終了したら、そのドメインは使えなくなるので変更する必要がある。(検索順位が大幅に落ちる)
ドメインプレゼントキャンペーンを使って、独自ドメインを取得する手順
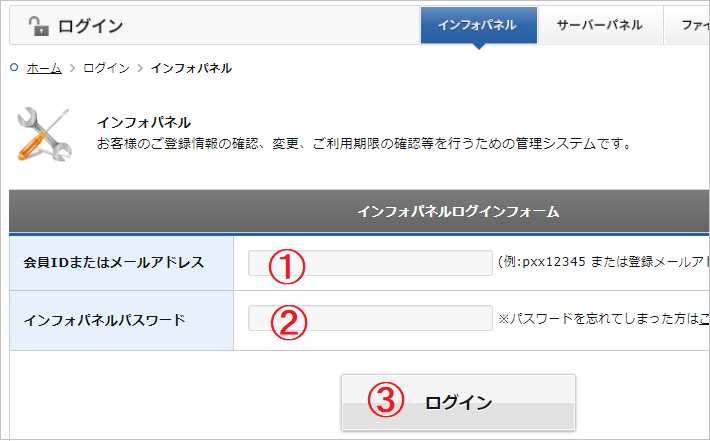
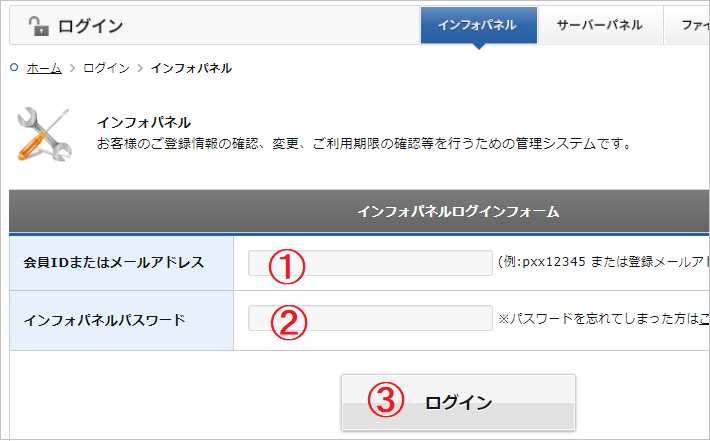
1 エックスサーバーのインフォパネルにログインします。
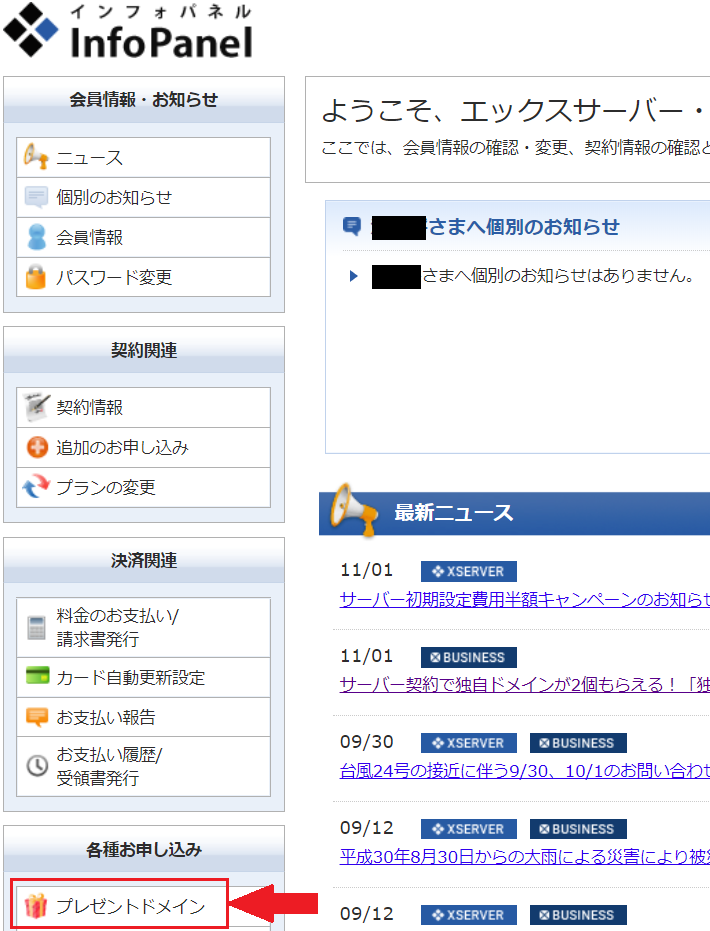
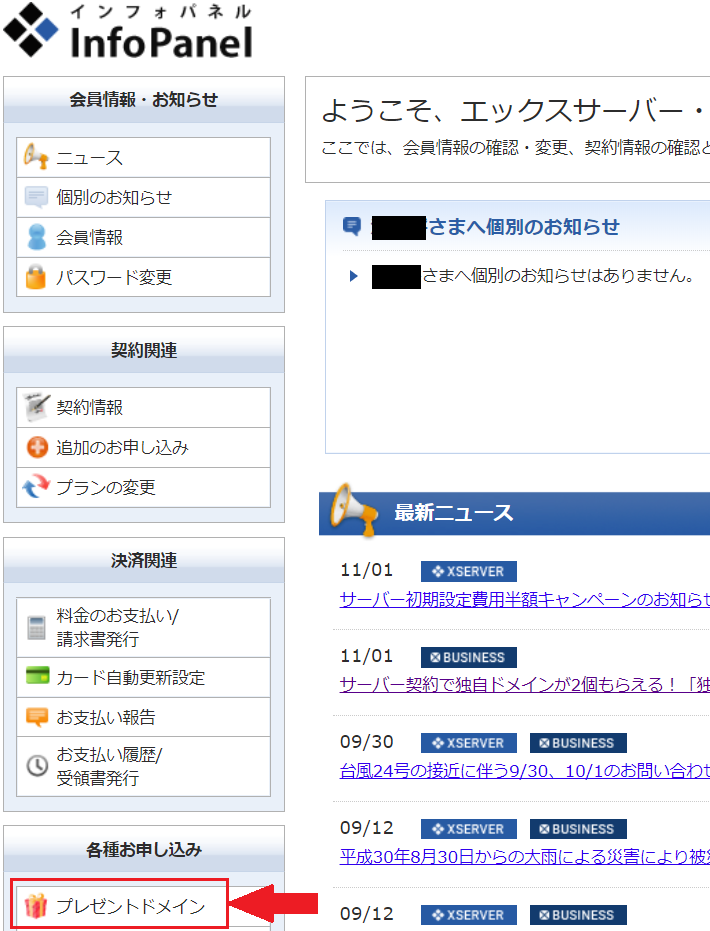
2 インフォパネルのトップ画面が表示されたら、左側メニュー欄にある「プレゼントドメイン」をクリックします。
※残りの手順は、2018年11月5日に追記予定
ドメイン会社を使って独自ドメインを取得するには
ドメイン会社を使って、独自ドメイン取得するならエックスドメインを使うのがおすすめです。
理由は「.com」や「.net」のようなよく使う独自ドメインであれば、ムームードメインやスタードメインなどの他ドメイン会社とほぼ変わらない値段で取得できますし。
なにより、取得した独自ドメインをエックスサーバーで使えるようにするための「ネームサーバー設定」という作業をエックスドメインなら、1分程度の超簡単作業でできるからです。



以下の記事に、エックスドメインで独自ドメインを取得する手順を紹介しているから、この記事を参考して独自ドメインを取得してね。


エックスサーバーで取得した独自ドメインを登録する
独自ドメイン取得したら、今度はその独自ドメインをエックスサーバーに登録しましょう。
登録といっても、エックスサーバーのサーバーパネルから独自ドメイン名を入力したボタンをクリックだけなので、なにも難しいことはありません。
それでは、手順を見ていきましょう。
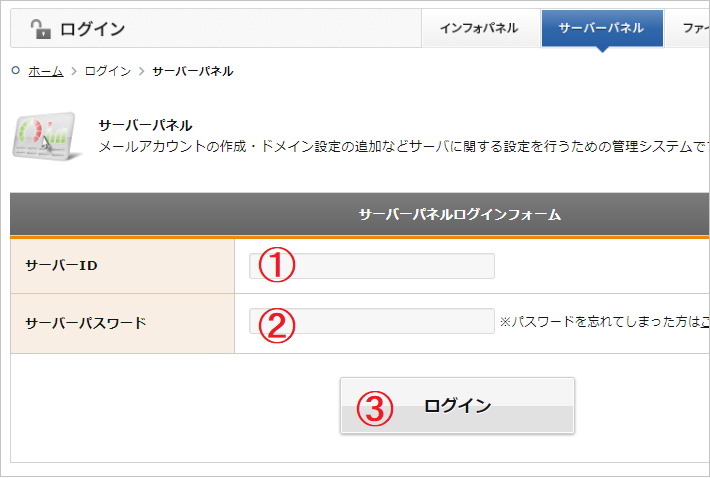
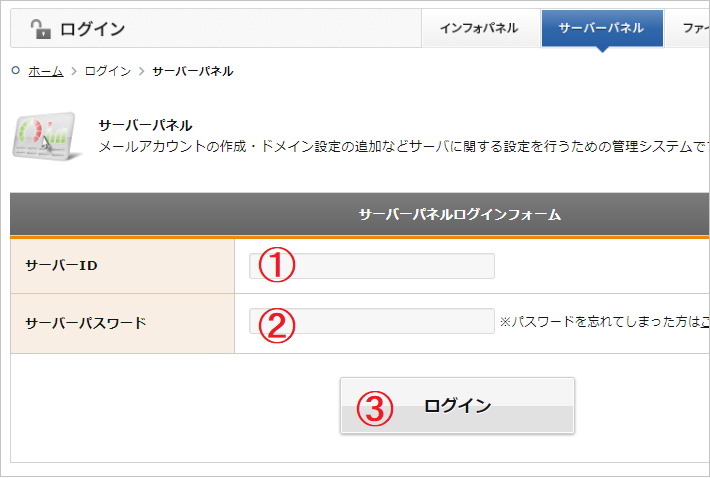
1 エックスサーバーのサーバーパネルにログインします。
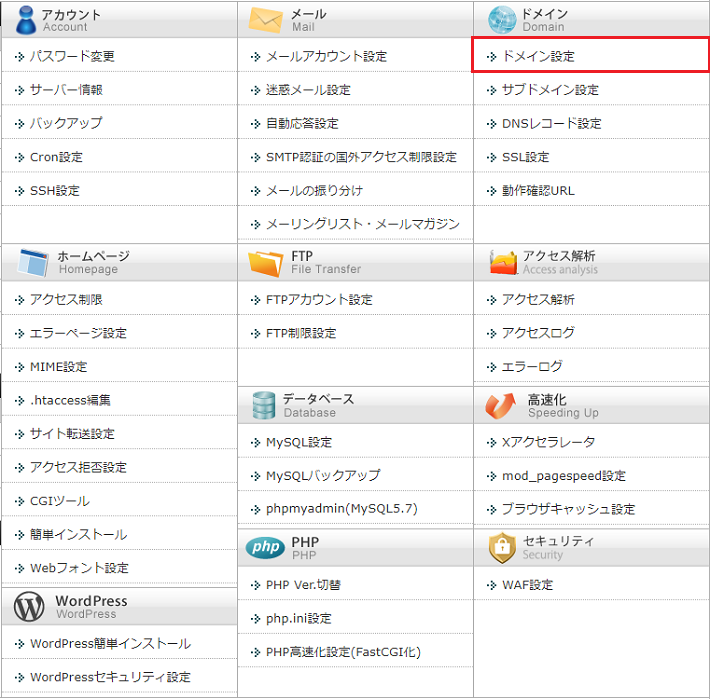
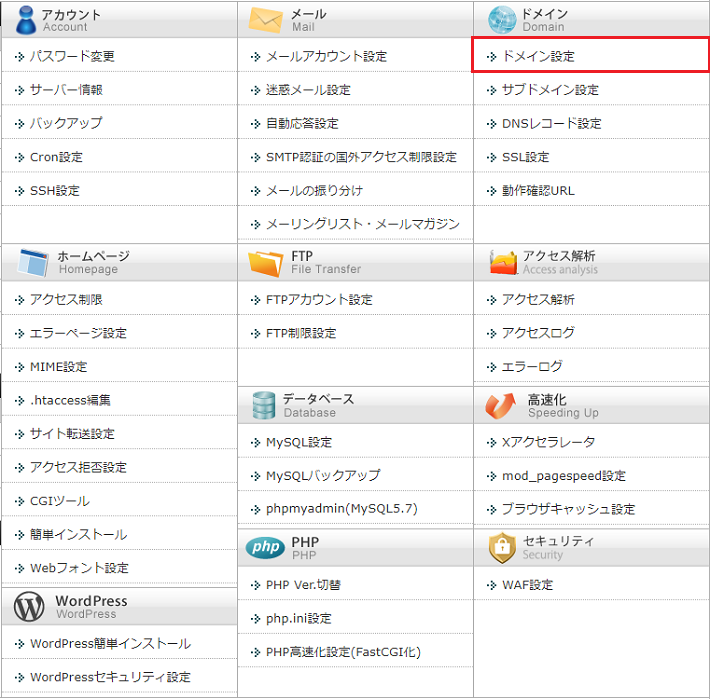
2 サーバーパネルのトップ画面が表示されたら、メニュー欄にある「ドメイン設定」をクリックします。
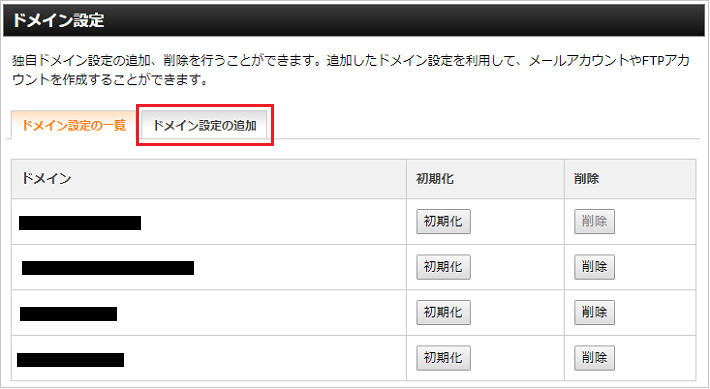
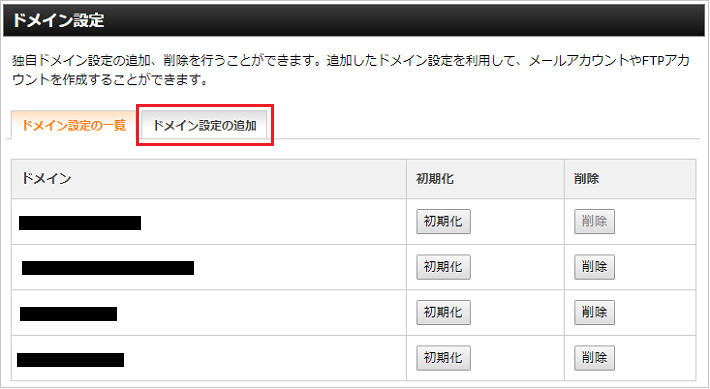
3 ドメイン設定画面が開いたら「ドメイン設定」の追加をクリックします。
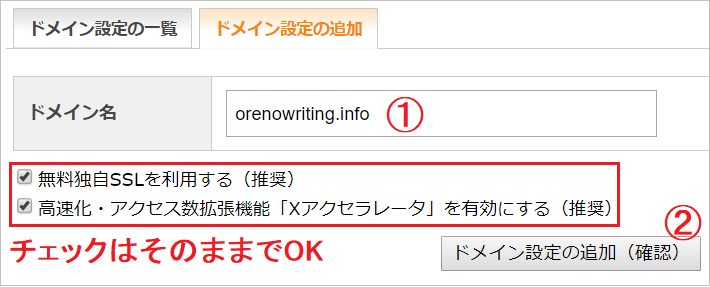
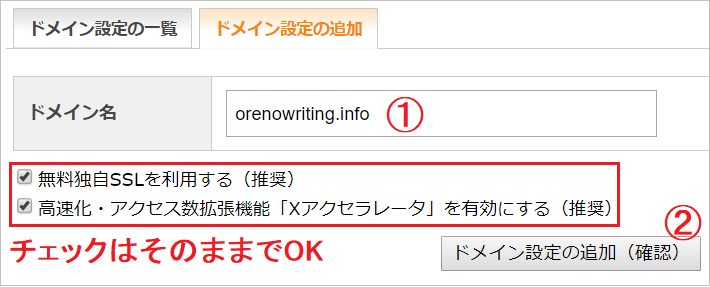
4 エックスサーバーで独自ドメイン追加画面が開いたら、先ほど取得した独自ドメインを入力して「ドメイン設定の追加(確認)」ボタンをクリックします。
「無料独自SSLを利用する(推奨)」にチェックを入れておくと、独自ドメインに無料SSLが付いて、自分が作るブログ(サイト)が「http → https」になります。
「高速化・アクセス数拡張機能 Xアクセラレータを有効にする(推奨)」にチェックを入れておくと、自分が作るブログ(サイト)の表示が早くなる、Xアクセラレータという高速化ツールが自動的に導入されます。
■なんで、無料独自SSLが必要なの?
もし、無料独自SSLを利用せず、httpのままでブログ(サイト)を作ってしまうと。
httpのブログ(サイト)のデメリット
- 「保護されていない通信」とURLバーに表示されて、危険サイトのように見える
- ブログ(サイト)の表示は、httpsの時より遅くなる
- 検索順位が悪くなる
デメリットだらけになってしますので、必ず「無料独自SSLを利用する(推奨)」にチェックを入れて、httpsのブログ(サイト)を作るようにしてください。


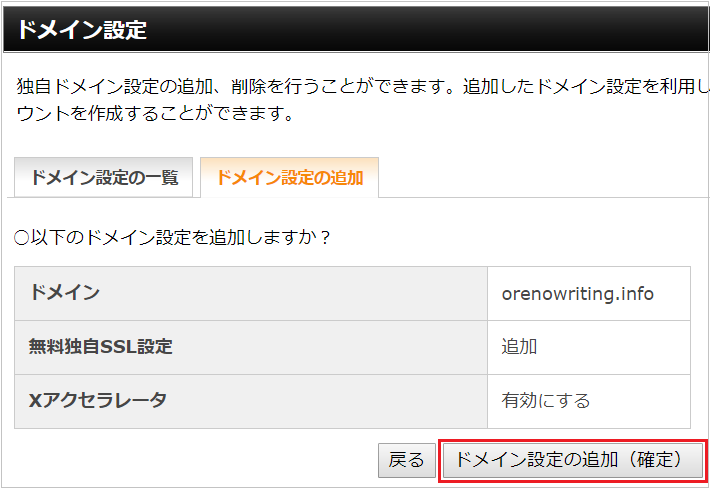
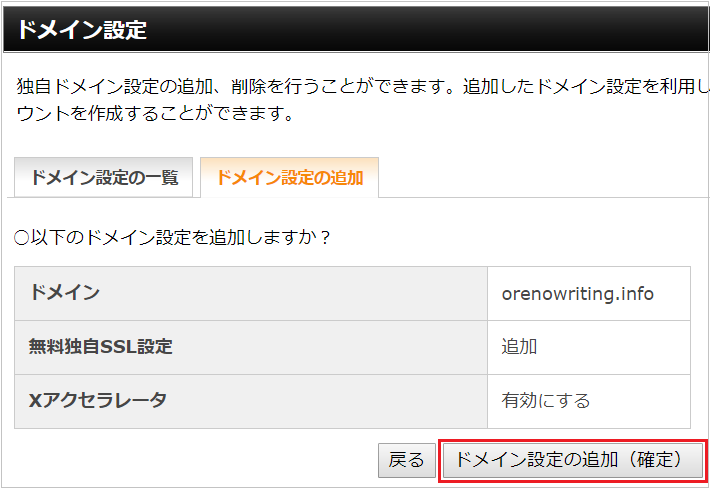
5 確認画面が表示されたら「ドメイン設定の追加(確定)」ボタンをクリックします。
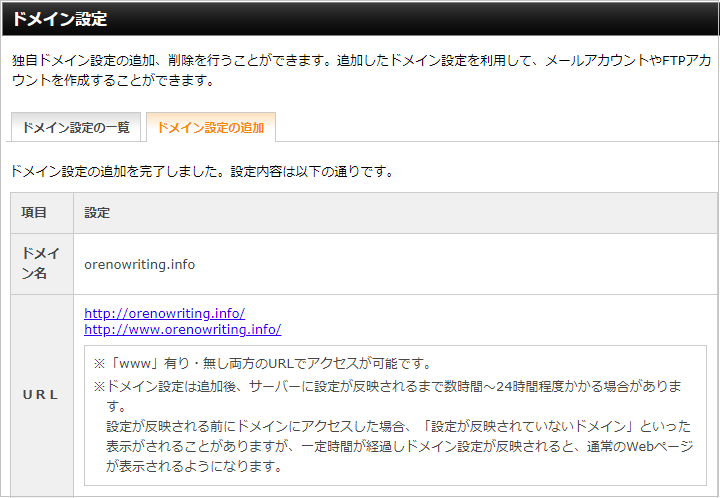
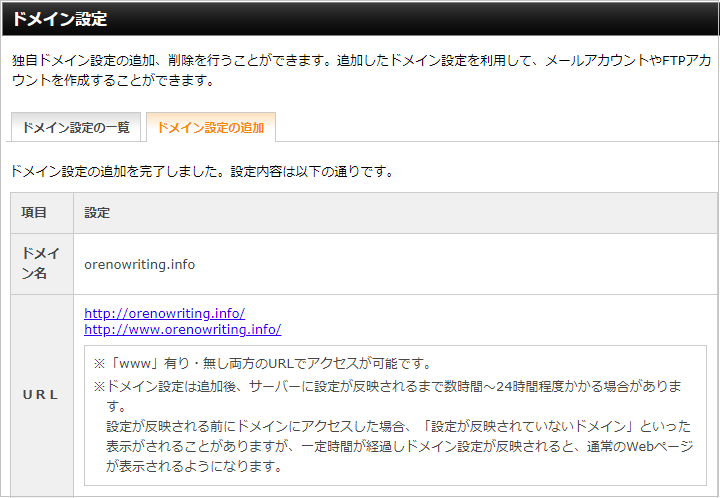
6 上記図のような画面が表示されたら、エックスサーバーへ独自ドメインの追加は完了です。
WordPressをインストールしてブログ(サイト)を作成
いよいよ、WordPressをインストールしてブログ(サイト)を作成していきますが、なかには以下のように思われる人がいるかと思います。



WordPressのことを何も知らない俺が、WordPressをインストールしてブログを作れるのか不安だな。
ご安心ください。WordPressのことを知らなくても、ブログ(サイト)を作ったことがない人であっても。エックスサーバーなら簡単にWordPressでブログ(サイト)を作ることができます。



論より証拠、早速手順を見ていこう。
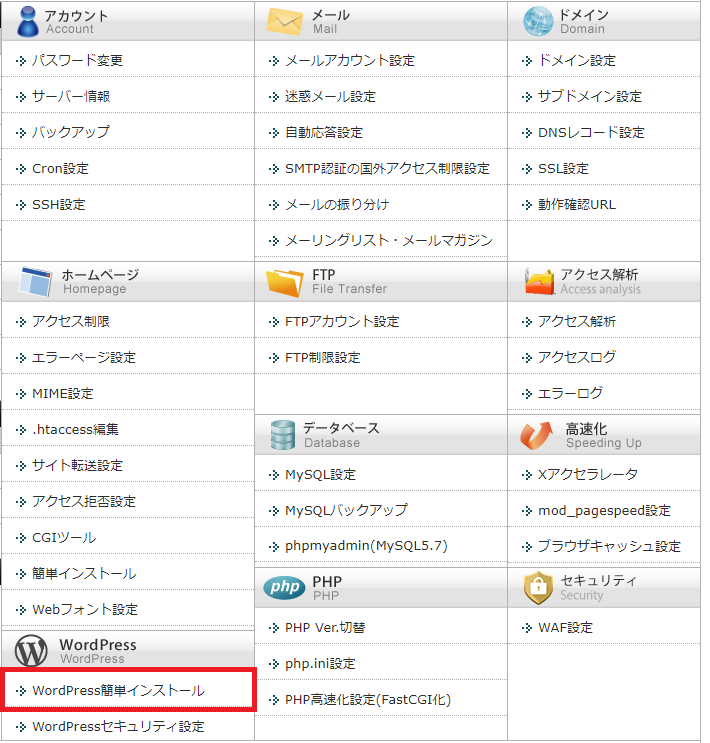
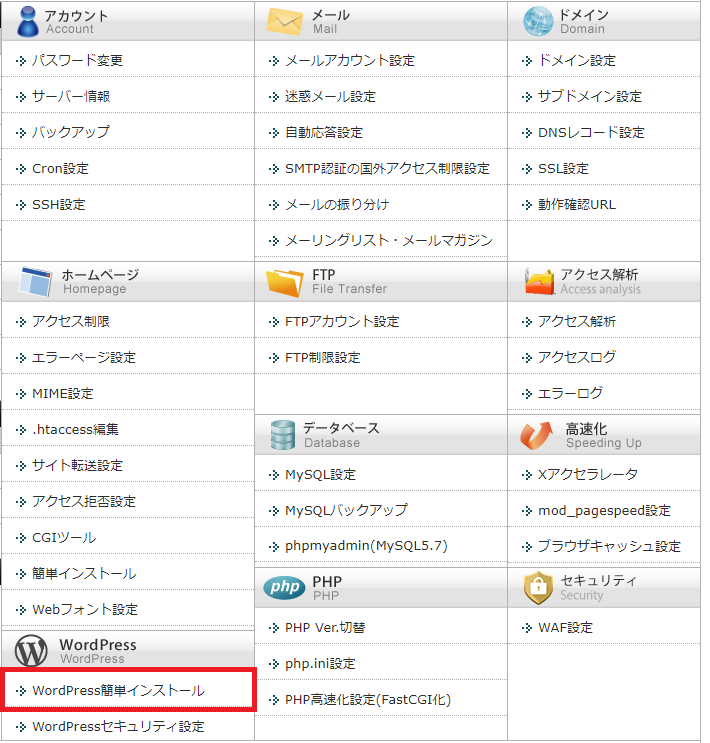
1 サーバーパネルのトップ画面で、メニュー欄にある「WordPress簡単インストール」をクリックします。
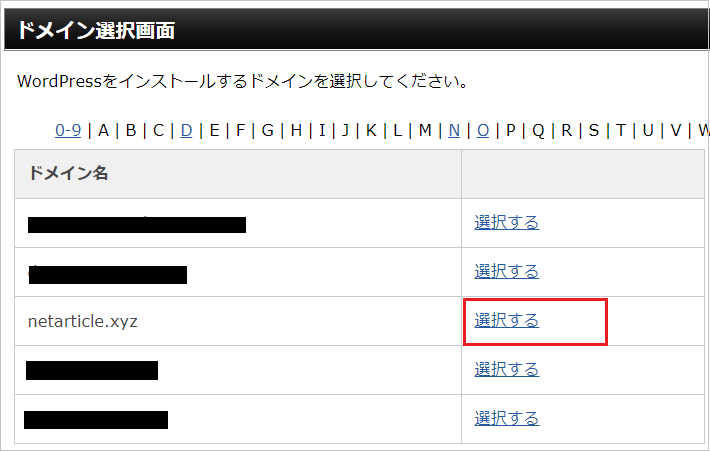
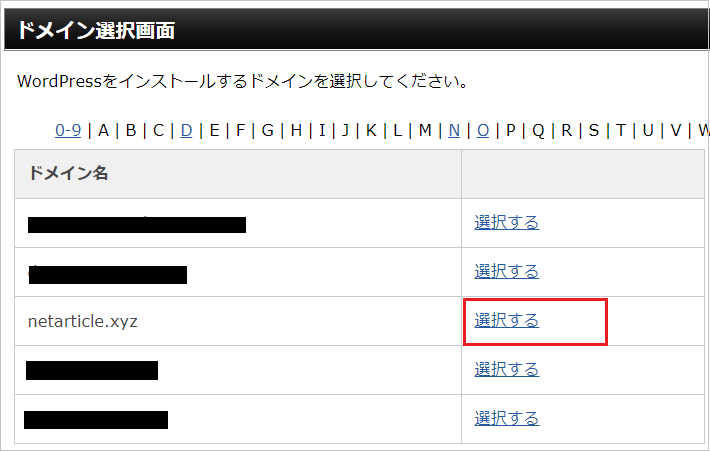
2 ブログ(サイト)に使う独自ドメインがある行の「選択する」リンクをクリックします。
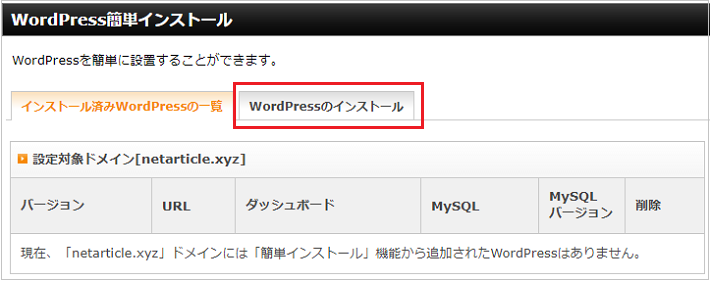
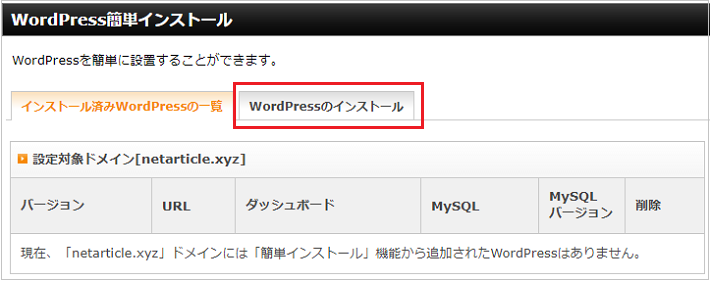
3 上記図のような画面が表示されたら「WordPressのインストール」をクリックします。
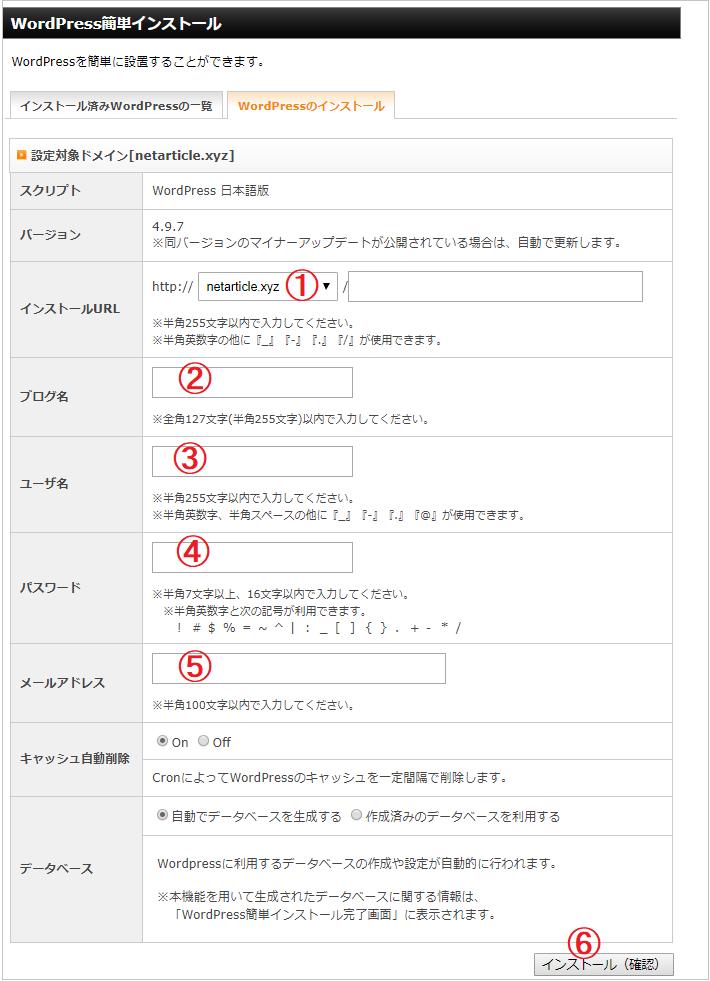
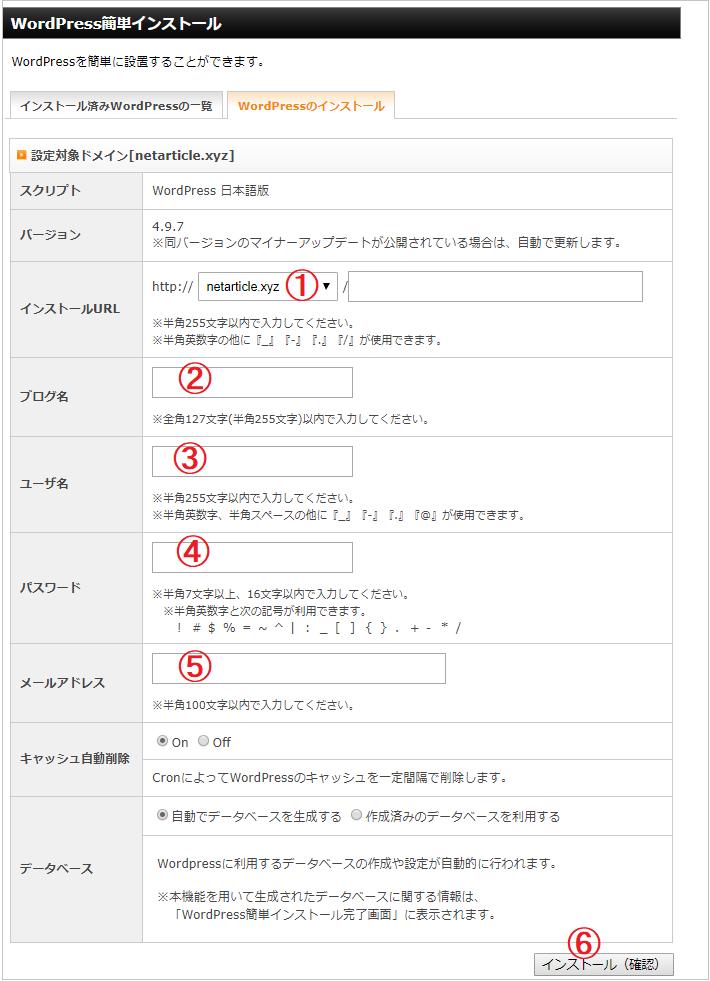
4 WordPressインストール画面が表示されたら、各項目を以下のように入力します。
①:インストールURL
先ほど取得した独自ドメインを選択してください。
※初めてのブログ(サイト)作りであれば、初期表示時から該当の独自ドメインが表示されているはずです。
②:ブログ名
これから作るブログ(サイト)のタイトルを入力します。
※このタイトルは作ったブログ(サイト)のWordPress管理画面から後で変更もできます。
③:ユーザー名
これから作るブログ(サイト)のWordPress管理画面を操作するためのユーザー名を入力します。
ユーザー名は半角英数字記号を使って、自由に入力してください。
※WordPrsss管理画面へログインするのに必要なりますので、入力したユーザー名はメモ帳などに控えておいてください。
④:先ほど入力したユーザー名に対するパスワードを入力します。
パスワードは半角英数字記号を使って、自由に入力してください。
※WordPrsss管理画面へログインするのに必要なりますので、入力したパスワードはメモ帳などに控えておいてください。
⑤:メールアドレス
これから作るブログ(サイト)のWordPressで使うメールアドレスを入力してください。
⑥:インストール(確認)ボタン
上記5つの項目を入力したら、このボタンをクリックしてください。
※上記図で番号を付けた項目以外は、何も触らずにそのままにしておいてください。
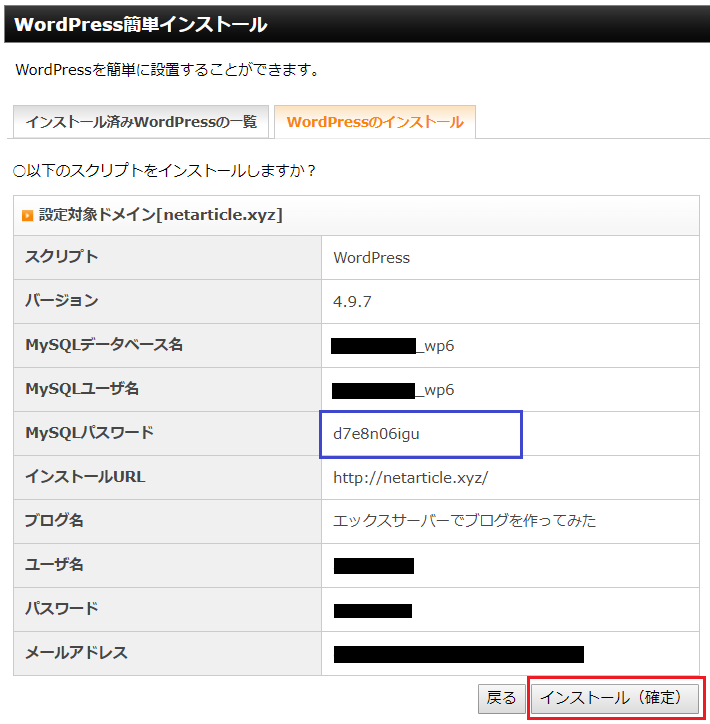
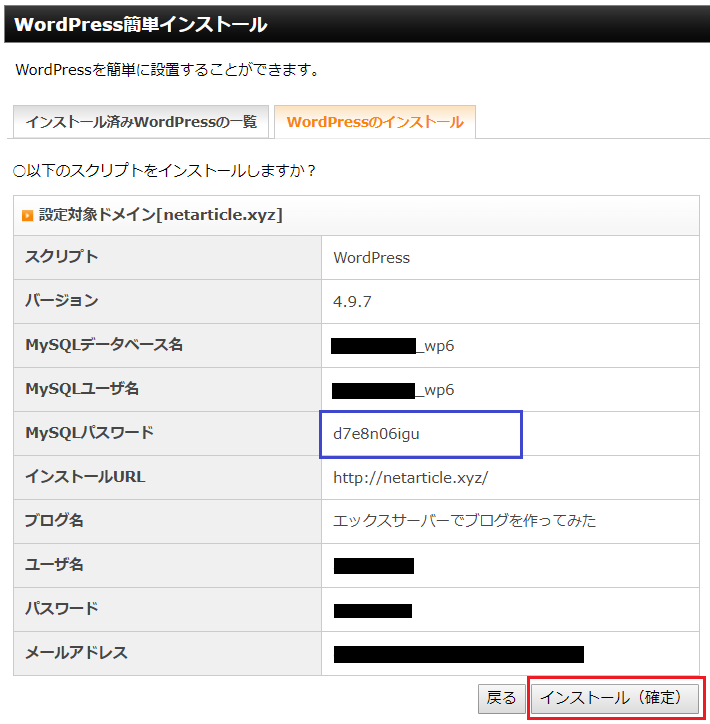
5 WordPressインストール確認画面が表示されたら「インストール(確定)」ボタンをクリックします。



「MySQLパスワード」も後々、作ったブログ(サイト)をメンテナンスするときに必要なる場合があるからメモ帳などに控えておいてね。
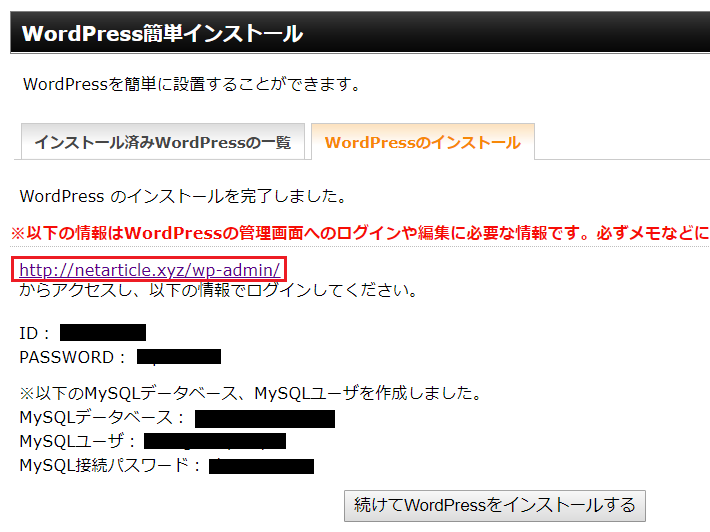
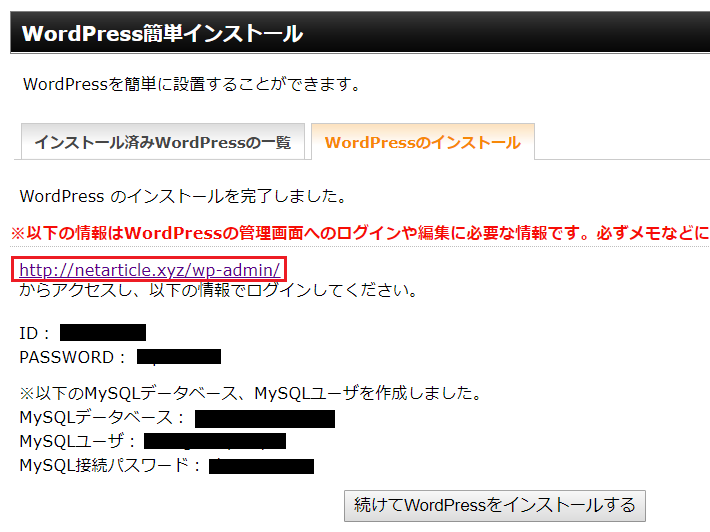
6 WordPressインストール完了画面が表示されたら。WordPressをインストールしてのブログ(サイト)の作成は完了です。
画面に表示されているURLをクリックしてWordPressログイン画面が表示されるか確認してください。
次の「WordPressでURL設定をする」作業で、WordPress管理画面で操作する必要があります。
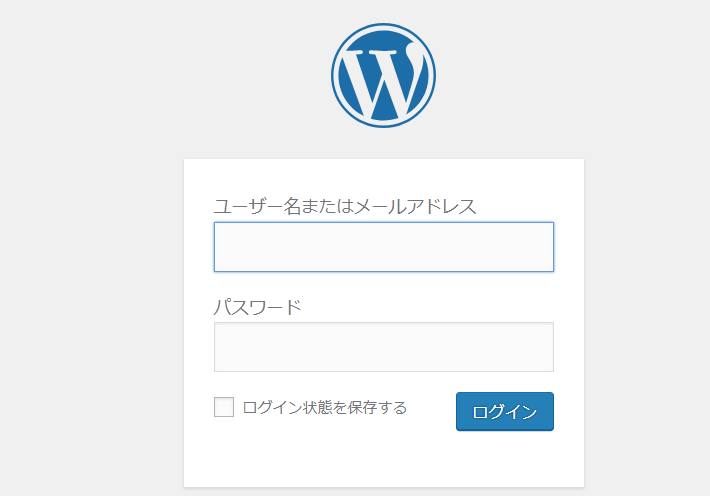
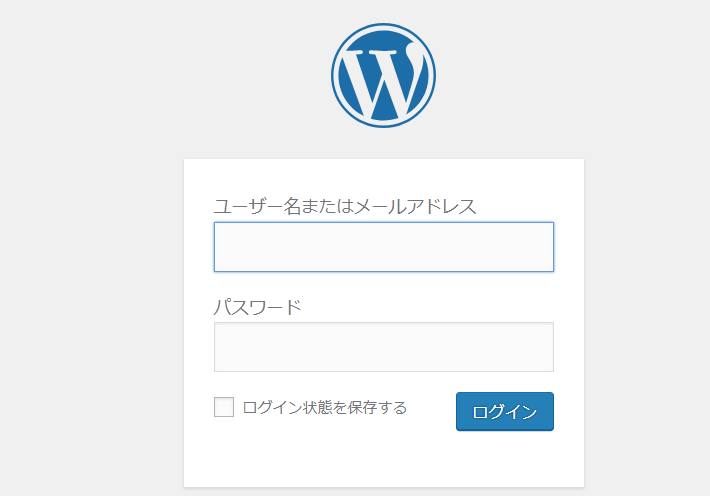
※この画面が出ればOKです。
WordPressでURL設定をする
ここまでの作業で、作ったブログ(サイト)の独自ドメインに無料SSLは付いていますが、WordPress側の設定でまだ「http」で見るようにされています。
ですので、今度はWordPress管理画面の一般設定画面でURLを設定を行い、自分の作ったブログ(サイト)を「http」ではなく「https」で見るように設定変更しましょう。
手順については以下の通りです。
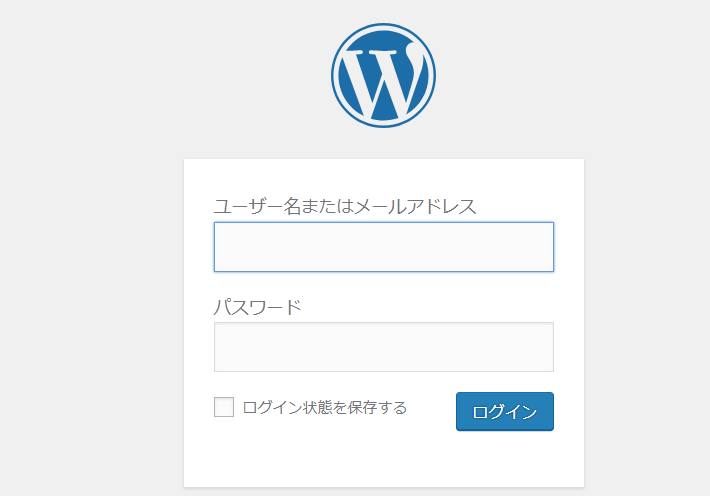
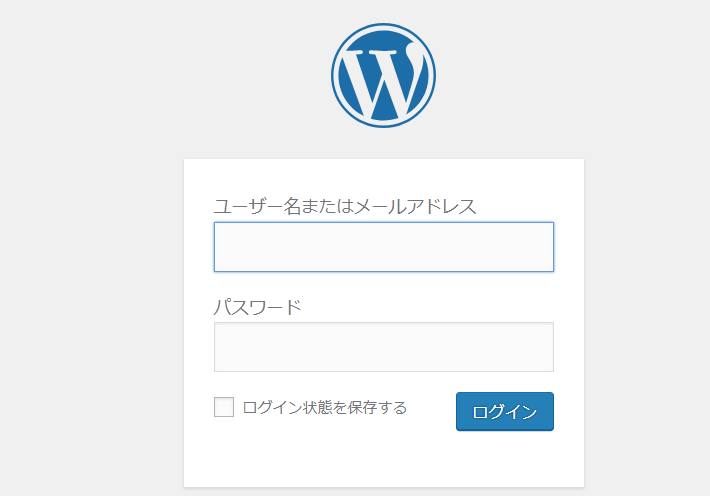
1 WordPressのログイン画面でIDとパスワードを入力してログインします。



IDとパスワードは、さっきWordPressインストール画面で入力した「ユーザー名」と「パスワード」になるよ。


2 WordPressの管理画面にログインしたら、左側メニュー欄にある「設定」→「一般」をクリックします。
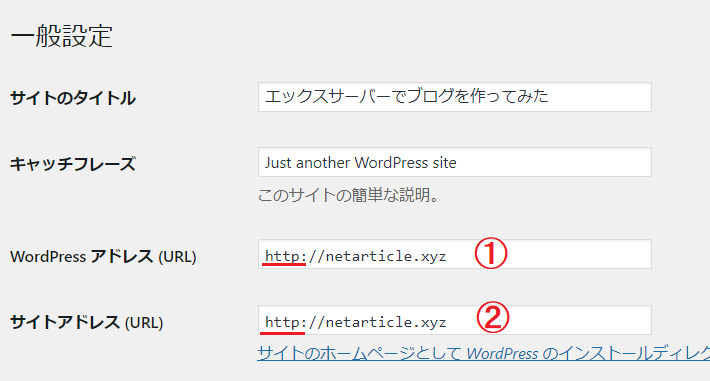
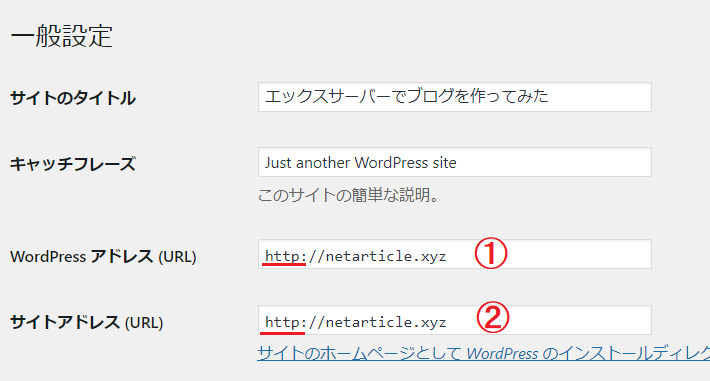
3 一般設定画面を開いたら、「WordPress アドレス (URL)」と「サイトアドレス (URL)」のhttpをhttpsに変更します。


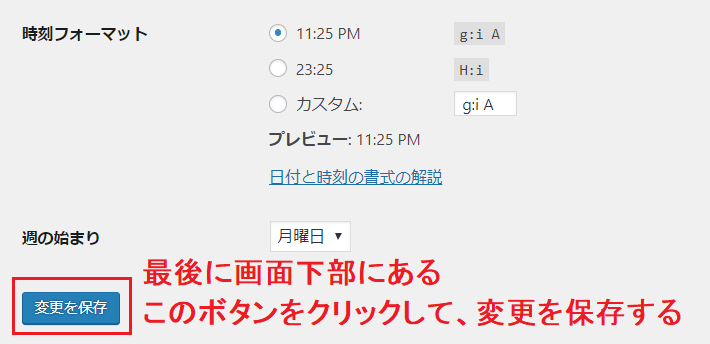
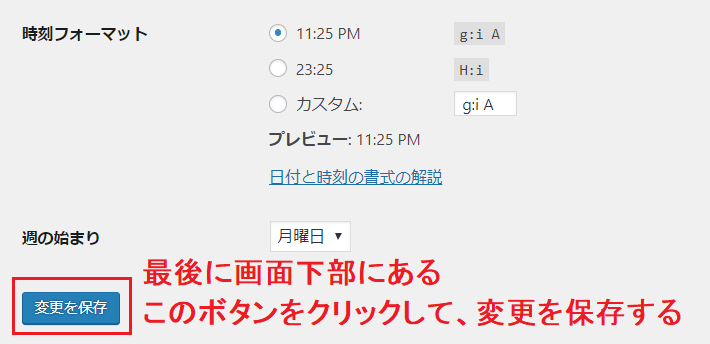
4 先ほどのWordPressログイン画面に戻された後、再びログインができれば、URLの設定変更は完了です。





実際に作ったブログ(サイト)を表示して、URLが「https」になっているか確認しよう。
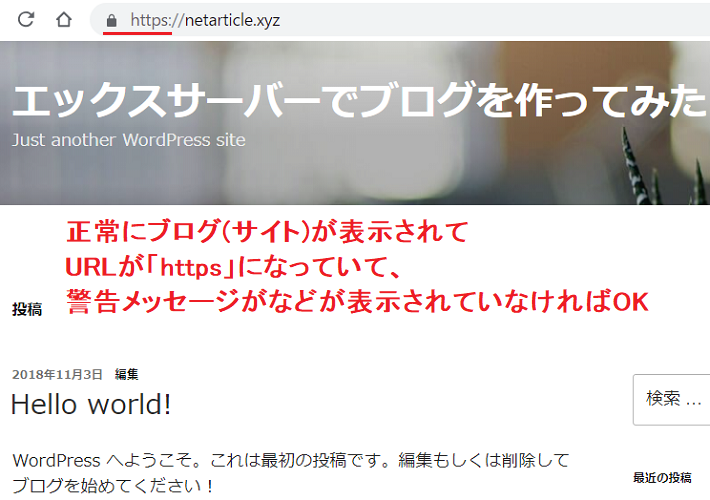
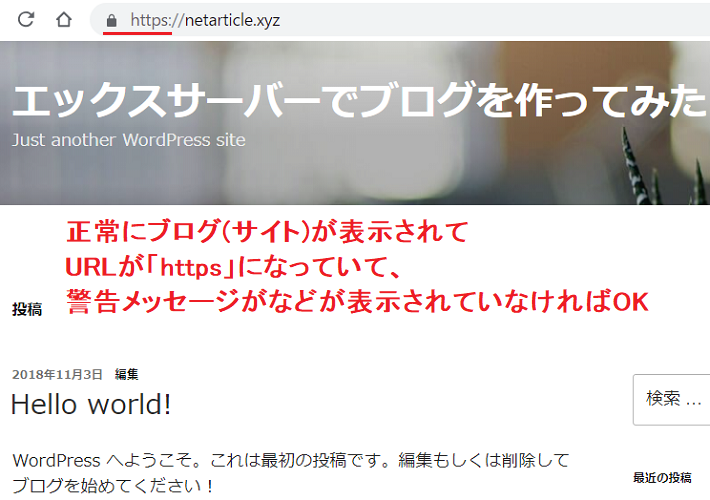
httpから来たアクセスをhttpsに変えるリダイレクト設定を行う
これまでの作業で自分が作ったブログ(サイト)は「http」から「https」へと変わりました。
しかし、実はこの状態ではhttp、httpsのどちらでもアクセスできる状態となっています。



なんだ、httpsで正常に表示できてるからほっといてもいいんじゃないのか?



たしかに、作ったブログ(サイト)の表示や動作に影響はないけど、このままで状態だと細かいデメリットがあるよ。



なんだよ、そのデメリットって?
この状態のまま放っておくと、Googleやyahooの検索結果に内容は全く同じhttp版とhttps版のページが登録されてしまいます。
検索結果では、重複しているページは検索順位が落ちる傾向にあるので、検索結果1ページ目に自分のページを表示させようとするなら、この状態は対策しておくほうがよいでしょう。
幸いエックスサーバーでなら、サーバーパネルでの簡単な操作だけでこの状態を解決できるので、やっておくことをおすすめします。
手順については以下の通りです。
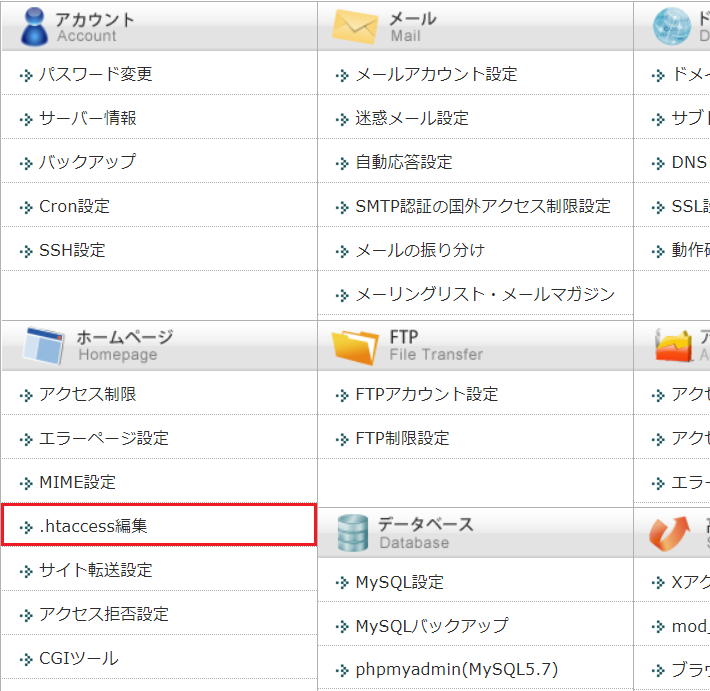
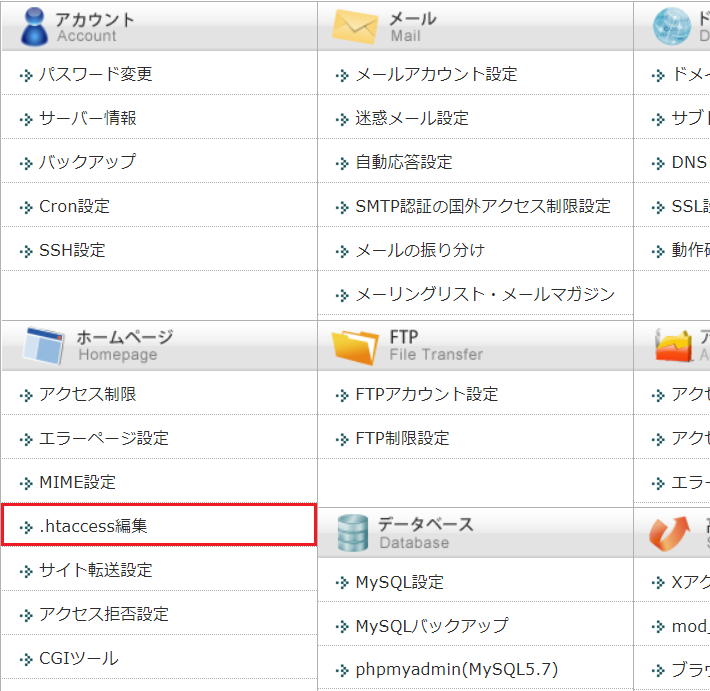
1 サーバーパネルのトップ画面が表示されたら、メニュー欄にある「.htaccess編集」をクリックします。
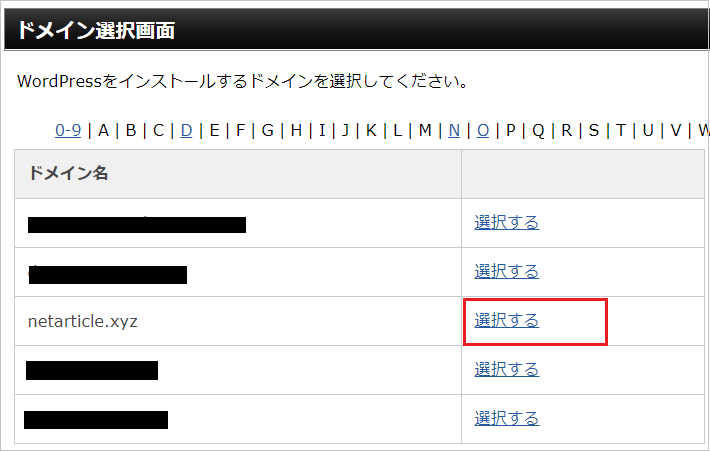
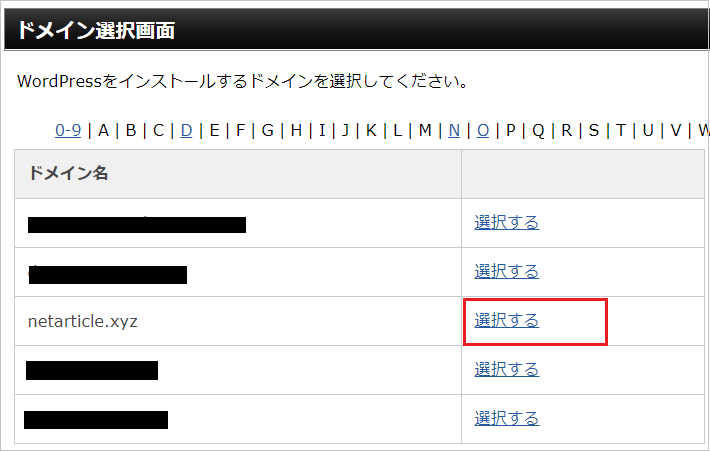
2 先ほど作ったブログ(サイト)の独自ドメイン行の「選択する」リンクをクリックします。
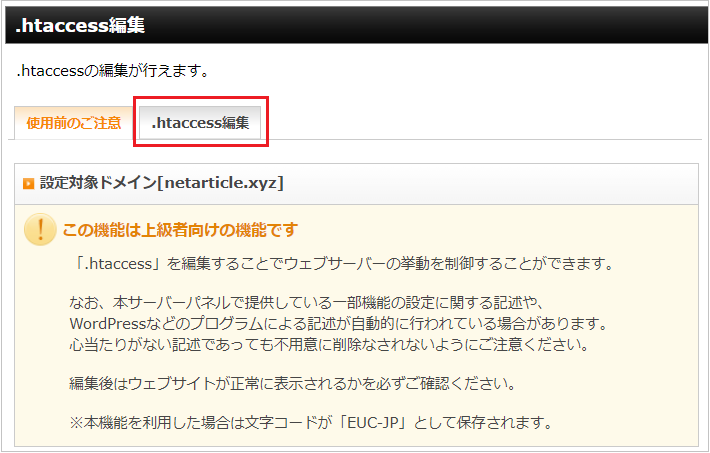
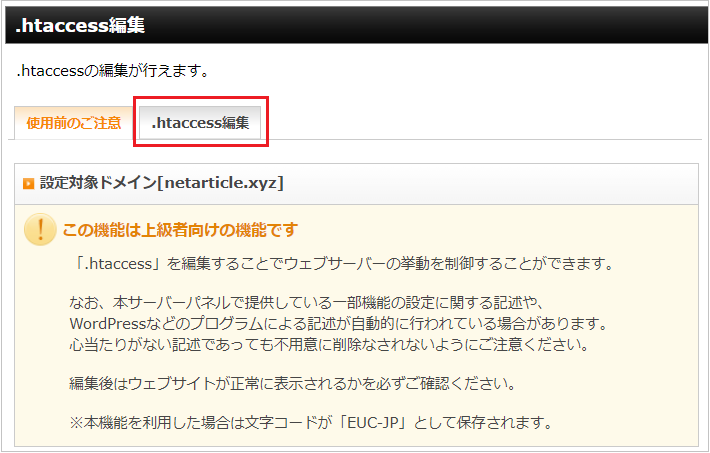
3 上記図のような画面が表示されたら「.htaccess編集」をクリックします。
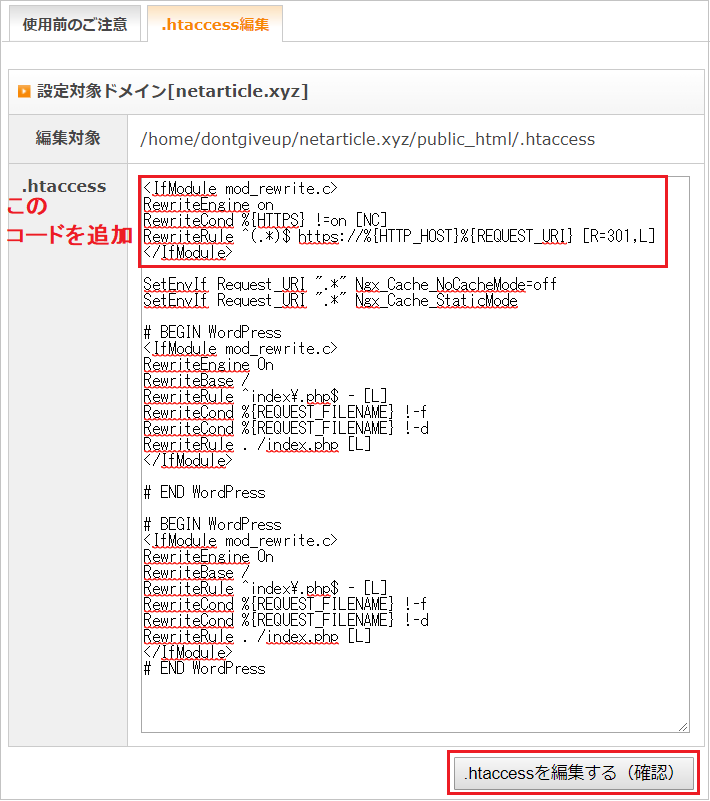
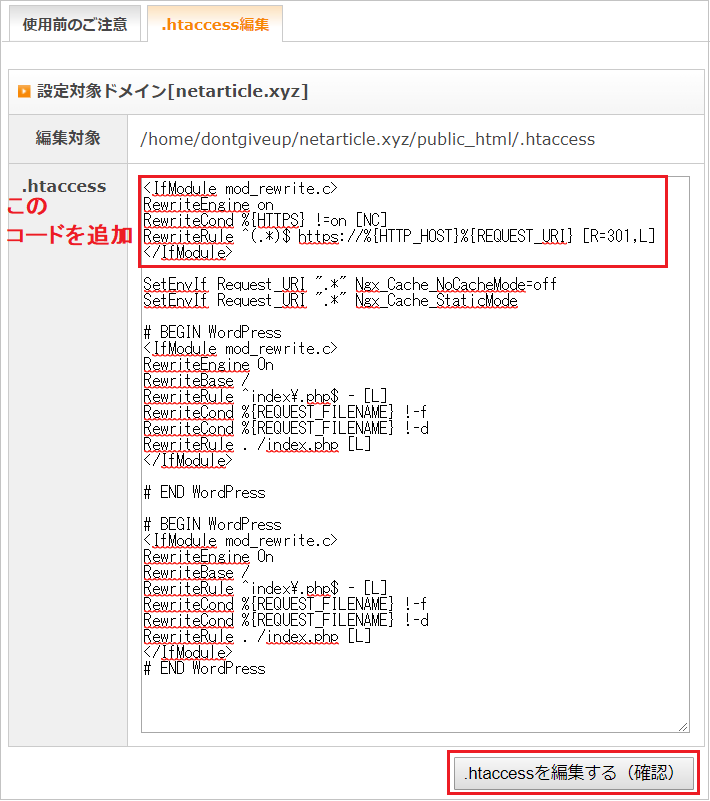
4 .htaccess編集画面が表示されたら、以下のコードを枠内の先頭に貼り付けて、「.htaccessを編集する(確認)」ボタンをクリックします。
このコードを貼り付けてね。
<IfModule mod_rewrite.c>
RewriteEngine On
RewriteCond %{HTTPS} off
RewriteRule ^(.*)$ https://%{HTTP_HOST}%{REQUEST_URI} [R=301,L]
</IfModule>
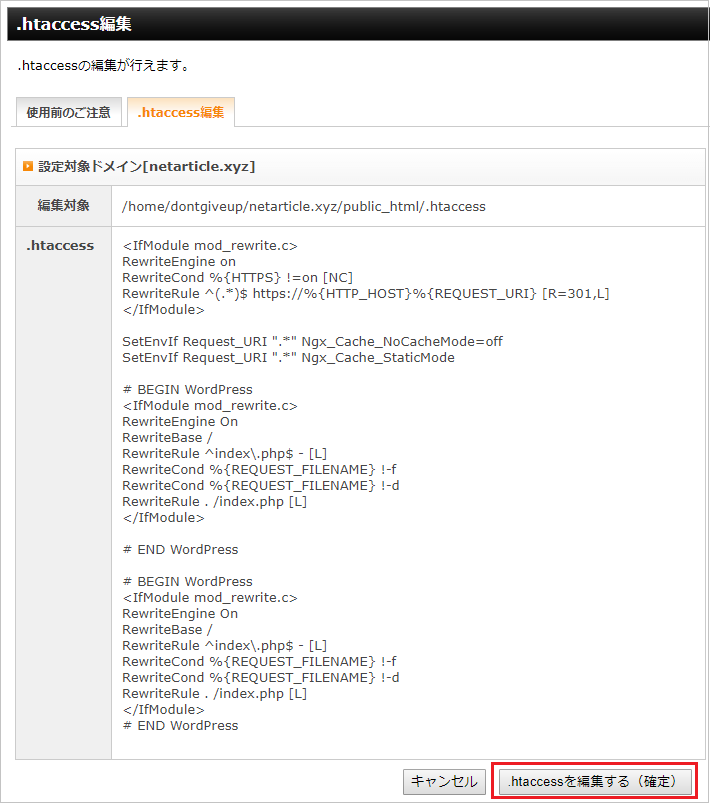
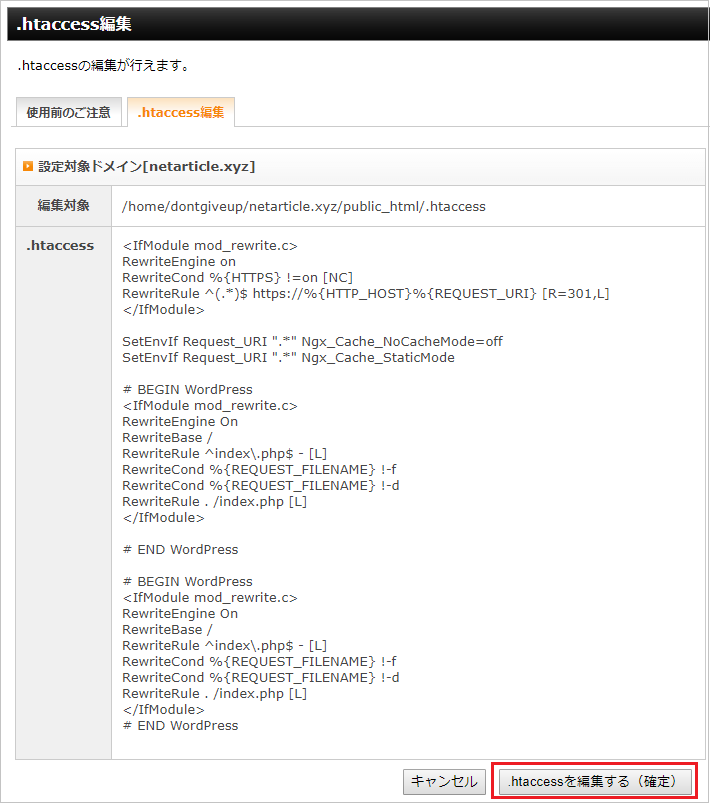
5 .htaccess確認画面が表示されたら「.htaccessを編集する(確定)」ボタンをクリックします。
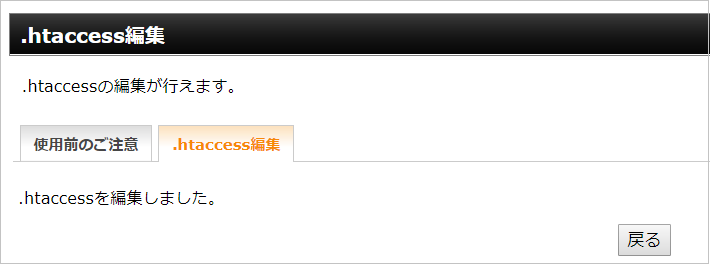
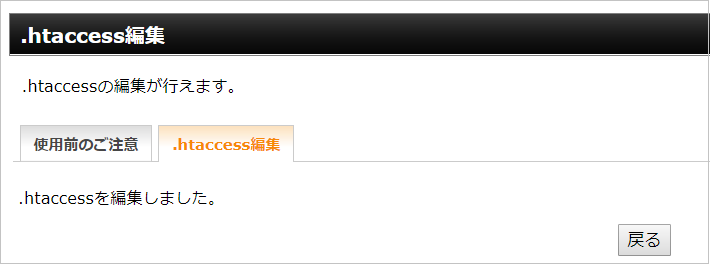
6 .htaccess完了画面が表示されたら、httpからhttpsへリダイレクトする設定は完了です。



ためしに、自分が作ったブログ(サイト)へhttpでアクセスして、httpsで表示されるか確認してみてね。












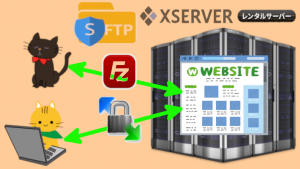
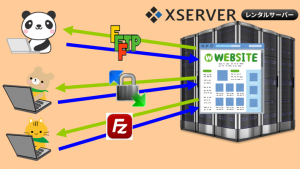

コメント