
突然ですが、エックスドメイン(xdomain)の使い方について、以下のことで悩んでいたり分からないことはありませんか?
エックスドメインで困っていること
- エックスドメインで、独自ドメインを取得する方法(手順)が分からない
- エックスドメインで、取得した独自ドメインを、自分が使っているレンタルサーバーに方法(手順)が分からない
- エックスドメインなら、「エックスサーバーやWPXレンタルサーバーで独自ドメインが楽に使える」って聞いたけど、どこが楽になるの?
 クロネコくん
クロネコくんたしかに、独自ドメインを今まで取得したことなんてなかったから、どうやって取得すればいいのかさっぱりだぜ。
今回は、このような悩みや分からない事がある人へ向けた。
エックスドメインで独自ドメイン取得~自分が使っているレンタルサーバーで使えるようにするまでの設定手順を詳しく説明します。



設定手順を説明する中で「エックスドメインなら、エックスサーバーやWPXレンタルサーバーで独自ドメインが楽に使える」の理由も説明していくよ。


エックスドメインで独自ドメイン取得に必要なもの
エックスドメインで独自ドメイン取得を取得するには、以下のものが必要になりますので、事前に準備しておきましょう。
事前に必要なもの
- メールアドレス
(yahooやgmailなどのフリーメールも可) - 自分の名前・住所・電話番号
- クレジットカード or 銀行口座 or コンビニ払いの準備
エックスドメインで使えるクレジットカード



エックスドメインでは以下のクレジットカードが使えるよ。


エックスドメインで使えるクレジットカード
- VISAカード
- Masterカード
- JCBカード
- アメックスカード
エックスドメインで独自ドメインを取得する方法(手順)
必要なものを準備できたら、エックスドメインで独自ドメインを取得してみましょう。
手順は以下のとおりです。
ステップ1:エックスドメイン公式ページを表示します。
ステップ2:エックスドメインお申し込み画面を表示する
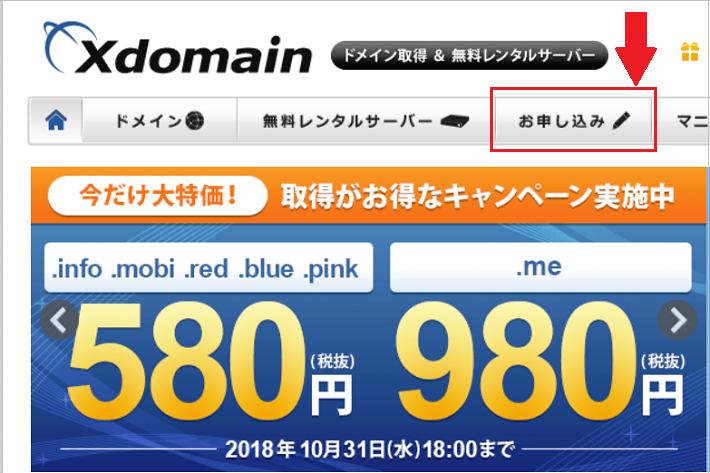
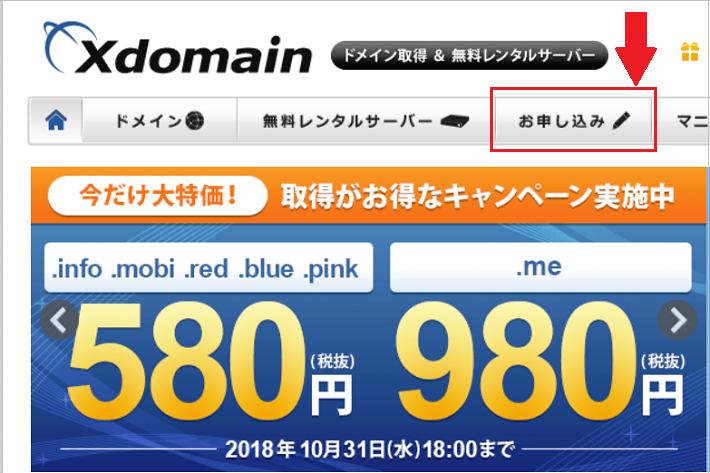
お申し込み画面の表示は、エックスドメインのトップページメニュー欄にある「お申し込み」をクリックします。
ステップ3:新規ドメイン取得画面を表示する


新規ドメイン取得画面の表示は、お申し込み画面の「新規にドメインを取得する」ボタンをクリックします。
ステップ4:取得したい独自ドメイン名を検索する
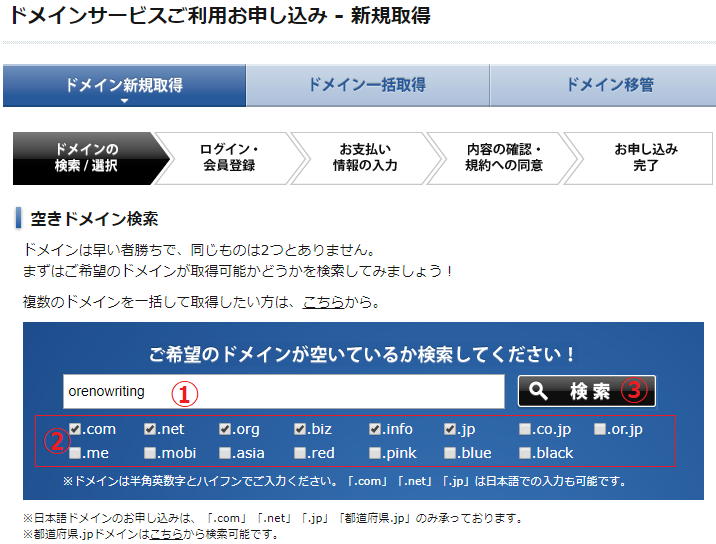
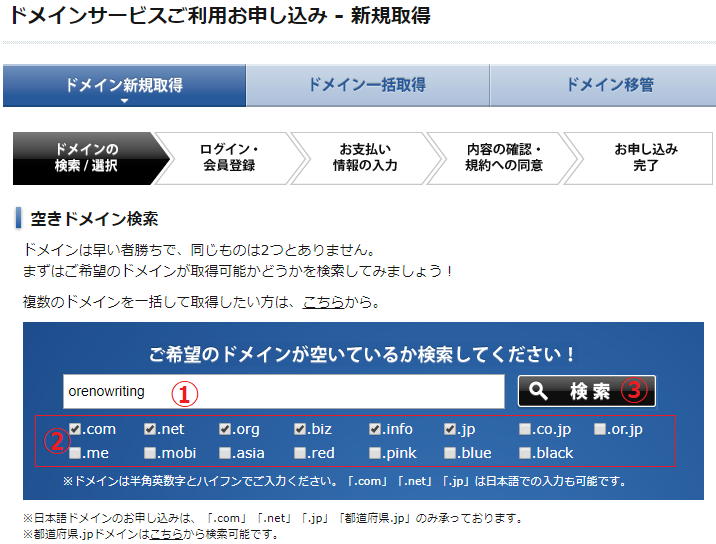
ドメインサービスご利用お申し込み画面で、各項目を以下のように入力します。
①:自分が取得したい独自ドメイン名を入力します。
※好きな独自ドメイン名を半角英数字で入力してください。
②:独自ドメインの末尾に付けたい名前にチェックを入れます。
③:最後に「検索」ボタンをクリックします。
ステップ5:取得する独自ドメインを選択する
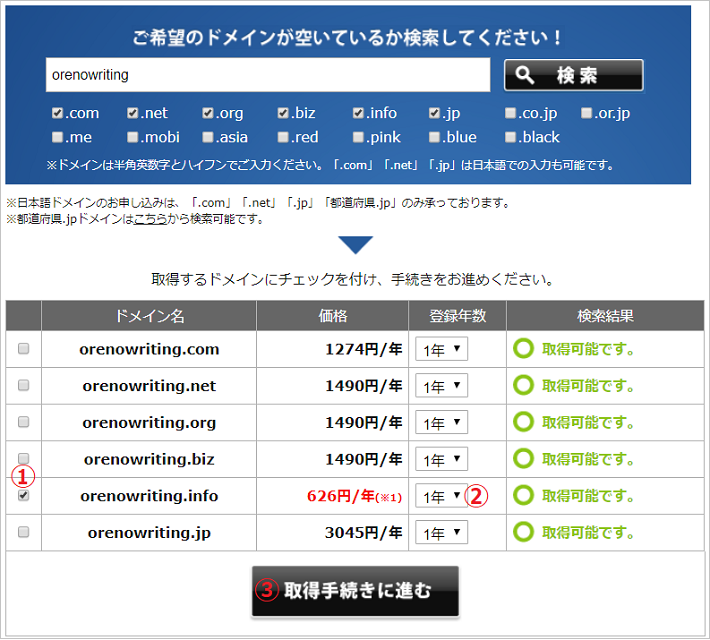
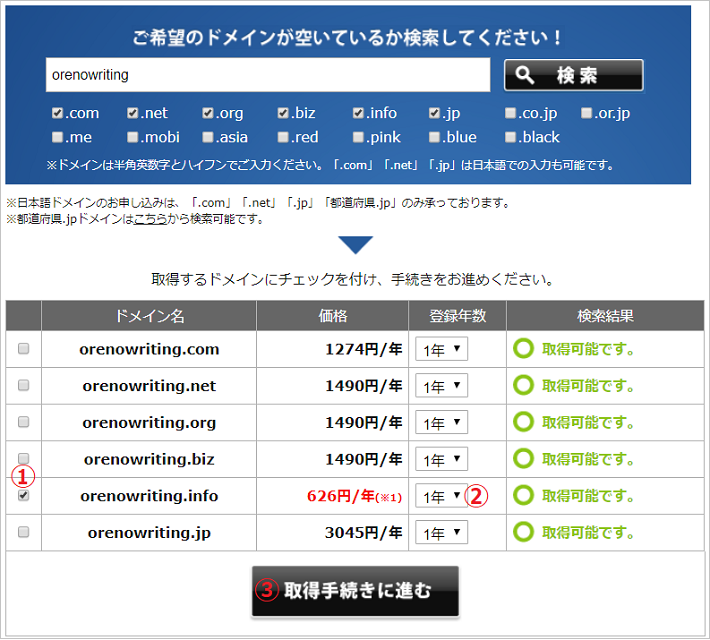
検索結果が表示されたら、その中で自分が取得したい独自ドメイン名にだけチェックを入れます。
①:取得したい独自ドメイン名にだけチェックを入れる
②:独自ドメインを取得しておく年数を選択する
※これからサイト(ブログ)を始める人であれば、1年にしておくのをおすすめします。
③:最後に「取得手続きに進む」ボタンをクリックします。



チェックを入れた独自ドメインは全て取得(購入)することになるから、自分が取得したい独自ドメイン名にだけチェックを入れてね。
ステップ6:エックスドメインの会員登録画面を表示する
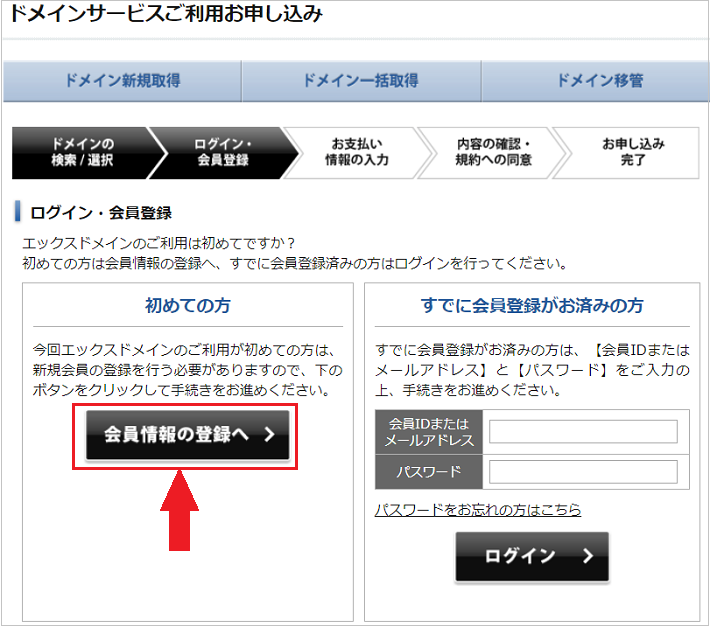
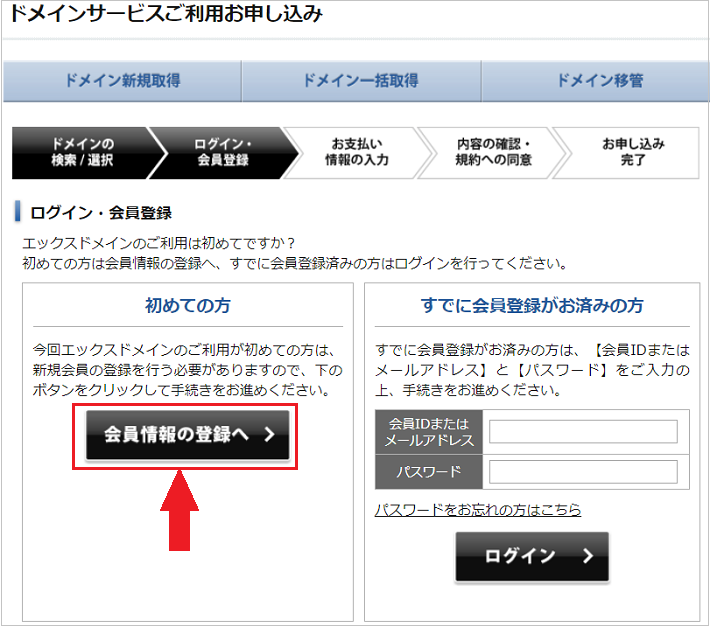
エックスドメインの会員登録画面の表示は、ドメインサービスご利用お申し込み画面の「会員情報の登録へ」ボタンをクリックします。



エックスドメインで2個目以降の独自ドメインを取得する場合は、右に表示されている会員IDとパスワードををそれぞれ入力してログインしてね。
ステップ7:登録する会員情報を入力する


会員登録画面が表示されたら、各項目を以下のように入力します。
①:メールアドレス
メールアドレスを入力します。(yahooやgmailなどのフリーメールも可)
②:パスワード
エックスドメインの管理パネルへログインするパスワードを入力します。
※パスワードは必ず使うので、メモ帳などに控えて忘れないようにしてください。
③:契約者種別
個人利用なら『個人』、法人利用なら『組織』を選択します。
④:契約法人名
契約者種別で『組織』を選択している場合は、契約法人名を入力します。
⑤:契約法人名(カナ)
契約者種別で『組織』を選択している場合は、契約法人名をカナ文字で入力します。
⑥:契約法人名(ローマ字)
契約者種別で『組織』を選択している場合は、契約法人名をローマ字で入力します。
⑦:名前
名前を入力します。
⑧:名前(カナ)
名前をカナ文字で入力します。
⑨:名前(ローマ字)
名前をローマ字で入力します。
⑩:性別
自分の性別を選択します。
⑪:生年月日
生年月日を入力します。
⑫:郵便番号
登録したい住所の郵便番号を入力します。
⑬:都道府県
登録したい住所の都道府県を入力します。
⑭:市区町村
登録したい住所の市区町村を入力します。
⑮:丁目番地
登録したい住所の丁目番地を入力します。
⑯:建物名
登録したい住所の建物名を入力します。
※1軒家など建物名がない場合は入力不要です。
⑰:電話番号
電話番号を入力します。
※自分の電話番号なら固定電話・スマホ(ガラケー)どちらでもOKです。
⑱:FAX番号を入力します。
※FAX番号がなければ未入力でもOKです。
⑲:WHOIS代理公開サービス
個人の利用の場合は必ずチェックを入れましょう。
⑳:インフォメーションメールの配信
エックスドメインからのキャンペーン情報などのニュースメールを受け取る場合はチェックを入れましょう。
㉑:利用規約
チェックを入れないと先に進めないので、必ずチェックを入れてください。
㉒:個人情報の取り扱い
チェックを入れないと先に進めないので、必ずチェックを入れてください。
㉓:確認画面に進む
各項目を入力したら「確認画面に進む」ボタンをクリックします。



なんで、個人利用だと「WHOIS代理公開サービス」にチェックを入れる必要があるんだ?



それはね、「WHOIS代理公開サービス」を利用しておかないと、ここで登録した自分の名前や住所がネット上に公開されるからだよ。



いったい、どういうことなんだよ。



詳しくは以下の記事で説明しているから、よければ確認してみてね。


ステップ8:入力した会員情報確認する
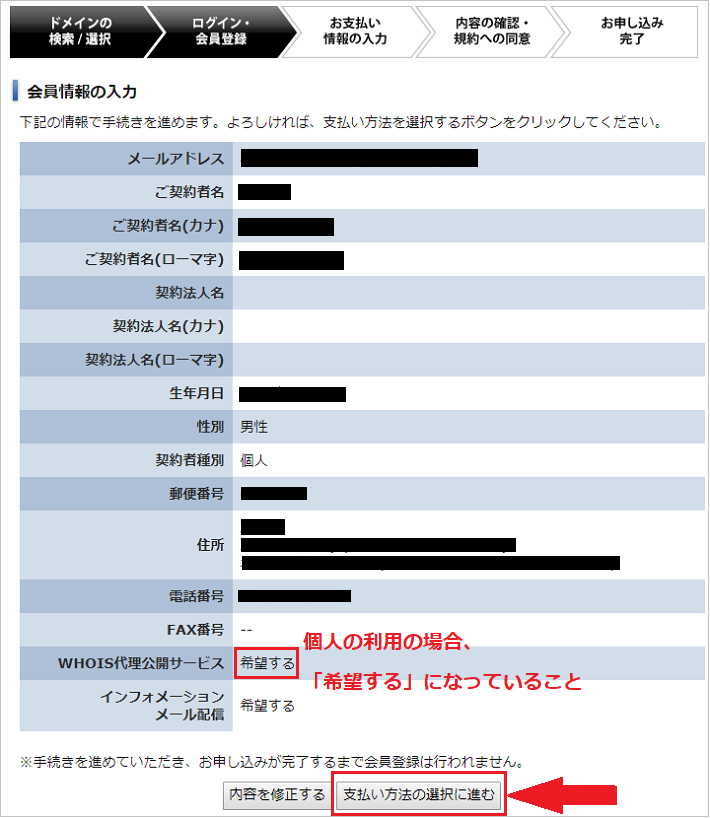
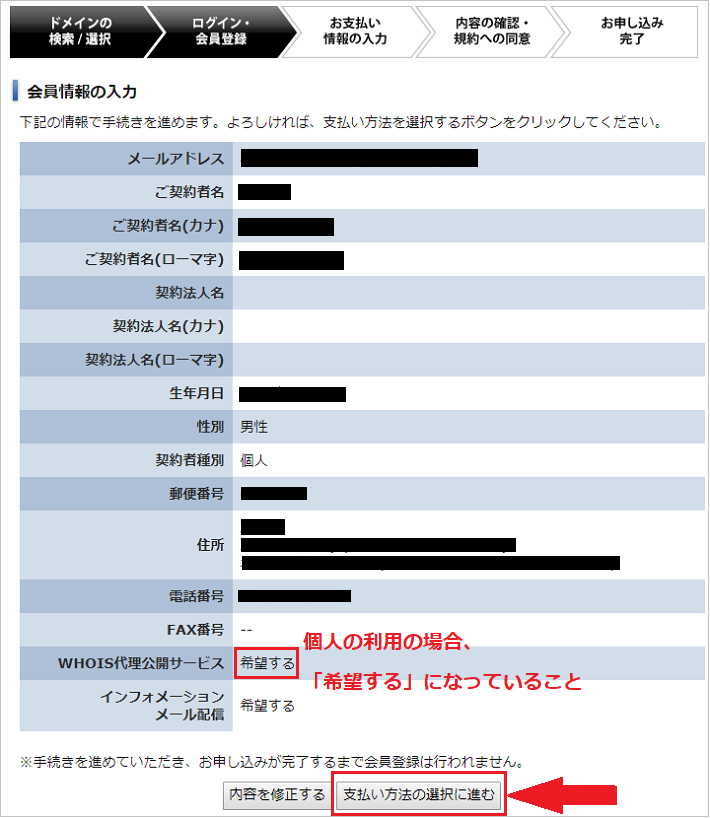
※個人情報に当たる部分は隠しています。
画面内に表示されている会員情報に間違いがないかを確認して、「支払いの選択にすすむ」ボタンをクリックします。
ステップ9:支払い方法入力する


エックスドメインで取得する独自ドメイン代を支払う方法を入力して、「お申し込み内容の確認」ボタンをクリックします。
ステップ10:独自ドメイン取得の申し込みを確定する


画面表示された登録情報と支払方法に間違いないがないことを確認し、「同意する」にチェックを入れて「申し込む」ボタンをクリックします。
ステップ11:お申し込み内容の送信画面がされれば、独自ドメインの取得は完了
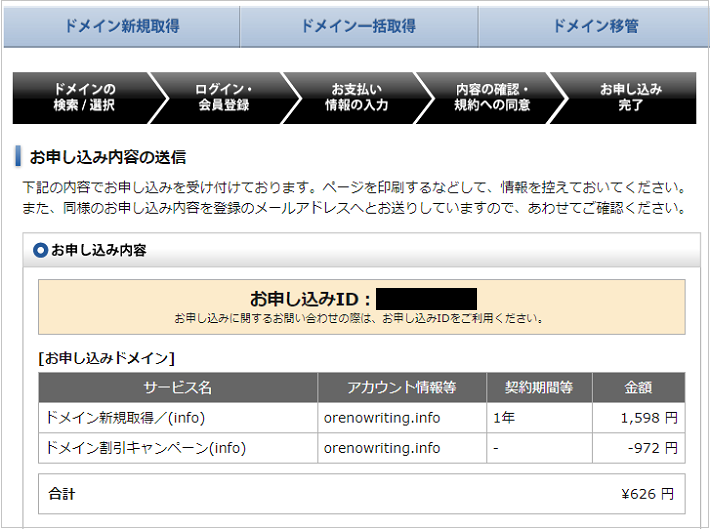
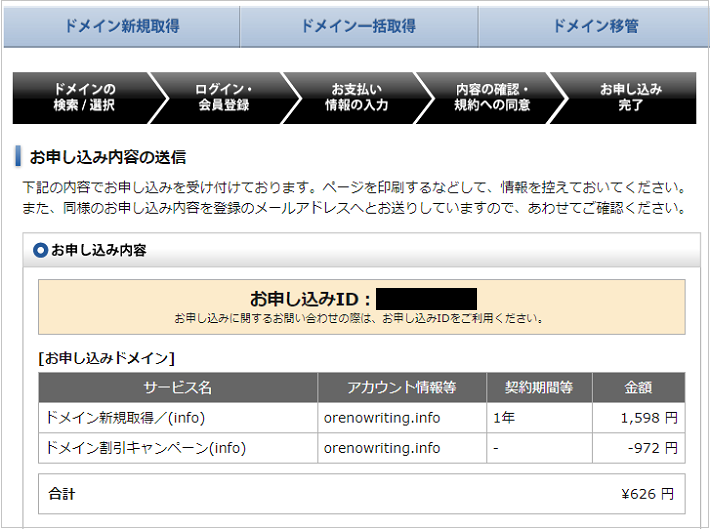
上記図のような画面が表示されれば、独自ドメインの取得は完了で、同時にエックスドメインのアカウント(会員)も作成されます。
また、作成されたエックスドメインのアカウント(会員)でできることは以下の通りです。
エックスドメインのアカウントでできる事
- 管理パネルで取得した独自ドメインの操作ができる。
(自分が使っているレンタルサーバーへ取得した独自ドメインを使うためのネームサーバー設定も管理パネルで行う。) - 2個目以降の独自ドメインを取得するときは、面倒な個人情報と支払方法の入力をせずに独自ドメインを取得できる。
■アカウント(会員)作成が完了すると以下のメールが届きます。
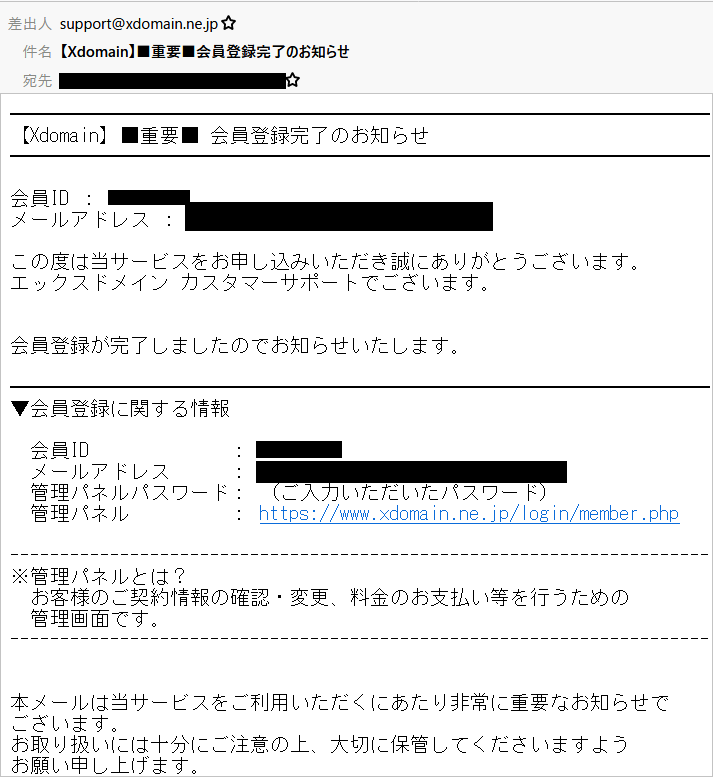
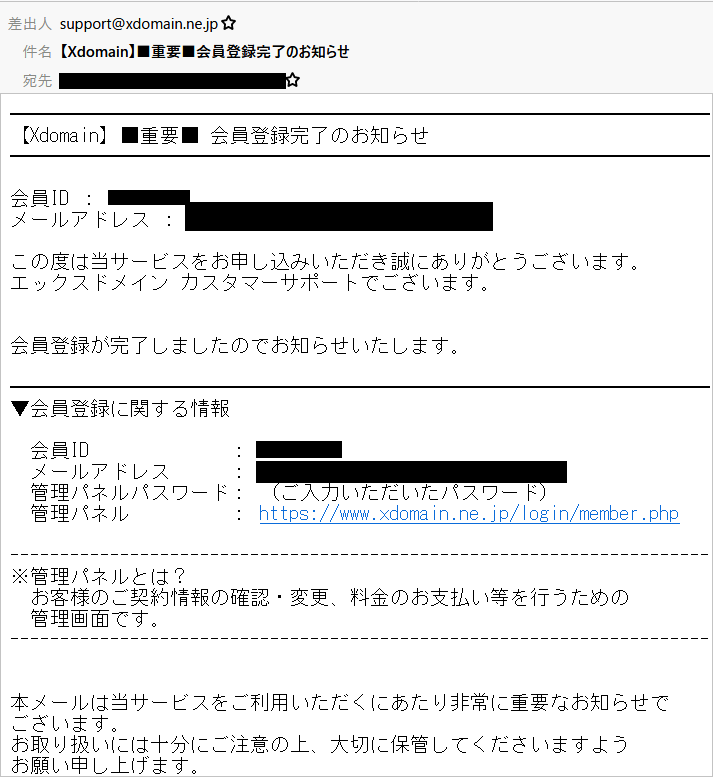



エックスドメインで取得・管理している独自ドメインは、このアカウントがあれば自由に操作できるから、絶対にアカウント情報を他人に教えないでね。
取得した独自ドメインを自分のレンタルサーバーで使えるようにする方法(手順)
無事エックスドメインで独自ドメインを取得して、アカウント(会員)も作成できたら。
次は、取得した独自ドメインを自分が使っているレンタルサーバーで使えるようにするため、ネームサーバー設定を行いましょう。
手順については以下の通りとなります。
ステップ1:エックスドメイン管理パネルにログインする
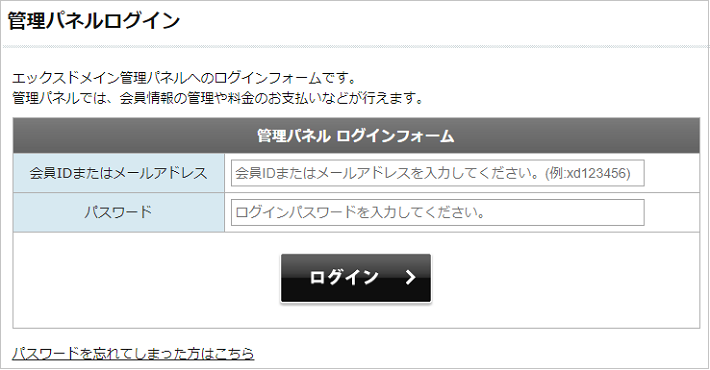
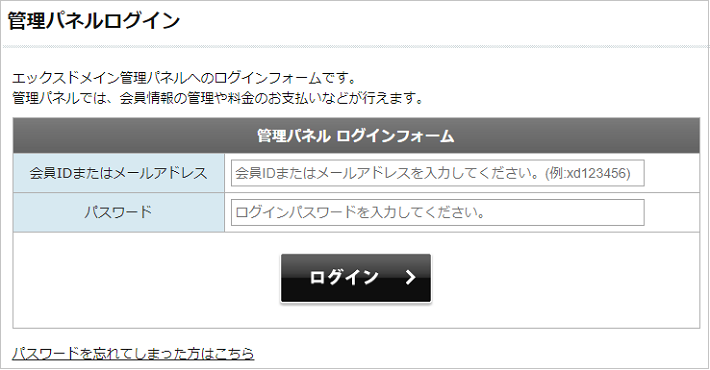
エックスドメイン管理パネルへのログインページを開いて、「会員ID or 登録したメールアドレス」と「パスワード」を入力してログインします。



「会員ID」については、先程説明したアカウント(会員)完了時に届いた『【Xdomain】■重要■会員登録完了のお知らせ』メール内に記載されているよ。
ステップ2:ドメイン管理画面を表示する
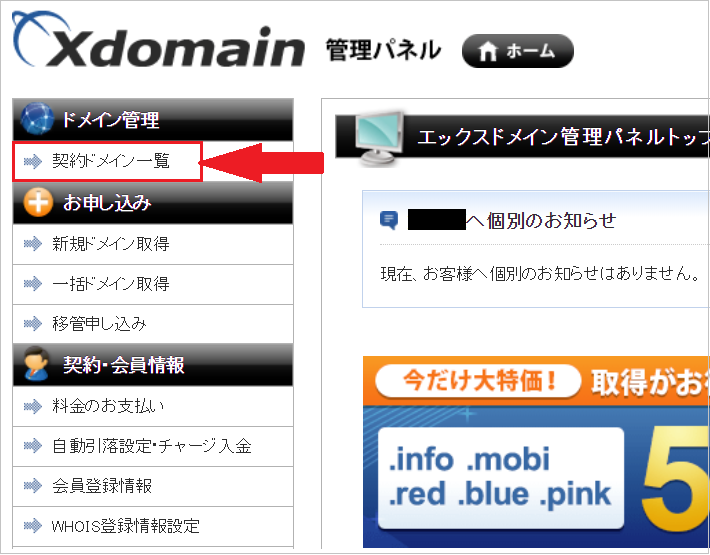
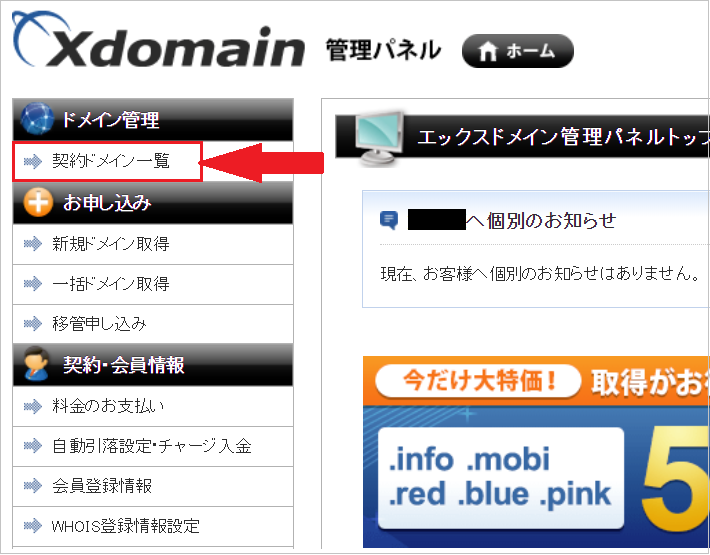
ドメイン管理画面の表示は、管理パネルのトップページメニュー欄にある「契約ドメイン一覧」をクリックします。
ステップ3:対象独自ドメインの設定メニュー画面を表示する
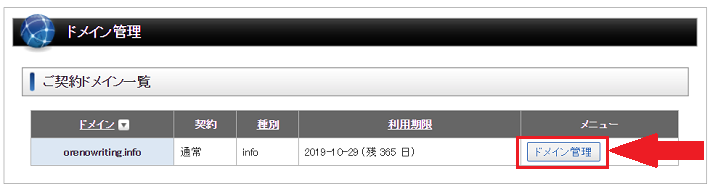
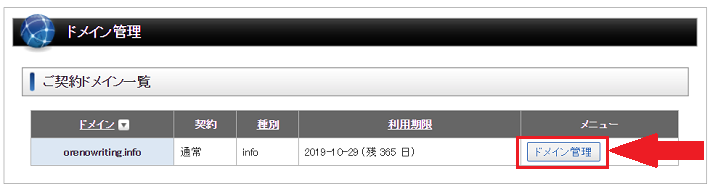
自分が使っているレンタルサーバーで使いたい独自ドメインの「ドメイン管理」ボタンをクリックします。
ステップ4:ネームサーバー設定画面を表示する
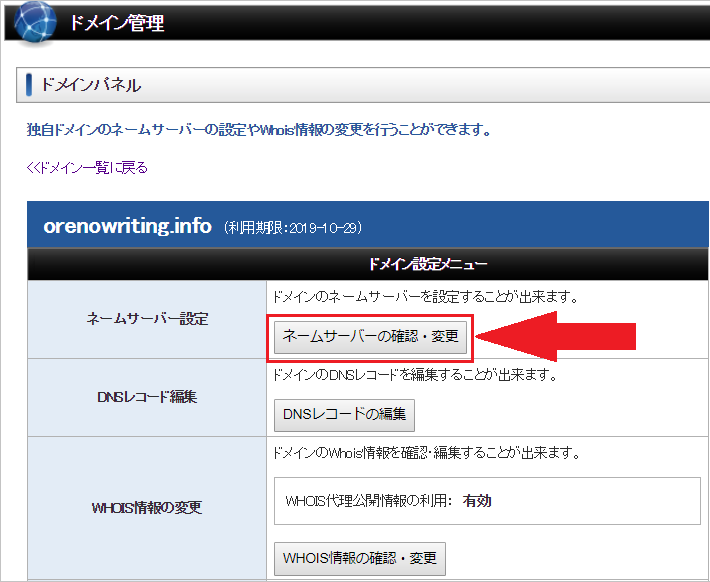
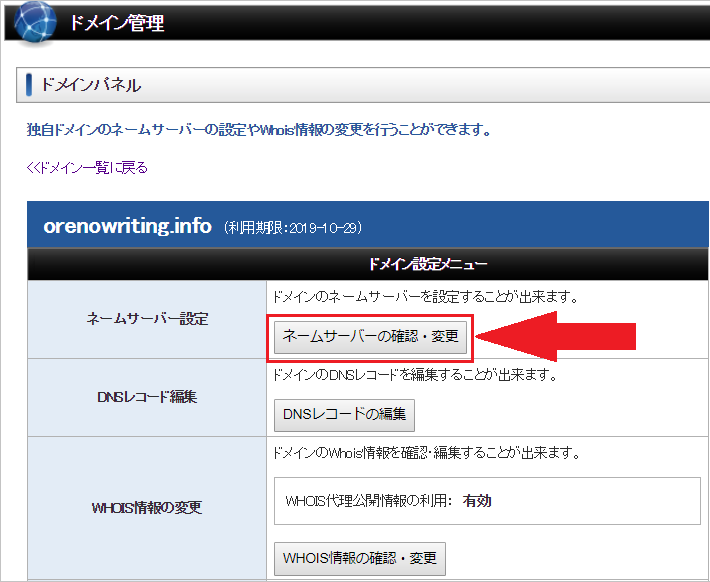
「ネームサーバーの変更・確認」ボタンをクリックします。
ステップ5:ネームサーバー設定変更画面を表示する
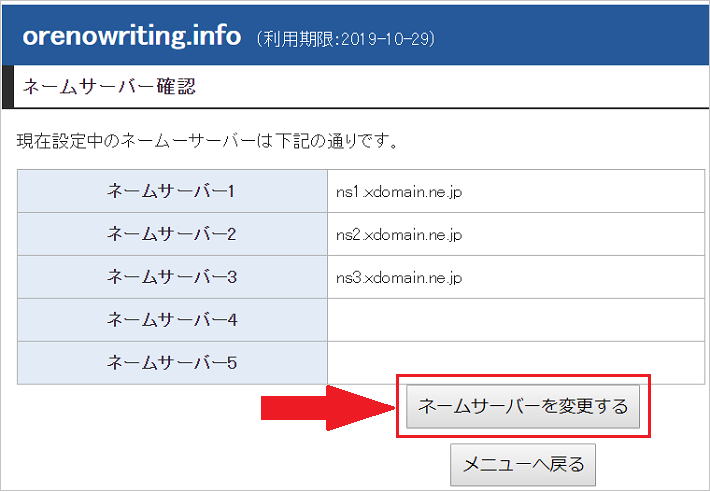
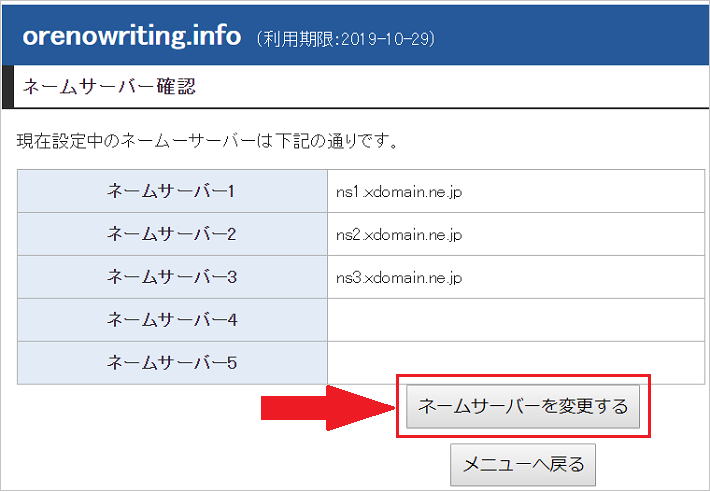
「ネームサーバーを変更する」ボタンをクリックします。
ステップ6:ネームサーバーの設定変更をする
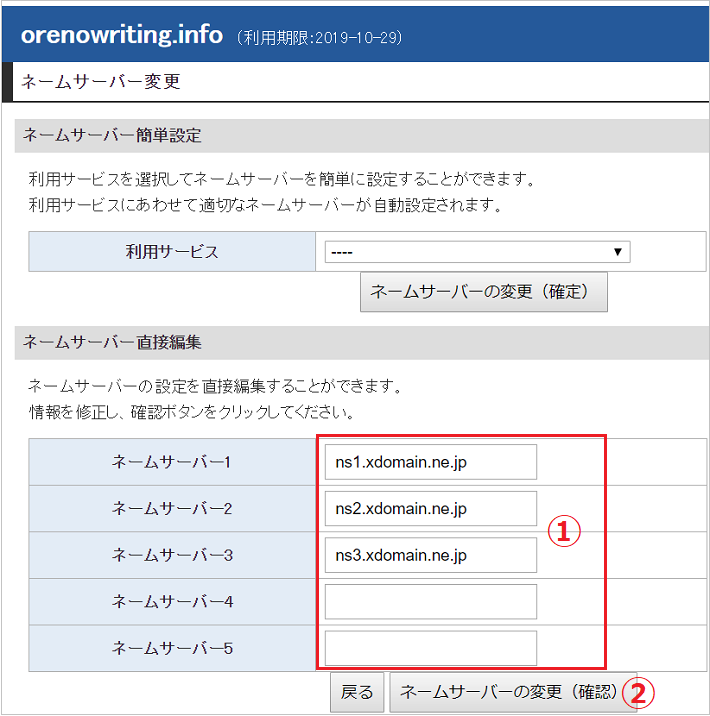
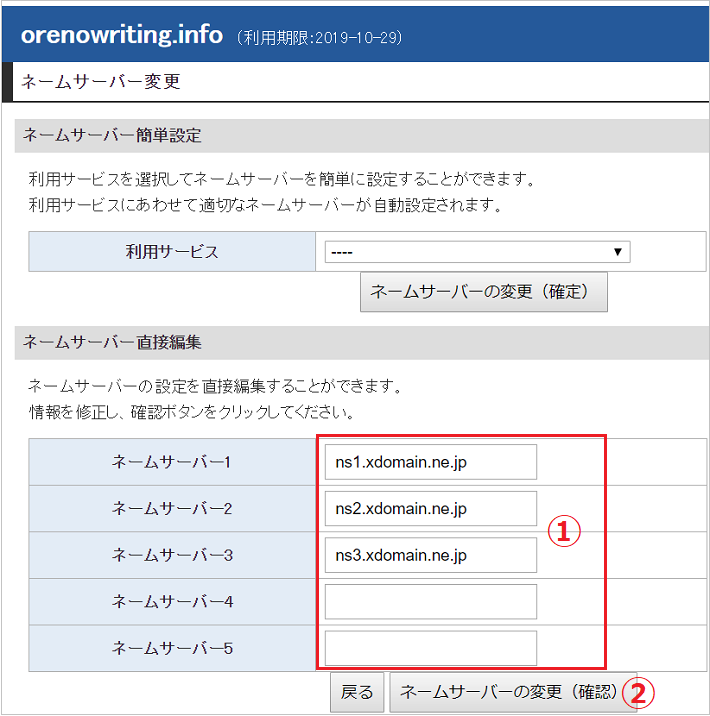
ネームサーバー設定変更画面を表示したら、ネームサーバー1~5を入力して「ネームサーバーの変更(確認)」ボタンをクリックします。



ネームサーバー1~5項目に入力するのは、自分が使っているレンタルサーバーによって変わってくるよ。
ネームサーバー1:uns01.lolipop.jpを入力する。
ネームサーバー2:uns02.lolipop.jpを入力する。
ネームサーバー3:未入力にする。
ネームサーバー4:未入力にする。
ネームサーバー5:未入力にする。
ネームサーバー1:ns1.mixhost.jpを入力する。
ネームサーバー2:ns2.mixhost.jpを入力する。
ネームサーバー3:ns3.mixhost.jpを入力する。
ネームサーバー4:ns4.mixhost.jpを入力する。
ネームサーバー5:ns5.mixhost.jpを入力する。



自分が使っているレンタルサーバーのネームサーバーを調べて、ここに入力すればそのレンタルサーバーで独自ドメインを使えるようになるよ。
ステップ7:入力したネームサーバー設定を確認して反映する
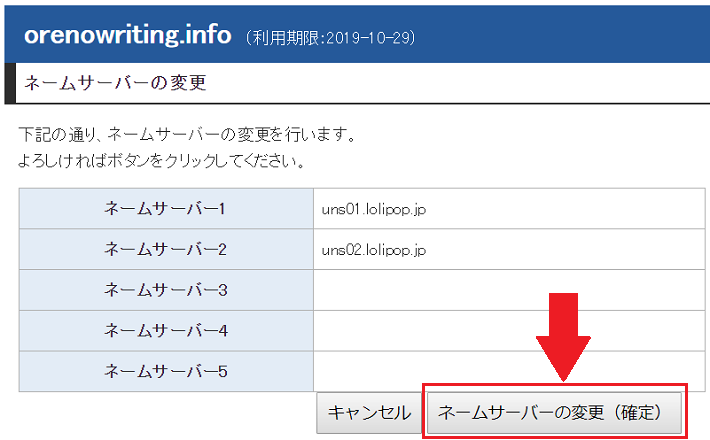
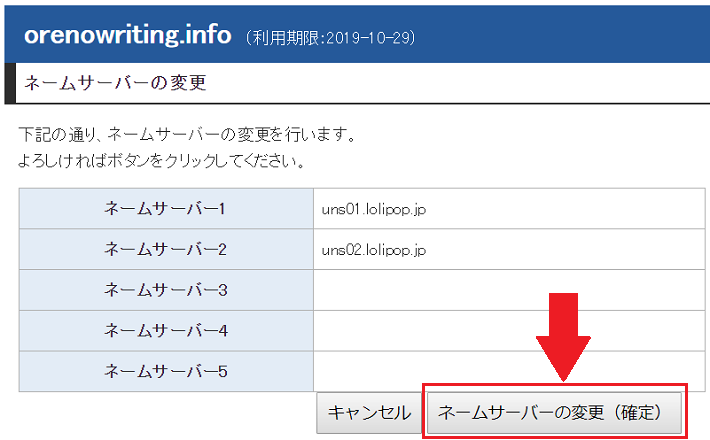
ネームサーバー設定確認が表示されたら、入力した内容に間違いないことを確認して「ネームサーバーの変更(確定)」ボタンをクリックします。
ステップ8:ネームサーバー設定変更が反映されるまで待つ
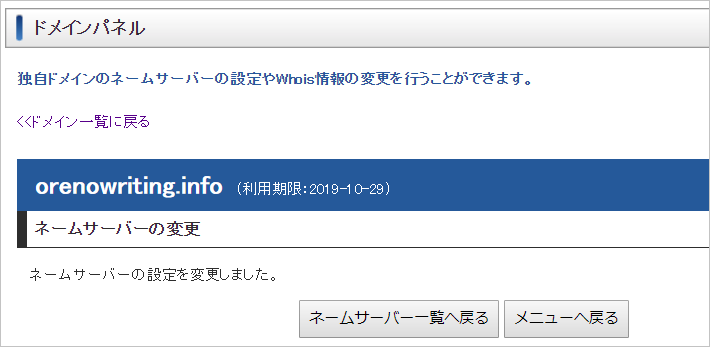
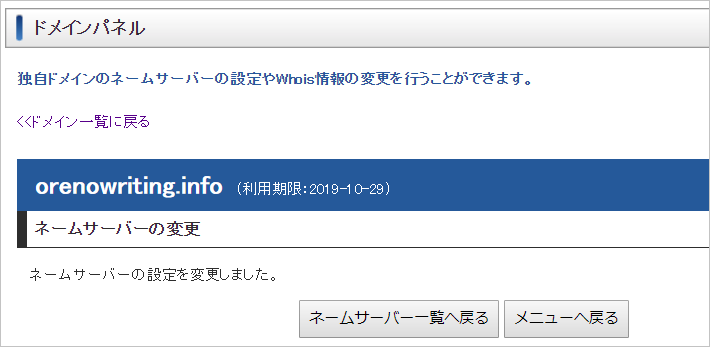
上記図の画面が表示されたら、ネームサーバー設定変更が反映されるまで待ちましょう。



ネームサーバー設定変更が反映が完了するまでどれくらいかかるんだ?



ネームサーバーの反映が完了するまで数時間~72時間くらいかかるよ。ただ、たいてい半日あればネームサーバーの反映は完了するよ。
エックスサーバーやWPXレンタルサーバーのネームサーバー設定変更は簡単にできる
先程、エックスドメインで取得した独自ドメインを、自分が使っているレンタルサーバーへ使えるようにするためのネームサーバーの設定を紹介しました。
ただ、自分が使っているサーバーがエックスサーバーやWPXレンタルサーバーの場合は、余計なネームサーバー名を入力しなくても、もっと簡単に設定できます。
その方法は、対象の独自ドメインのネームサーバー設定画面で自分の使っているレンタルサーバーを選択して、「ネームサーバーの変更(確定)」クリックするだけです。
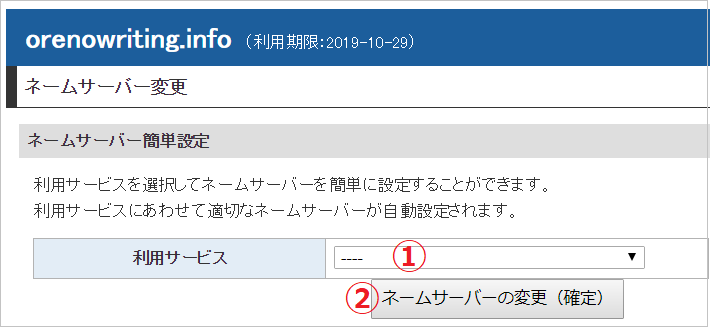
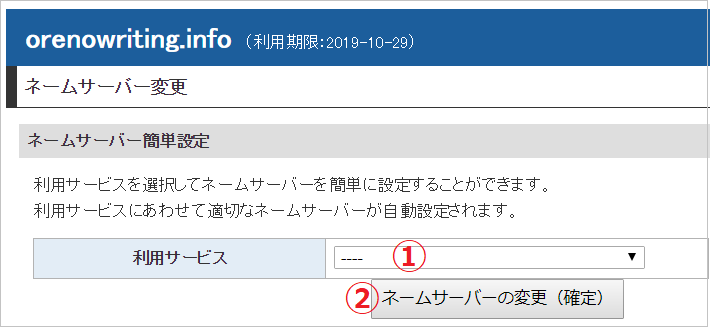



エックスドメインで取得した独自ドメインのネームサーバーを自動で設定できるのは、以下のレンタルサーバーになるよ。
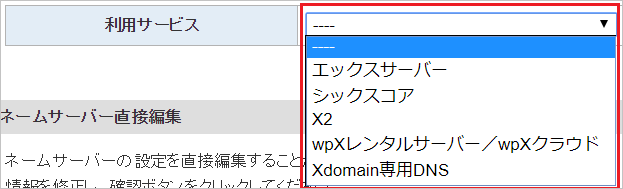
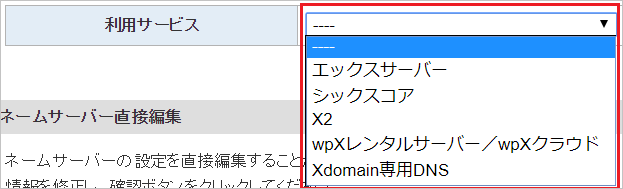



これが、エックスドメインなら「エックスサーバーやWPXレンタルサーバーで独自ドメインが楽に使える」ってことか?



そうだよ。初めて独自ドメインを設定する人ならネームサーバーの設定も戸惑うところがあると思うけど、これならネームサーバーについて何も知らなくても設定できるよ。
エックスドメインの連携サービスについて
エックスドメインの連携サービス機能を使えば、エックスサーバー・WPXレンタルサーバー・シックスコアと面倒な会員情報の入力をせず自動的に契約できます。
さらに、この連携サービス機能で契約した場合。初期費用が半額になる特典まで付いているので、これからエックスサーバーやWPXレンタルサーバーの借りるなら、連携サービスを利用しない手はありません。
エックスサーバー(xserver):初期費用3000円 → 初期費用1500円
WPXレンタルサーバー:初期費用5000円 → 初期費用2500円
シックスコア:初期費用6000円 → 初期費用3000円



エックスドメインの連携サービス機能は、いつでも初期費用半額で契約できるのが利用者にとって嬉しいところだよ。



どうしよう。もう、エックスサーバーと仮契約(支払はまだ)してしまったんだが?



大丈夫。本契約(支払済)さえしていなければ、エックスドメインの連携サービス機能は使って、初期費用半額で契約できるよ。



それなら、安心してエックスドメインの連携サービス機能でエックスサーバーと初期費用半額で契約してくるぜ。



ちなみに、エックスサーバーは定期的に色んなキャンペーン(特典)をやってるから、うまく特典を使ってできるだけ安く契約してね。


連携サービス実行手順
ここからは連携サービスの実行手順について説明してきます。



これまでと同じく、なにも難しい操作はないから誰でも簡単に連携サービス機能は使えるよ。
ステップ1:エックスドメイン管理パネルにログインする
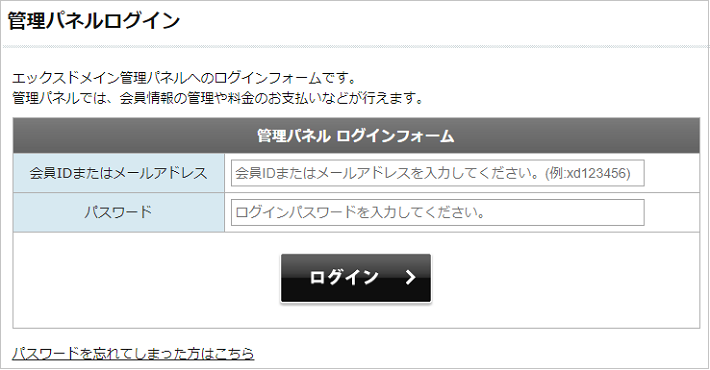
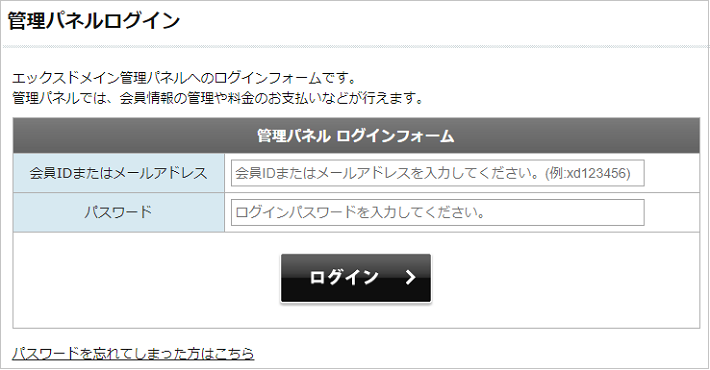
エックスドメイン管理パネルへのログインページを開いて、管理パネルへログインします。
ステップ2:連携サービス申し込み画面を表示する
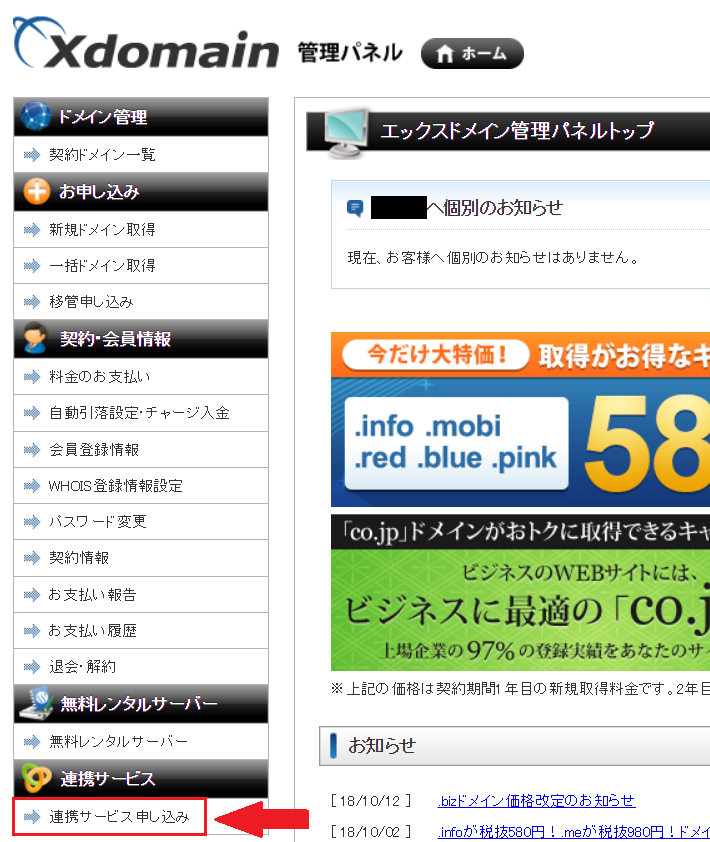
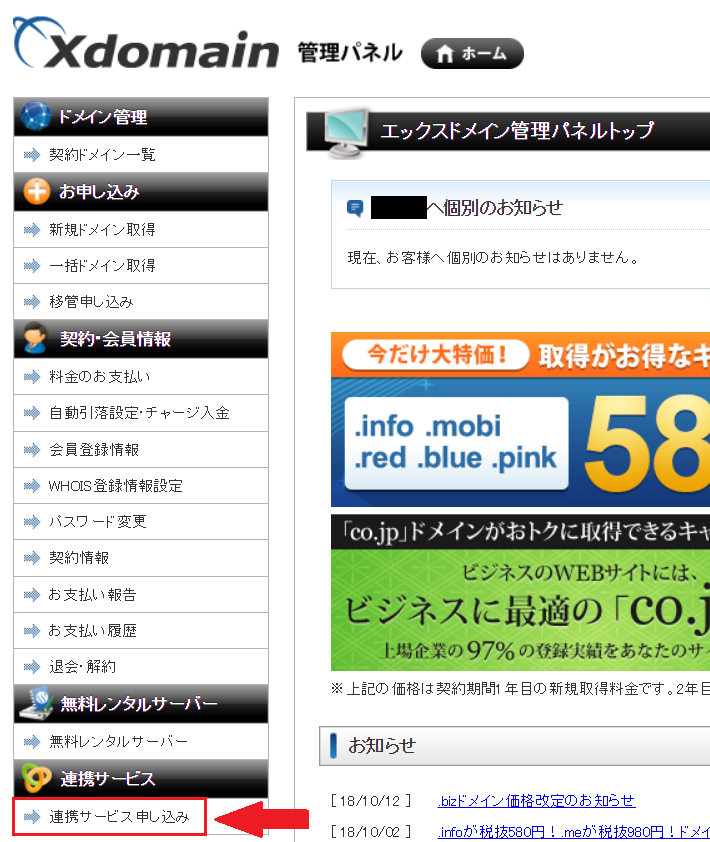
連携サービス申し込み画面の表示は、管理パネルのトップページメニュー欄にある「連携サービス申し込み」をクリックします。
ステップ3:連携サービスで申し込むレンタルサーバーを選択します
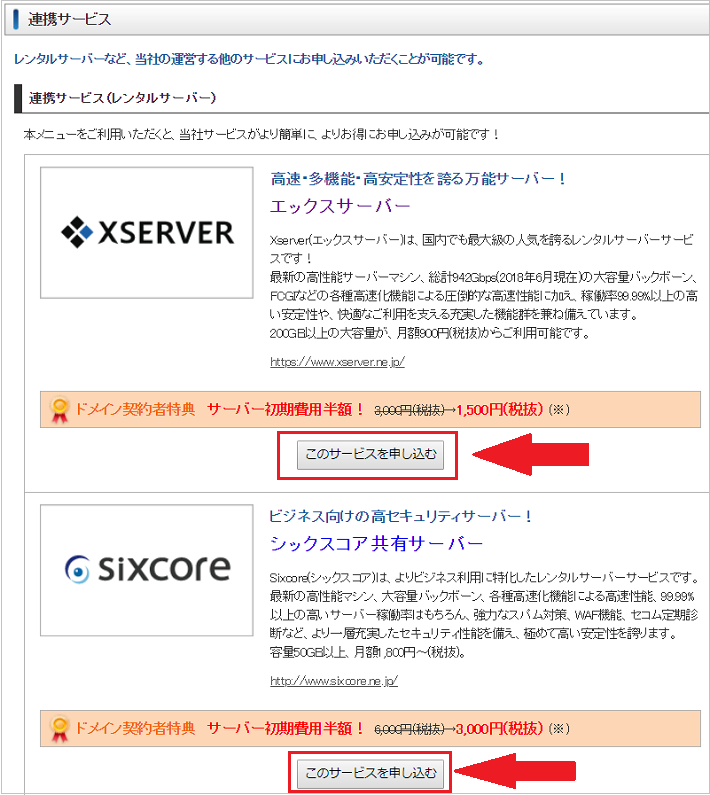
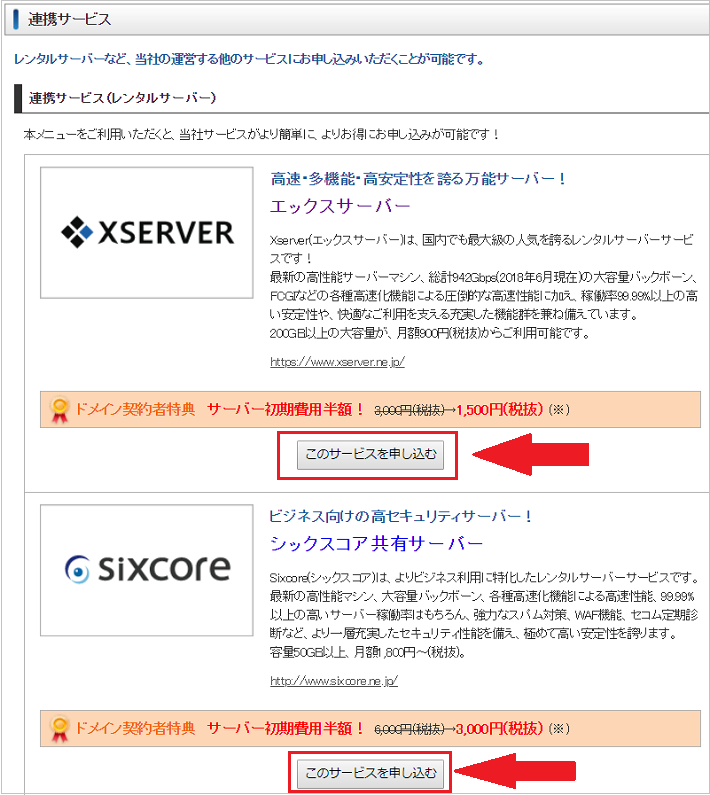
連携サービス申し込み画面が表示されたら、連携サービスして申し込むレンタルサーバーの「このサービスを申し込む」ボタンをクリックします。
ステップ4:連携サービスで申し込むレンタルサーバーを選択します
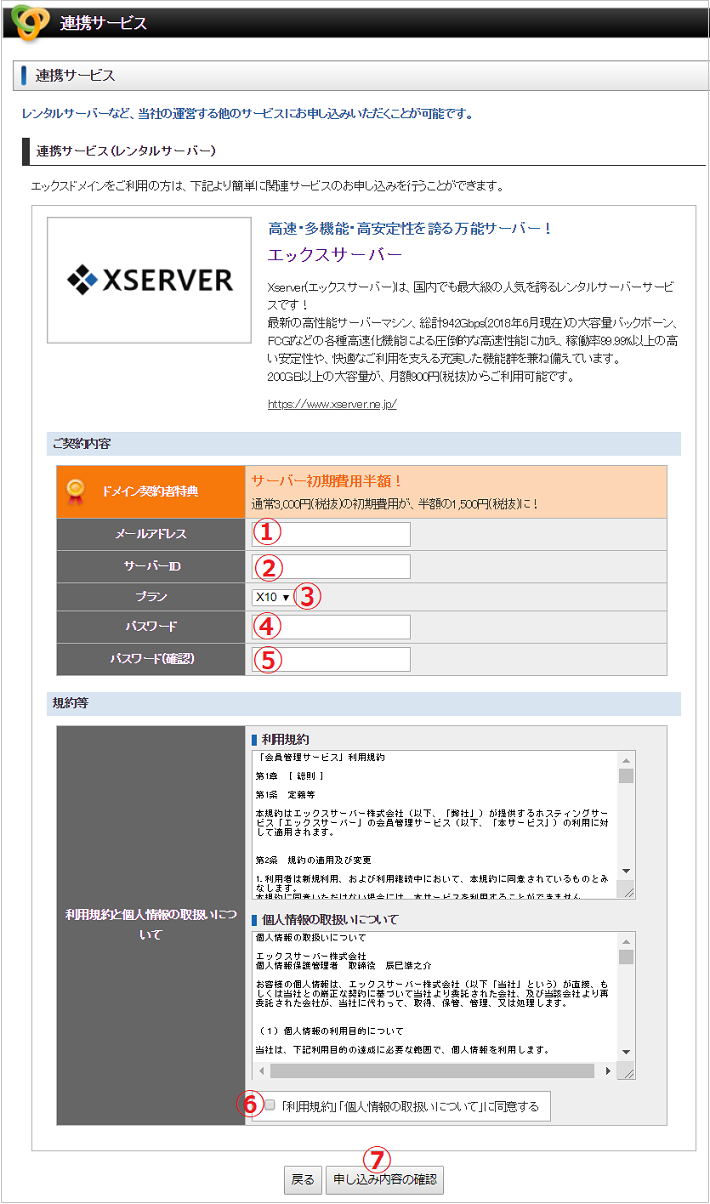
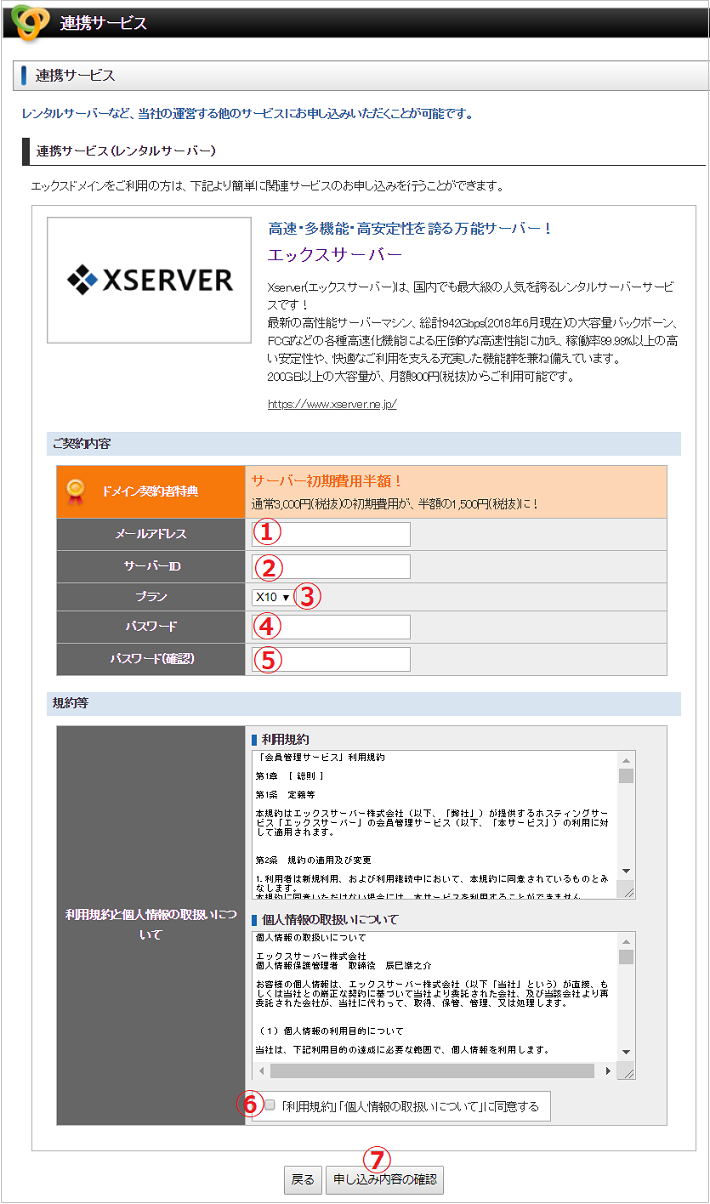
対象レンタルサーバーの連携サービス入力画面が表示されたら、各項目を以下のように入力します。
①:メールアドレス
メールアドレスを入力します。(yahooやgmailなどのフリーメールも可)
②:サーバーID
契約するレンタルサーバーで使うサーバーIDを入力します。
③:プラン
契約するレンタルサーバーのプランを選択します。
※ここで選択したプランで契約されます。
④:パスワード
契約するレンタルサーバーの管理パネルへログインするパスワードを入力します。
※パスワードは必ず使うので、メモ帳などに控えて忘れないようにしてください。
⑤:パスワード(確認)
今入力したパスワードをもう1度入力します。
⑥:利用規約
利用規約にチェックを入れます。
⑦:申し込み内容の確認
各項目を入力したら「申し込み内容の確認」ボタンをクリックします。
ステップ5:連携サービスで申し込むレンタルサーバーを選択します
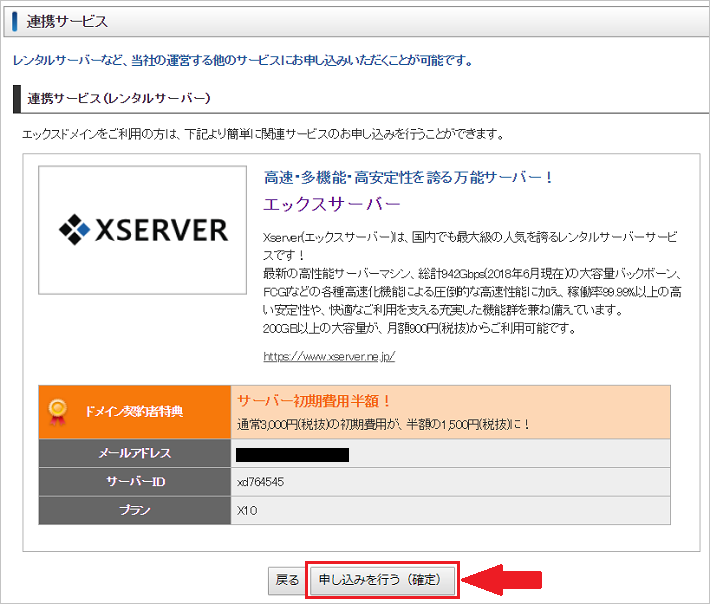
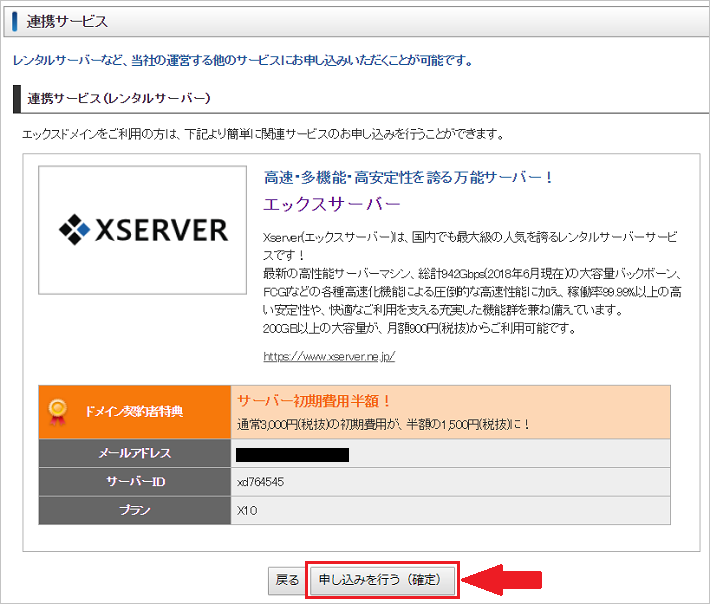
確認画面が表示されたら、入力内容に間違いがないことを確認して「申し込みを行う(確定)」ボタンをクリックします。



お疲れ様。これで、連携サービスによる対象のレンタルサーバーとの契約作業は完了だよ。
まとめ
単純にエックスドメインで独自ドメインを取得するだけなら、ムームードメインやスタードメインなど他ドメイン会社を使った方がお得です。
しかし、エックスサーバー、WPXレンタルサーバー、シックスコアを使ってブログ(サイト)を作るための独自ドメインなら、エックスドメインを利用するほうがメリットが多く。
特に連携サービスを使った、対象レンタルサーバーといつでも初期費用半額で契約できるメリットはとっても大きいので、エックスサーバー・WPXレンタルサーバーを借りてサイト(ブログ)を作る場合は、エックスドメインで独自ドメインを取得してから契約するのがおすすめです。



以前、僕はエックスドメインの存在を知らず。エックスサーバーでブログを作るために、初期費用全額(3000円)で契約して1500円も損したんだ。



そうか。それはすげぇ残念だったな。



だから、これからエックスサーバーとの契約を考えている人は僕の二の舞にならず、ぜひエックスドメインを使い。初期費用をおさえて契約してほしいよ。












コメント