
最近では初心者でもお手軽にWordPressでブログを始められてブログの表示も高速なエックスサーバーの人気に押され気味で、WordPressを使ってブログをやるためのレンタルサーバーとしては影に隠れがちなさくらレンタルサーバーですが。
さくらレンタルサーバーの魅力
- レンタルサーバーを自社のデータセンターで管理している。 (エックスサーバーは自社データセンターを持っていない)
- エックスサーバーより運営歴が長い。 (エックスサーバー:2004年開始 さくらレンタルサーバー:1996年開始)
- ロリポップ並に安くWordPressを始められる格安プラン(月額約510円)がある。 (エックスサーバーは最低プランでも月額900円以上)
といった、運営歴の長さ・大きなトラブル(災害などによる長時間停電など)に対する対応力の高さ・価格の安さはさくらレンタルサーバーが上回っています。
 サバくん
サバくん平時のサーバー稼働率などの安定性はエックスの方が若干高いけど、いざという時のトラブルには自社データセンターでサーバー管理していてレンタルサーバー事業者としての技術力の高いさくらの方が信頼性が高いよ。
さらに、ブログのデザインなどを一新する際、本番公開する前に自分だけで確認できるテスト環境を作れるステージング機能は、有名な個人向けのレンタルサーバーではさくらレンタルサーバーやロリポップにしかありません。



ブログ全体に影響するデザイン変更は公開しながらだとやりにくいからこのステージング機能はありがたいな。
今回はそんな確かな実績と信頼性に価格の安さが魅力なさくらレンタルサーバーへ申し込みを行いサーバーを利用するまでの手順を紹介していきます。



レンタルサーバーを借りるのは初めての人にも分かるように各手順画像付きで紹介しているので、さくらレンタルサーバーでサーバーを借りてみようかと思っている人はぜひ確認していってね。



最初は2週間の無料お試し期間(お試し期間中の解約も可)があるから、さくらレンタルサーバーが気になっている人はとりあえず使ってみることをおすすめするぜ。
さくらレンタルサーバーへの申し込みに必要なもの
さくらレンタルサーバーへ申し込みを行うために。
申し込みに必要なもの
- さくらレンタルサーバーからのメールを受信できるメールアドレス
- 登録者の住所・電話番号 (法人の場合は会社の住所・電話番号)
- クレジット or 銀行口座 or コンビニ払いの支払いへの準備
以上3つのものが必要となるので、さくらレンタルサーバーへ申し込みを行う前に準備しておいてください。
さくらレンタルサーバー申込手順概要
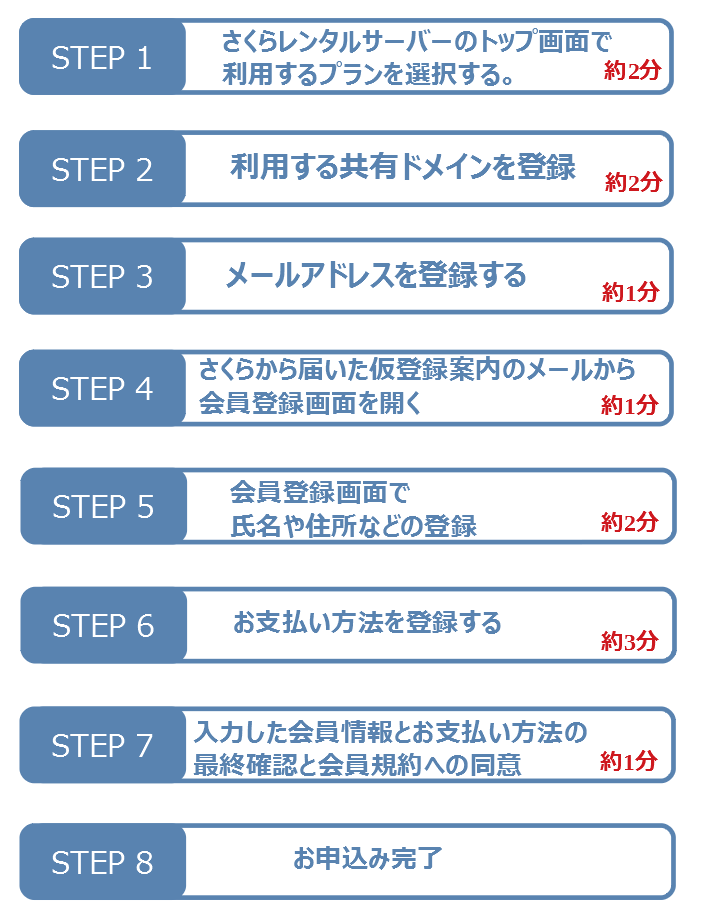
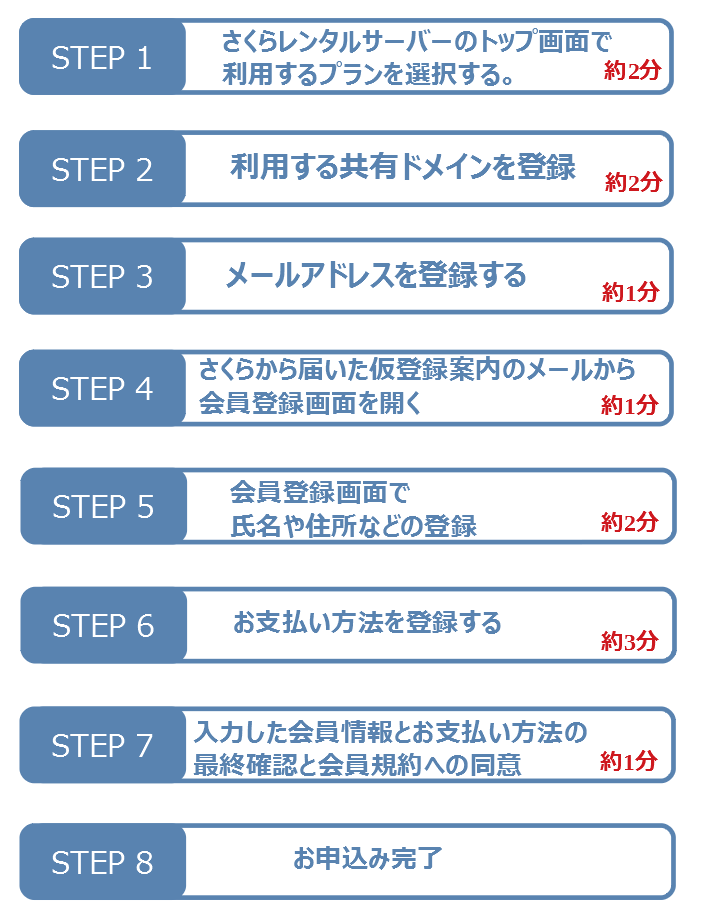
次にさくらレンタルサーバー申込手順の概要と、各手順に必要な作業時間の目安を紹介します。



だいたい全部で12分くらいかかるけど、パソコン初心者であっても難しい作業は1つもないよ。だから、これから紹介する手順を参考にしながら申し込みをしてみてね。
それでは、各手順を詳しく見ていきましょう。
さくらレンタルサーバートップ画面で利用したいプランを選択
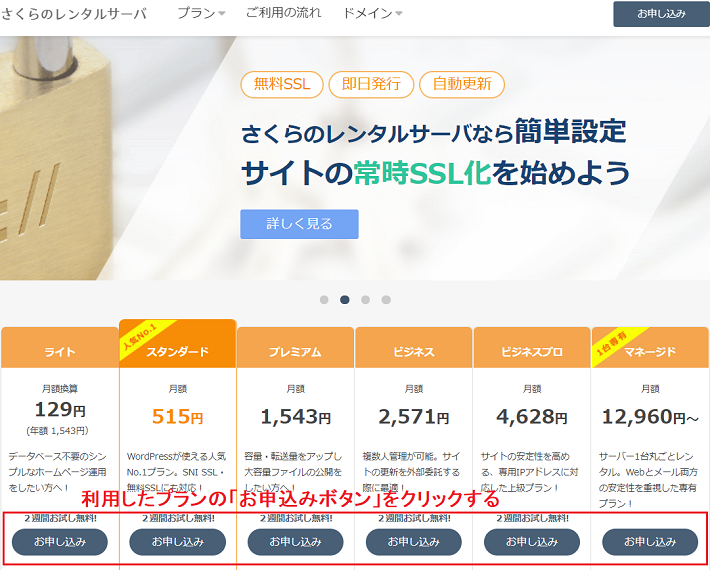
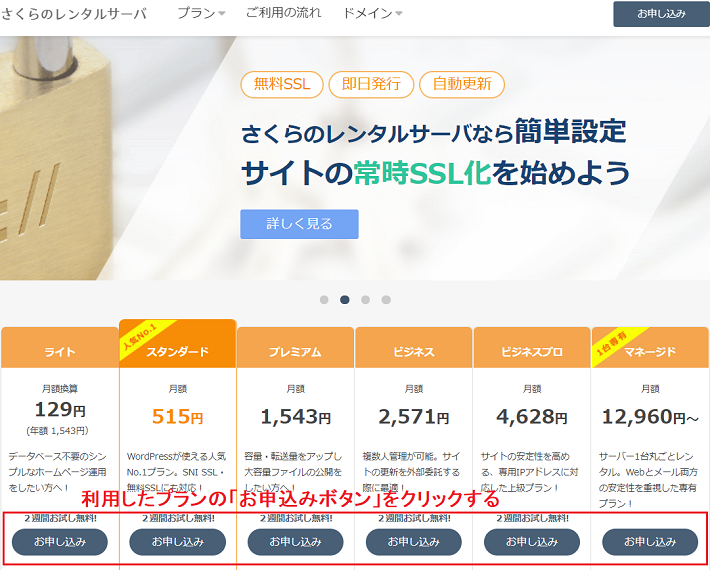
さくらレンタルサーバーのトップ画面を表示して、利用したいプランの「お申込み」ボタンをクリック(タップ)します。



初めてブログをやる人におすすめのプランは、値段も安くて月間50万PV程度なら全く問題ないスタンダードプランだよ。
さくらレンタルサーバーで使う共有ドメインを入力
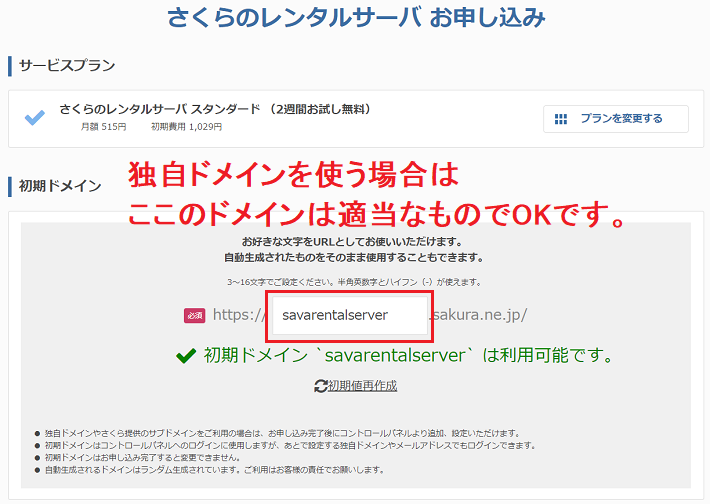
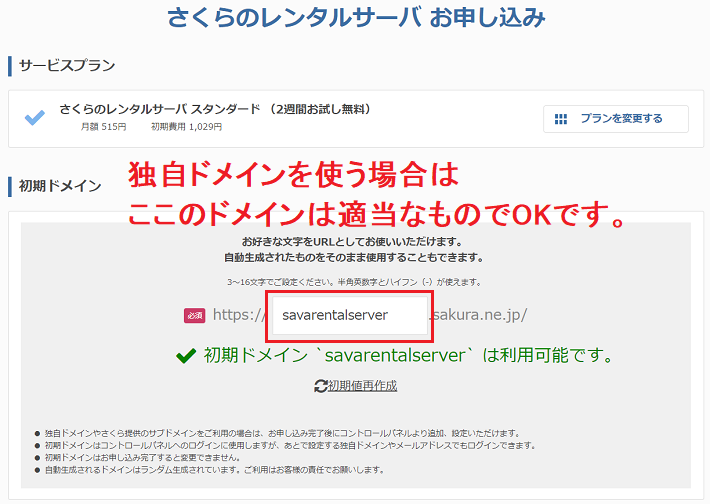
さくらレンタルサーバー画面で利用したいプランの「申し込み」ボタンをクリックして上記図のような画面が表示されたら、今度はさくらレンタルサーバーで使う共有ドメインを入力します。



ブログに独自ドメインを使う場合、ここでの共有ドメイン入力は重複しなければ適当なものでOKだよ。



たしかに、SEO面(検索順位)で少しでも優位に立ったり、将来レンタルサーバーを変更する可能性を考えるなら独自ドメインの方が圧倒的におすすめだしな。
さくらレンタルサーバーで独自ドメインを取得するかを選択する
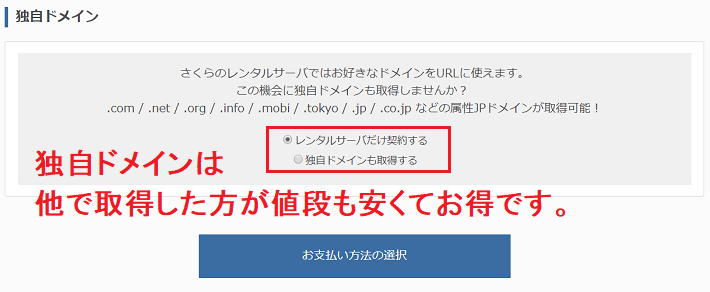
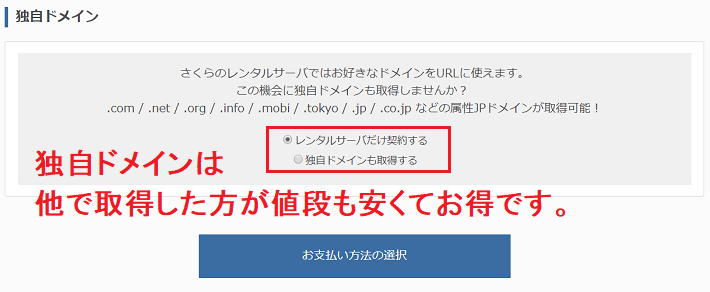
先程と同じ画面の下部にさくらレンタルサーバーで独自ドメインを取得するかを選択できる項目がありますが、独自ドメインはムームードメインやスタードメインなどのドメイン会社で取得した方が初期取得費用・年間更新費用共に安いです。
そのため、ここでは上記図のように「レンタルサーバだけ契約する」にチェックを入れた状態で「お支払い方法の選択」ボタンをクリックしましょう。
さくらインターネット会員認証画面から新規会員登録へ進む
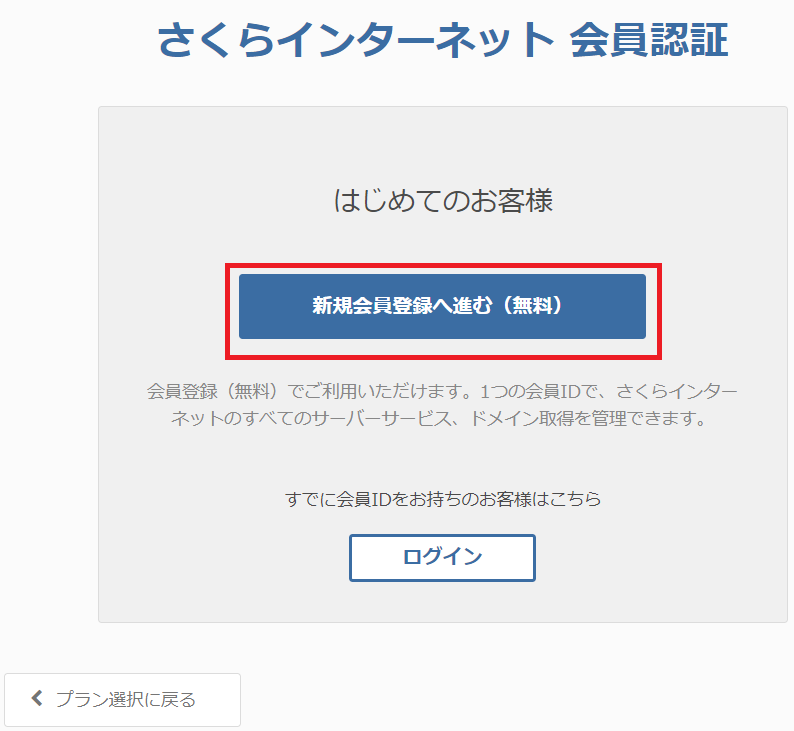
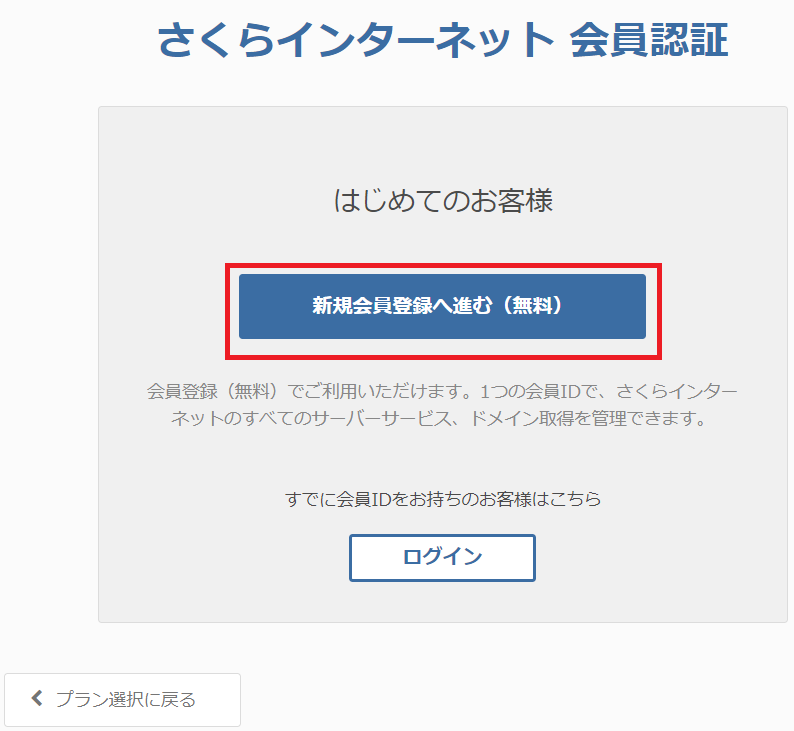
上記図のような画面が表示されたら「新規会員登録へ進む(無料)」ボタンをクリックします。



もし過去にさくらインターネットの会員登録をしていたら「ログイン」ボタンをクリックして、登録した会員でログインしてね。
さくらインターネット会員登録を行う
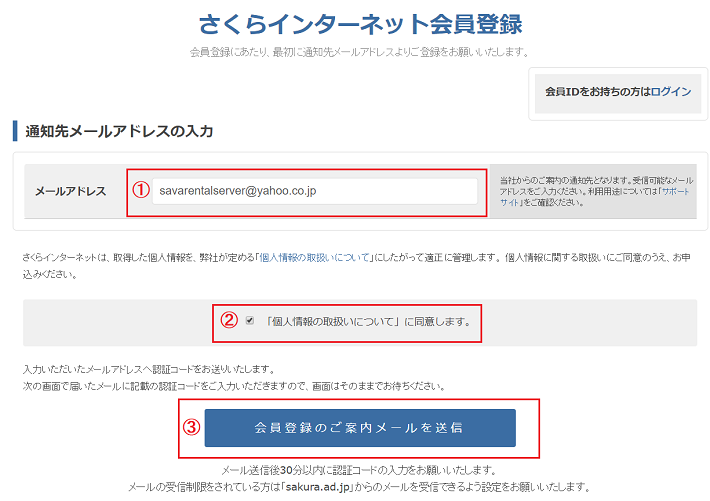
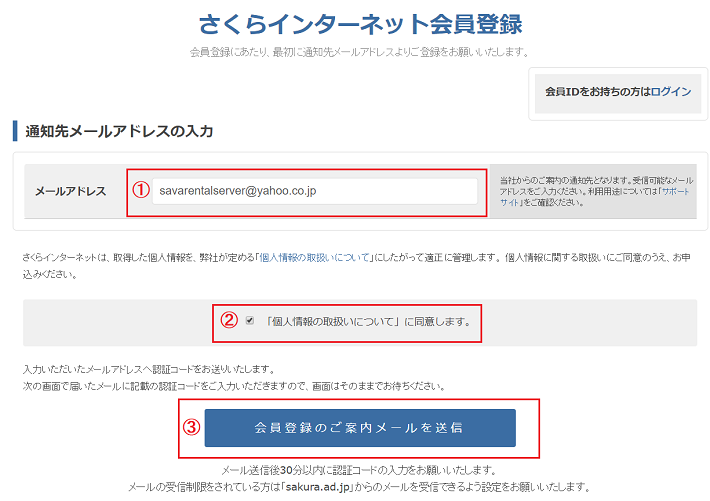
上記図のようにさくらインターネット会員登録画面が表示されたら各項目を以下のように入力します。
①:メールアドレス
いつも自分が利用しているメールアドレスを入力します。
②:「個人情報の取扱いについて」
この項目には必ずチェックを入れましょう。
※チェックを入れないと次の作業に進めません。
③:会員登録のご案内メールを送信
①と②の項目を入力したらボタンをクリックしましょう。
認証コード入力画面で認証コードを入力
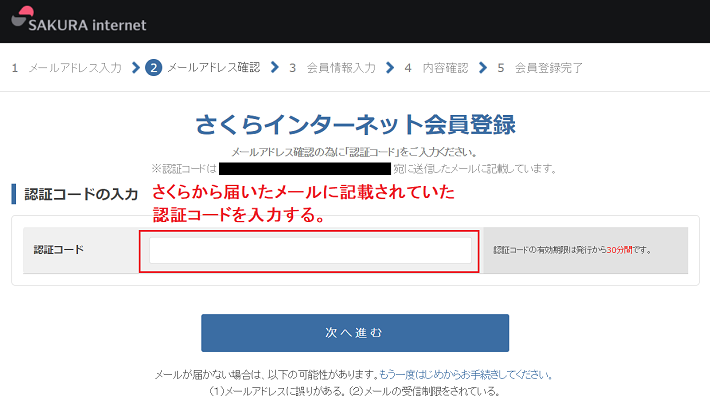
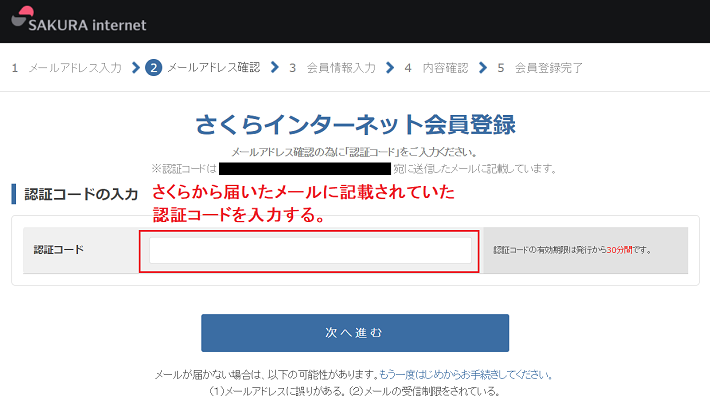
上記図のようなさくらインターネット認証コード入力画面が表示されると同時くらいにさくらレンタルサーバー(インターネット)から認証コードが記載されたご案内メールが先程の作業で入力したメールアドレス宛に届きます。
その届いたメールに記載されている認証コードを入力して「次へ進む」ボタンをクリックします。
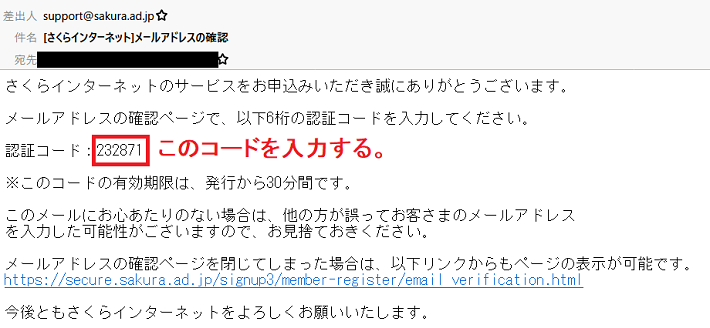
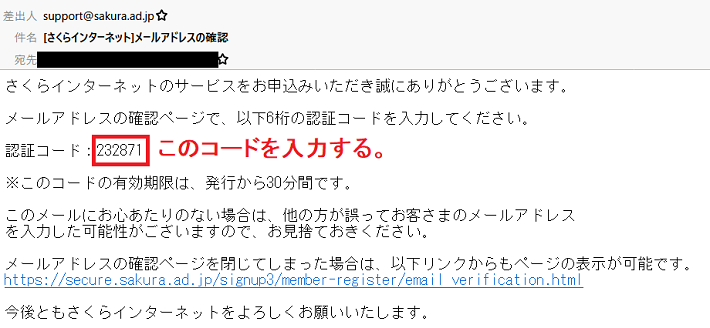
※さくらレンタルサーバーから届く認証コードが記載されたご案内メール。



発行された認証コードは30分経過すると再度発行しなおす必要があるよ。だから、会員登録作業を全て終えるまでは休まず作業を進めてね。
さくらインターネットに登録する会員情報を入力する
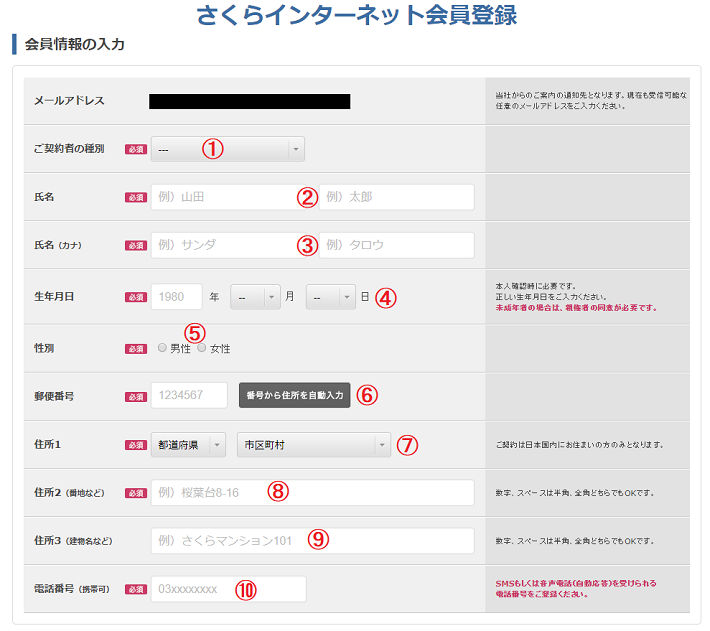
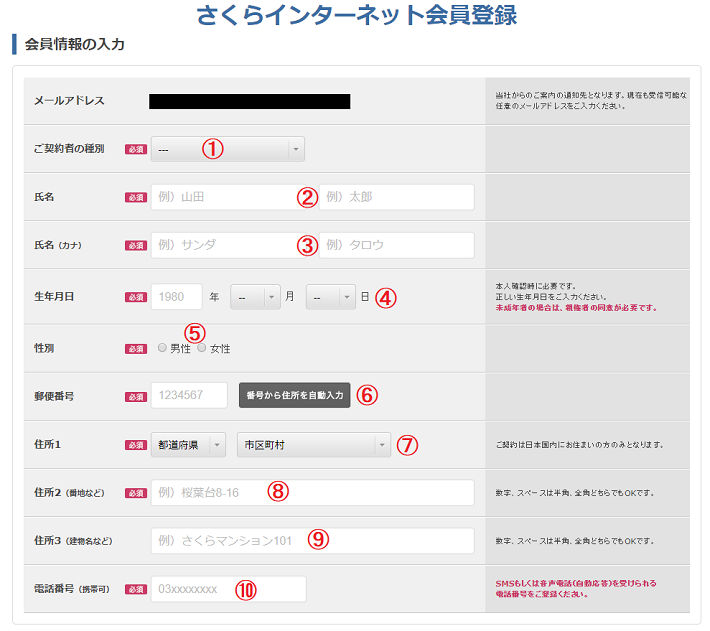
上記図のような画面が表示されたら各項目を以下記載の通り入力してください。
①:ご契約者の種別
ご契約者の種別を入力します。
※個人利用であれば「個人」を法人である場合は適切な名称を選択します。
②:氏名
自分の性名を入力します。
③:氏名(カナ)
自分の性名をカナ文字で入力します。
④:生年月日
自分の生年月日を選択します。
⑤:性別
自分の性別を選択します。
⑥:郵便番号
自分の住所の郵便番号を入力します。
⑦:住所1
自分の住所の都道府県と市区町村を入力します。
⑧:住所2
自分の住所の番地を入力します。
⑨:住所3(建物名など)
マンションなどに住んでいる場合はマンション名を入力します。
※一軒家であれば入力不要です。
⑩:電話番号(携帯可)
自分の固定電話かスマホ(ガラケーも可)の電話番号を入力してください。
※必ず通話可能な電話の電話番号を入力してください。
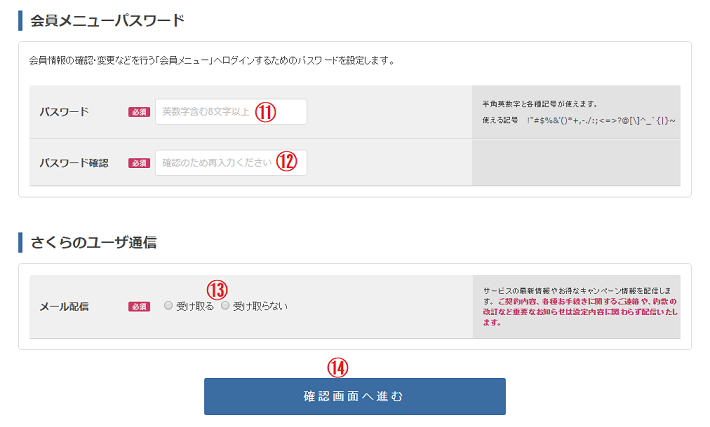
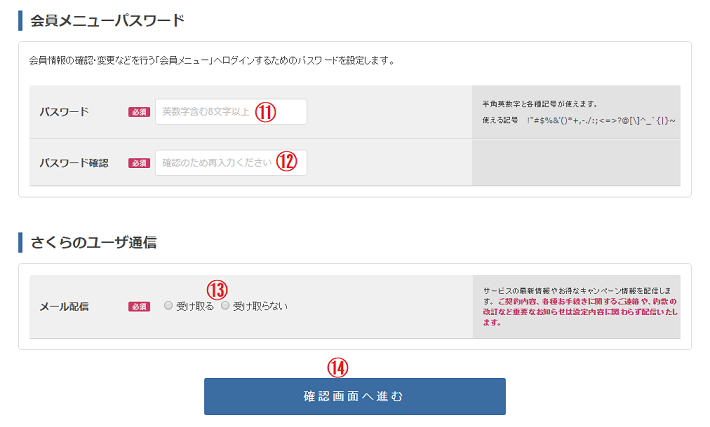
続けて同画面で上記項目を以下記載の通り入力してください。
⑪:パスワード
半角英数字記号を組みあわせた文字列を入力します。
※パスワードはさくらレンタルサーバーの会員情報画面へログインする時に必要となりますので必ずメモ帳などに控えておいてください。
⑫:パスワード確認
パスワードの項目で入力したものと同じものを入力します。
⑬:メール配信
さくらレンタルサーバーからのキャンペーン情報などのお知らせを受け取り場合は「受け取る」を選択します。
※規約改定など重要な情報はここの選択に関わらず必ずメール配信されるので、この項目は好きな方を選択すればOKです。
⑭:確認画面へすすむ
①~⑬の全ての項目を入力したら最後に「確認画面へすすむ」ボタンをクリックします。
さくらインターネット会員情報確認画面で入力した会員情報を確認
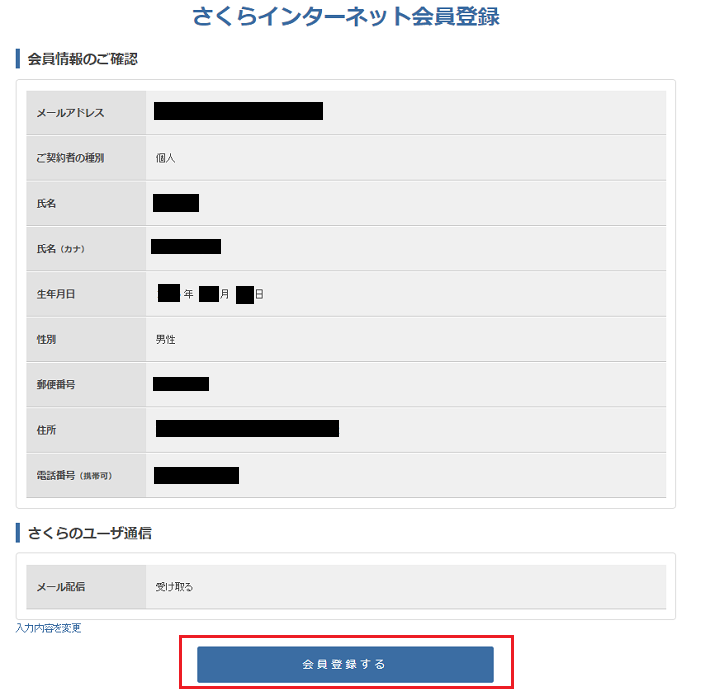
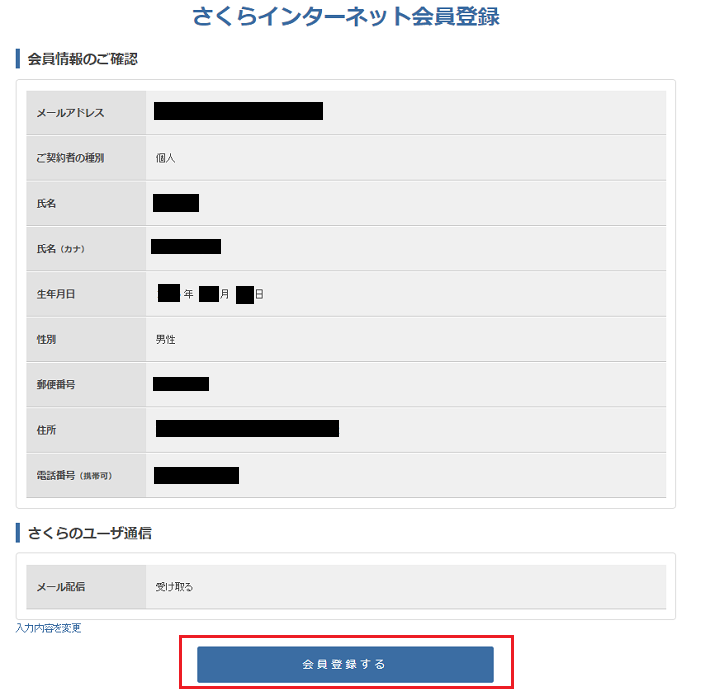
上記図のように会員情報確認画面が表示されたら、入力した会員情報を確認して問題なければ「会員登録をする」ボタンをクリックします。
さくらインターネットお支払い選択画面で支払方法を入力
上記図のようにお支払い選択画面が表示されたら「支払いパターン」項目で『月払い』か『年払い』かを選択した後、「支払方法項目」で支払方法を選択します。



今回は1番よく利用されるクレジットカード払いを選択した場合で説明するよ。
クレジットカード払いでは、カード情報登録する必要がありますので、画面上の「カードの新規登録(会員メニュー)」部分をクリックしてクレジットカード情報を登録します。
クレジットカード登録画面で支払いに使うクレジットカード情報を入力
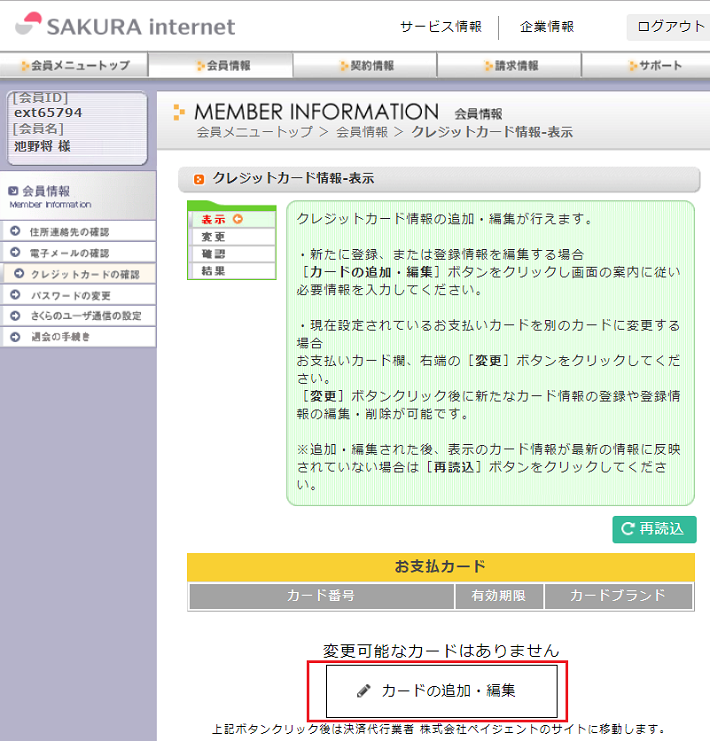
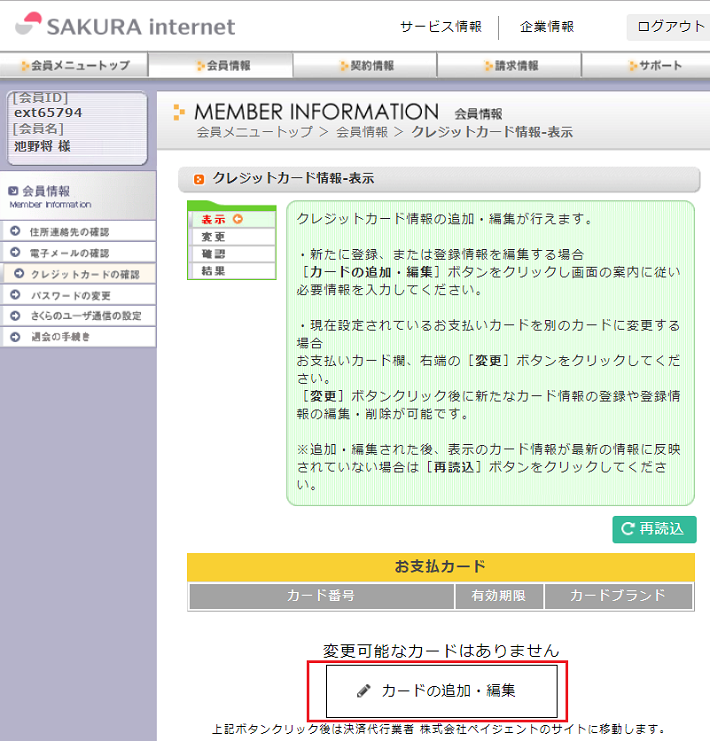
このようなクレジットカード登録画面が表示されるので「カードの追加・編集」ボタンをクリックして、画面内の指示に従いクレジットカード情報を登録してください。
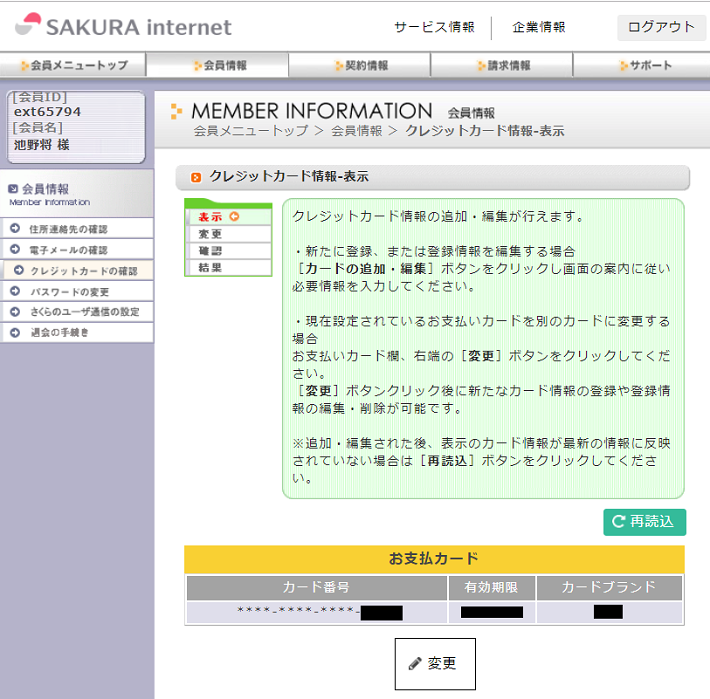
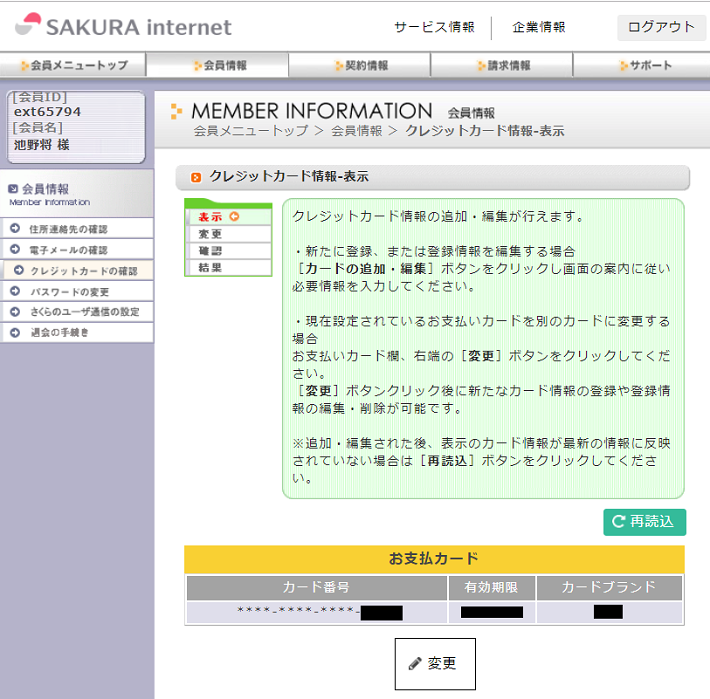
無事クレジットカードを登録できたら、上記図のように登録したクレジットカード情報が表示されますので、このような画面状態になればOKです。
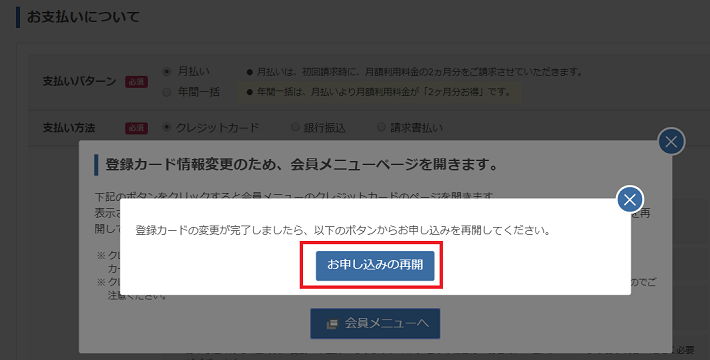
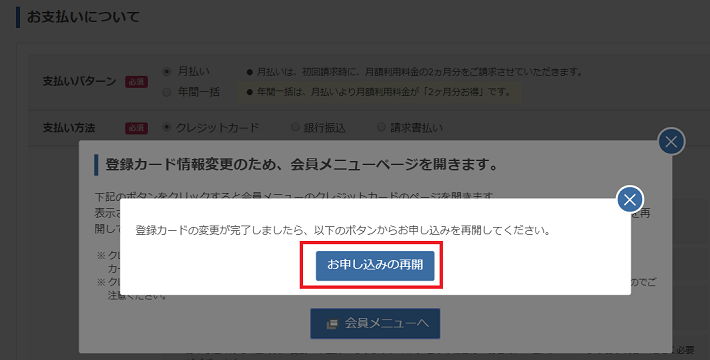
支払いに使うクレジットカード情報登録後、元画面を再び見ると上記図のようにされていますので「お申込みの再開」ボタンをクリックします。



もし、「お申込みの再開」ボタンをクリックしても画面に変化が無い場合は、画面上の「×」マークをクリックして、画面上にある「再読み込み」をクリックしてね。
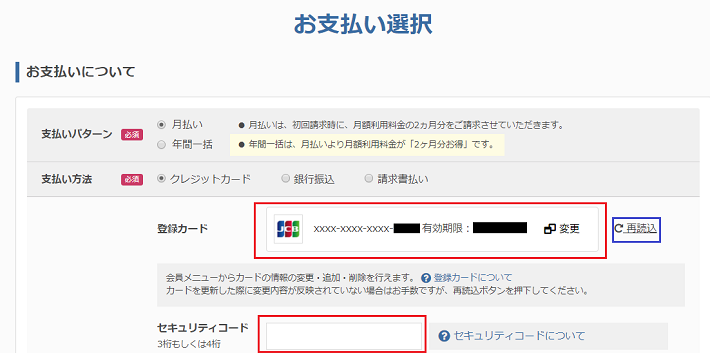
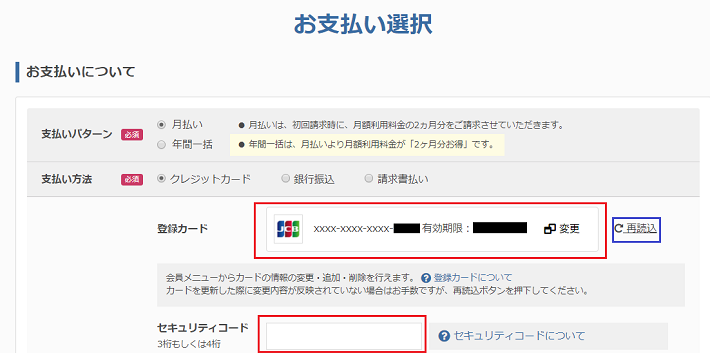
そうすると、上記図のように登録したクレジットカード情報が表示されていて「セキュリティコード」項目が表示されますので、クレジットカードのセキュリティコードを入力してください。
さくらインターネットお申込み内容確認画面で今までの入力内容の確認
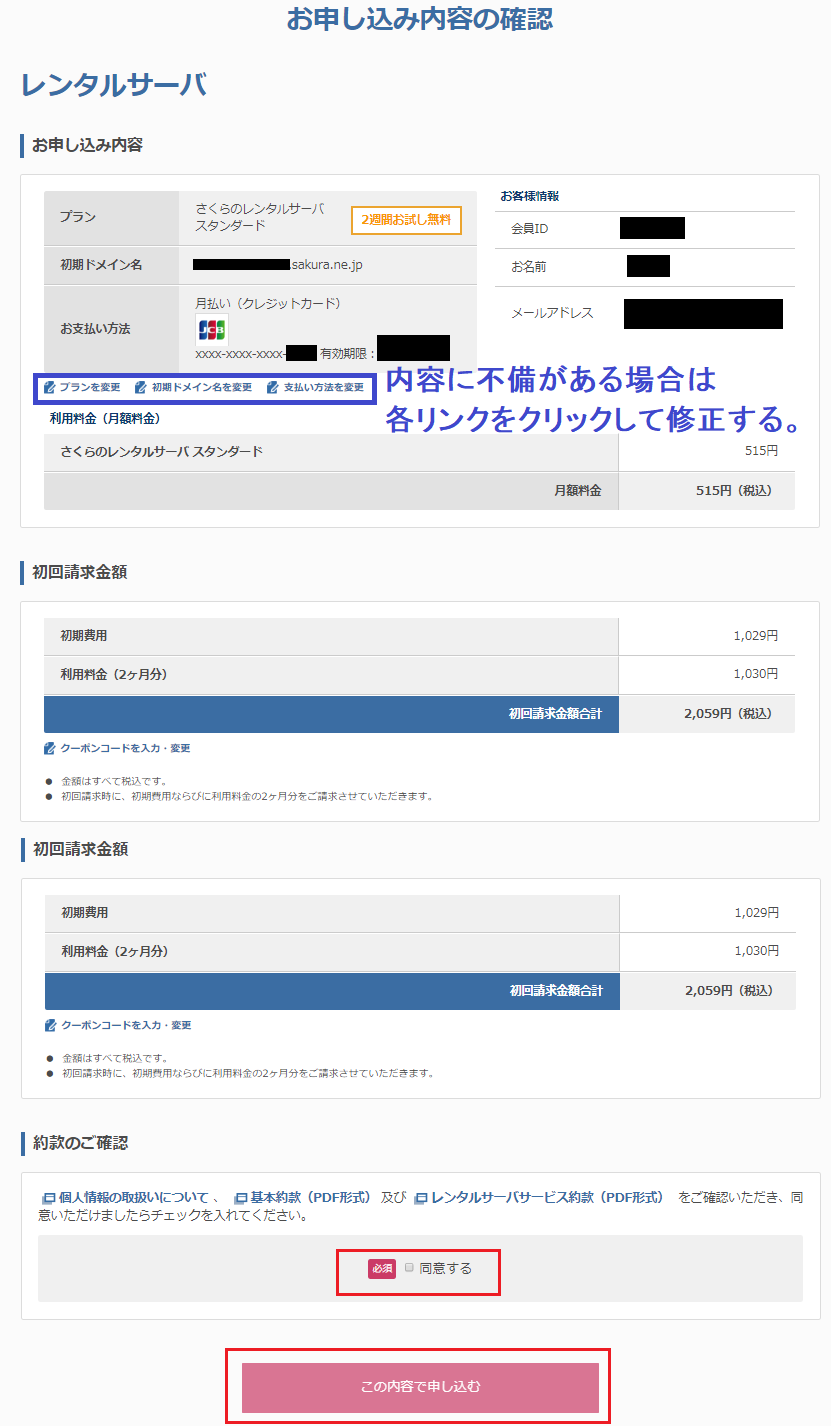
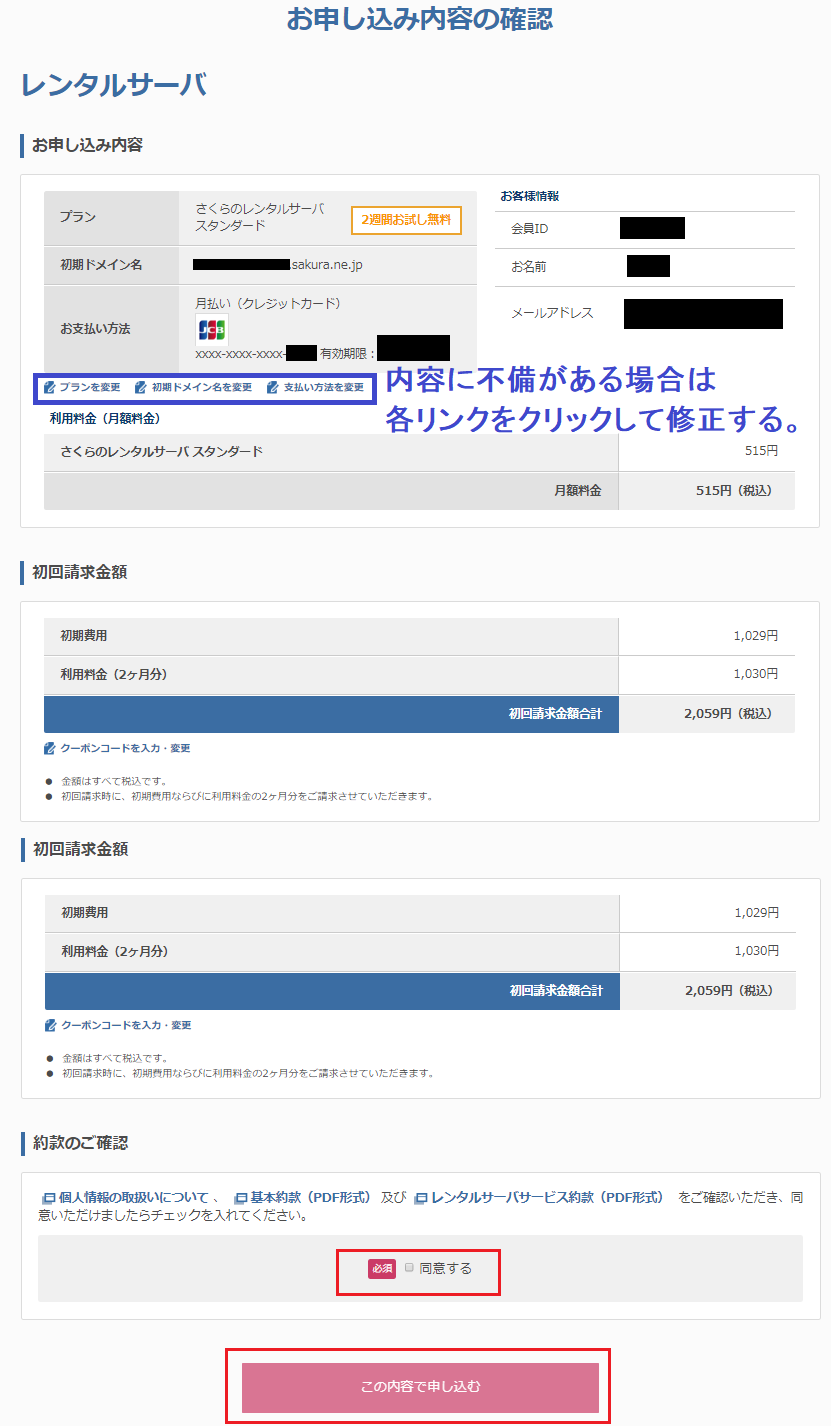
ここまで来たらあとすこしです。
今までの作業で入力してきた「プラン選択・会員情報・お支払い方法」が画面上に表示されます。
入力内容に間違いが無ければ、「約款」項目にある『同意する』にチェックを入れ、「この内容で申し込む」ボタンをクリックします。
さくらレンタルサーバーの申し込み完了
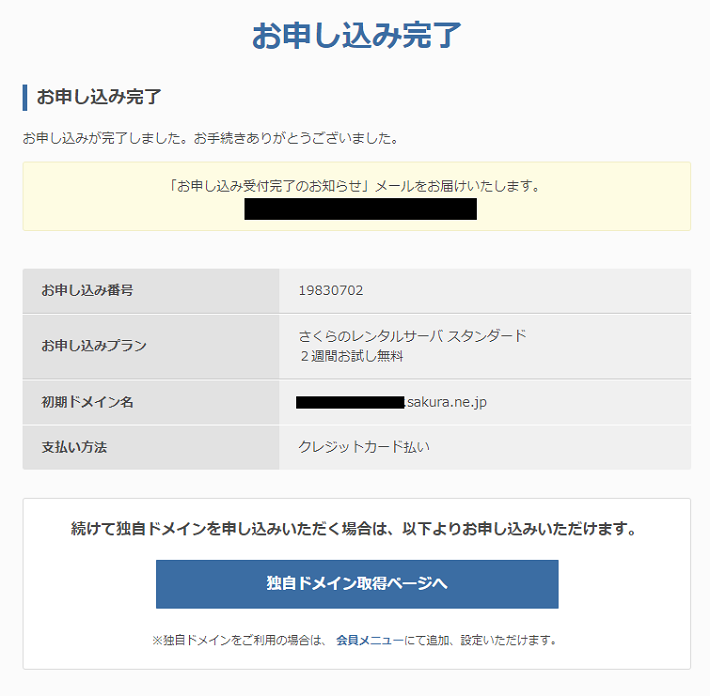
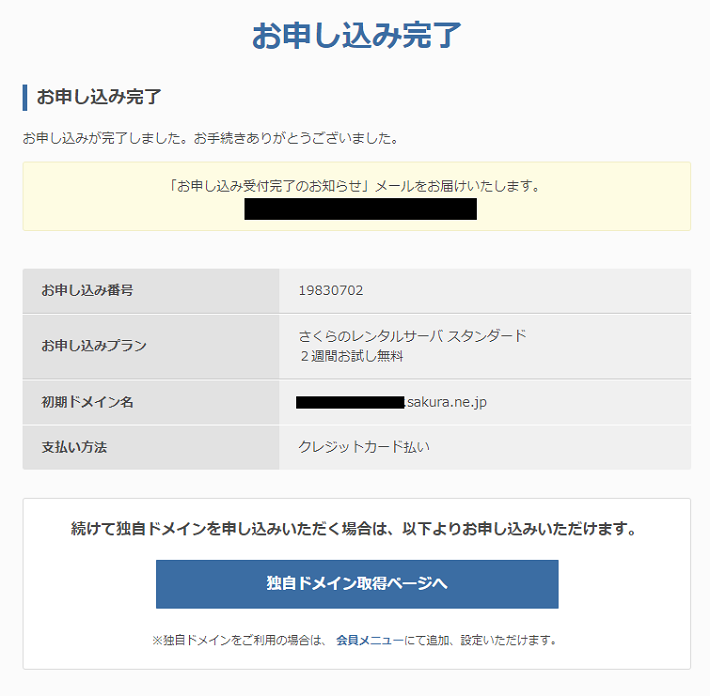
上記図のような画面が表示されて、さくらレンタルサーバーから。
- 「会員登録完了のお知らせ」メール
- 「[さくらのレンタルサーバ] 仮登録完了のお知らせ」メール
- 「お申し込み受付完了のお知らせ」メール
の3つが届いていれば、さくらレンタルサーバーへの申し込みは無事完了となります。



クレジットカード支払いにした場合は、お支払いにクレジットカードを使用することを通知する「[会員メニュー]クレジットカード情報登録の確認」も届くよ。
2週間の無料お試し期間開始について
さくらレンタルサーバで申し込みが完了すると、2週間の無料お試し期間が始まります。 (この時点では仮登録扱い)
そして、無料お試し期間が終了すると同時に初期費用と月額費用の支払いが発生し、無事支払いが終了すると自動的に本登録となります。



2週間の無料お試し期間はいつでも解約可能で、この期間中に解約すれば料金を支払う必要はないぜ。



もし、さくらレンタルサーバーは自分に合わないと感じたら無料お試し期間中に解約するといいよ。
さくらレンタルサーバーで入力した会員情報を確認・変更する場合
さくらレンタルサーバーに申し込み完了後会員情報を確認したり変更したり場合。
以下記載の手順でさくらレンタルサーバーの会員情報画面にログインすれば、その画面上で会員情報の確認や変更ができます。
①:以下URLにアクセスして会員情報画面へログインするためのログイン画面を表示します。
https://secure.sakura.ad.jp/menu/member.php
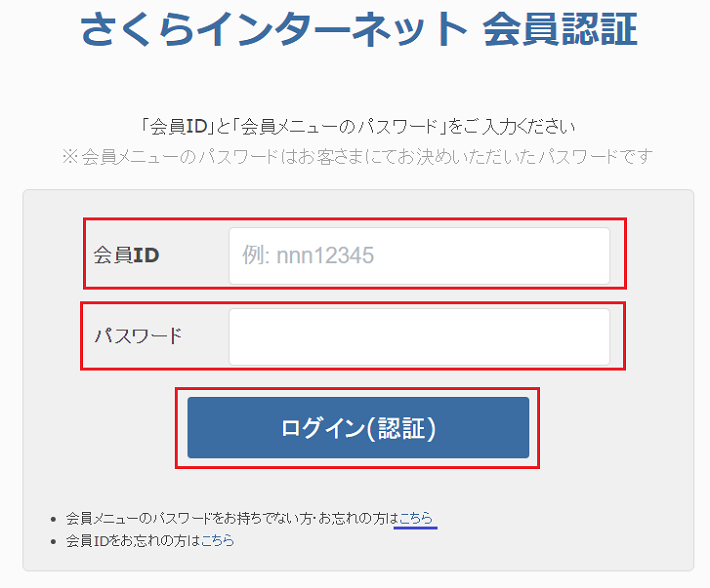
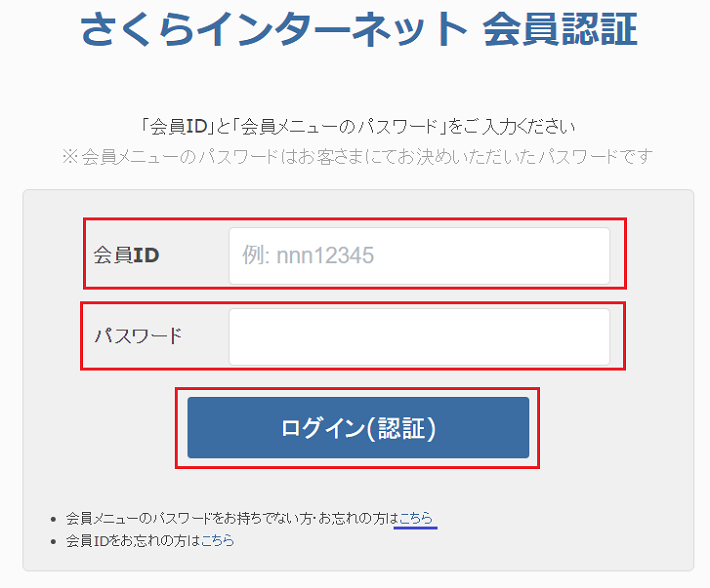
②:表示されたログイン画面で「会員ID」と「パスワード」を入力して「ログイン」ボタンをクリックします。



会員IDは「会員登録完了のお知らせ」メールに記載されているよ。
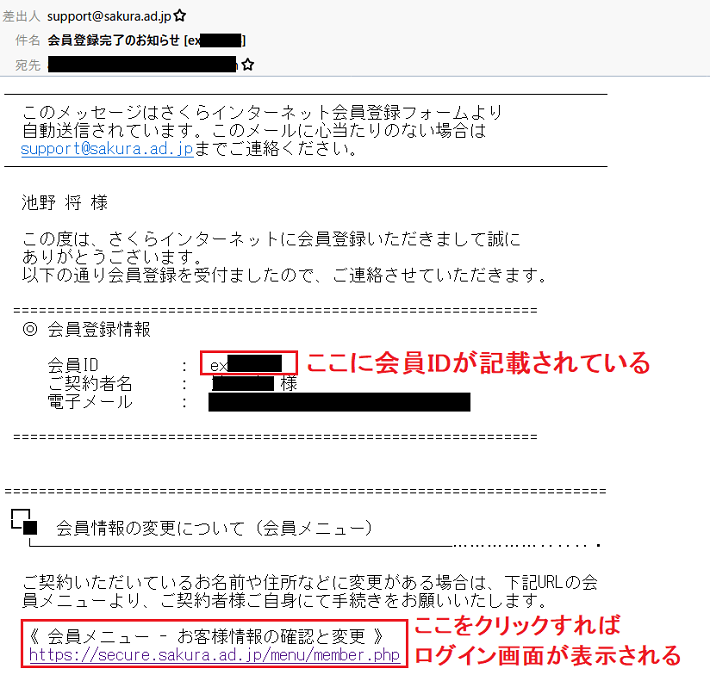
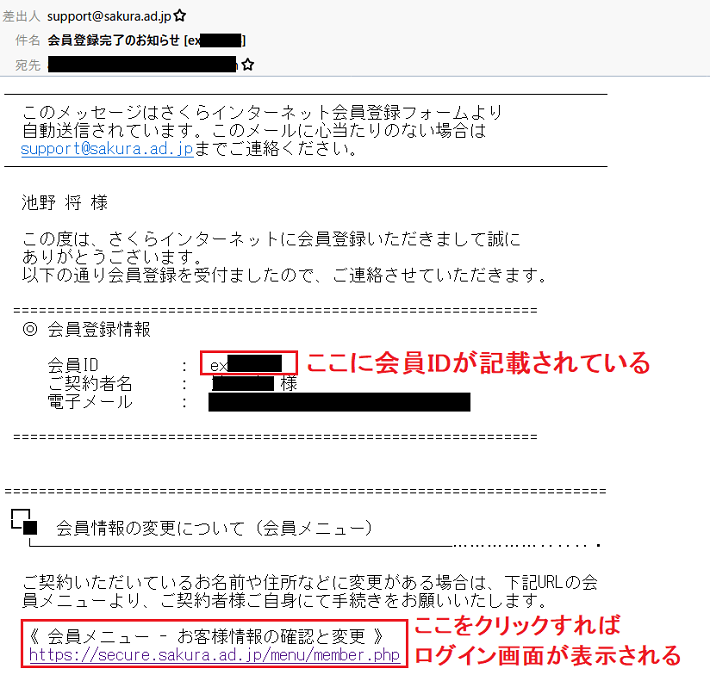
パスワードはさくらレンタルサーバーで申し込みを行ったときに入力したパスワードになります。
※もしパスワードを忘れた場合はログイン画面上の「会員メニューのパスワードをお持ちでない方・お忘れの方はこちら」をクリックしてパスワードを再登録してください。
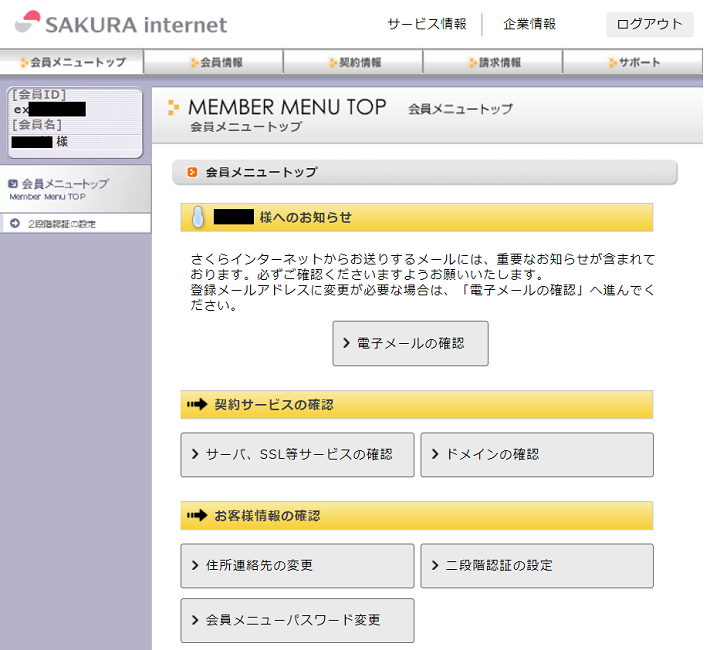
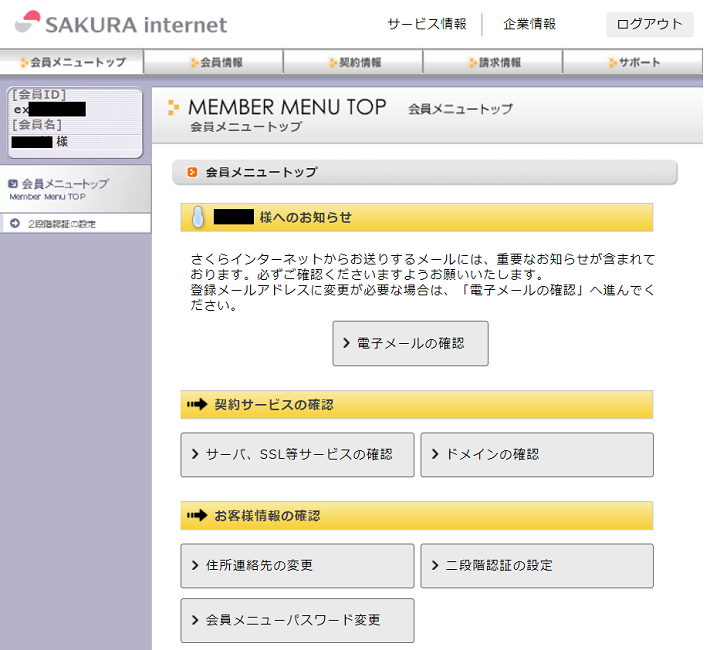
③:上記図のような画面が表示されればログイン成功です。



後はこの画面から登録した会員情報や契約情報の確認や変更すればOKだよ。
さくらレンタルサーバー サーバコントロールパネルへのログイン
さくらレンタルサーバーでWordPressを使ってブログ・サイトを作る場合「さくらレンタルサーバー サーバコントロールパネル」の画面からWordPressをインストールする必要があります。
そこで、まずは「さくらレンタルサーバー サーバコントロールパネル」へログインする手順を紹介していきます。
①:以下URLにアクセスしてサーバーコントロールパネルを表示します。
https://secure.sakura.ad.jp/rs/cp/
②:サーバーコントロールパネル画面が表示されたら「登録した共有ドメイン名 or 登録したメールアドレス」と「パスワード」を入力して「ログイン」ボタンをクリックします。



パスワード・登録した共有ドメイン名・登録したメールアドレスは「[さくらのレンタルサーバ] 仮登録完了のお知らせ」メールに記載されているよ。
![[さくらのレンタルサーバ] 仮登録完了のお知らせ](http://sabarentalserver.com/wp-content/uploads/2019/06/さくらのレンタルサーバ-仮登録完了のお知らせ.png)
![[さくらのレンタルサーバ] 仮登録完了のお知らせ](http://sabarentalserver.com/wp-content/uploads/2019/06/さくらのレンタルサーバ-仮登録完了のお知らせ.png)
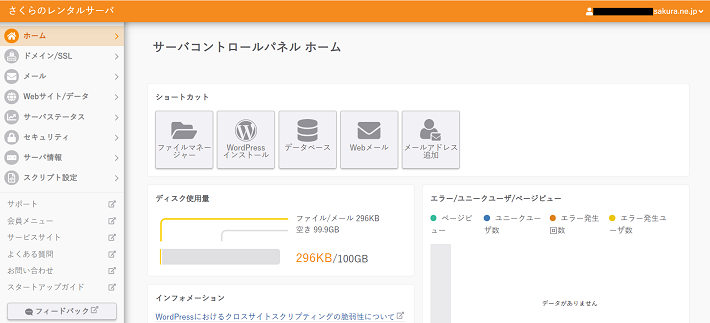
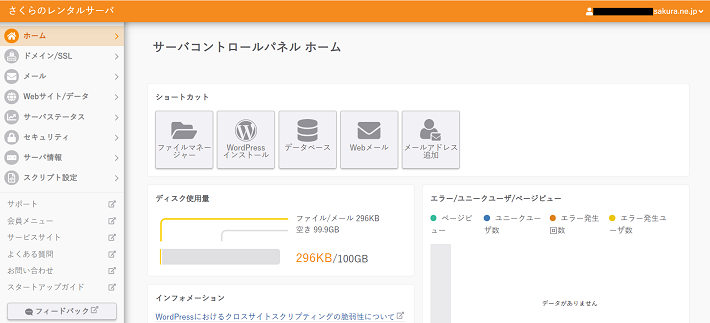
③:上記図のようにサーバコントロールパネルホーム画面が表示されればログイン成功です。



この画面から取得した独自ドメインをさくらレンタルサーバーで作るブログ・サイトで使えるようにしたり、WordPressをインストールしてブログ・サイトを作れるよ。
まとめ
さくらレンタルサーバーへの申し込み手順の説明はいかかがだったでしょうか。



手順は少し多かったけど、特に難しい作業は何もなかったら思ったよりずっとスムーズにできたぜ。



そうなんだよ。手順が多くて面倒くさそうに見えるけど、実際やってみたら簡単な入力ばかりでサクサク手順が進むからいつの間にか申し込み完了になっているのが、さくらレンタルサーバーでの申し込みになるよ。
そして、さくらレンタルサーバーへの申し込み完了さえすれば、後は自由にWordPressでブログ・サイトを作れます。



もちろん、最近では当たり前となっている「独自ドメイン + 無料SSL化(https)」のブログ・サイトも作れるよ。
なので、さくらレンタルサーバーへ初めて申し込んだ人への特典として付与される2週間のお試し期間の間に1度ブログ・サイトを作ってみて、本当にさくらレンタルサーバーでブログ・サイトの運営は自分に合っているのか確認してみることを強くおすすめします。









コメント