世界中で遊ばれている対戦FPSゲーム「カウンターストライク」は2012年にCouter Strike: Global Offensive(通称 CS:GO)がリリースされました。
各個人にてサーバー運営をされている方も多くいるゲームですが、一度は自分で建ててみたいけど知識がないから断念されたということもあるのではないでしょうか。
今回はConoHa VPSでカンタンにCS:GOサーバーを立てる方法について解説していきたいと思います。
CS:GOサーバーの運用環境
ゲーミングPCとしての最低推奨環境はSTEAMの公式ホームページにて公開されていますが、サーバーを建てる際の推奨環境については特に明記されていません。
ただ公式の推奨環境やSTEAMのコミュニティグループ「Valve」等を見ていくと、Linux系OS、Windows、OS Xでの構築については情報の記載を見つけました。
なお、ゲームをプレイする端末とサーバーとして運用する端末を同じにしてしまうと、ゲームプレーの動作に支障が出てしまう可能性が十分にあるので、基本的には分けて利用することをお薦めします。
共通作業について
自宅PC、外部サービスでの構築方法に触れる前にいずれにしても必要となる作業についてお伝えしておきます。
トークンの取得
サーバーの設定ファイルに入力する必要としてトークン情報が必要となりますので、事前に取得をしておくことをお薦めします。
なお取得にあたって以下2つの条件があるのでご注意ください。
電話番号の登録
Steamで登録したログイン情報でログイン後、登録名が表示されてるところから[アカウント詳細]>[自分の電話番号を管理]で登録ができます。
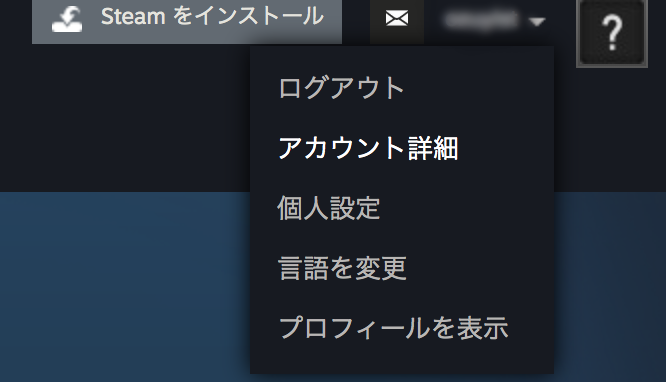
リミテッドユーザーの解除
公式のサポートページによると各種方法によってSteamウォレットへの5ドル以上のチャージが必要でした。
チャージがSteam上のウォレットに反映したことを確認したら「Steam ゲームサーバーのアカウント管理」のページからトークンを発行します。
以下画像の赤枠部分で「730」を入力して[作成]をクリックすると発行されますので、メモなどを取っておきます。
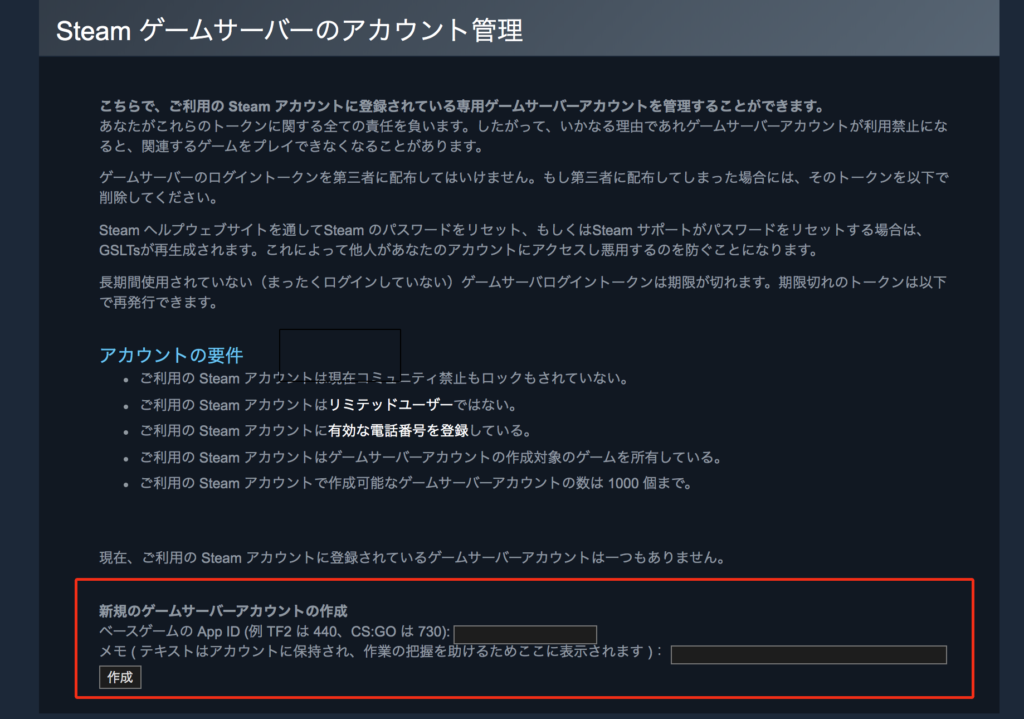
自宅PCをCS:GOサーバーにする
まず自宅PCで建てるメリット、デメリットを紹介します。
- 全部自己管理や把握ができる。
- 現時点で用意できるものによっては費用を抑えられる。
- 外部サービスへの度々の支払い等が発生しない。
- サーバー関連の知識が必要になる。
- 自宅環境が様々なので検索しても必ずしも同じ環境での構築方法が見つかるとは限らない。
- ルータやプロバイダ側でのポート制限に阻まれる可能性がある。
- パソコンが複数台必要になる。
- 場合によっては外部サービスを借りるより費用がかかる。
と、冷静に考えてみても自宅サーバーで建てていくメリットは少ないかなとは思いますが、自宅PCでの構築に関してもわかっている範囲で紹介していきます。
自宅PCでの構築の流れ
特にMac PC(OS X)環境での構築に関しては日本語での情報サイトがほぼありませんでした。
WindowsやCentOSに関してはある程度の情報が取得できます。
ということで、今回はあえてそのMac PCでの構築を試みる中で確認できた、どのOSでも共通する汎用的な流れのみお伝えします。
ステップ1:CS:GOサーバー用のアカウントを作成する
通常PCを利用しているアカウントとは別に専用のアカウントを作成して、そちらのアカウントで作業することをお薦めします。
この時、必要に応じてsudoでのroot権限を付加します。
ステップ2:『Steamcmd』をインストール
作成したユーザーに切り替えたら”Steamcmd”をインストールします。
“Steamcmd”は、CUIを利用してSteamの様々なサーバーをインストールやアップデートすることができるツールです。
ステップ3:サーバー設定
サーバーの各種設定値を定めるためのコンフィグファイルをserver.cfg として作成します。
あるいは該当ファイルを配布しているサイトがあるので、必要に応じてダウンロードします。
ステップ4:ポート解放
利用ポート「27015」を解放する設定を、PC、セキュリティソフト、ルーターなど現在利用のセキュリティ環境に応じて解放していく必要があります。
ステップ5:サーバー起動ファイルの作成・起動確認
.shの起動ファイル(Windowsであれば .batファイル)を作成し、実行してサーバーの起動確認をします。
以上が大まかな流れとなります。
プラグインを利用する場合は、利用するために別途 SourceModのホームページから”SourceMod”をダウンロードします。
このように、それぞれの利用環境が当然様々であるので一概にこれをやればできると言いづらく、ポートの解放など自由にできない場合も出ててきます。
これらの観点から外部サービスでVPS系のサービスを契約しての構築が最善ではないかと思っております。
ConoHa VPSで CS:GOサーバーを構築する
ConoHa VPSサービスでは、CS:GOのテンプレートイメージが提供されています。
テンプレートイメージが提供されているとはどういうことかというと、自宅PCでの構築で大まかに説明してきたインストール作業全般がConoHa管理画面のGUI上の簡単な操作に取って代わり、すぐに利用できるということです。
サーバーのことがわからない初心者の方でも簡単に立てられるということです!
調べたところ、日本のホスティングサービスでのCS:GO テンプレートの提供は、2019年12月現在、ConoHa VPSのみのようです。
では以下でConoHa VPSでのサーバーの立て方を解説していきます。
ステップ1:ConoHa VPS を申し込む
まず ConoHaアカウントを発行して、 ConoHa VPSを申し込みます。
※途中、電話認証/SMS認証と、支払い情報の入力が必要です。
必要事項を入力してアカウント登録が完了したら、登録した情報にてログインします。
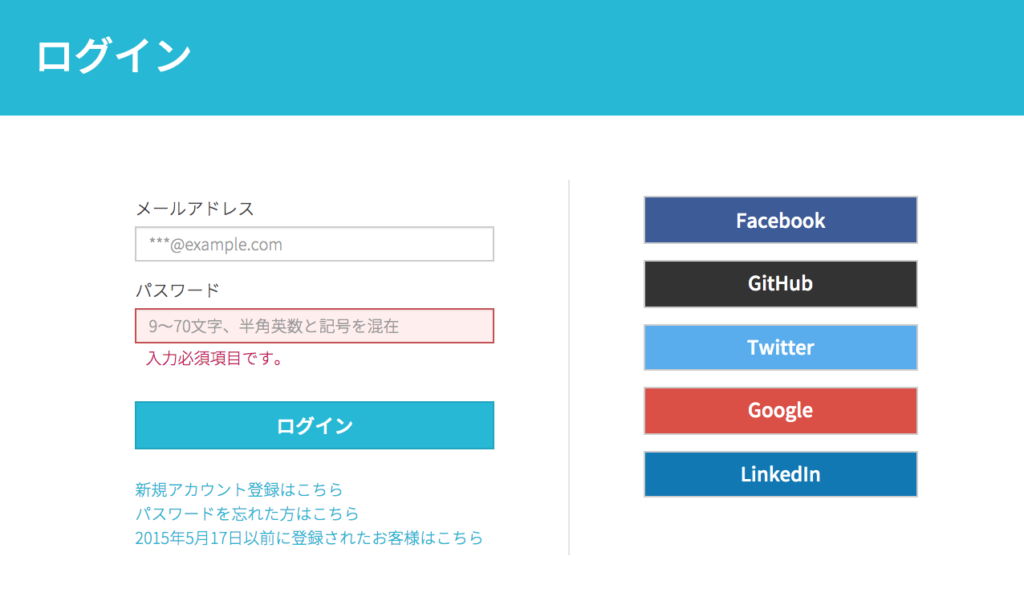
ステップ2:VPSの追加(申込み)
次に実際にVPSサービスを申し込みます。
左側メニューの「+ サーバー追加」をクリックして”サーバーリスト”の画面が表示されたら「+ サーバー」をクリックします。
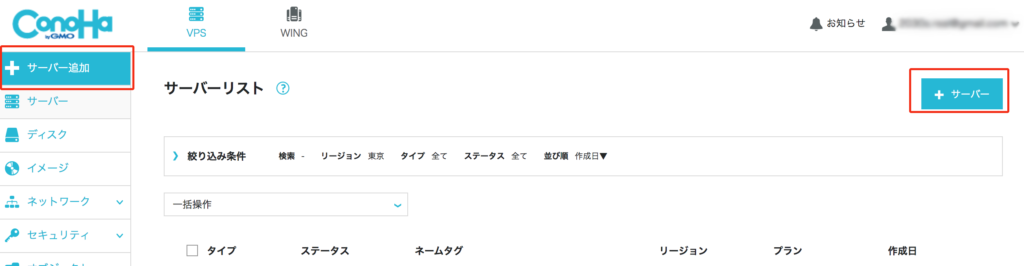
上段で希望のプランを選択し、[アプリケーション]タブ内”CSGO”をクリックします。
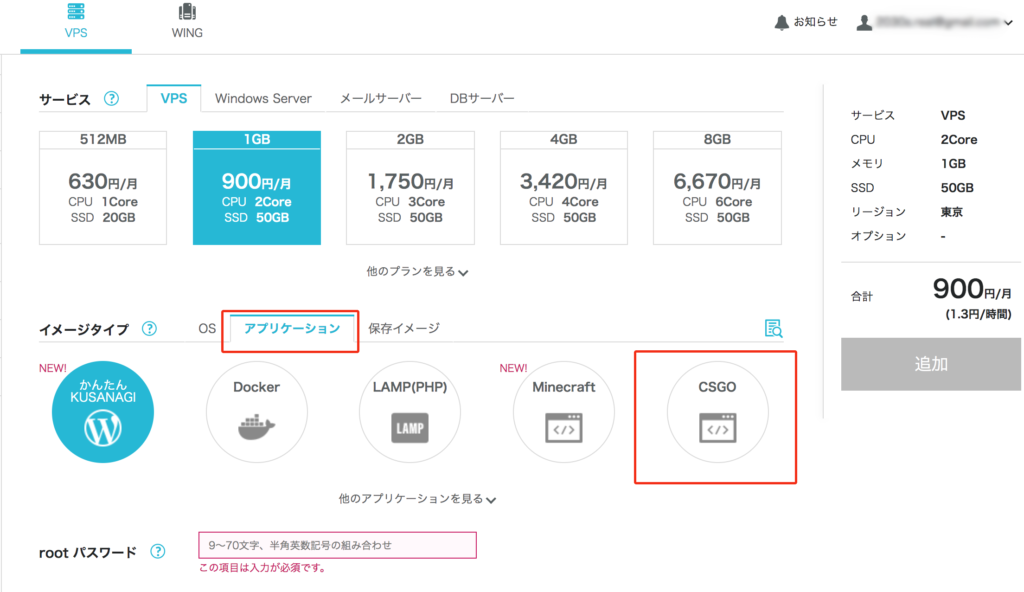
“CSGO”をクリックすると以下画像のオプションが展開されますので、[トークンの取得] で取得した文字列を入力します。
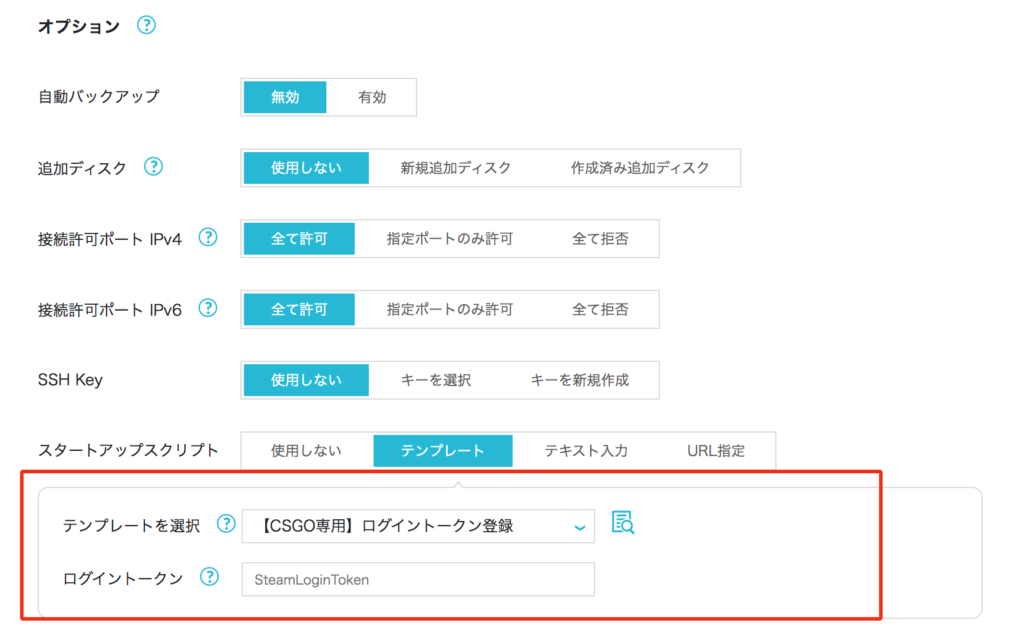
最後に右側の[追加]をクリックして申し込みが完了です。
申し込みが完了すると[サーバーリスト]に申し込んだVPSの情報が表示されます。
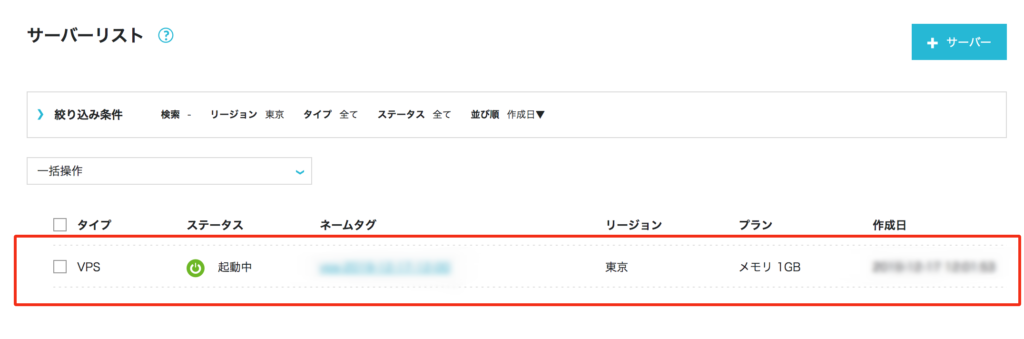
ステップ3:IPアドレスの確認
作成したサーバーへ接続するためにIPアドレスの情報が必要となるので、管理画面上から確認します。
上述の[サーバーリスト]から申し込んだVPSの”ネームタグ”をクリックします。
「ネットワーク情報」をクリックすると詳細情報が展開されます。
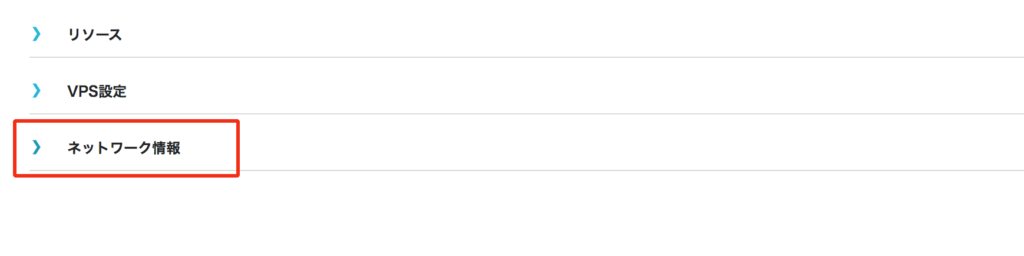
次の接続にて以下に表示のIPアドレスを利用します。
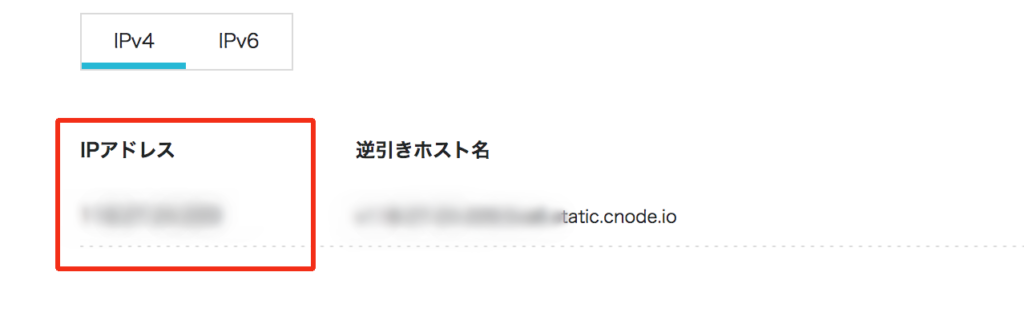
ステップ4:作成したサーバーへ接続
なんとここまでの作業で構築はすでに完了しています。
あとは実際に接続してゲームが起動するかを確認するのみです。
CS:GOを起動して、左メニューのプレイボタンをクリックします。
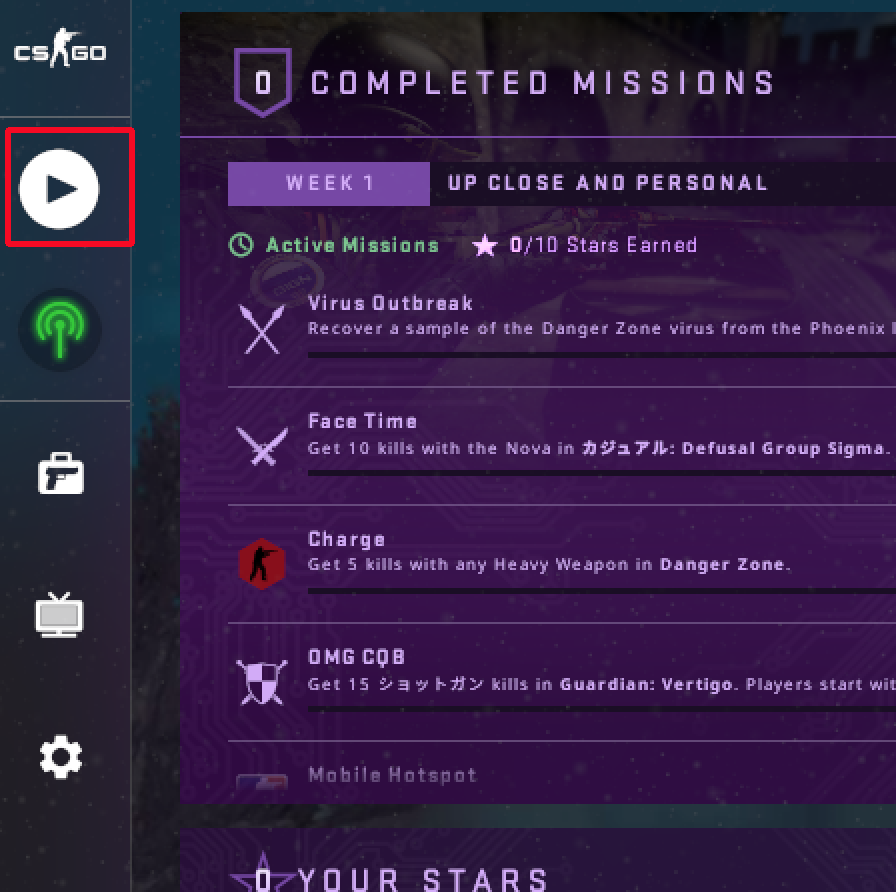
「OFFICIAL MATCHMAKING」をクリックしドロップダウンメニューから「Community Server Browser」を選択します。
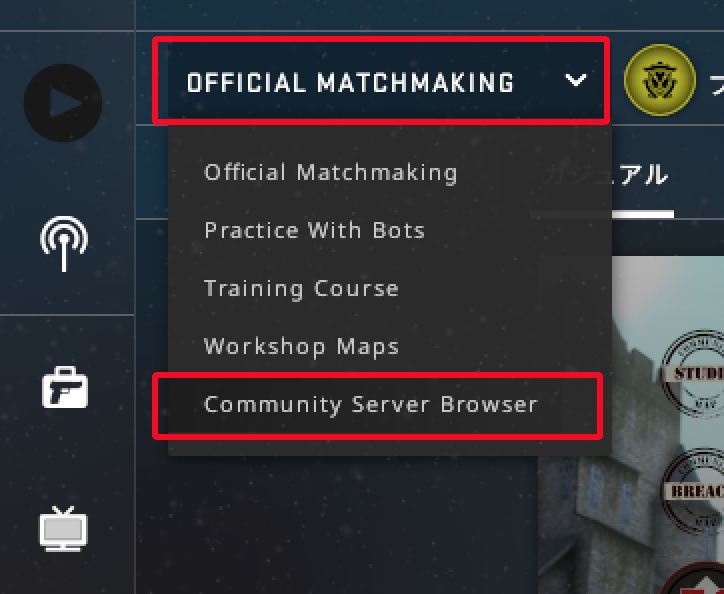
以下の画面が開きますので、[お気に入り]タブを選択し、右下の「サーバーを…」をクリックします。
出てきたポップアップに先ほど確認したConoHa VPSのIPを入力し「このアドレスをお気に入りに追加」をクリックします。
※以下画像はすでに追加済みの表示です。
※Mac では画像のように文字化けが回避できませんでしたが、項目のある位置は同じです。
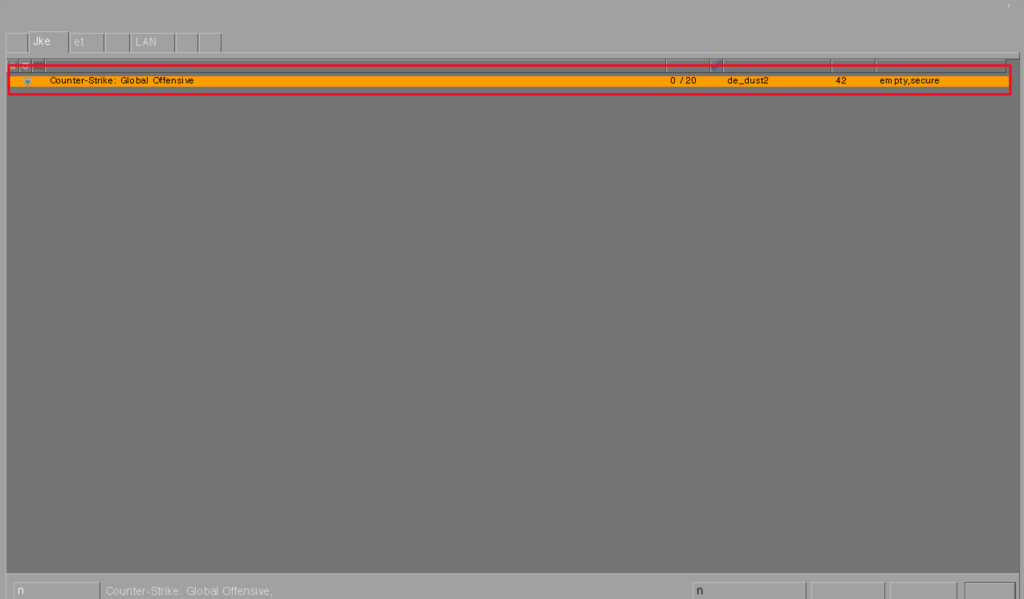
登録したサーバーを選択して同画面右下の[接続]をクリックし、ゲーム画面が立ち上がってきたら成功です。
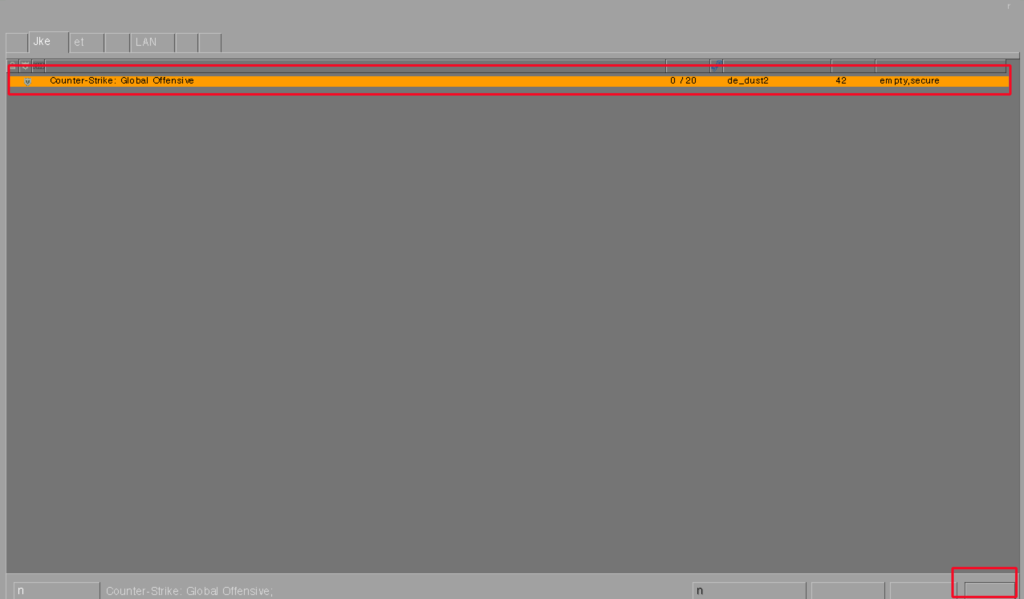
まとめ:ConoHa VPSならカンタンにCS:GOのサーバーが立てられる
自宅サーバーでの構築部分では何を言っているのかさっぱりだった方も、テンプレートイメージを使った ConoHa VPSであればできそうな気がして来たのではないでしょうか。
実際に手順のままに進んでいただければ、たとえ登録などでどんなに手間取ったとしても起動まで3、40分でできるようなイメージを持っていただければ良いかと思います。
マルチプレーサーバーを持とうと思ってた方は、とてもカンタンなのでぜひチャレンジしてみてください!










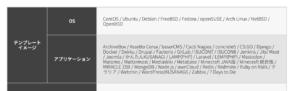

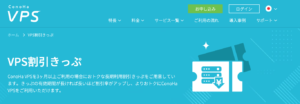

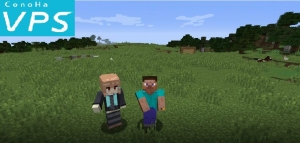

コメント