 クロネコくん
クロネコくんはぁ〜、Core Web VitalsでSEOも高速化を避けられない時代か、
KUSANAGIとかWEXAL入れたいけど難しくてムリポ…



安心して。ConoHa VPSならKUSANAGI環境を一瞬で構築できる機能があるから誰でも簡単にKUSANAGIに移行できるよ!
超高速CMS実行環境「KUSANAGI」(以下「KUSANAGI」)は、プライム・ストラテジーが開発・提供する世界最速クラスの仮想マシンイメージです。
https://kusanagi.tokyo/about/
WordPress専用に開発されたサーバー環境のことで、とにかくビックリするくらいWordPressが速くなる専用の仕組みと思っていただければ大丈夫です。
KUSANAGIはConoHa WINGやロリポップ、エックスサーバーなどのいわゆるレンタルサーバーサービスとして認知されている共用サーバーでは利用できません。
高品質な専用のサーバーでのみ独自に利用可能です。
この記事ではConoHa VPSを使ってKUSANAGI環境のWordPressを新規に構築する方法とそこに既存のWordPressを移行する方法を解説していきます。
まずはConoHa VPSを契約しよう
ConoHaのアカウント作成方法は割愛します!
まずはKUSANAGIの入れ物となるVPSをConoHaで契約しましょう。
KUSANAGIを入れられる専用サーバーは数あれど、最も安くカンタンに(ここ重要)KUSANAGI環境を導入できるのがConoHaなので、専門知識がない方は迷わずConoHa VPS一択でいくことをオススメします。
VPSのスペックやプランはどれを選べばいい?
リージョンは東京を選ぶ
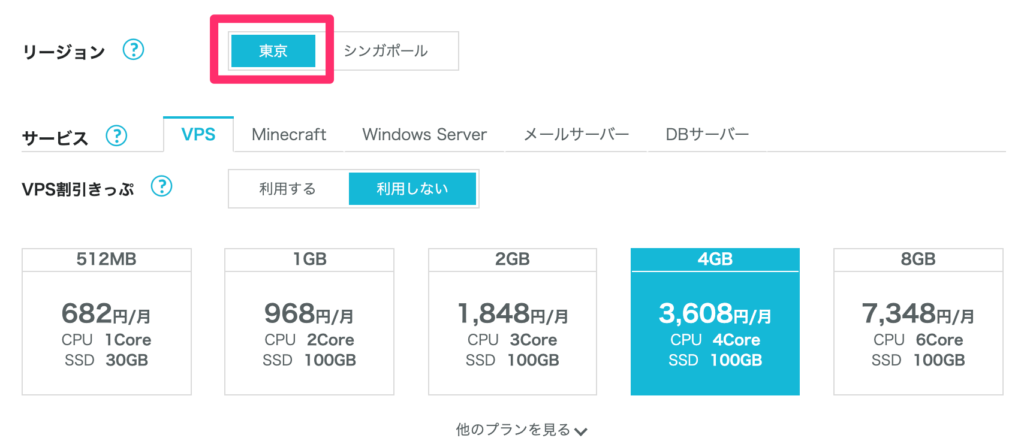
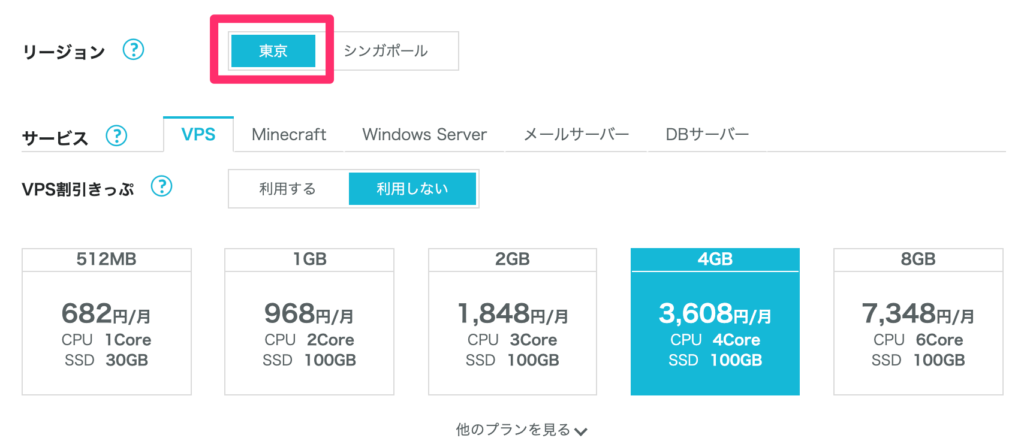
シンガポールか東京からサーバーのデーターセンターの場所を選ぶことができますが、これは日本人向けのサイトであれば東京を選びましょう。
あえてシンガポールを選ぶ理由はありません。
サービスはVPSを選ぶ
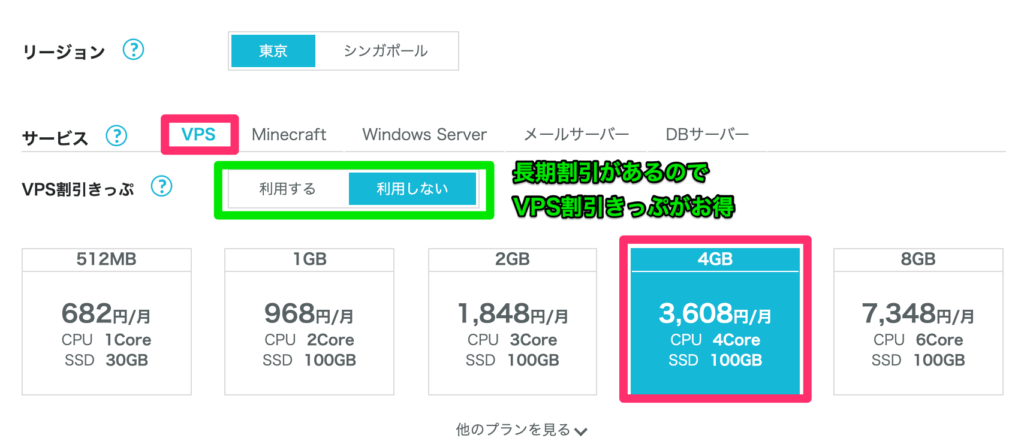
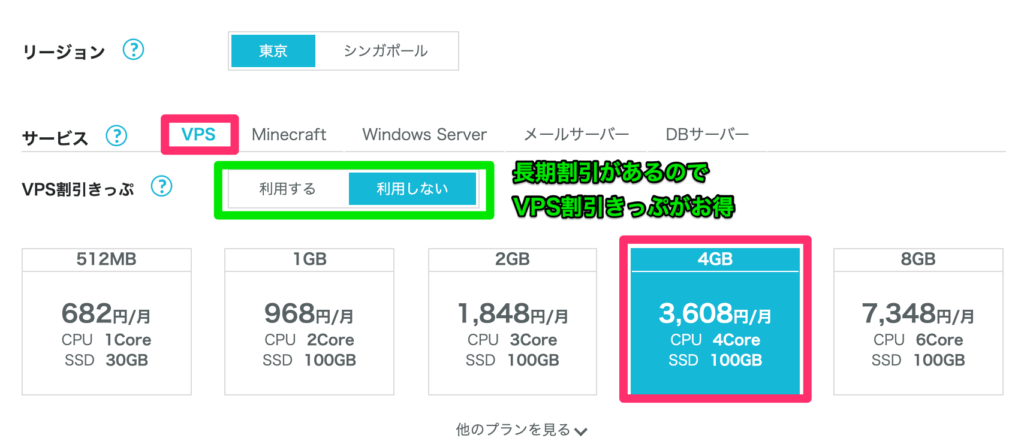
KUSANAGIを利用するためにはVPSを選びましょう。
VPS割引きっぷは長期でサーバーを利用する方にはぜひとも使っていただきたい長期割です!



ここではテストでサーバーを追加するから選択してないけど、基本的には割引きっぷを使ったほうがいいよ
プランは4GB以上を選ぼう
KUSANAGIが動作するための最低スペックは4GB以上のサーバーになります。
2GBでも動くには動きますが、KUSANAGIが最大限のパフォーマンスを発揮できません。
下手すればそのへんの共用サーバーより高速化を狙えないこともあるので、しっかり4GB以上プランを選びましょう。
イメージタイプはアプリケーションを選択して『かんたんKUSANAGI』を選ぼう
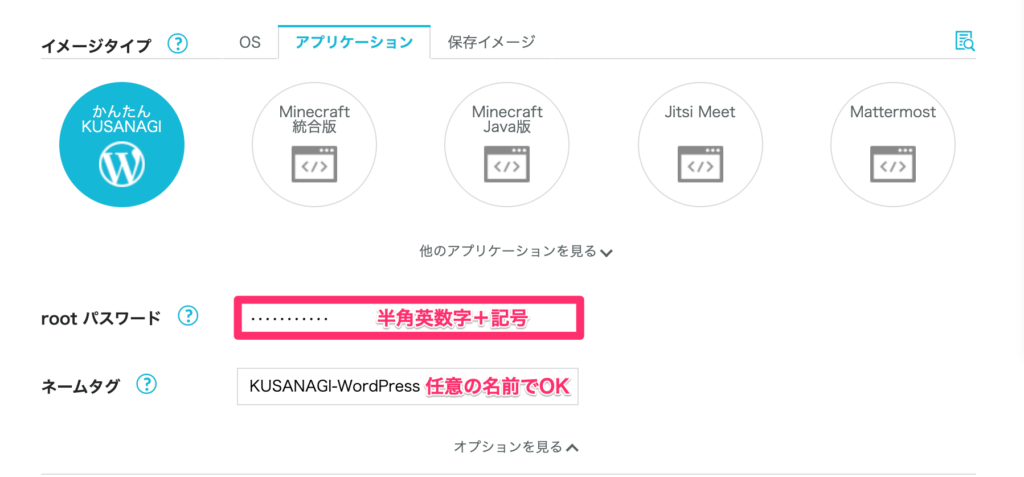
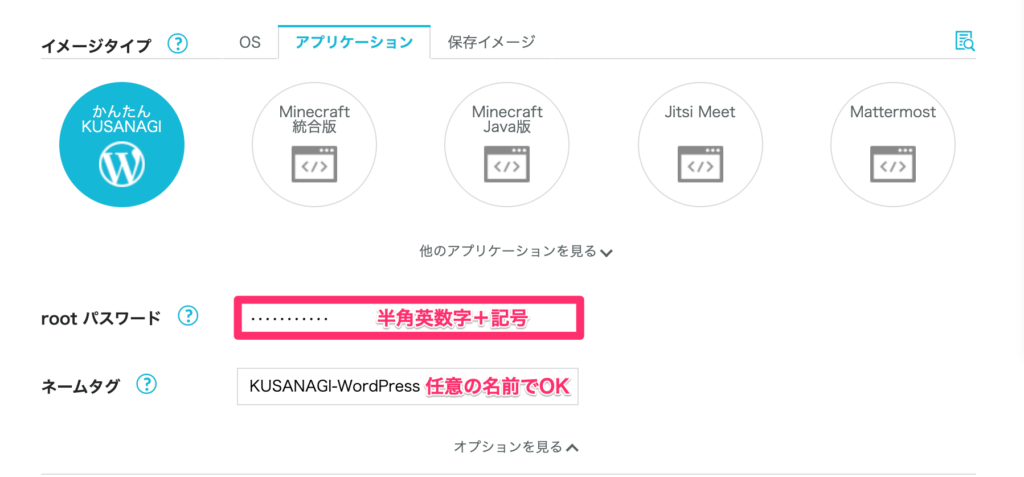
イメージタイプはデフォルトで選ばれていないものを選択する必要があります。
具体的にはアプリケーションタブ内にある、『かんたんKUSANAGI』を選ぶ必要があります。
これを選ぶことで専門知識だらけのコマンド操作が不要になり、誰でもカンタンにKUSANAGI環境のWordPressを構築することが可能です。



ConoHaとKUSANAGI開発元のPrimeStrategyが共同開発した、ConoHaだけの機能だよ!
オプションは『自動バックアップ』のみ付けることを超推奨!
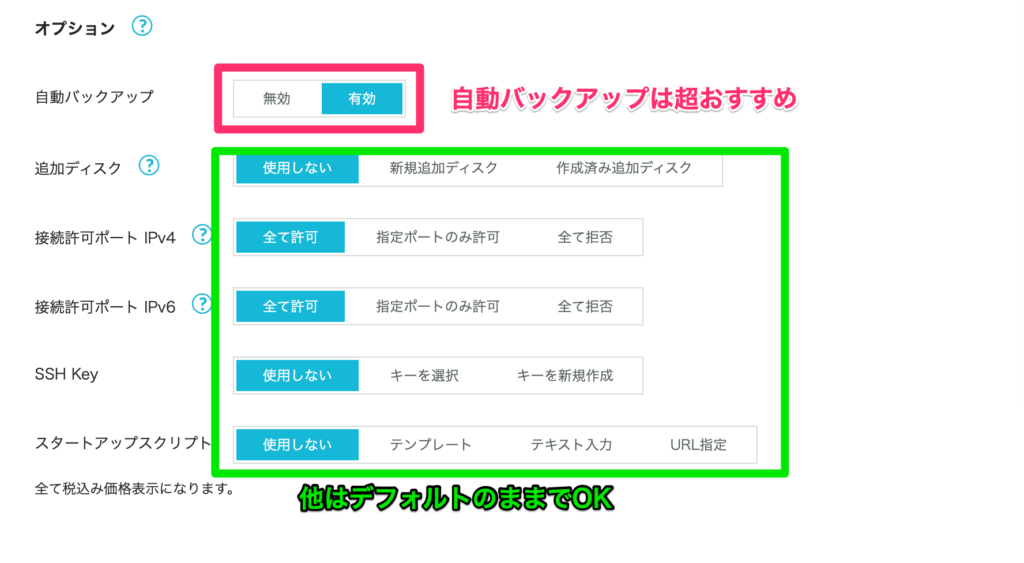
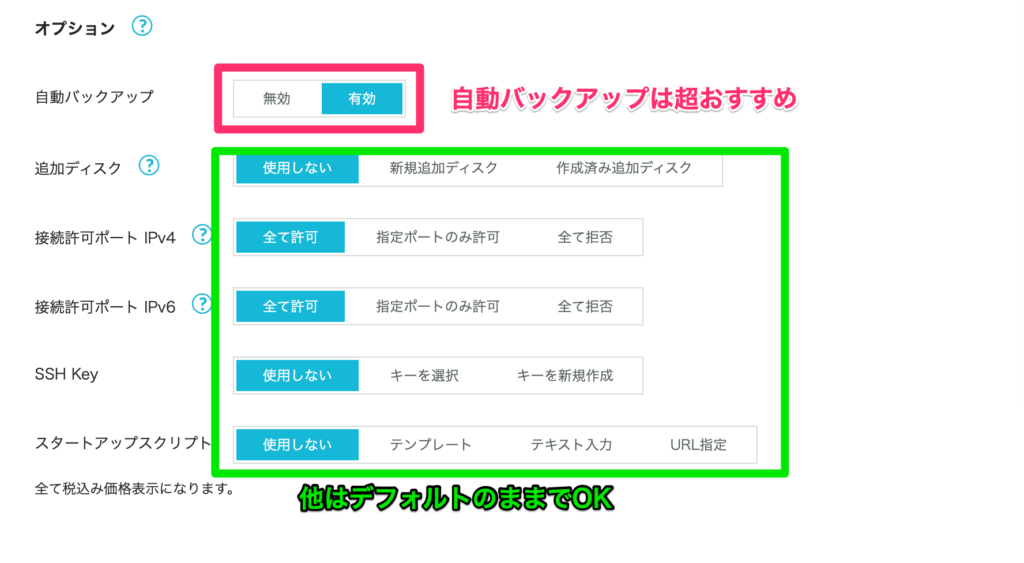
基本的にオプションはデフォルトのままでいいですが、自動バックアップオプションだけは付けたほうがいいです!
なぜならVPSという性質上、ユーザーごとに環境が違うだめ何をやっても自己責任です。
しかしこのバックアップオプションに入っていれば、サーバーまるごと復元をしてくれるためいざというときにとても救われます。



サーバー真っ白でどうにでもできなくなったとかマジで怖い



ボクも何度かこのバックアップに救われたよ…(震え)
オプションなどすべて設定が終わったら、画面右の『追加』ボタンを押しましょう!
サーバー一覧画面に戻るので、起動中になるのを待ってください。
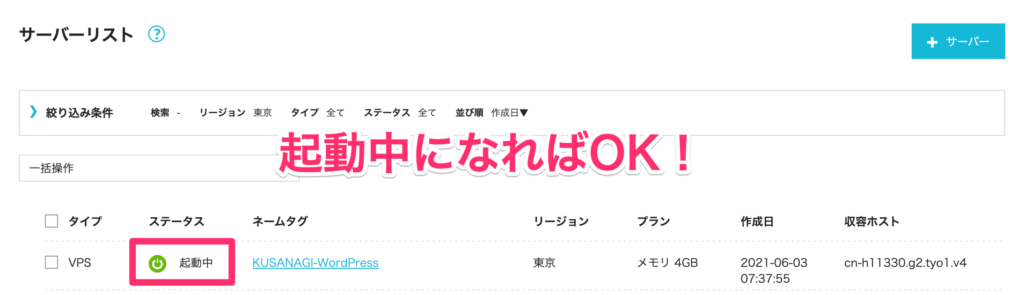
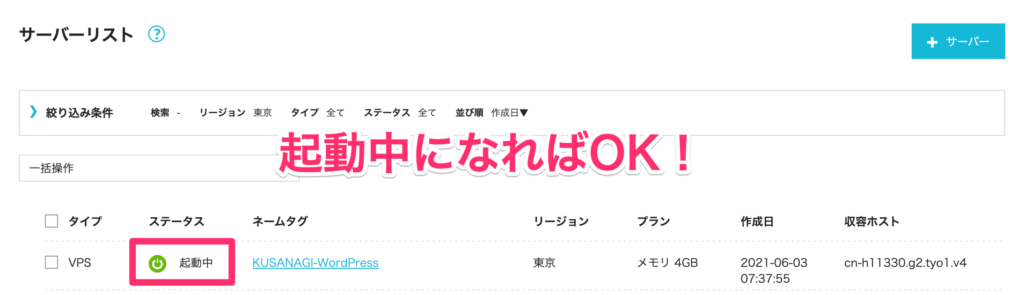
起動中になったことを書くにして、自身で設定したネームタグ(この場合はKUSANAGI-WordPressの部分)をクリックしましょう。
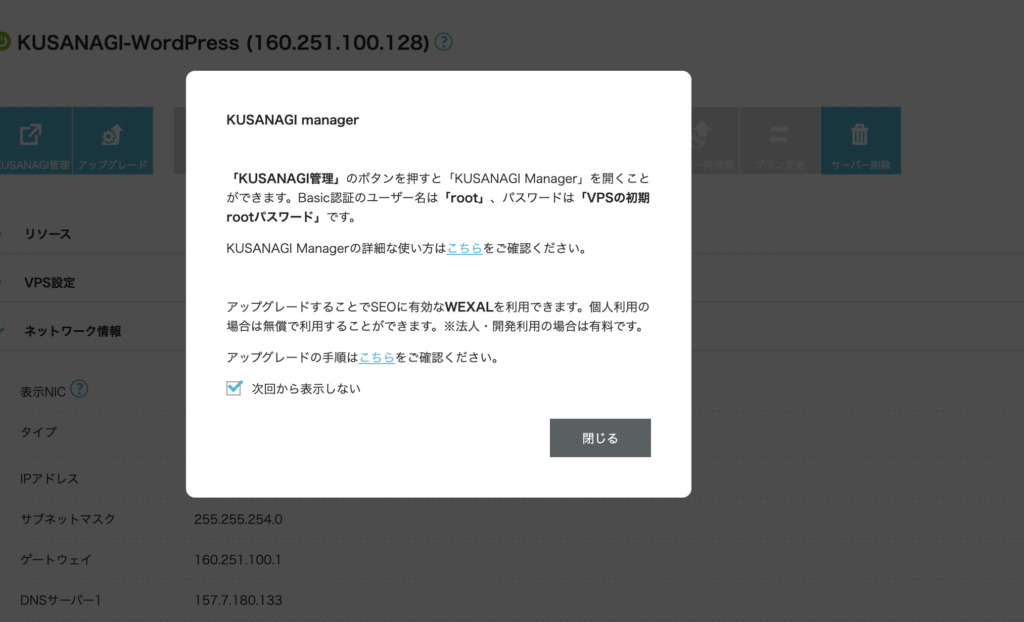
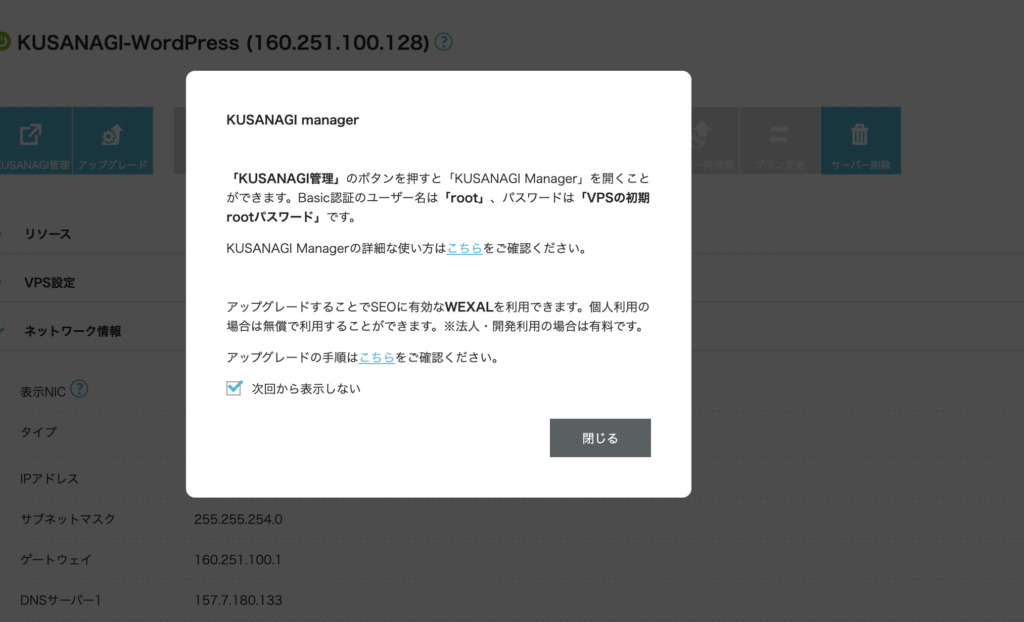
なにか出てきますが閉じてしまって大丈夫です。
KUSANAGI環境のWordPressを構築しよう!
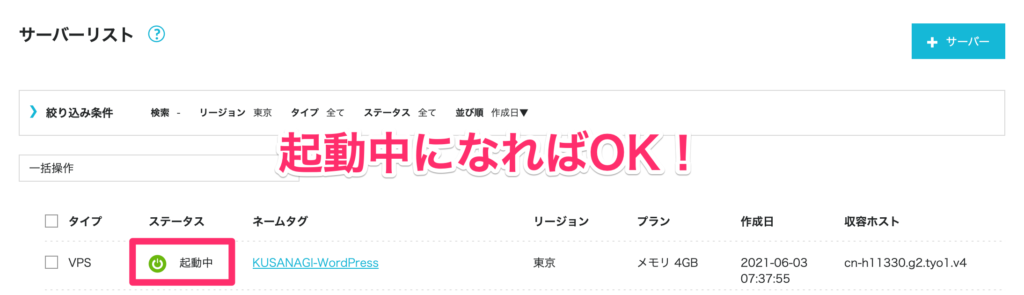
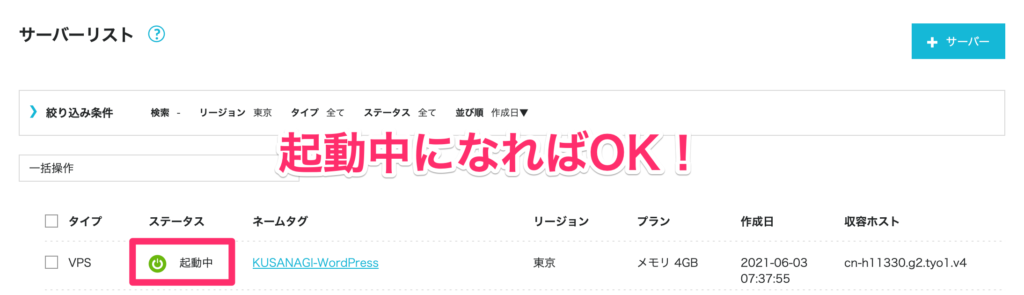
まずは画像の通りKUSANAGI管理をクリックします。
画面が遷移してログインを求められるので、ユーザー名とパスワードを入力しましょう。
ユーザー名は『root』です。
パスワードはVPSを追加する際に自身で設定したrootパスワードになります。
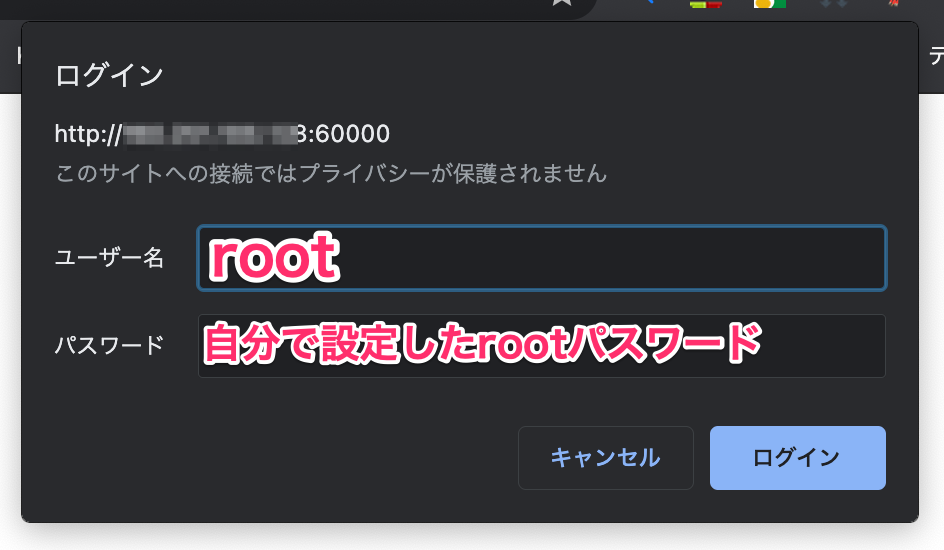
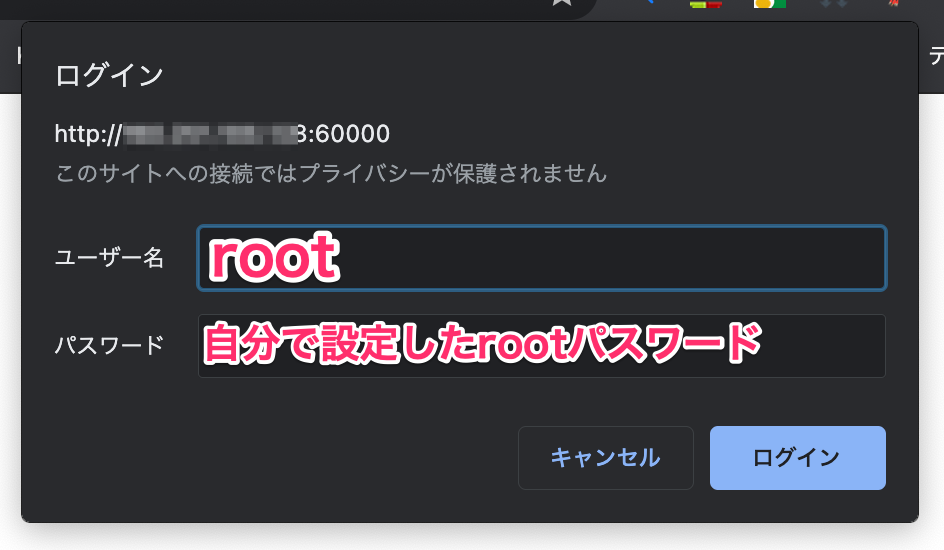
KUSANAGI管理でサイト情報を入力しよう
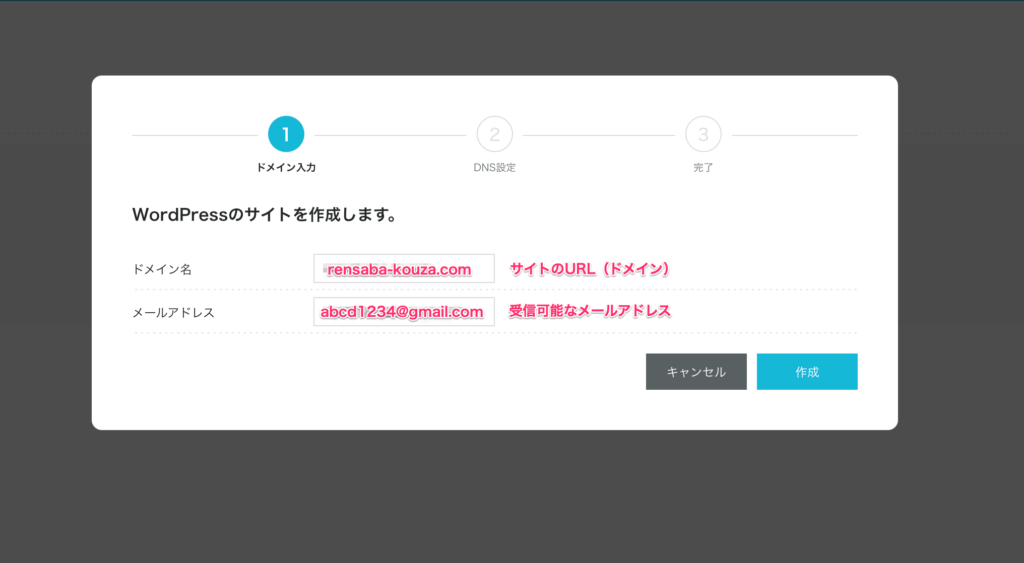
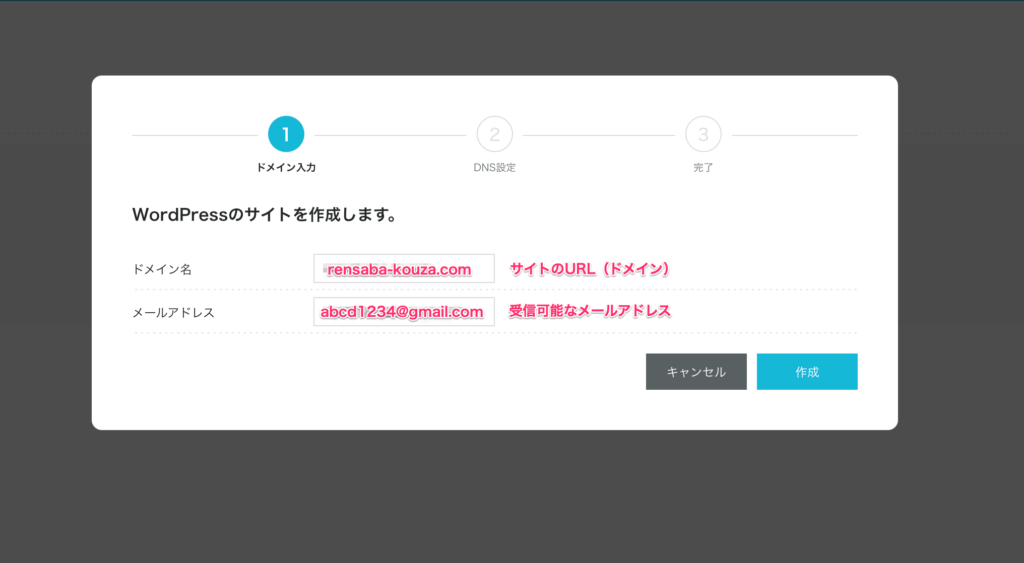
画像のように、KUSANAGI環境に構築したいサイト情報を入力してください。



http://〜 とかは不要だよ。
ドメインだけ入力してね。
入力したら『作成』ボタンを押しましょう。
人によってはここで10分ほど時間がかかる場合があるので根気よく待ちましょう!
構築が完了したらDNS情報を控えよう
構築が完了すると下記の様な画面が出ます。
IPアドレスとドメイン名はこの後使うのでコピペするなどして控えておきましょう。
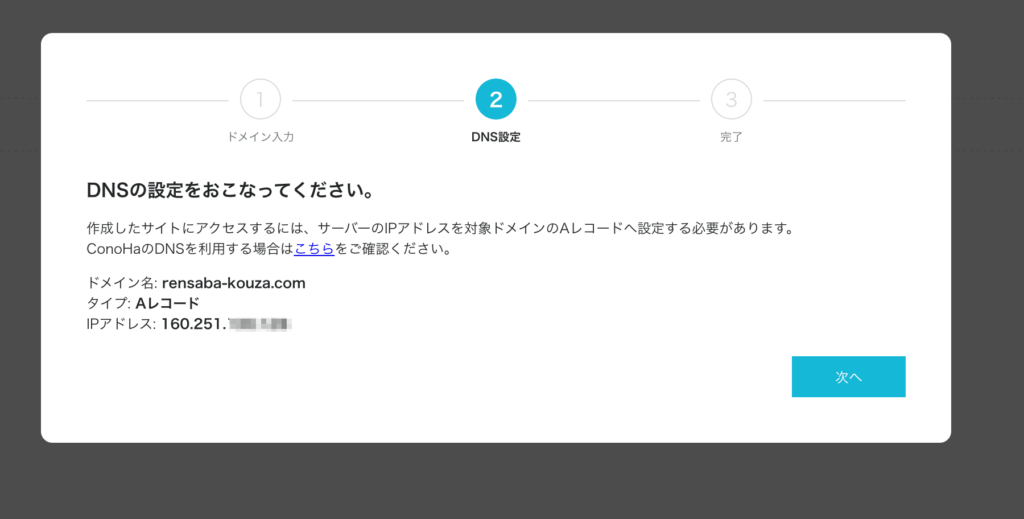
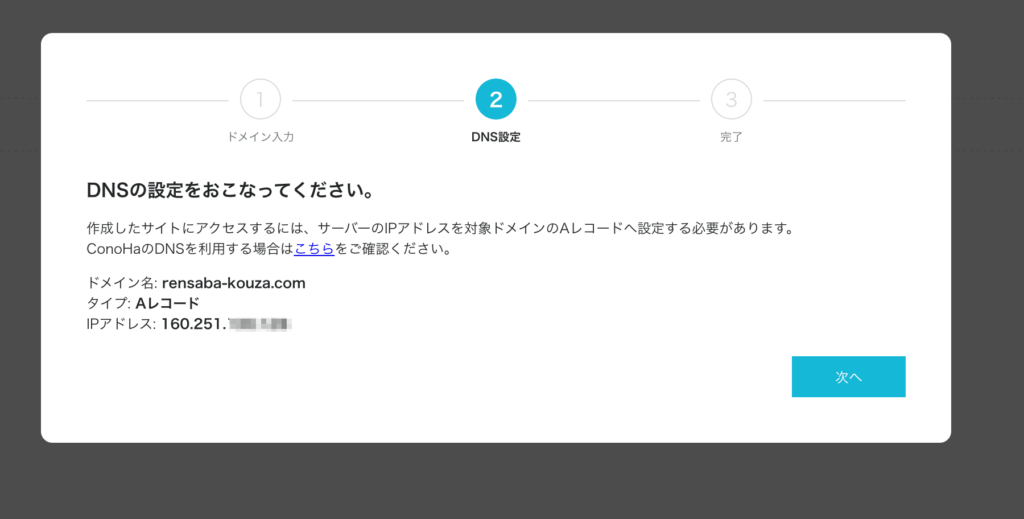
控え終わったら『次へ』を押して、次の画面も閉じて大丈夫です。
DNSレコードにドメインを追加してレコード設定をしよう
このあたりは分からなくても大丈夫ですが、同じようにやっていただければ大丈夫です!
ConoHaのサーバー管理画面に戻り、左側のメニューからDNSを選択して下さい。
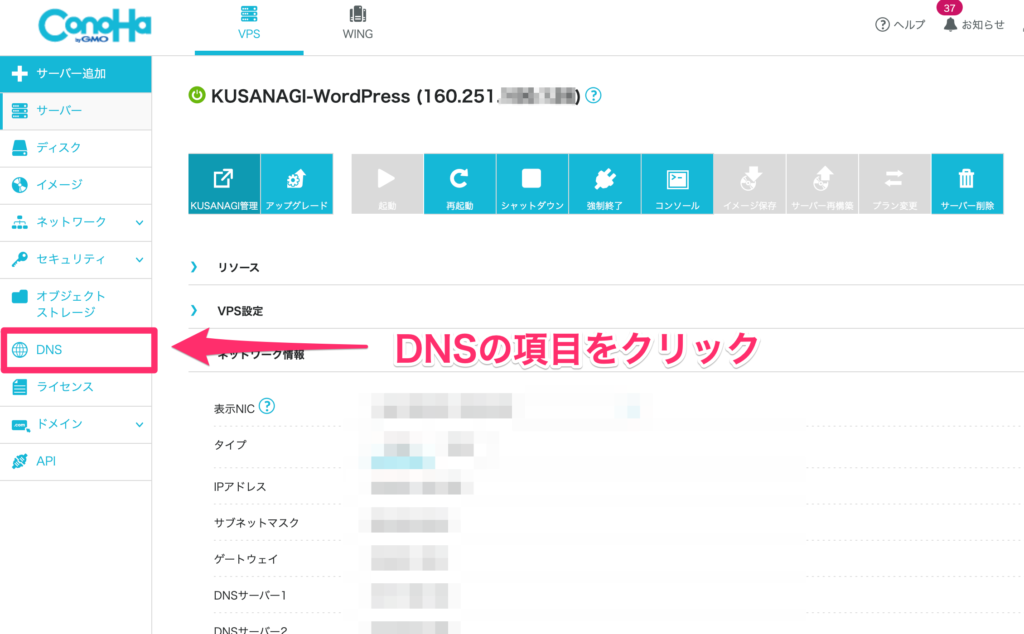
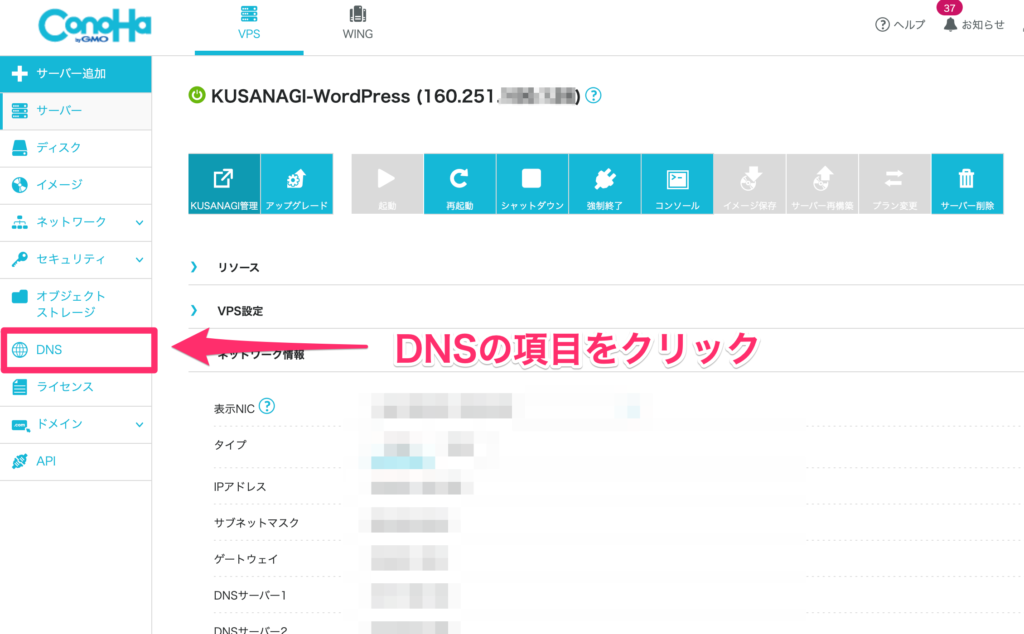
上記の画像のようDNSをクリックしてDNS設定画面を開きます。
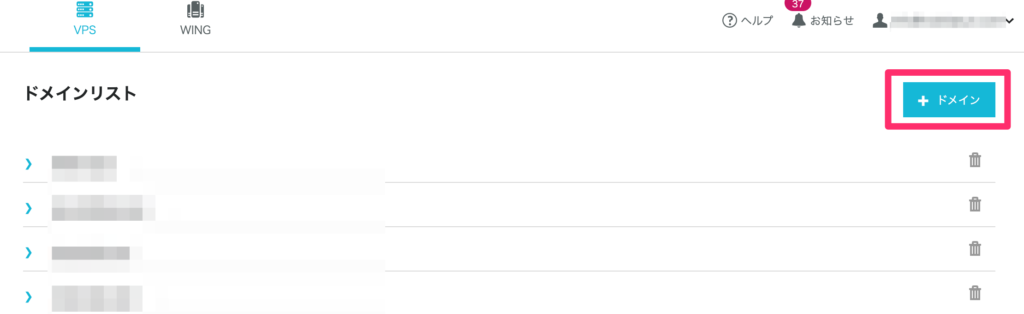
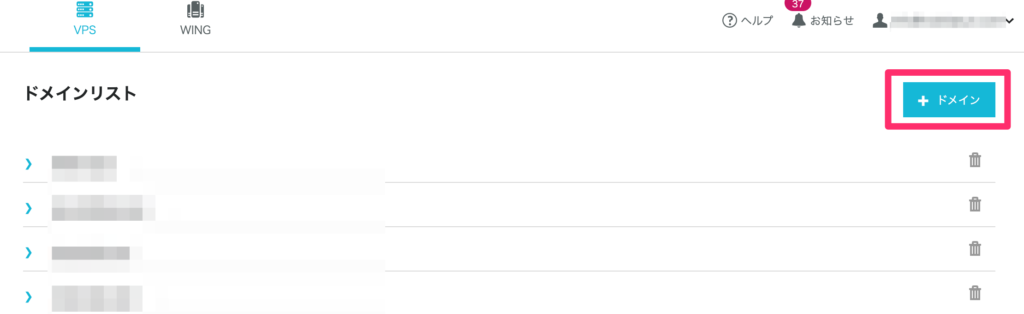
ドメインリスト一覧が出るので、画面右の『+ドメイン』をクリックしましょう
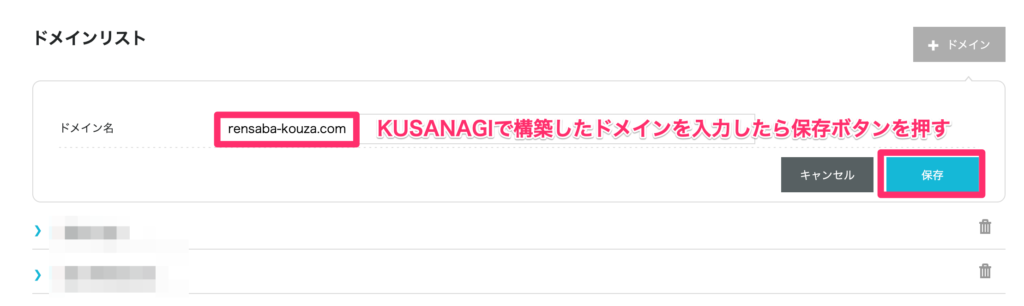
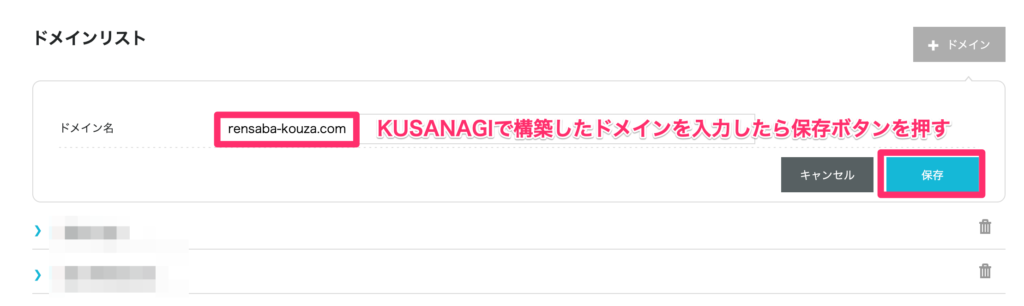
入力画面が出ますので先ほどKUSANAGIを構築したWordPressのドメインを入力し、保存ボタンを押します。
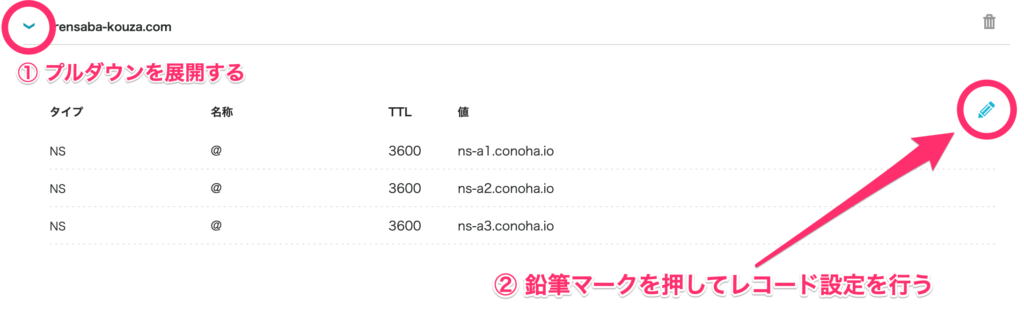
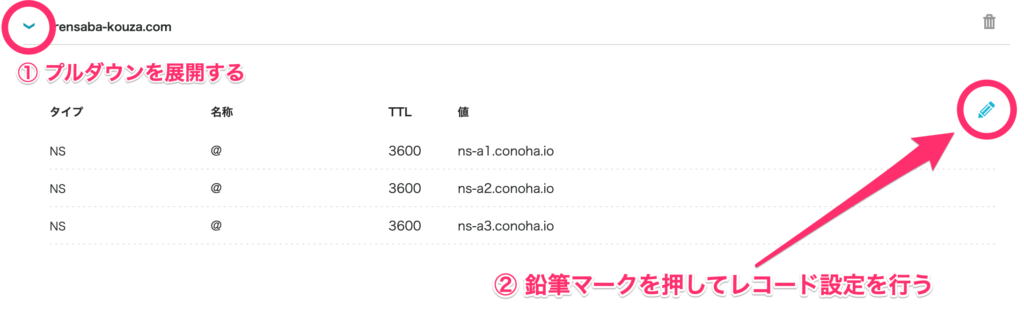
保存が終わるとドメインリスト一覧に追加したドメインが出るはずです。
左端にあるプルダウンの矢印をクリックすると編集するためのボタン(鉛筆マーク)のアイコンが表示されるため、編集画面に入りましょう。
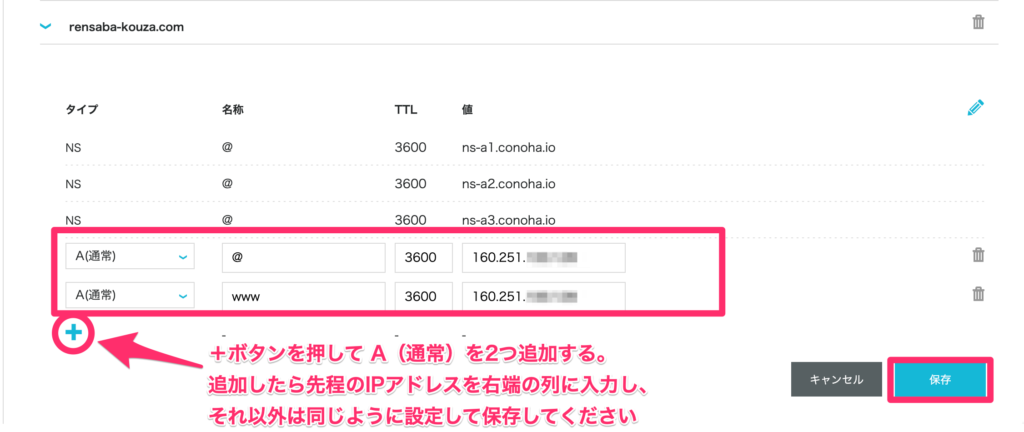
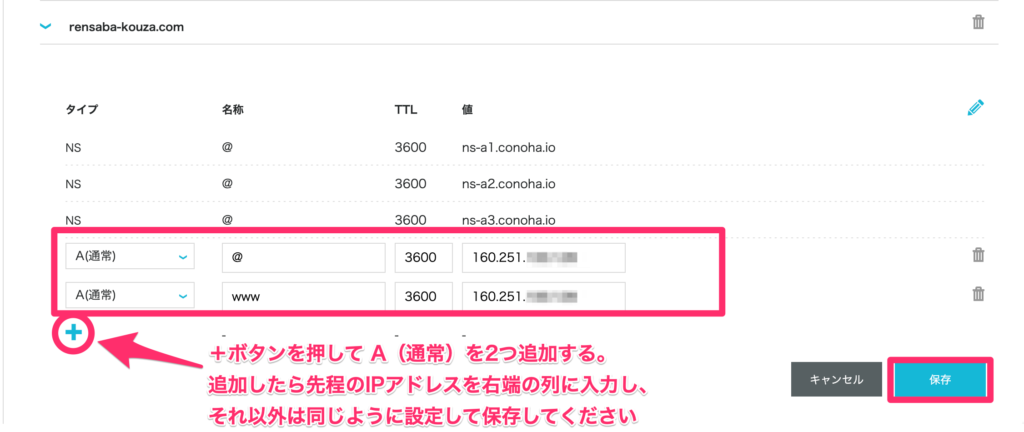
編集画面に入ったら画面左下の+ボタンを押して行を追加します。
今回はA(通常)レコードを2つ追加したいので2回押してください。
行を追加したら先ほど控えたIPアドレスを入力します。(2行とも同じIPアドレスで大丈夫です)
それ以外の項目は画像のように設定し、入力が終わったら保存ボタン押しましょう。



これで新規サイトの構築手順は終わりだよ!
新規構築したサイトを確認する
ここまでの作業で新規KUSANAGIサイトの構築が完了しました。
設定したドメインに対してIPアドレスの割当が終わり、ネームサーバーをConoHaに変えてしばらくすれば問題なく閲覧できるようになるはずです。



え、もう終わり?



うん。正確にはここからSSLの発行とかもあるけど、それも1クリックとかで出来ちゃうよ。



めっちゃカンタン!!!
このようにConoHa VPSでは一瞬でKUSANAGIで高速化されたWordPressを実装することができます。
サイトの高速化にお悩みの方はぜひ試してみてくださいね!








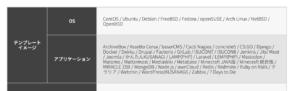

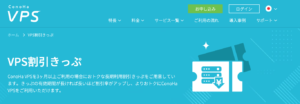

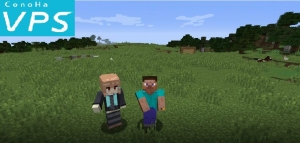


コメント