ConoHa VPSではついにMinecraft統合版のインストールが可能となりました。
もともとMinecraftのテンプレートはありましたが、そちらはJAVA版としてパソコンでのプレイしかできませんでしたが、統合版でマルチサーバーを構築することによってiOSやAndroidのスマートフォン、タブレットアプリからのプレイも可能となります。
Minecraft統合版のマルチサーバーを作ることで幅広いプレイヤーとさらにMinecraftを楽しめます。
今回は、ConoHa VPSでとても簡単にMinecraft統合版のマルチサーバーを構築する方法を紹介していきます。
ConoHa VPSでのMinecraft統合版マルチサーバー構築手順
今回は初めてConoHaサービスを利用する方のために、アカウントの作成から説明していきます。
手順1 ConoHaアカウントを作成する
まずはConoHaのサービスを利用するためのアカウントの作成です。
すでにアカウントがある方は手順2より読み進めてください。
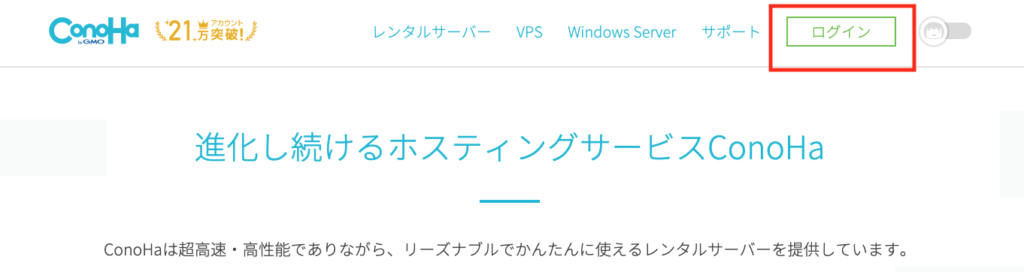
ConoHaトップページ右上の「ログイン」をクリックします。
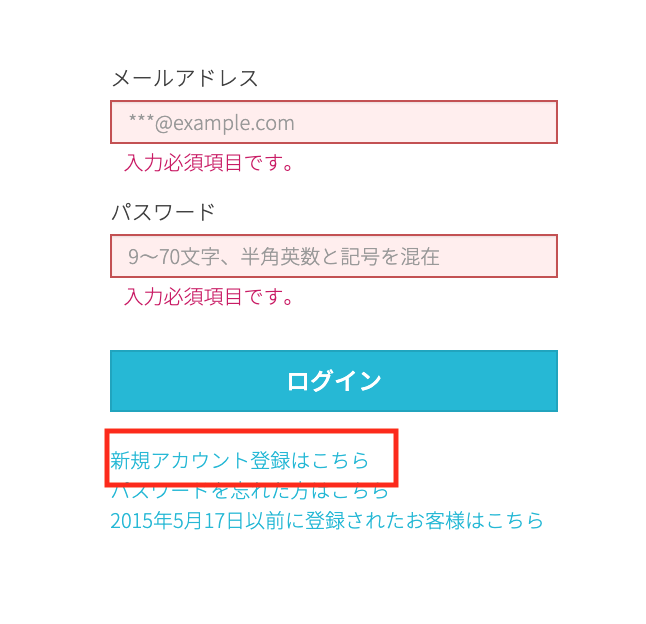
「新規アカウント登録はこちら」をクリックします。
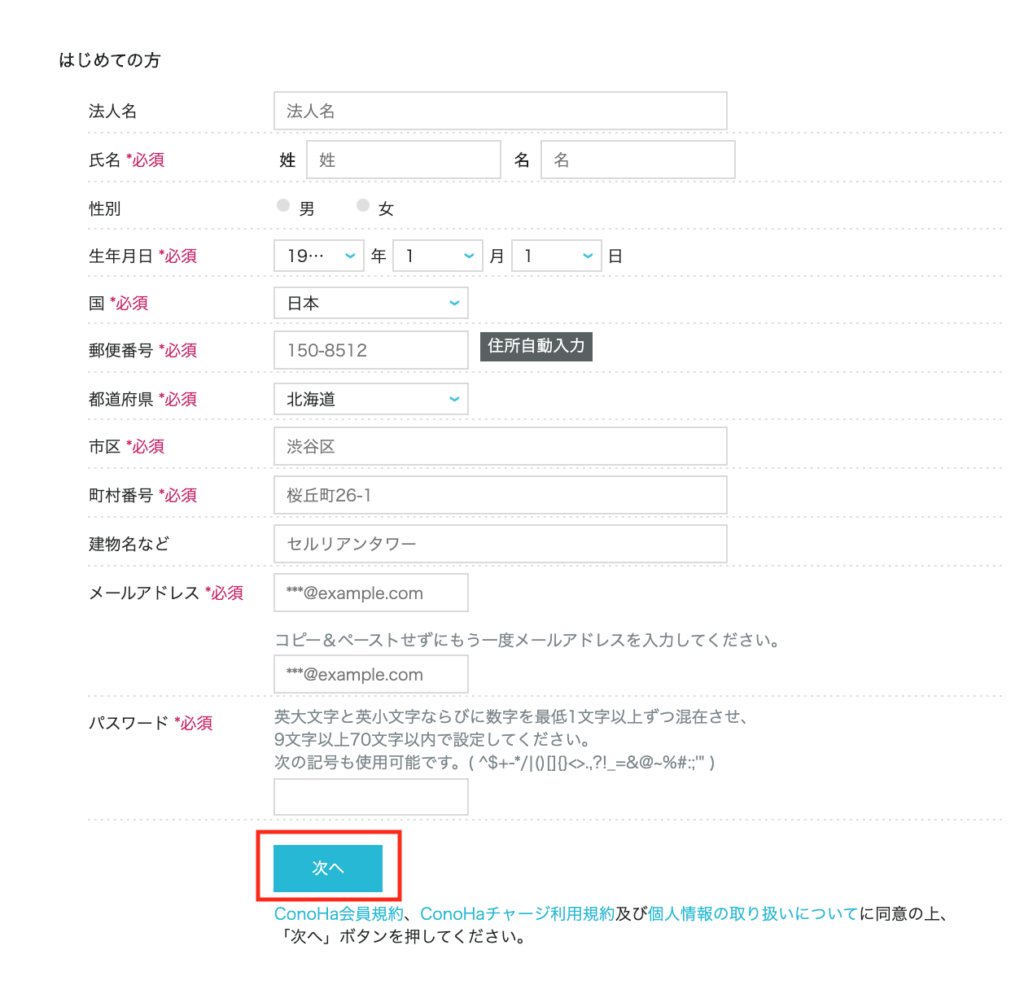
情報入力画面が表示されますので、必須項目を全て入力して「次へ」をクリックします。
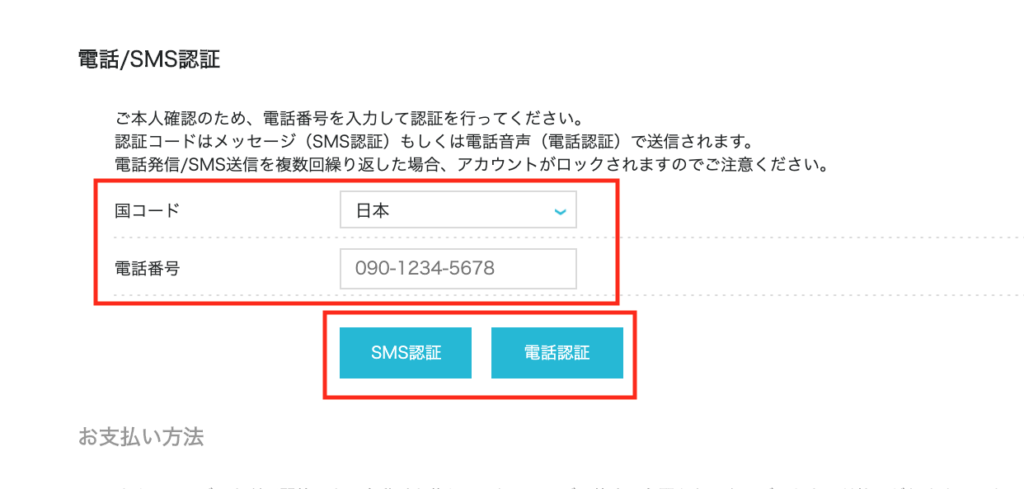
次に認証です。
「国コード」を選択、電話もしくはSMS認証が可能な「電話番号」を入力し、希望の認証ボタンをクリックします。
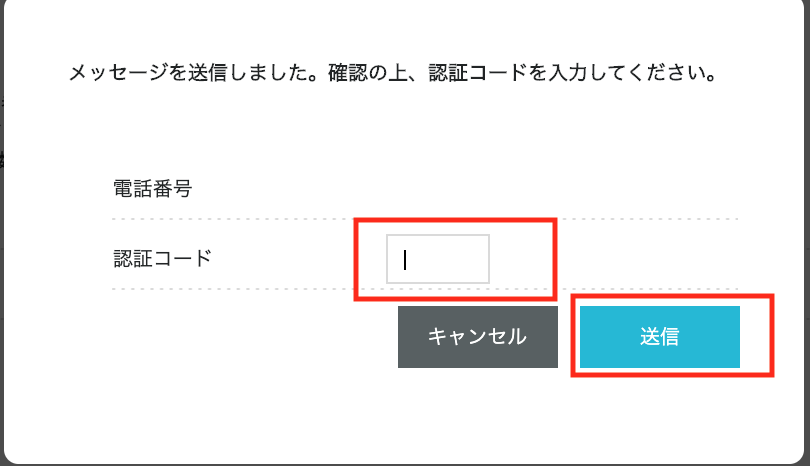
確認した認証コードを入力して「送信」をクリックし、認証を完了させます。
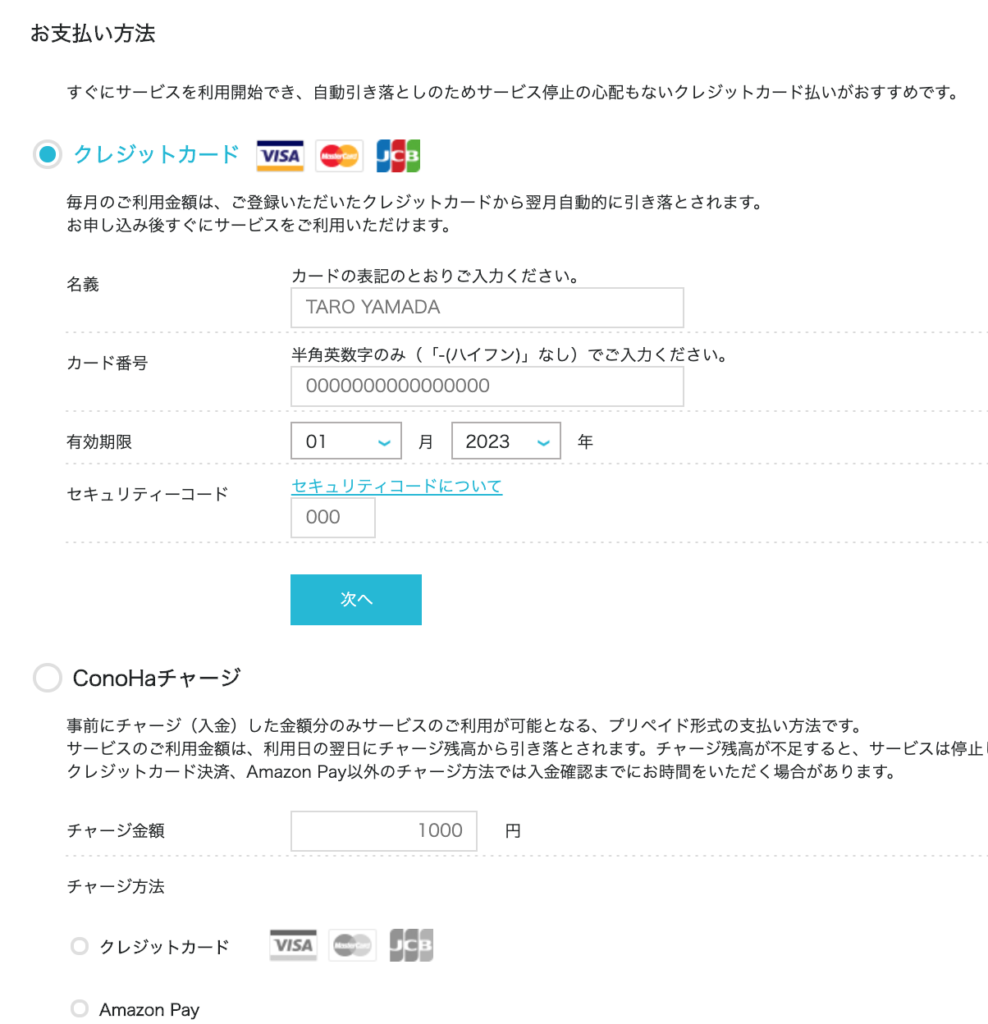
希望の支払い方法を入力していきます。
支払い方法は、「クレジットカード」「ConoHaチャージ」「ConoHaカード」から選べます。
手順2 ConoHa VPSの申し込みをする
支払い方法の設定後、すぐにサーバーの申し込み画面が表示されます。
Minecraft統合版を構築できるのはVPSですので、VPSを申し込みます。
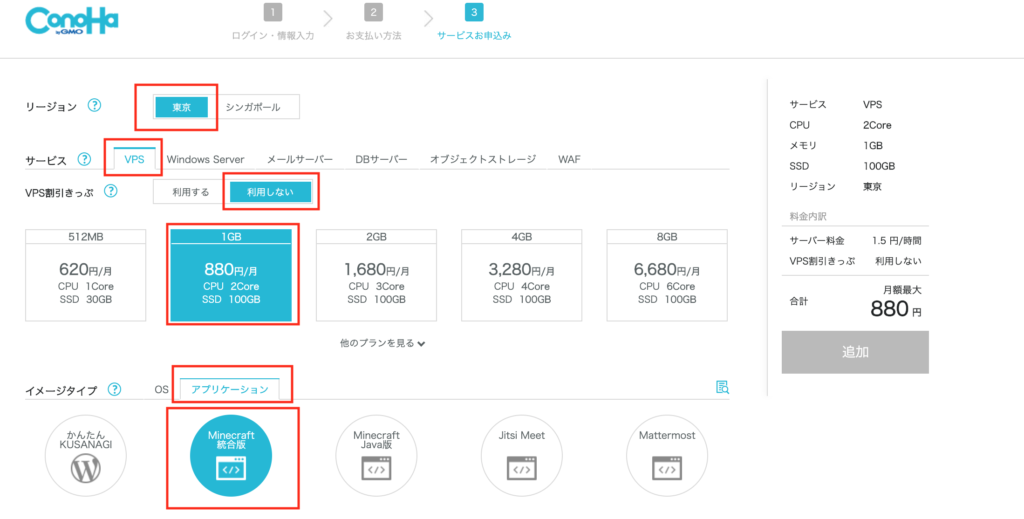
※申し込み画面を閉じてしまった方は、ログイン後に左上の「+サーバー追加」をクリック後「VPS」タブをすると申し込み画面が表示されます。
次のように選択していきます。
リージョン:東京
サービス :VPS
VPS割引きっぷ:
サーバー :1GB(880円/月)
アプリケーション:Minecraft統合版
※「VPS割引きっぷ」は、複数月のサーバー料金を前払いすることで利用料が割引となるサービスです。
※512MBですと「Minecraft統合版」の選択ができませんので、1GB以上のサーバーが必須となります。
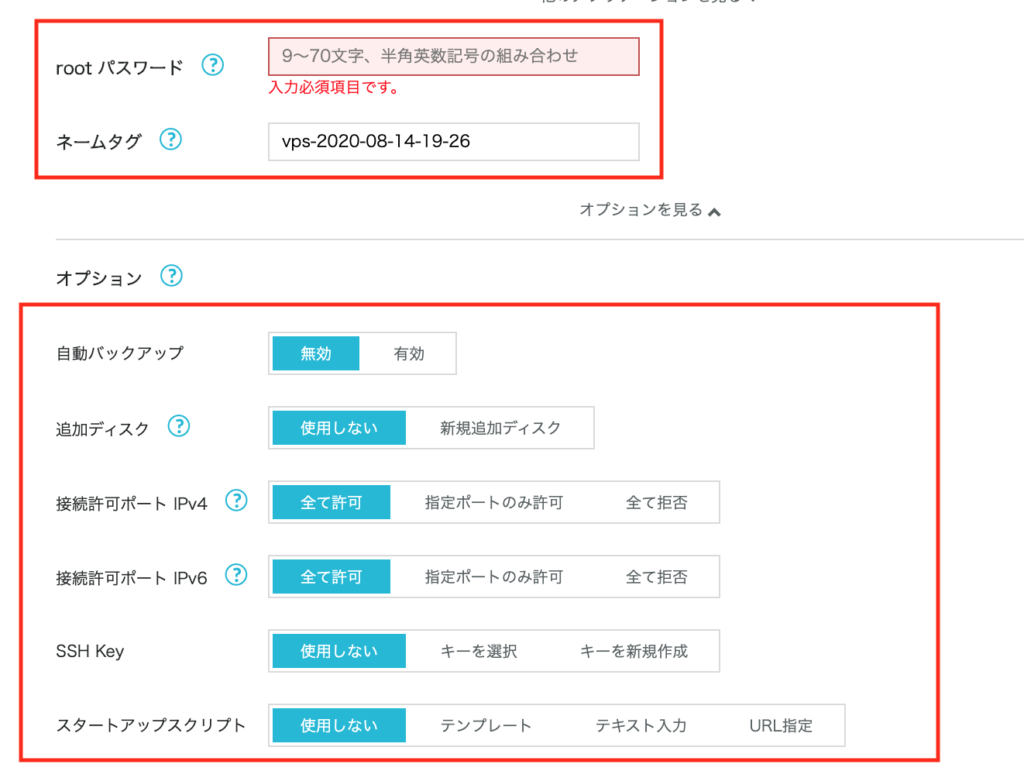
下にスクロールしていき、「rootパスワード」を入力します。
「rootパスワード」は、Minecraft統合版を構築したサーバーに接続する際のパスワードです。
※忘れるとサーバーの再インストールが必要となるのでご注意ください。
「ネームタグ」はこのままで良いですが、複数のサーバーを申し込む際はどういった用途のサーバーであるかがわかるようなネーミングにしておくことをおすすめします。
[オプション]の項目は必要に応じて選択します。
よくわからない場合は初期状態のままで問題ありません。
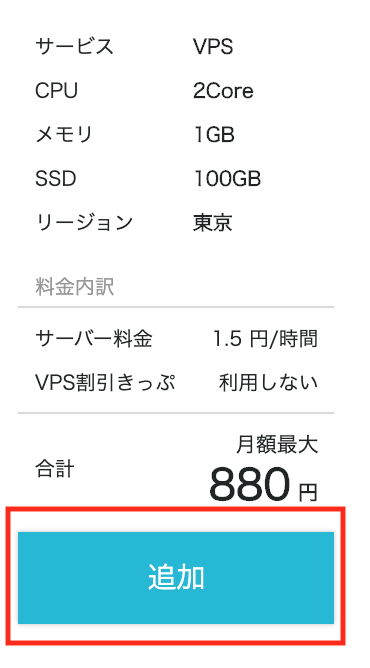
申し込み内容を確認して最後に「追加」をクリックします。
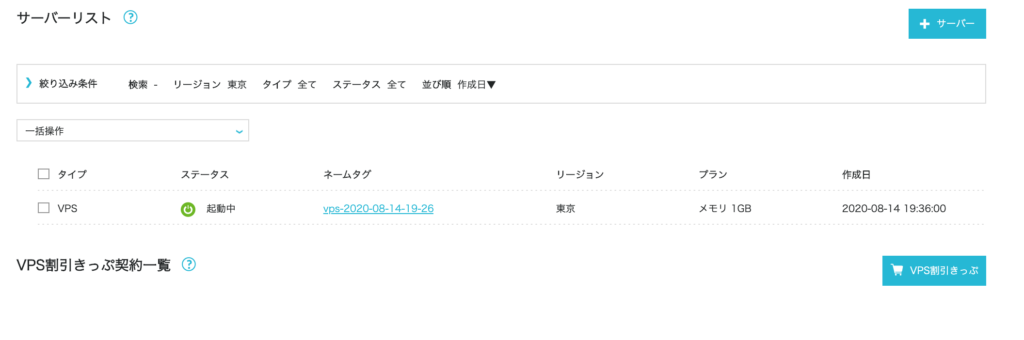
しばらくすると画面上にサーバーリストが表示されます。設定したネームタグのVPSがリストに表示されたら申し込み完了です。
手順3 サーバーのIPアドレスを確認する
実はここまで来たら、すでに構築作業が完了しているようなものです。
Minecraftのアプリから作成したマルチサーバーに接続するために、サーバーの追加を行いますが、その際に入力が必要となるIPアドレスの確認だけ行います。
サーバーリストより「Minecraft統合版」用のサーバーのネームタグをクリックします。
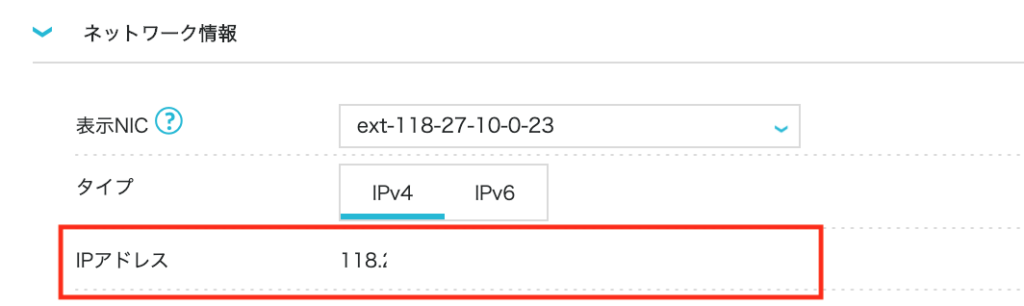
表示されているIPアドレスをメモしておきます。
手順4 MinecraftでサーバーのIPアドレスを設定
Minecraftアプリにて、[遊ぶ]>[サーバー]>[サーバーを追加]で「サーバーアドレス」の箇所に入力します。
「保存」したら接続をお試しください。
※「サーバー名」は任意の文字列を入力します。
なおサーバーの調子が悪いので再起動したい、一時的に停止しておきたいということがあると思います。
その場合は、ConoHa VPSのサーバー管理画面上で以下のようなアイコンが表示されているので、簡単に実施が可能です。

なお、ConoHa VPSでは、Minecraft Overviewerのインストールや自動バックアップを設定するためのスクリプトが随時公開されています。設定方法もマニュアル化されているため、必要に応じて確認してみてください。
美雲このはちゃんスキン
Minecraft内で利用できる美雲このはちゃんのスキンがゲーム内で利用できます。
ここではMinecraft統合版での美雲このはちゃんスキンを設定する方法を紹介します。
設定手順
1.Minecraftを起動して、「プロフィール」ボタンをクリックします。
2.「キャラクター編集」をクリックします。
3.複数人の人がいるアイコンをクリックします。
4.「購入済み」からを「インポート」をクリックします。
事前にダウンロードしていた画像ファイルを選択肢てインポートします。
※画像ファイル「slim_64x64.png」はこちらのページにある「美雲このはスキンをダウンロード」ボタンからダウンロードできます。
5.スキンの種類では「スリム」をクリックして設定完了です。
設定後にトップ画面を見ると、美雲このはちゃんのスキンになっています。
実際にゲーム内でも利用ができます。
おわりに
以上がMinecraft統合版マルチサーバーの構築方法でしたが、いかがでしたでしょうか。
サーバー構築というくらいですので、呪文のようなコマンドを打ち込んでいくのだろうという作業を想像した方もいるかと思います。
実際の作業はConoHa VPSの申し込みをしただけのようなものでした。
VPSなので実際コマンドを使っての構築も可能ですが、せっかく簡単なテンプレートが用意されているので、ぜひともConoHa VPS利用して一刻も早くみんなでMinecraftを楽しんでみてはいかがでしょうか。







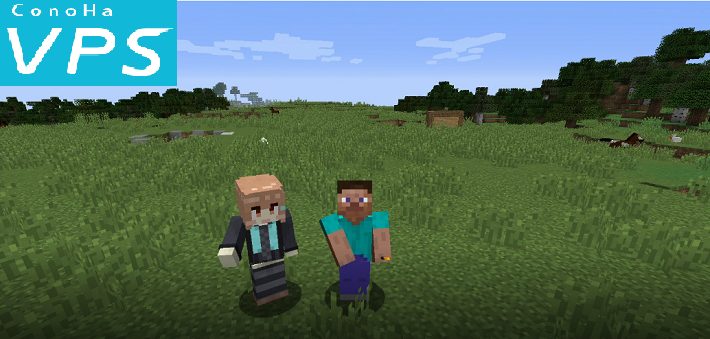


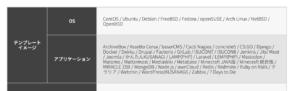

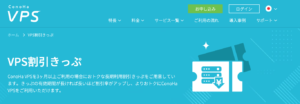



コメント