ConoHa VPSと言えば、Minecraftのマルチサーバーを簡単に構築できるテンプレートが用意されている便利なVPSです。
またConoHa VPSで提供されているテンプレートはパソコンだけではなく、スマートフォンやタブレットでもMinecraftをプレイできる統合版もあります。
そして新たに登場したのが「Minecraft manager」です。
今回はこの「Minecraft manager」について詳しく紹介していきます。
 クロネコくん
クロネコくんお、またMinecraft関連の新しい機能が出たのか!?



そうだよ!マルチサーバーの立て方まで紹介するからぜひ覚えていってね。
Minecraft managerって何?
今回登場した「Minecraft manager」は一言で表すと、Minecraftのマルチサーバーを管理するのにとても便利なツールです。
サーバーは構築した時の状態のままずっと放置しておくと、リソースが溜まり過ぎて動作が重たくなったり、インストールしているバージョンが古くなって新機能が利用できなかったり、Minecraft自体が全く動作しなくなったりという可能性が出てきます。
せっかく友達と楽しむために立ち上げたマルチサーバーも、管理をしなければただのお荷物になってしまいます。
そうは言っても通常VPSでバージョンアップやバックアップなどを行おうとするとコマンド操作が必要になってくるため、面倒になってどんどん後回しにしてしまうということになりかねないです。
そこで助けになってくれるのが「Minecraft manager」です。
バージョン変更
Minecraftだけでなく、ソフトをインストールしているとマイナーアップデート含め、必ず発生するのがバージョンアップです。
バージョンアップを行わないとセキュリティ面での危険が発生することもありますし、新機能が利用できない可能性もあります。
ソフトを継続して稼働していくためにとても重要なポイントとなります。
ConoHa VPSのMinecraft managerでは、現行バージョンより最新のバージョンがリリースされている場合のみ、管理画面に「バージョンアップできます」というメッセージでお知らせしてくれます。
バージョンアップすれば良いか迷うこともないですし、バージョンアップの実施もボタン一つで完了します。
ゲームモード選択
Minecraftをすでにプレイしている人はご存知かと思いますが、Minecraftには様々なモードが用意されています。
Minecraft managerでは「サバイバル」「クリエイティブ」「アドベンチャー」「スペクテイター」というゲームモードを、管理画面上から簡単に切り替えることが可能です。
起動と停止
一時的にConoHa VPSを別の用途で使いたい、Minecraftが正常に動作しない、動きが重たい場合などにConoHa VPS自体ではなく、「minecraft-server」だけを停止/起動したいということも運用上発生します。
この停止/起動もMinecraft managerの中にボタンがあるのでコマンドを打つことなく可能となっています。
バックアップ
Minecraft managerでは、手動、自動両方のバックアップが可能です。
自動バックアップを「ON」にしておくと日々のデータを自動でバックアップし、14日分のバックアップを保持してくれます。
手動バックアップは、任意のタイミングで管理画面内からバックアップを取得、データのリストアをすることができるようになっています。



Minecraft managerがあるとこれだけのことが簡単に済むのか。



追加料金無しでこんな便利なツールが使えるのは嬉しいね。
Minecraft公式サーバーの「REALMS」との違いは?
現在Minecraftを開発しているMojang StudiosとMicrosoft Studiosでも、Minecraftのマルチサーバーを運用できるサーバーサービスが提供されています。
「REALMS」というサービスで、月々904円〜、各エディションの利用ができます。



おや、公式な開発元でもサーバーを提供してるのか。これは迷うな。



そうだと思ったよ。だから、各サービスについて比較できるように説明していくね。
機能・料金比較表
まずは以下の比較表をご覧ください。
| Mincraft「REALMS」 | ConoHa VPS | |
| 用途 | ・Mincraftのマルチサーバー | ・Mincraftなど様々なゲームのマルチサーバー ・サイト運用 ・メール運用 など |
| スペック | ※詳細非公開 | メモリ:1GB(SSD)〜 CPU:2コア〜 |
| 月額 | 自動更新時 7.99 $(約904円)〜 | 730円(36ヶ月契約)〜 |
| 無料期間 | 30日無料 | 無し ※2020/11/30まで新規申込で 1000円分のクーポンプレゼント |
| マルチプレイ可能数 | 最大11人 | 目安 1GB/2コア:4人以内 4GB/4コア:10人以内 8GB/6コア〜:11人以上 |
| MODの導入 | 不可 | 可能 |
| 対応エディション | JAVA EDITION RealmsPlus | JAVA版 統合版 |
ConoHaではパソコンでプレイできるJAVA版と、様々な端末で一緒にプレイできる統合版のテンプレートが準備されていますが、REALMSでは統合版のようなサービスはなく、各エディション別々に契約することとなります。
Minecraftの公式ページには、MinecraftのJAVAバージョンでプレイしている場合(主にMacやLinux系)は「JavaEdition」、Windows 10、Xbox、NintendoSwitch、スマートフォンやタブレットでプレイする場合は「REALMS Plus」というように説明が記載されています。
なおどちらのプランを選んでも月額は904円〜です。
またREALMS Plusの特徴としては、金額にすると15,000円ほどの100以上のマーケットプレイスコンテンツにアクセスでき、毎月コンテンツが追加されていくということです。
ConoHa VPSではMODの追加が可能ですが、REALMSではできないことにご注意ください。



なるほどな〜、REALMSは公式ならではのメリットもあるのか。



そうだね。お得な料金や高スペック、より大人数での同時プレイ、MODのインストールを叶えたい場合は、ConoHa VPSがおすすめになってくるよ。
「Minecraft manager」の提供開始記念キャンペーン実施!
「Minecraft manager」の提供開始を記念して、2020/11/30 18:00までキャンペーンが実施されています。
期間中にConoHaアカウントで登録するだけで、ConoHa VPSの1ヶ月利用相当の1000円分クーポンが獲得できるキャンペーンです。
実質ConoHa VPSを1ヶ月無料で利用できるチャンスなので、Minecraftのマルチサーバー運用を試してみたいという方はぜひこの機会にConoHaアカウント登録をご検討ください。
Minecraft managerでマルチサーバーを立てる方法を紹介
それでは実際にConoHa VPSの「Minecraft manager」を使ってマルチサーバーを立てるまでの手順を説明していきます。



ConoHa VPSの申し込みから紹介していくよ。
※アカウント登録をしていない場合は、事前に新規アカウント登録をお済ませください。
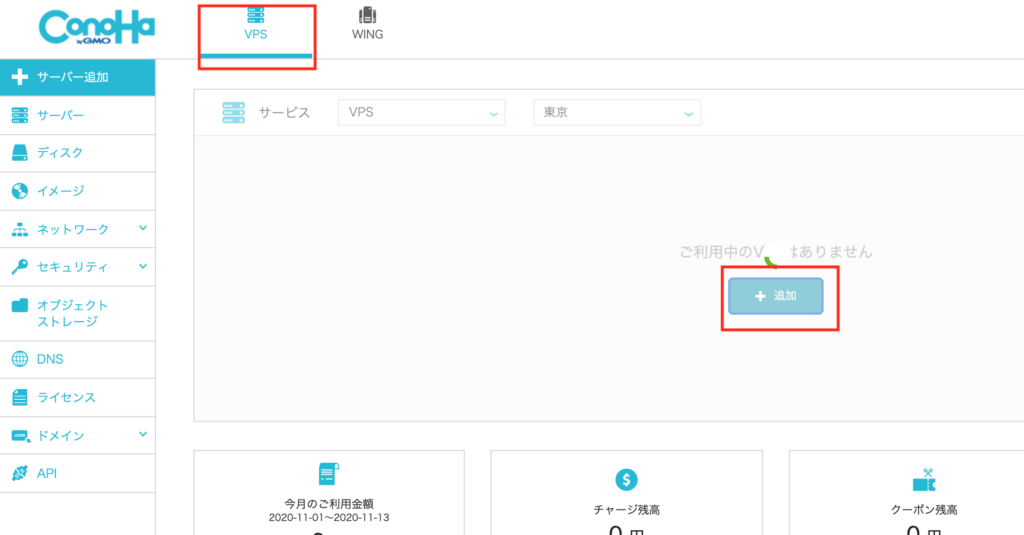
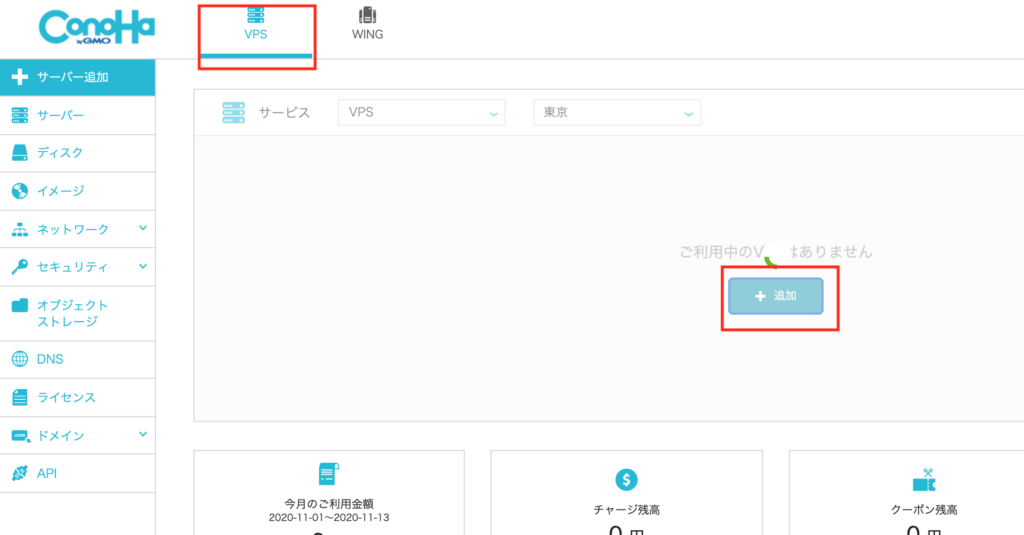
ConoHaのコントロールパネルへログインしたら、「VPS」をクリックして、真ん中に表示されている「+ 追加」をクリックします。
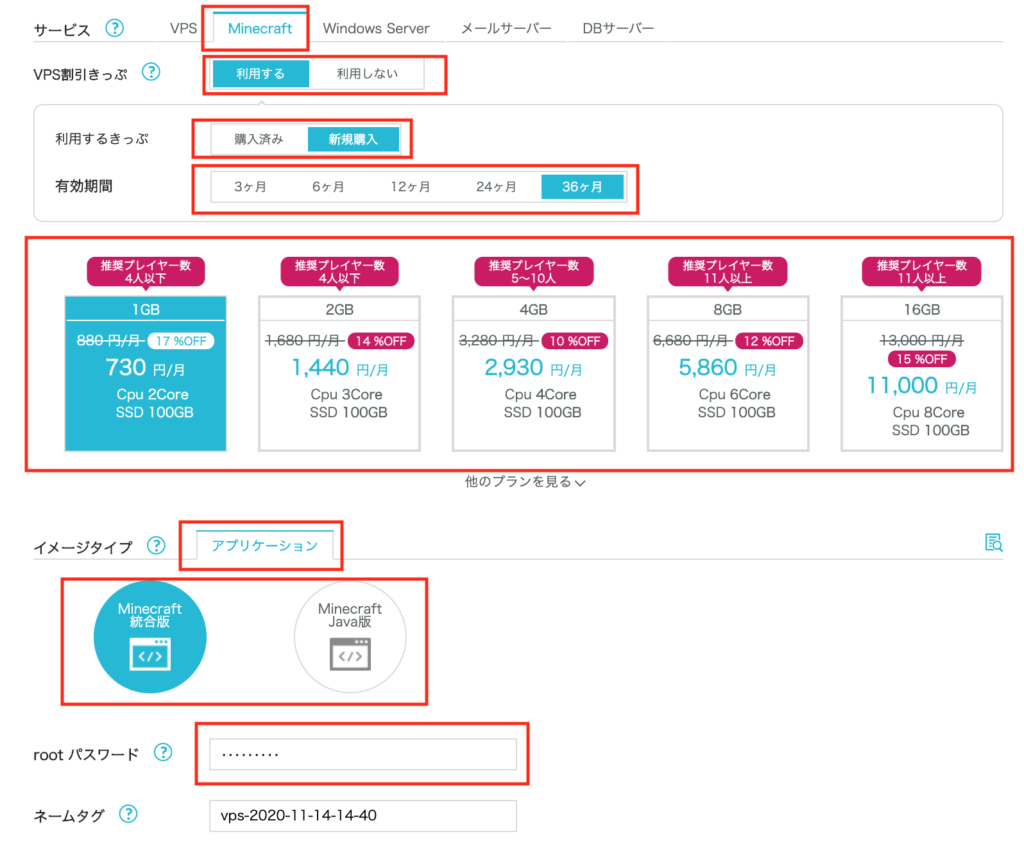
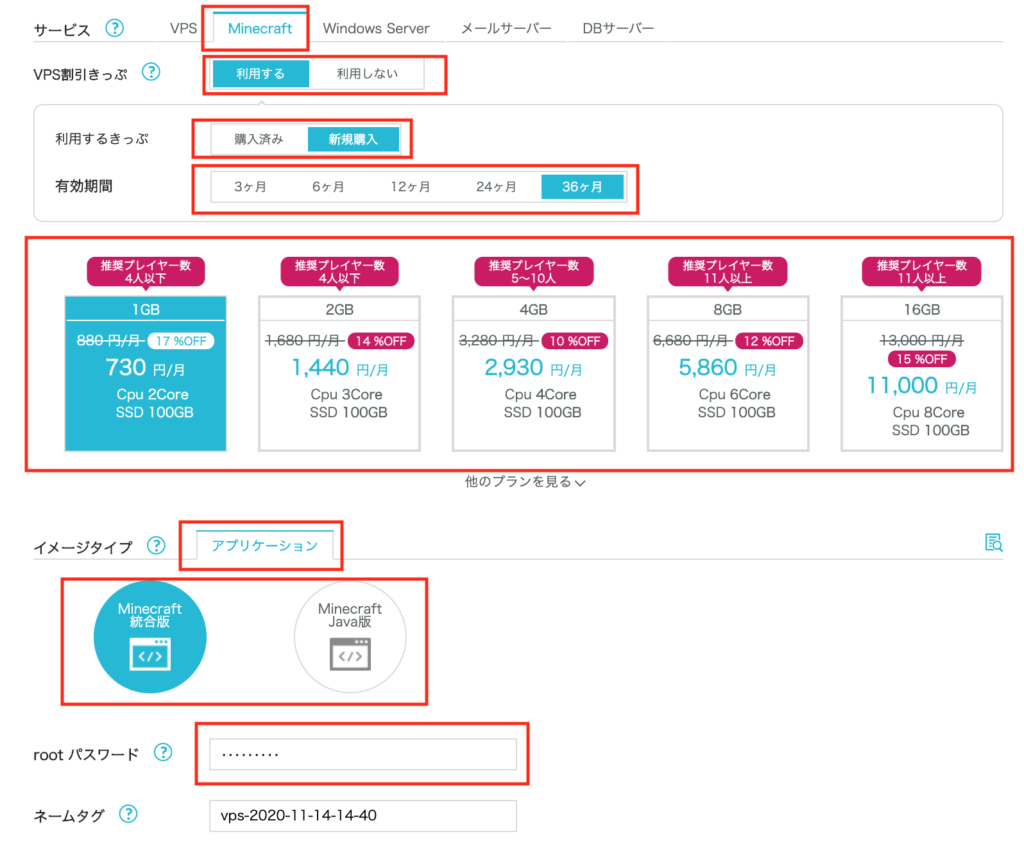
各項目を選択していきます。
- サービス:Minecraft
- VPS割引きっぷ:長期利用する際に料金がお得になるサービスです。
月額730円で利用する場合は「利用する」を選びます。
※「VPS割引きっぷ」について詳しく知りたい方はこちらをご参照ください。 - 利用するきっぷ:「VPS割引きっぷ」を新たに購入する場合は「新規購入」を選びます。
- 有効期間:利用する期間を選択します。
月額730円で利用する場合は「36ヶ月」を選びます。 - プラン一覧:希望のプレイ人数によってプランを選択します。
- アプリケーション:Minecraftのバージョンを選択します。
- rootパスワード:任意の文字列を設定します。Minecraft managerへログインする時に利用します。
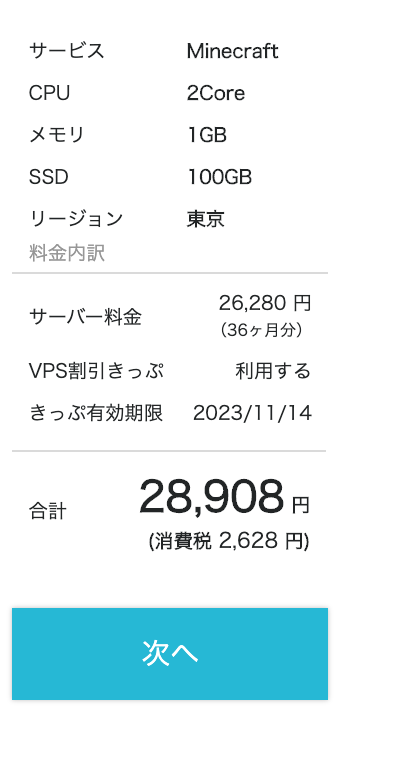
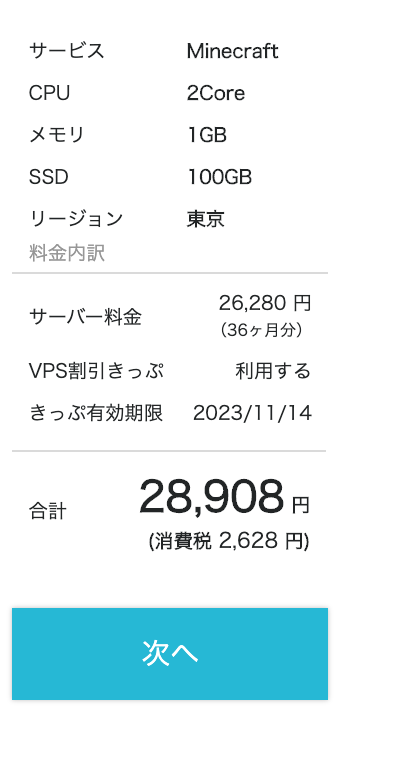
申し込み内容の詳細が右側に表示されるので、間違いなければ「次へ」をクリックします。


サーバーリストに上記画像のようにVPSが表示されたら、お申し込み完了です。
Minecraftがプレイできるマルチサーバーの構築は以上で完了です。
実際にMinecraftのアプリから構築したサーバーに接続するため、IPアドレスを確認します。


サーバーリストにて、ネームタグ部分をクリックします。
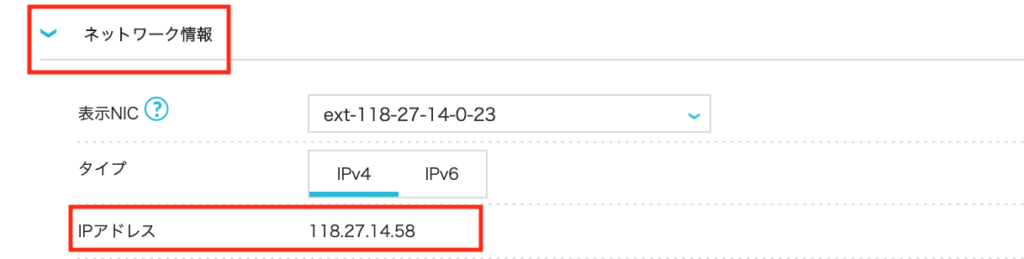
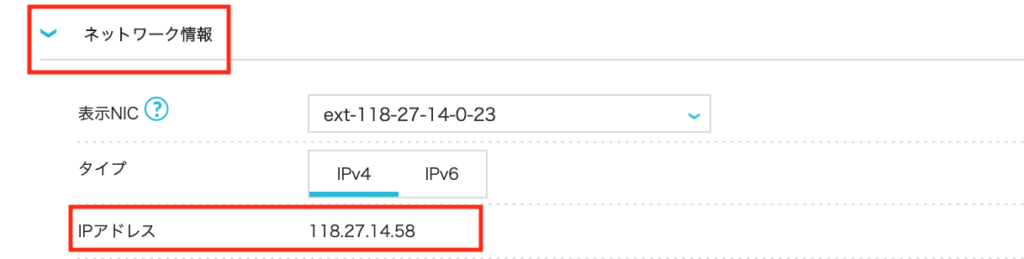
「ネットワーク情報」のアコーディオンをクリックするとIPアドレスが表示されるので控えておきます。
Minecraftアプリにて、[遊ぶ]>[サーバー]>[サーバーを追加]で「サーバーアドレス」の箇所に入力します。
「保存」したら接続をお試しください。
※「サーバー名」は任意の文字列を入力します。
「Minecraft manager」についても画像付きで簡単に紹介していきます。


サーバーリストにてネームタグ部分をクリックし、サーバーの詳細が表示されたら「Minecraft管理」のアイコンをクリックします。
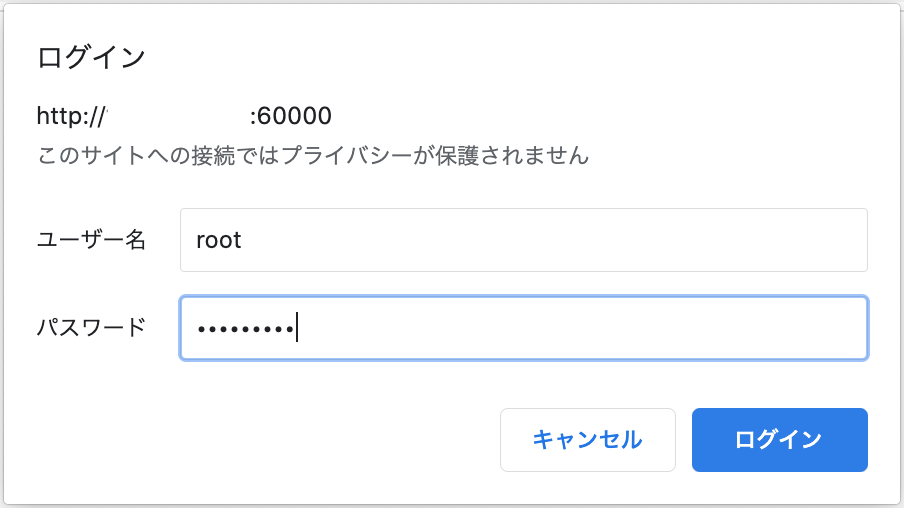
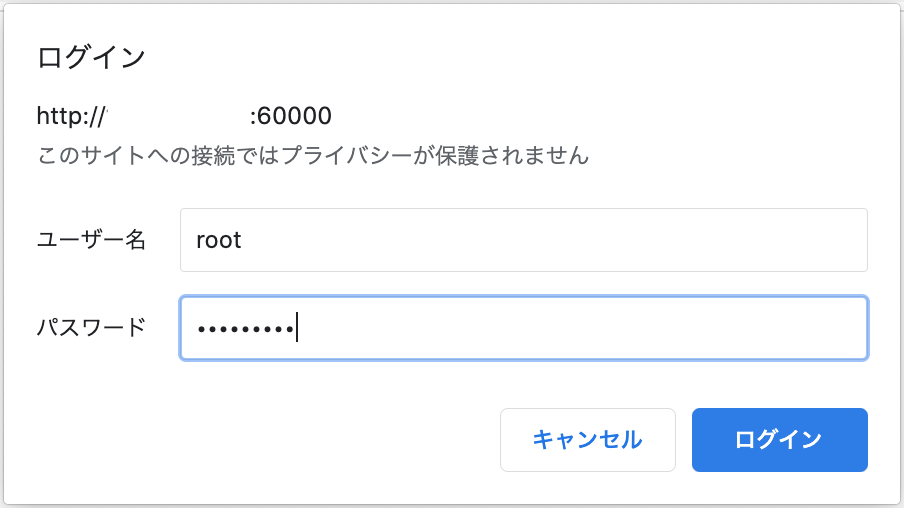
ログイン画面がポップアップされるので、「ユーザー名」と「パスワード」を入力してログインします。
「ユーザー名」は「root」になります。
「パスワード」はサーバー申し込み時に設定した文字列です。
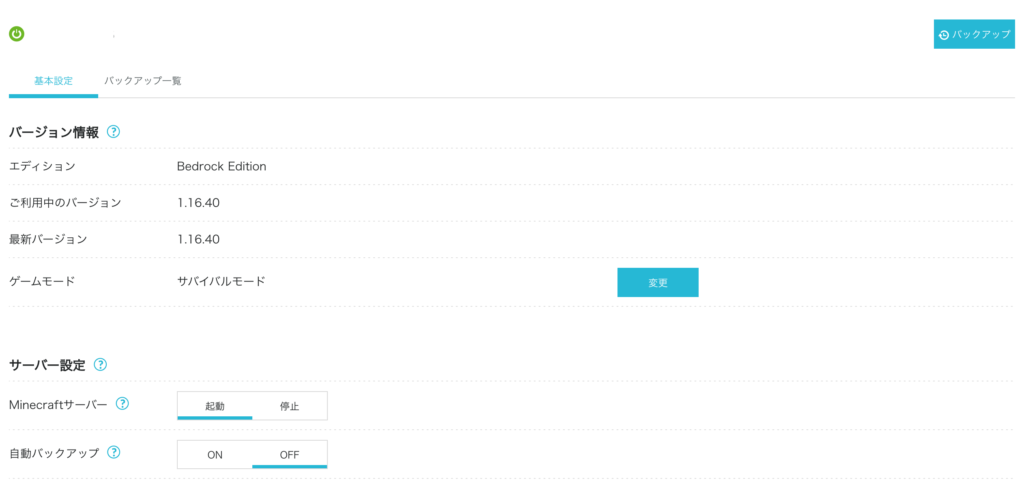
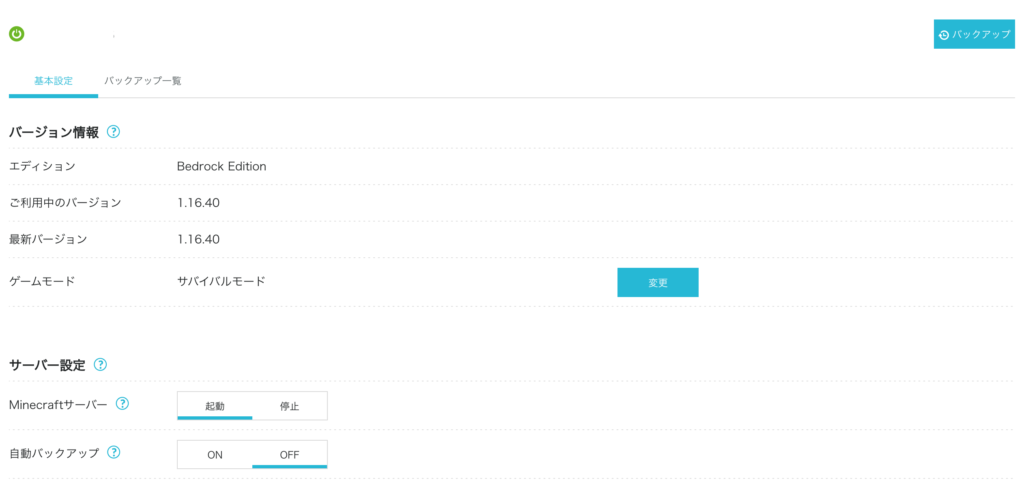
ログインすると、上記のようなMinecraft managerのメニューが表示されます。


ゲームモードを変更したい場合は、「バージョン情報」内の「ゲームモード」で「変更」をクリックします。
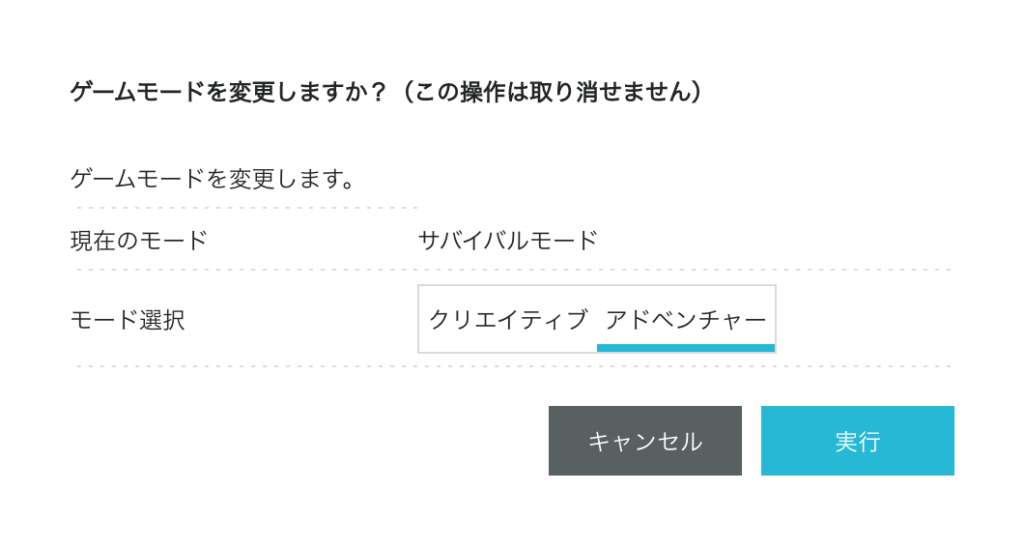
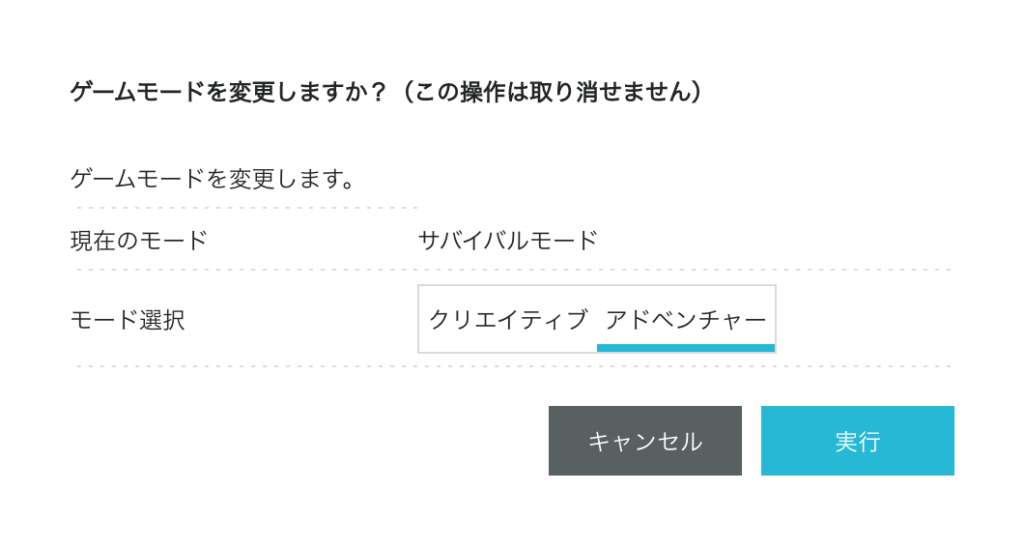
現在のモードが表示されているので、「モード選択」で変更したいモードを選択し「実行」をクリックします。
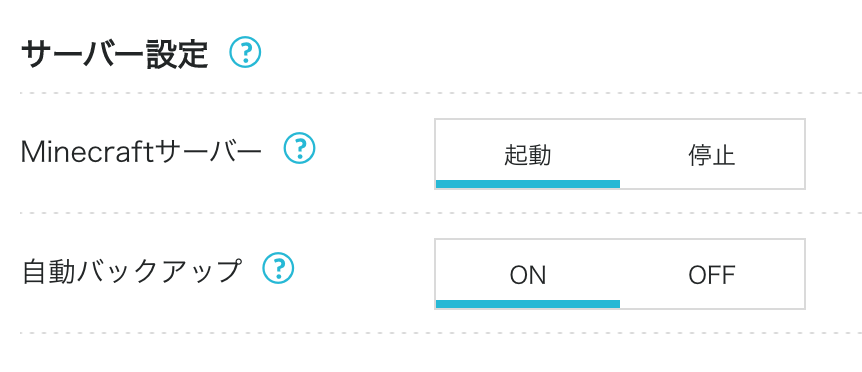
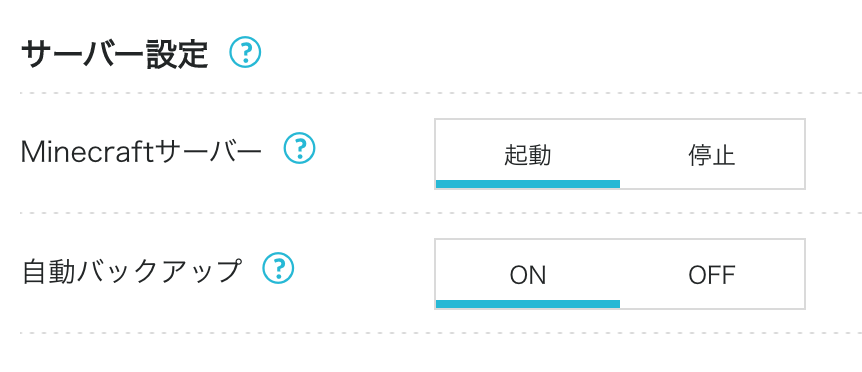
サーバーの起動・停止、自動バックアップのON・OFFは「サーバー設定」内でできます。
こちらは確認画面などは表示されず、ワンクリックで起動・停止あるいはON・OFFされるのでご注意ください。


手動でバックアップを取りたい場合は画面右上の「バックアップ」をクリックします。
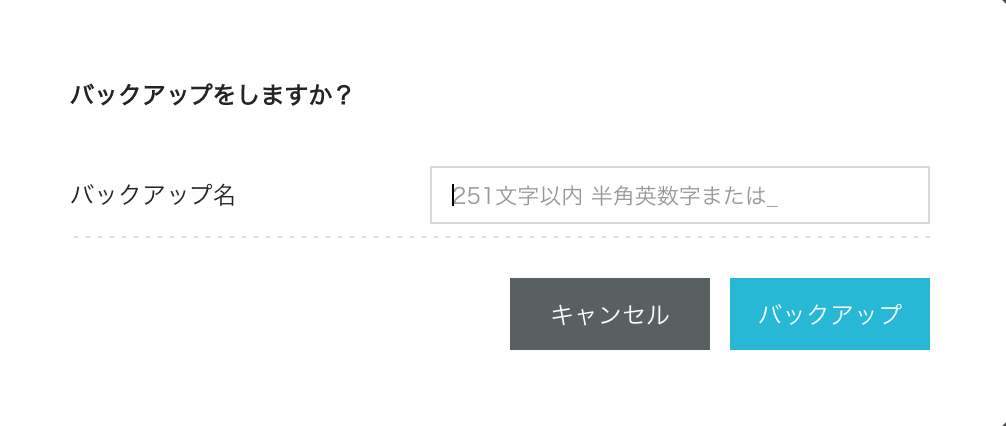
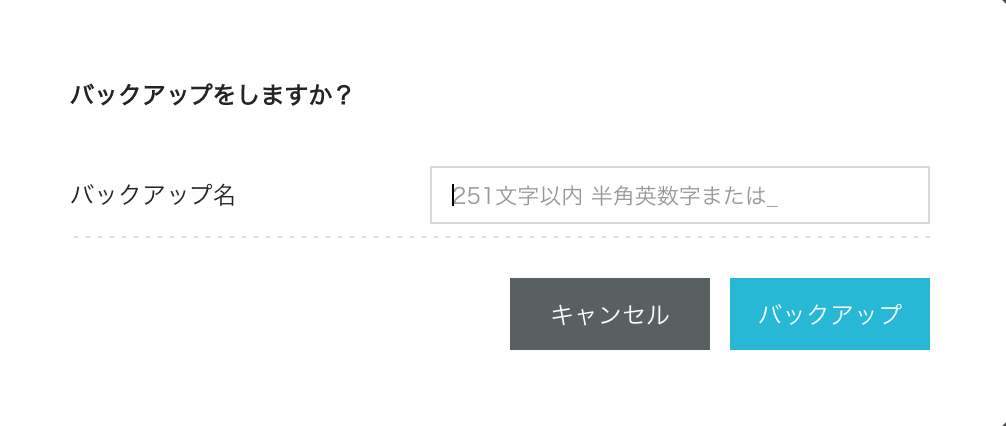
「バックアップ名」を任意で設定して、「バックアップ」をクリックします。
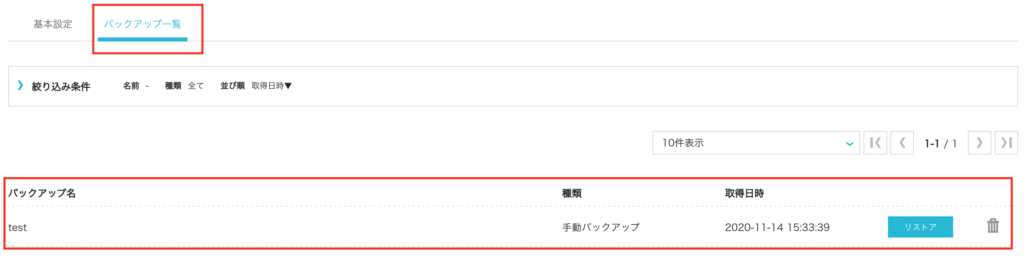
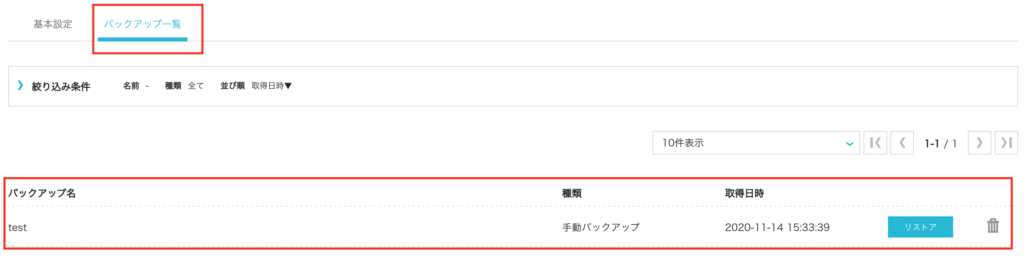
バックアップ一覧に表示されたら成功です。
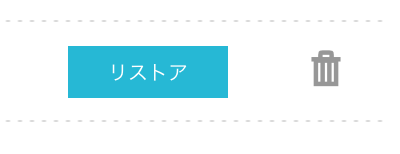
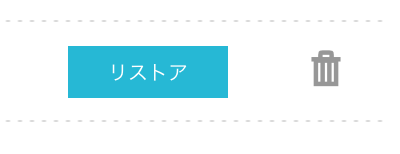
リストアしたい場合は、対象バックアップの右側「リストア」をクリックします。
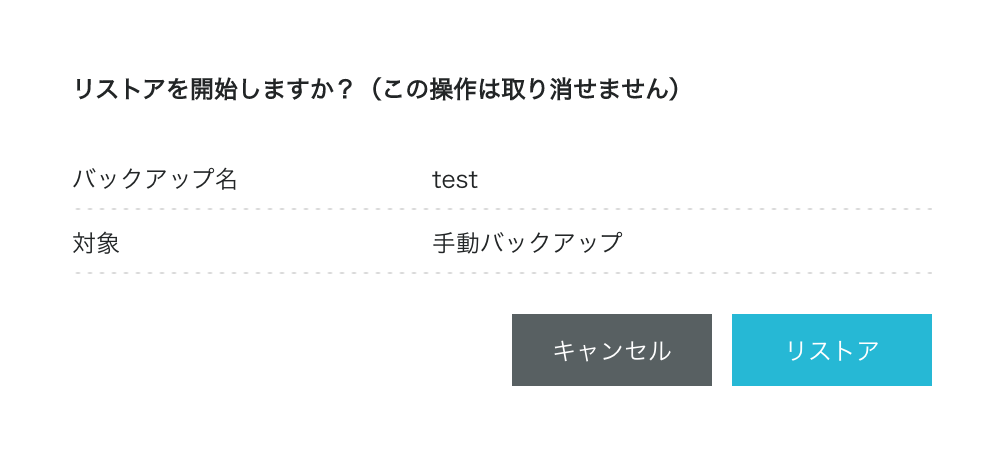
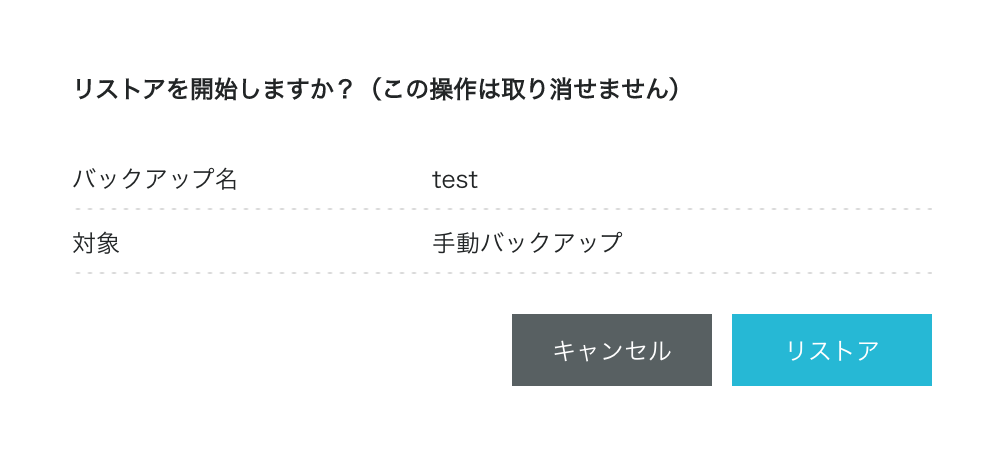
上記画面が表示されるので再度「リストア」をクリックします。
最後にバージョンアップですが、以下のように「ご利用中のバージョン」と「最新バージョン」が同じだとバージョンアップの表示はされません。
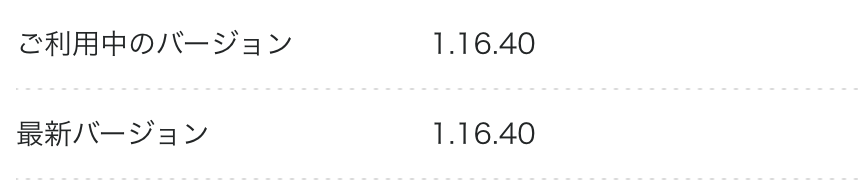
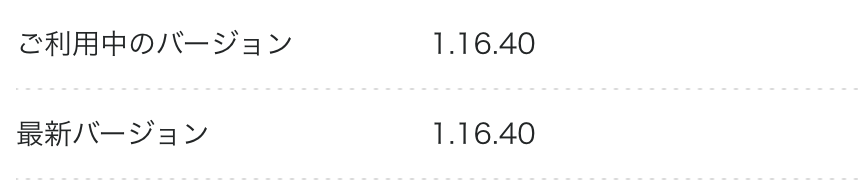
異なる場合には「ご利用中のバージョン」の右側に「バージョンアップできます!」と表示されるので、クリックしてバージョンアップを実施します。



うおー何もかもあっという間にできてしまったぞ!
まとめ
これまでConoHa VPSではMinecraftのマルチサーバーを立ち上げてプレイするところまでは簡単にできたので、誰でも始めやすいサービスとなっていました。
ただサーバーは管理が必要となるものなので、マルチサーバーを維持・継続していくという部分で壁があった方もいたことと思います。
今回紹介した「Minecraft manager」の提供が始まったことで、管理も格段に簡単に行えるようになりました。
長期割引サービスの「VPS割引きっぷ」と併用して、ぜひ長期的にConoHa VPSでMinecraftのマルチサーバーを運用してみてはいかがでしょうか。










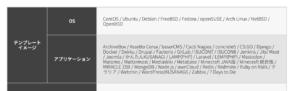
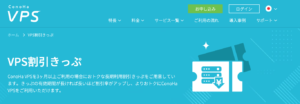

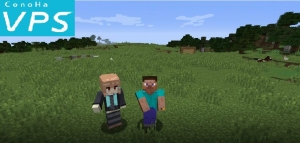


コメント