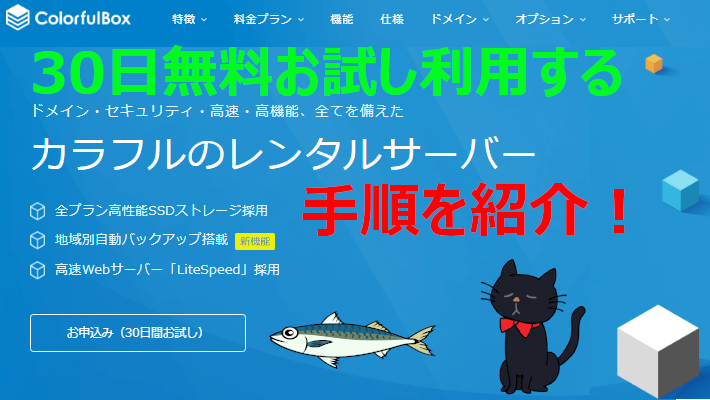
2018年6月から提供が開始されて以降、既に一部のユーザーからは高評価を得ておりさらなる成長が期待されているColorfulBox(カラフルボックス)
ColorfulBoxでは月額480円のBOX1プランですら、以下のような高性能サーバーの提供を受けられます。
破格の性能を持つBox1プラン内容
- SSDディスク60GB
(Mixhostなら月額880円のスタンダードプランに相当) - 4GBのメモリ
(Mixhostなら月額880円のスタンダードプランに相当) - 申し込み時に利用するサーバーの東京・大阪リージョンを選べる
- 3ヶ月以上の利用契約なら、初期費用2000円も無料
- エックスサーバーのNginxよりもレスポンスが早い「LiteSpeed」を導入
- 転送量制限が月間2TB
- マルチドメイン無制限
- MySQLデータベースの利用が無制限
- PC・スマホ・タブレット対応で誰でも簡単に操作できるコントロールパネル「Cpanel」
- WordPressも簡単1分でインストール可能
- WordPressインストール時の片手間で適用できる無料SSL(https)
- 過去14日分自動バックアップが利用可能
- 自動バックアップを別のリージョン(地域)にあるサーバーに保存可能
- バックアップからファイル単位での復元機能が利用可能
- プランダウンもプランアップも即座にできる、自由すぎるプラン変更
- 外部の不正アクセス対策として、WAF・IPS・IDSを標準搭載
 クロネコくん
クロネコくん月額500円以下でたった3ヶ月以上の契約をすれば初期費用も無料なのに、ここまで高性能なサーバーを利用できるってスゲーな



僕の知るレンタルサーバー中では今のところColorfulBoxだけだね。



後、自動バックアップされたものを別リージョン(地域)にあるサーバーに保存できるのは珍しいね。
さらに、今ならBOX1プランだけでなくどのプランであっても30日の無料お試し利用ができます。
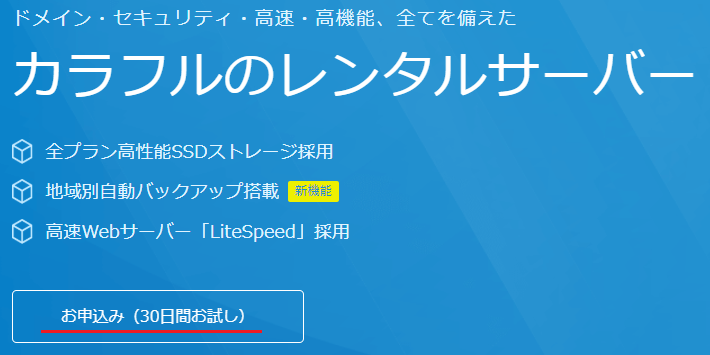
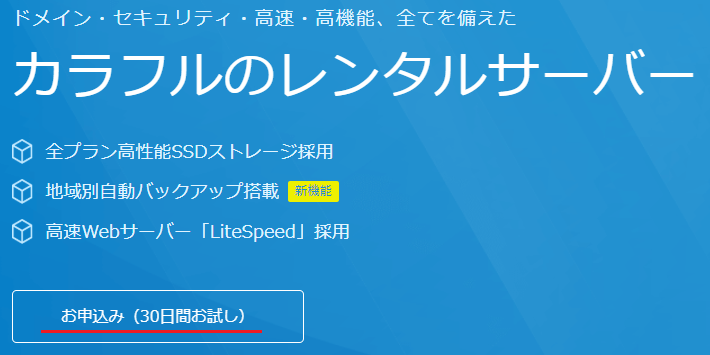



今あるレンタルサーバーの中で30日の無料お試し利用ができるって相当珍しいじゃないか?



そうだね。個人向けのレンタルサーバーなら多分ColorfulBoxだけだと思うよ。



少し前はMixhostも30日の無料お試しがあったけど、今では10日になったからね。
今回はそんなColorfulBox(カラフルボックス)を30日無料お試し利用する方法(手順)を画像付きで説明します。
なお、30日無料お試し利用中に退会すればColorfulBoxを利用した費用は一切かかりませんので、ColorfulBoxを1度利用してみたいと思ってる人はぜひお試しで利用してみてください。
ColorfulBox(カラフルボックス)30日無料お試し利用の登録に必要なもの
まず、ColorfulBox(カラフルボックス)の30日無料お試し利用への登録には
- メールアドレス
(yahooやgmailなどのフリーメールも可) - 自分の名前・住所・電話番号(スマホの番号も可)
が必要となりますので事前に準備しておきましょう。
ColorfulBox(カラフルボックス)30日無料お試し利用の登録手順
1 カラフルボックス公式ページを表示します。
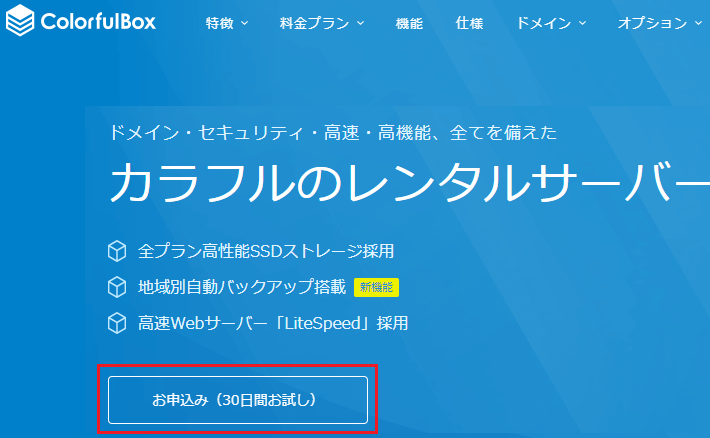
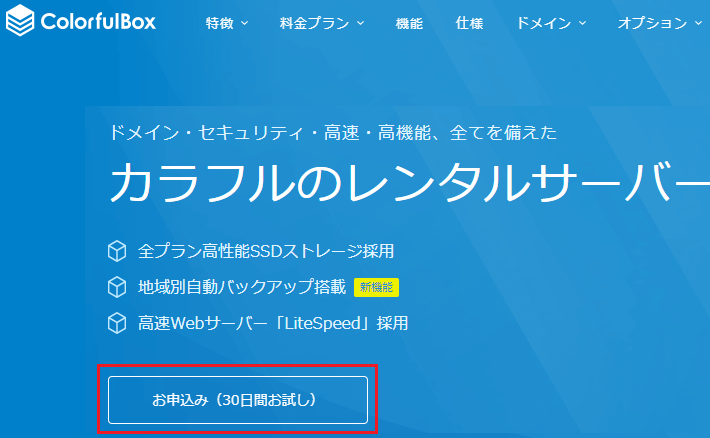
2 カラフルボックス公式ページの「お申込み(30日お試し)」ボタンをクリックします。
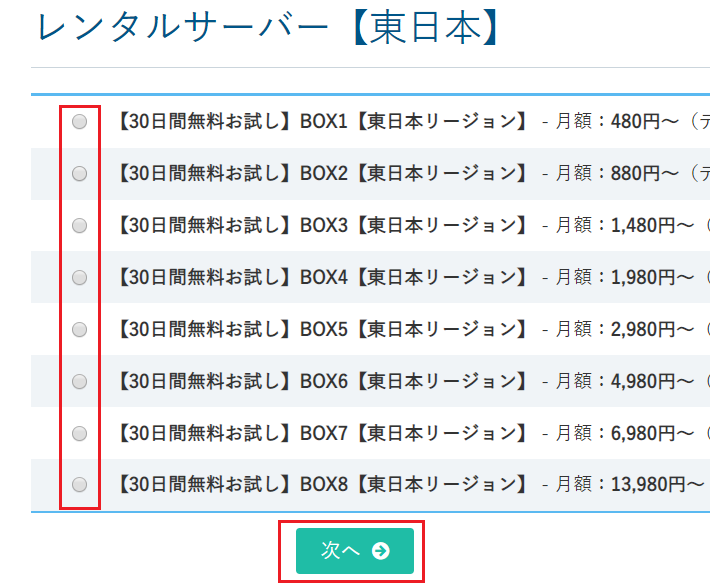
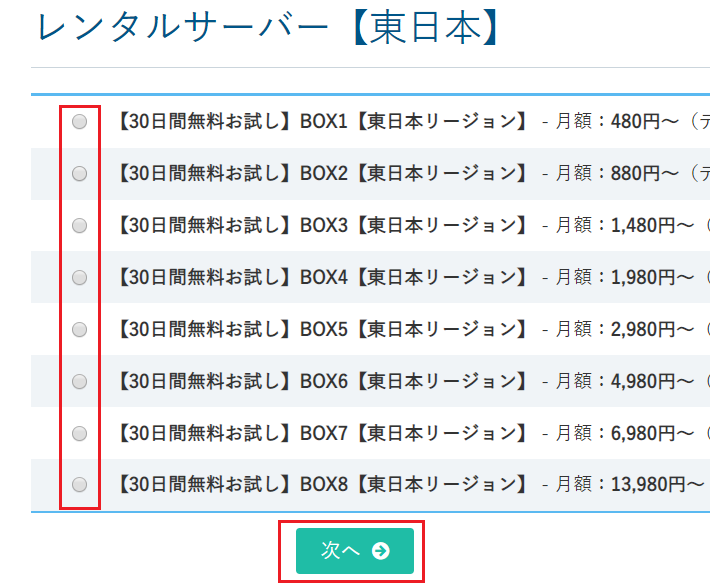
3 自分が利用したいプランとリージョンを選択して「次へ」ボタンをクリックします。



もし、西日本リージョンのサーバーを利用したい場合は
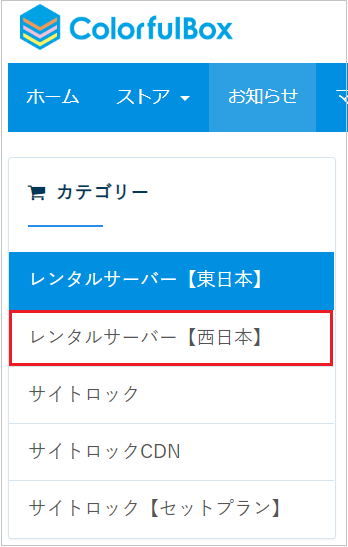
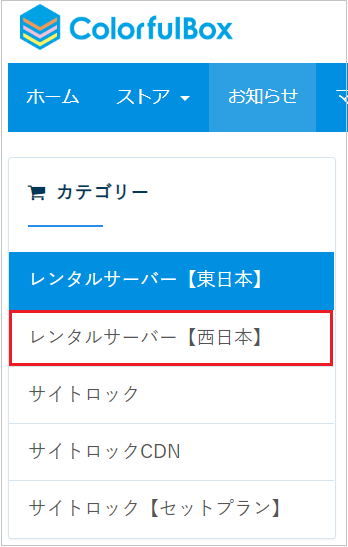



同じ画面の左側メニューにある「レンタルサーバー【西日本】」を選択すると
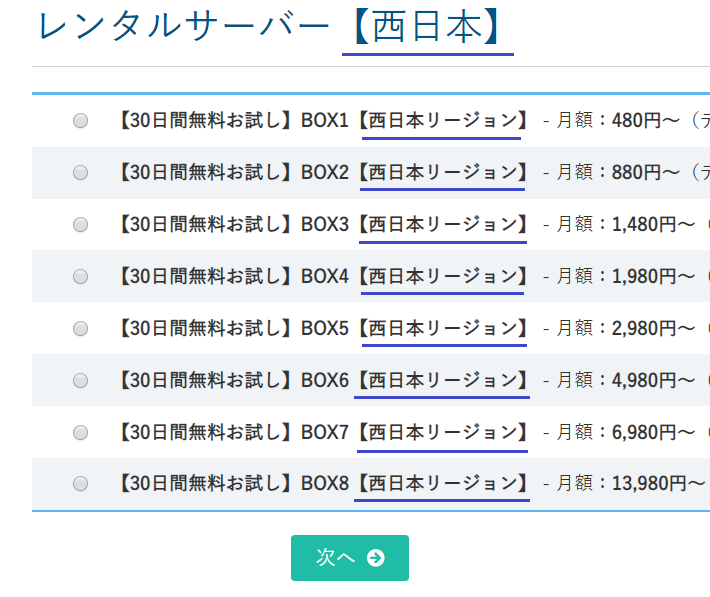
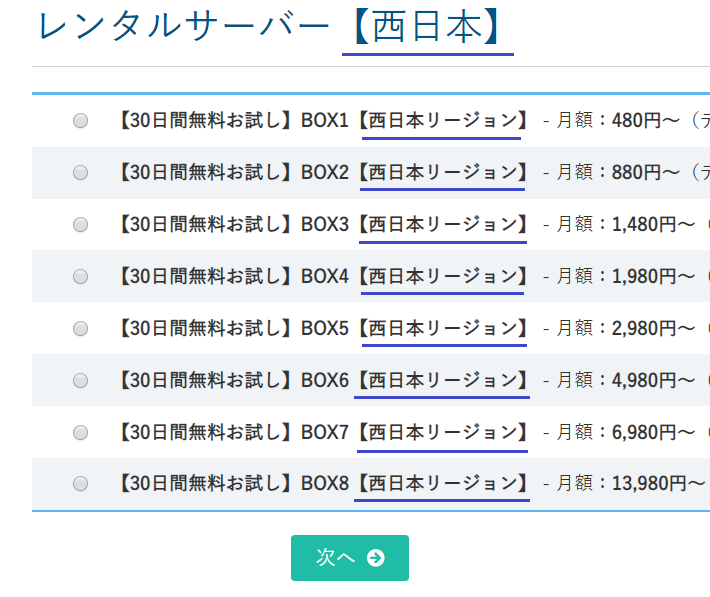



こんな感じで西日本リージョンで各プランを選択できるよ。
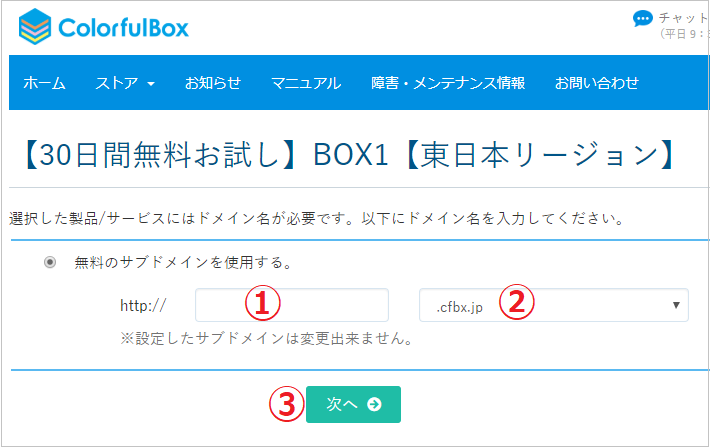
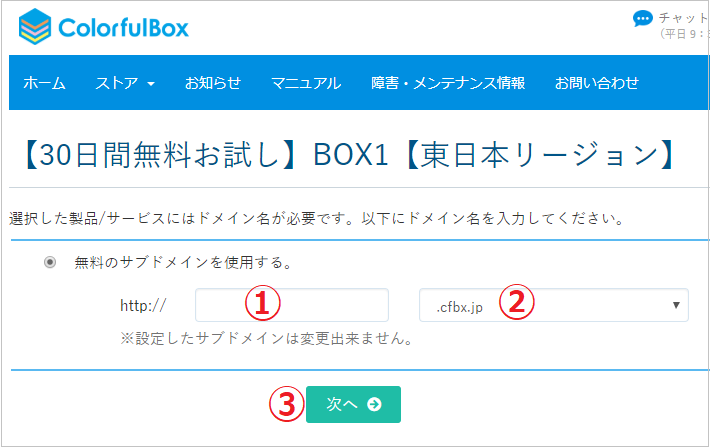
4 サブドメインを入力画面が表示されたら、各項目を以下のように入力して「次へ」ボタンをクリックします。
①:サブドメイン名
サブドメイン名を半角英数字で入力します。
②:トップレベルドメイン
親ドメインを選択します。
※現在(2018年9月辞典)は『cfbx.jp』しか選択できません。
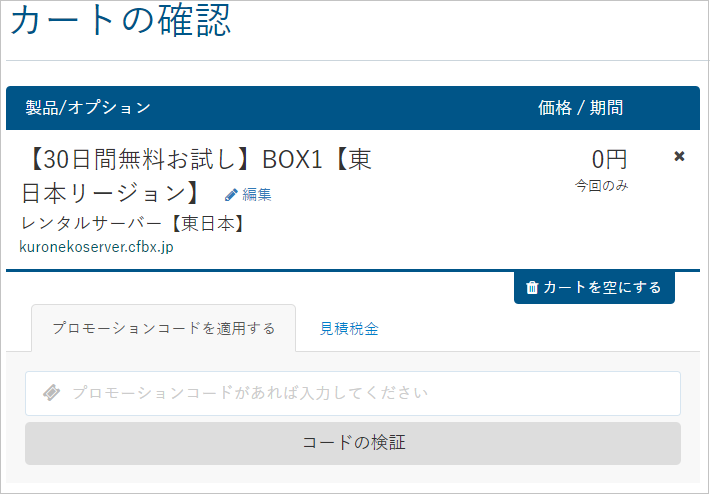
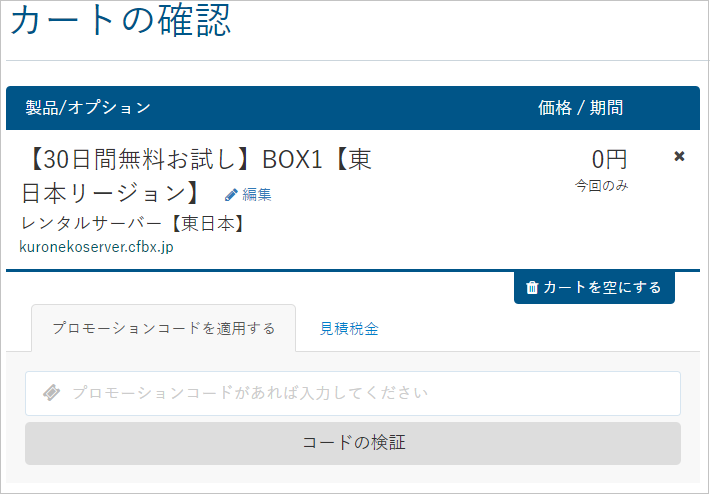
5 カートの確認画面が表示されたら、選択したプランとリージョンに間違いがないことを確認して。
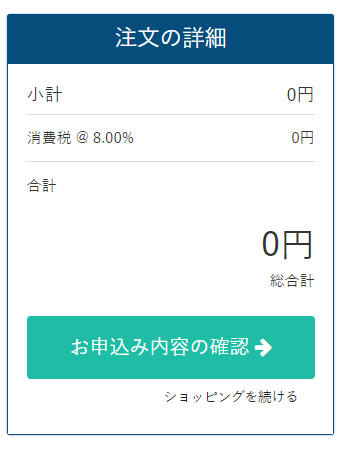
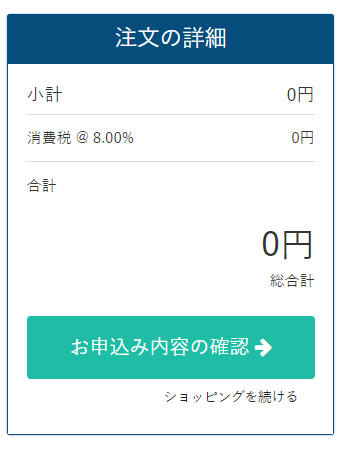
同画面に右側に表示されている「お申込み内容の確認」ボタンをクリックします。
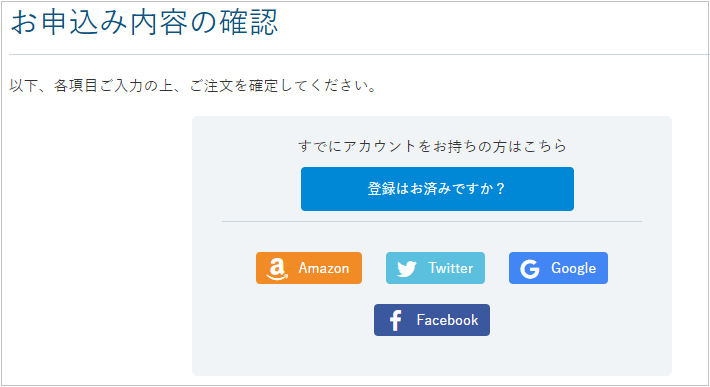
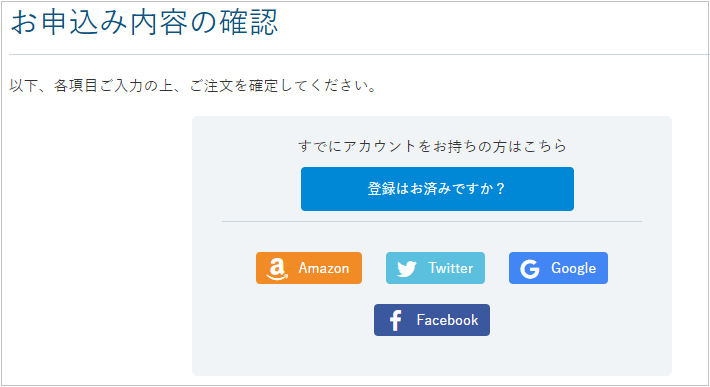
6 お申込み内容確認画面が表示されたら、各項目を以下のように入力します。
■ お申込み内容確認画面で入力が必要な個人情報入力イメージ
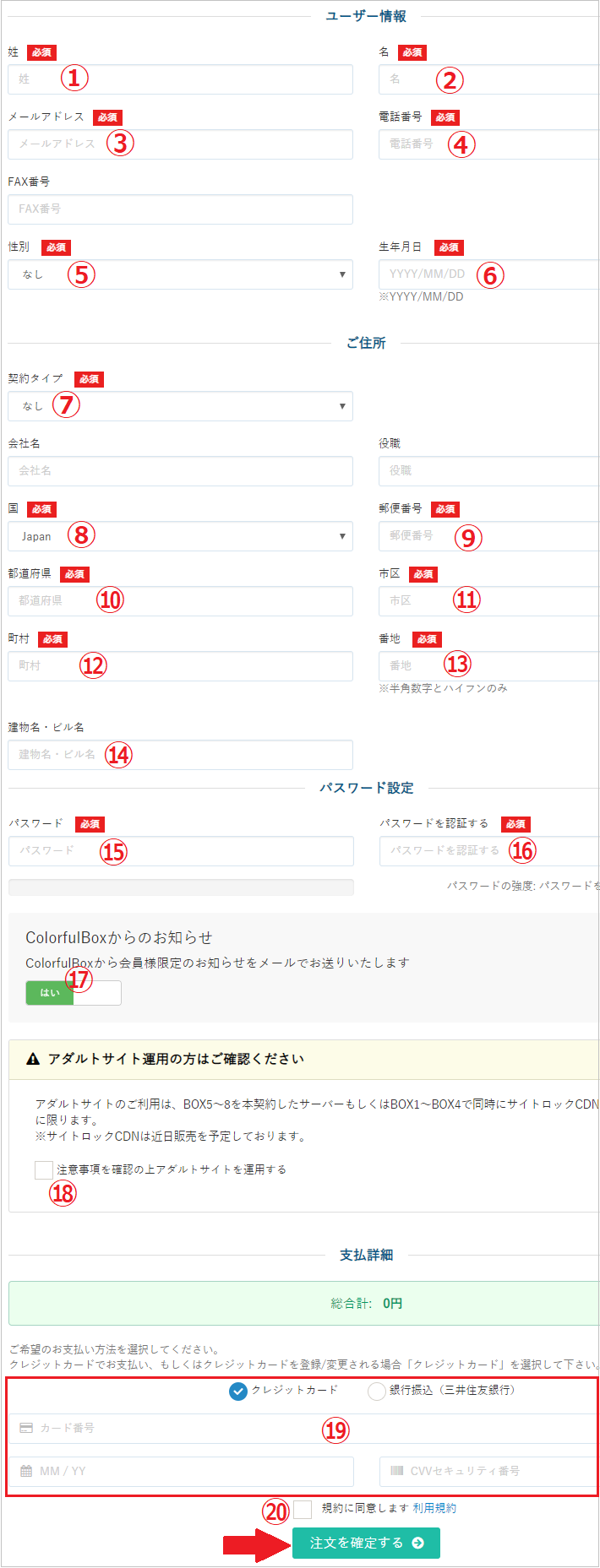
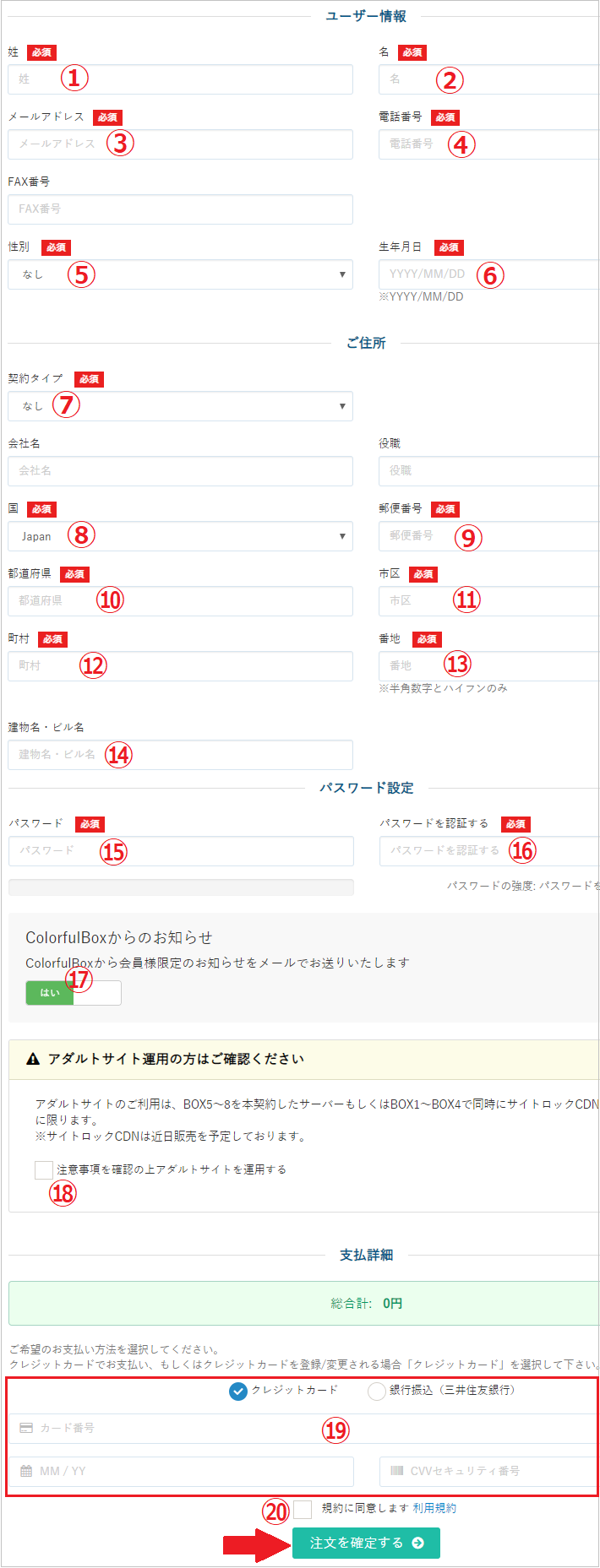
①:性
自分の苗字を入力します。
②:名
自分の名前を入力します。
③:メールアドレス
自分のメールアドレスを入力します。
(yahoo、Gmailのようなフリーメールでも可)
④:電話番号
自分の電話番号を入力します。
(スマホの番号も可)
⑤:性別
自分の性別を選択します。
⑥:生年月日
生年月日をyyyy/MM/dd形式で入力します。
入力例:1990/09/17
⑦:契約タイプ
『個人』か『法人』かを選択します。
⑧:国
Japanを選択します。
⑨:郵便番号
自分の郵便番号を入力します。
⑩:都道府県
自分の住所の都道府県を入力します。
⑪:市区
自分の住所の市区を入力します。
⑫:町村
自分の住所の町村を入力します。
⑬:番地
自分の住所の番地を入力します。
⑭:建物
自分の住所のビルやマンション番号を入力します。
※一軒家に住んでいれば本項目は入力不要です。
⑮:パスワード
自分の好きなパスワードを半角英数字起動で入力します。



パスワードはColorfulBoxへのログインに必要になるからメモ帳などに控えて必ず覚えておいてね。
⑯:パスワードを認証する
パスワード項目で入力した同じパスワードを入力します。
⑰:ColorfulBoxからのお知らせ
『はい』にするとColorfulBoxからのニュースメールが通知されます。
ColorfulBoxからのニュースメール不要であれば『いいえ』にしてください。
⑱:注意事項の上を確認の上アダルトサイトを運用する。
アダルトサイトを運用する予定があればチェックを入れてください。



ここでチェックを入れず、後でアダルトサイトを運用したくなった場合でも方法はあるから安心してね。
⑲:クレジット・銀行口座
クレジットカードか銀行口座を選択して、それぞれの情報を画面に表示されている通りに入力します。
※「クレジット・銀行口座」項目は未入力でも先に進めますので、お試し期間だけでやめる可能性がある人は未入力にしておいてください。
⑳:規約に同意します。
必ずチェックを入れます。



なあ、クレジットカード場合に入力する「CVVセキュリティ番号」ってなんなんだ?



「CVVセキュリティ番号」とはカードの裏面に記載されている番号の最後3桁のことだよ。
7 上記図のような画面が表示されたら画面上の「マイページ」ボタンをクリックして、ColorfulBox(カラフルボックス)のマイページ画面に遷移します。
また、上記図の画面が表示された時点でColorfulBox受付完了のメールが4つ届きます。



届いた、以下のメールのリンクをクリックすることでもマイページ画面へ遷移できるよ。
■[カラフルボックス]アカウント仮登録が完了しましたのメール
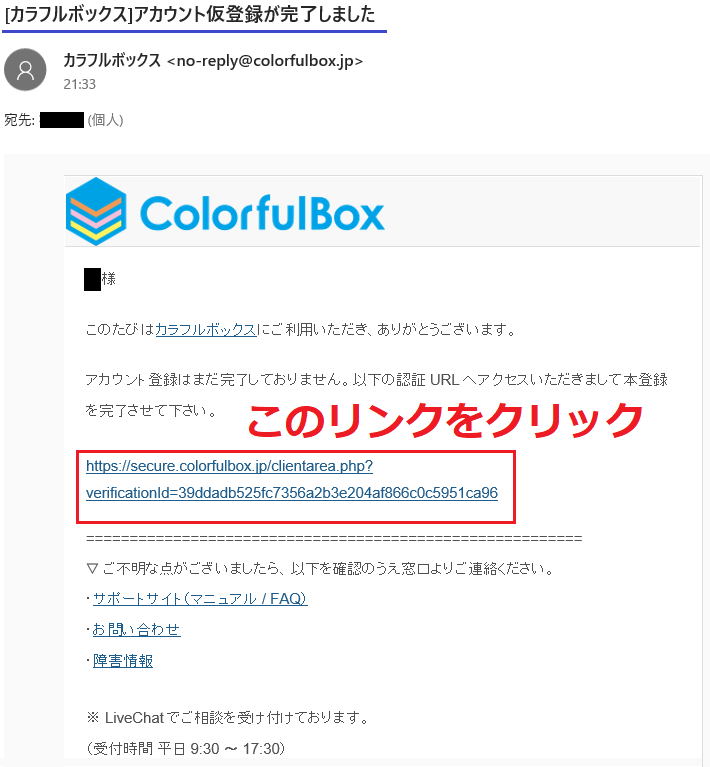
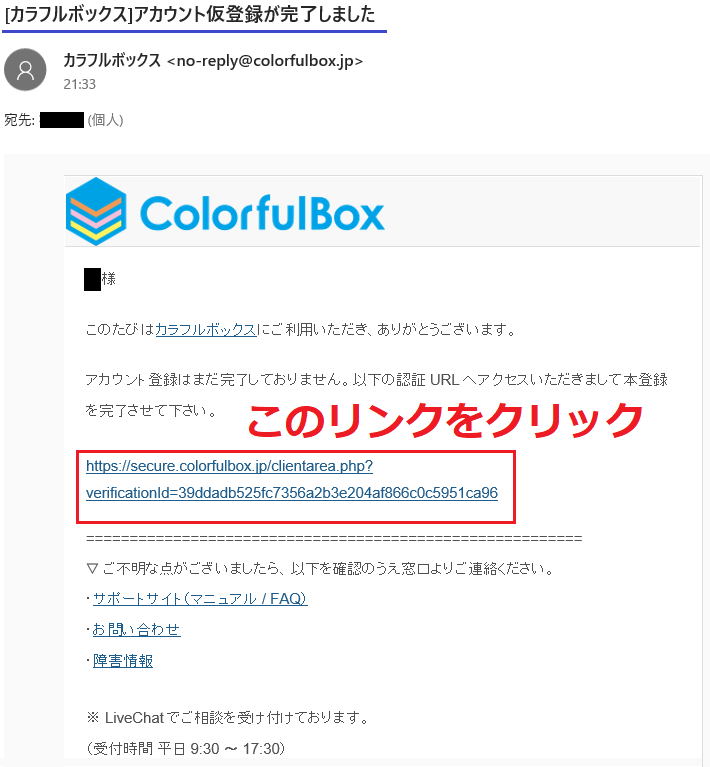
上記メールが届いたらメール内に記載されているリンクをクリックするとColorfulBox(カラフルボックス)のマイページ画面に遷移します。



もし、ColorfulBox受付完了が届いてなかったらどうすればいいんだ?





そんな時は画面内に表示されている「確認メールを再送」ボタンをクリックすれば再度確認メールが送信されるよ。
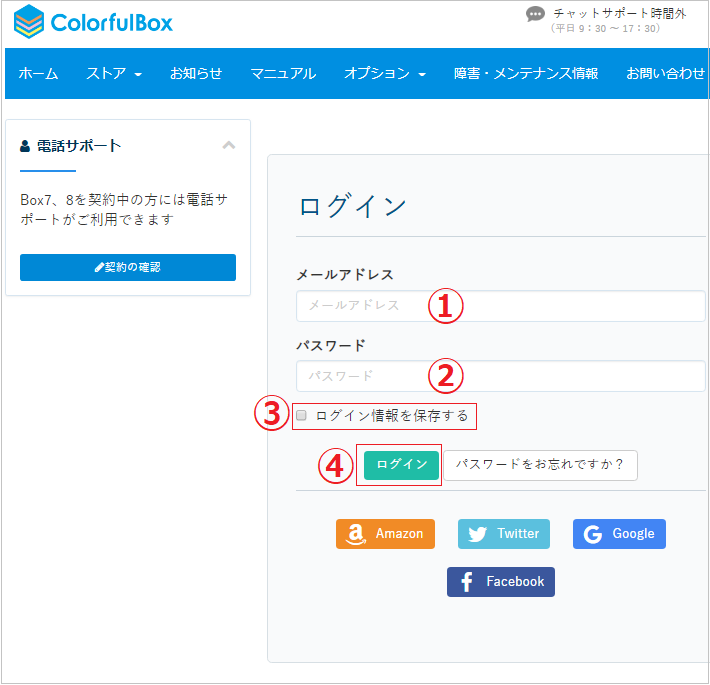
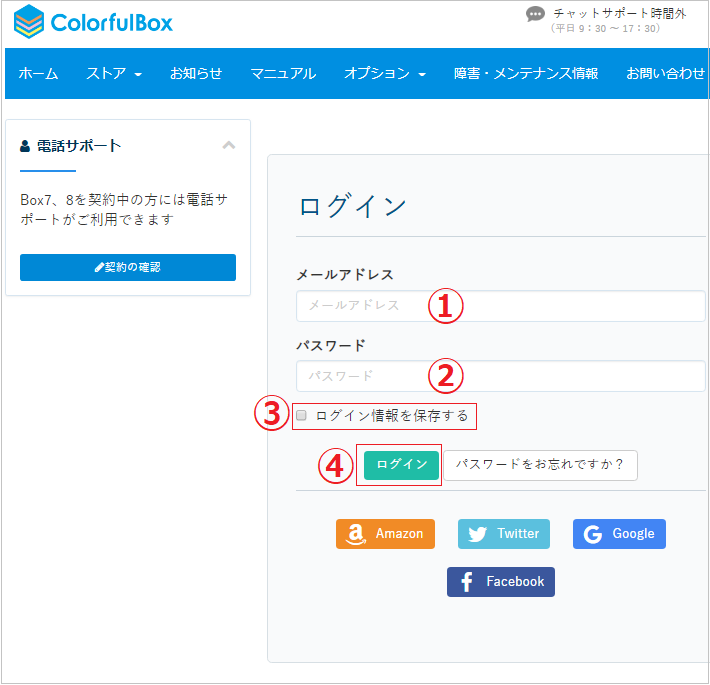
8 ColorfulBox(カラフルボックス)のマイページ画面が表示されたら、各項目を以下のように入力して「ログイン」ボタンをクリックします。
①:メールアドレス
先程登録したメールアドレスを入力します。
②:パスワード
先程登録したパスワードを入力します。
③:ログイン情報を保存する
必須ではありませんがチェックを入れると、次回以降ログインする時はメールアドレスとパスワードを入力することなくログインできます。
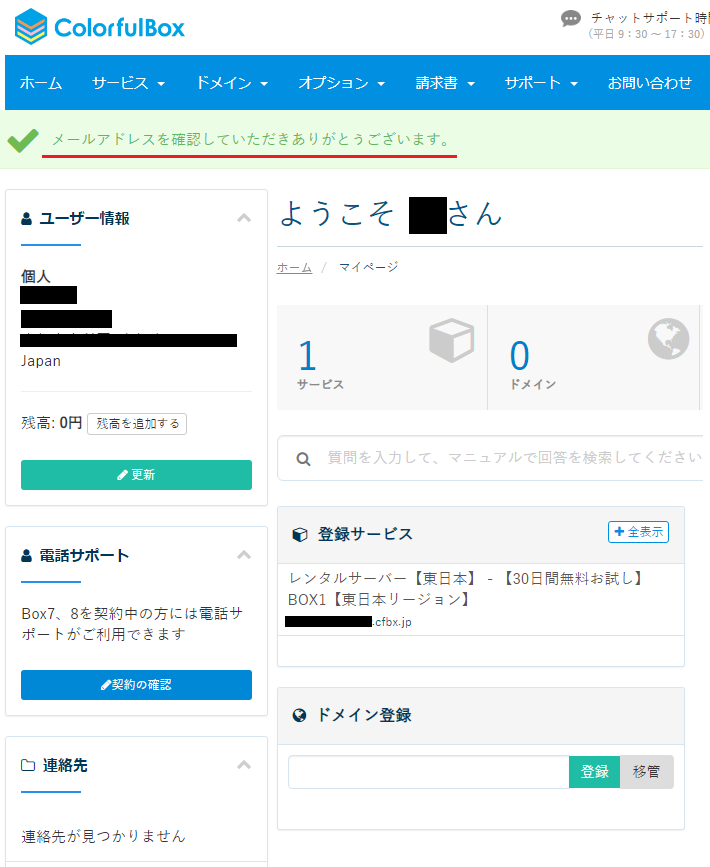
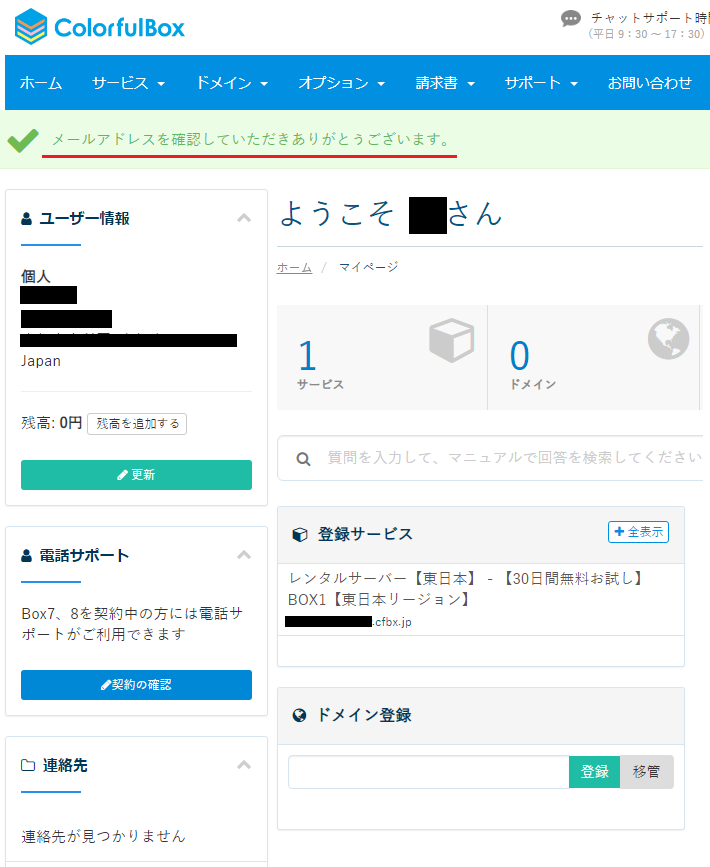
9 ログインが成功して上記図のような画面が表示され。
画面内に「メールアドレスを確認して頂きありがとうございます」のメッセージが表示されていたら30日無料お試し登録は完了です。



これでWordPressをインストールして自分のブログ(サイト)を作ることが出来るよ。
ColorfulBox(カラフルボックス)と本契約する方法
30日の無料お試し期間中にColorfulBox(カラフルボックス)を一通り使ってみて、翌月以降もColorfulBoxサーバーの利用を続けたい人は支払い手続きを行って本契約を済ませましょう。
ColorfulBox(カラフルボックス)の本契約に必要なもの
ColorfulBox(カラフルボックス)と本契約するには支払方法を登録する必要があります。
ColorfulBoxの支払いにはクレジットカードか銀行口座(三井住友銀行)が使えます。



利用できるクレジットカードは以下の通りだよ。
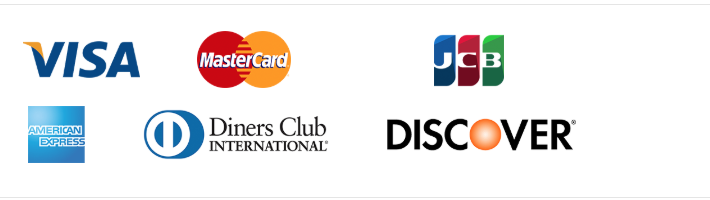
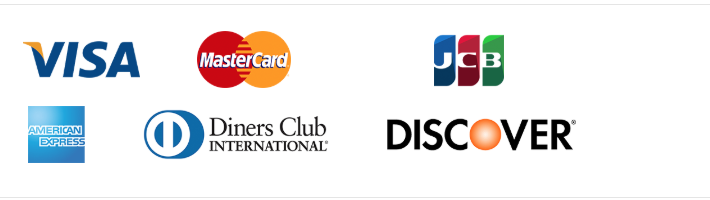
- VISA
- MasterCard
- JCB
- American Express
- ダイナースクラブカード
- ディスカバーカード
本契約の作業はお試し期間終了3日前に済ませておく
ColorfulBox(カラフルボックス)に本契約するなら、お試し期間終了3日前までには済ませておくことを強く推奨します。
なぜなら、本契約した時点で残りの無料お試し期間が無くなることはありませんし、なにより本契約が成立する条件は支払手続きを行って。
- 銀行振込なら入金された時点で本契約完了
- クレジットカードならColorfulBoxにクレジットカードを登録した時点で本契約完了
となります。
ですので、もしお試し期間終了直前に本契約しようとしても、ColorfulBoxのサイトにトラブルがあって支払手続ができない場合。
そのまま本契約できず、無料お試し期間終了となってしまうからです。



本契約せずに無料お試し期間が終了すると、利用していたサーバーが停止されて



サイトなども閲覧・更新不能になるから注意してね。
ColorfulBox(カラフルボックス)本契約手順
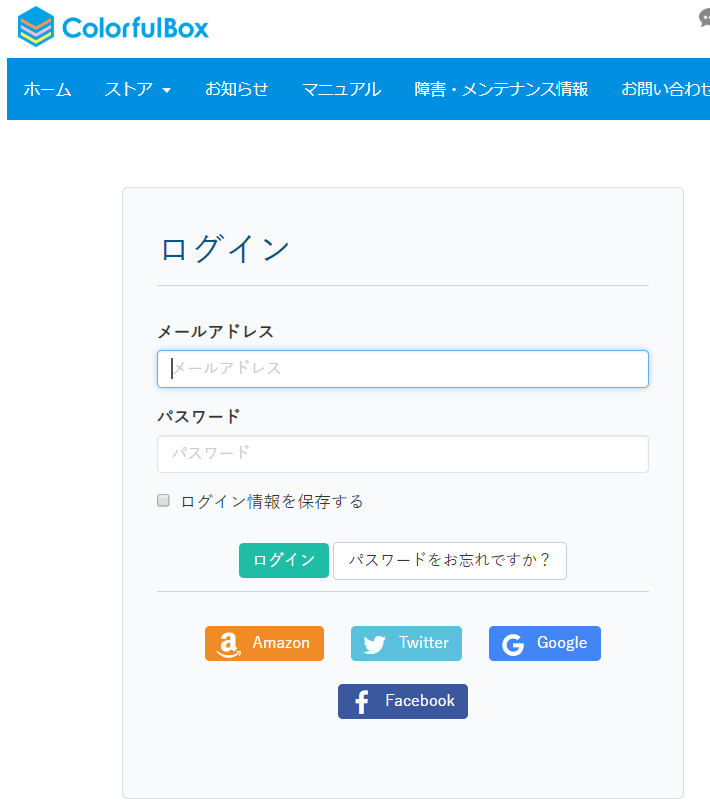
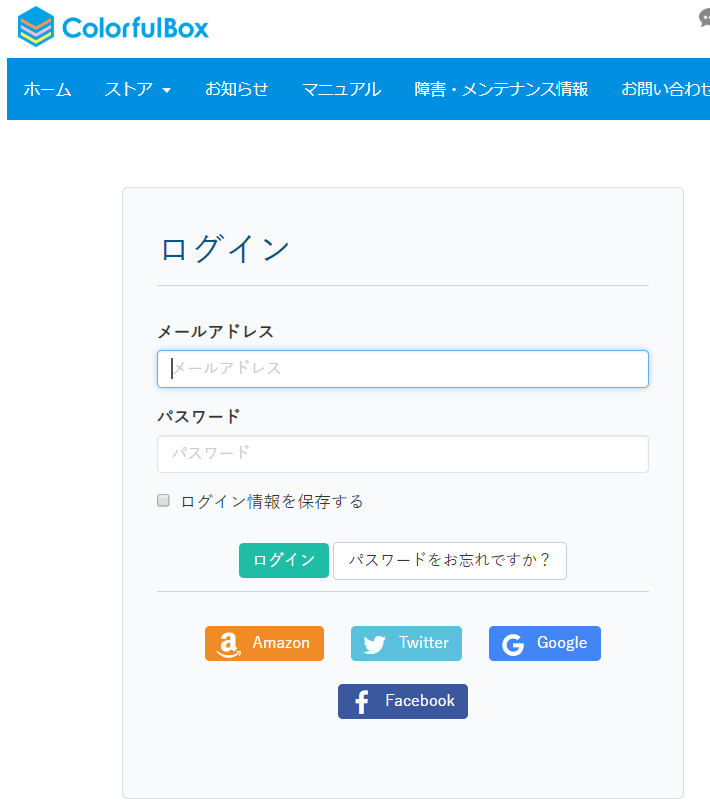
1 ColorfulBox(カラフルボックス)のマイページ(ユーザー管理画面)にログインします。
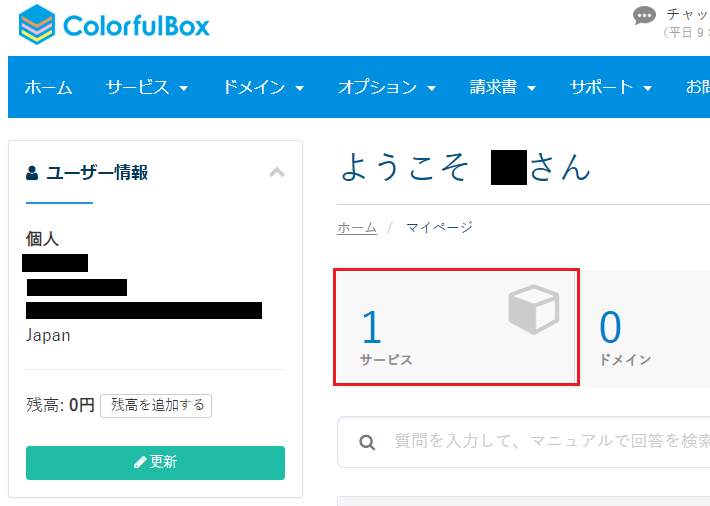
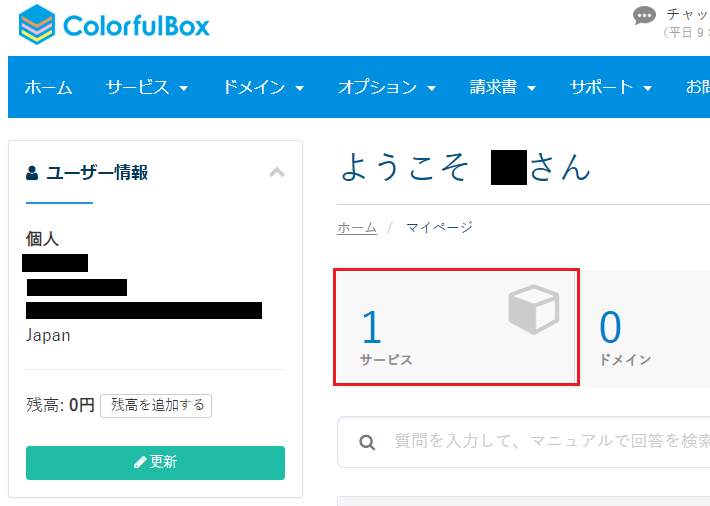
2 マイページ(ユーザー管理画面)のトップページが表示されたら、「サービス」の部分をクリックします。
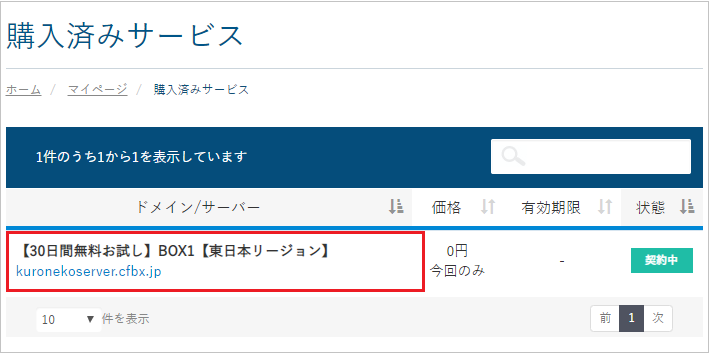
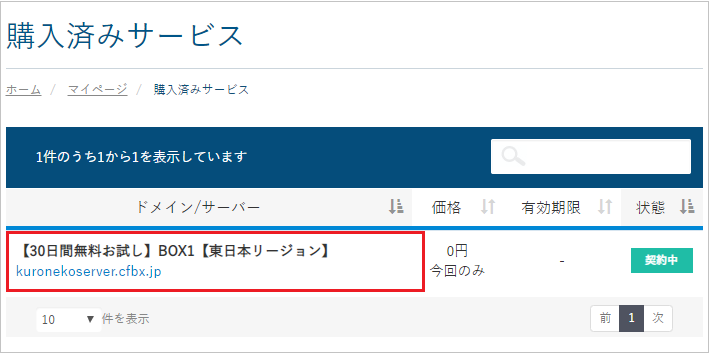
3 購入済みサービス画面が表示されたら、「【30日間無料お試し】」部分をクリックします。
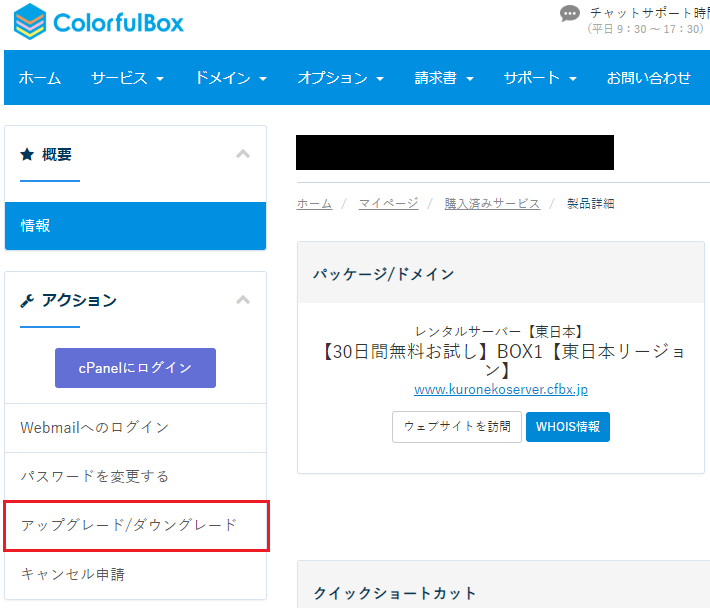
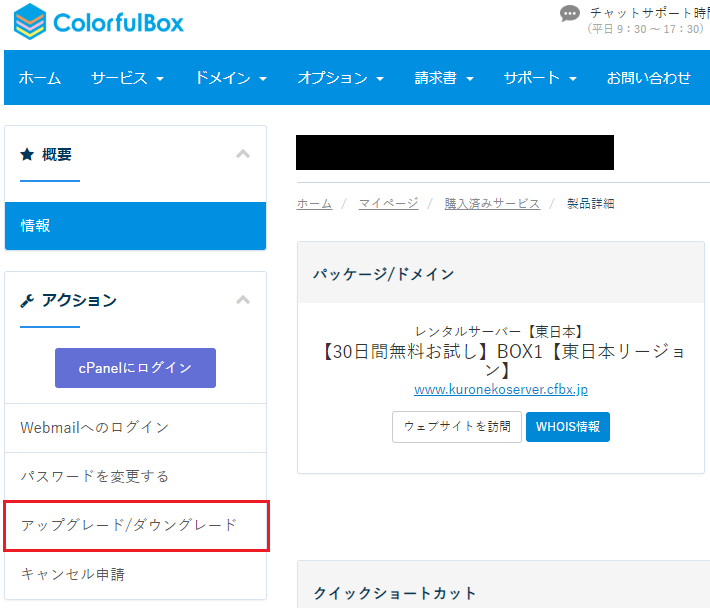
4 「【30日間無料お試し】」サービスの詳細画面が表示されたら、画面左側メニューにある「アップグレード/ダウングレード」をクリックします。
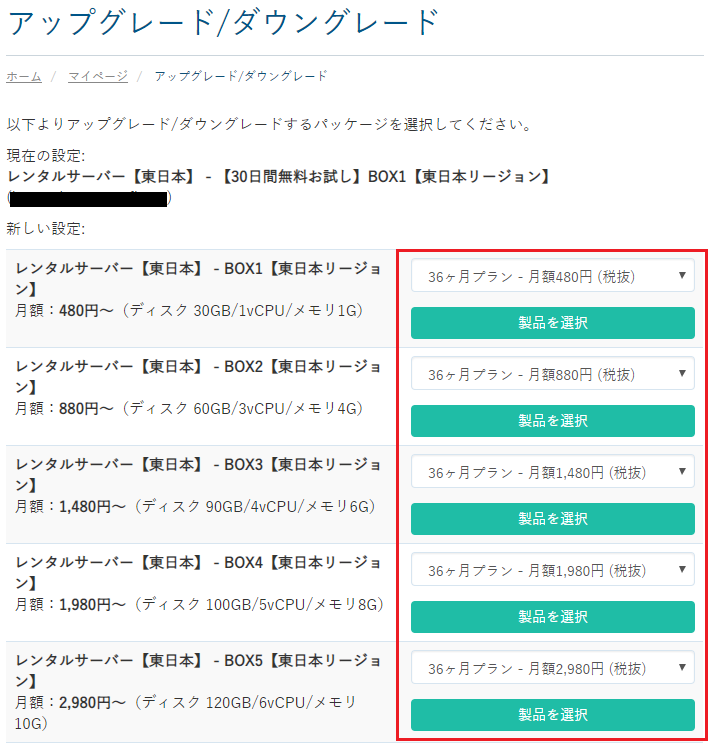
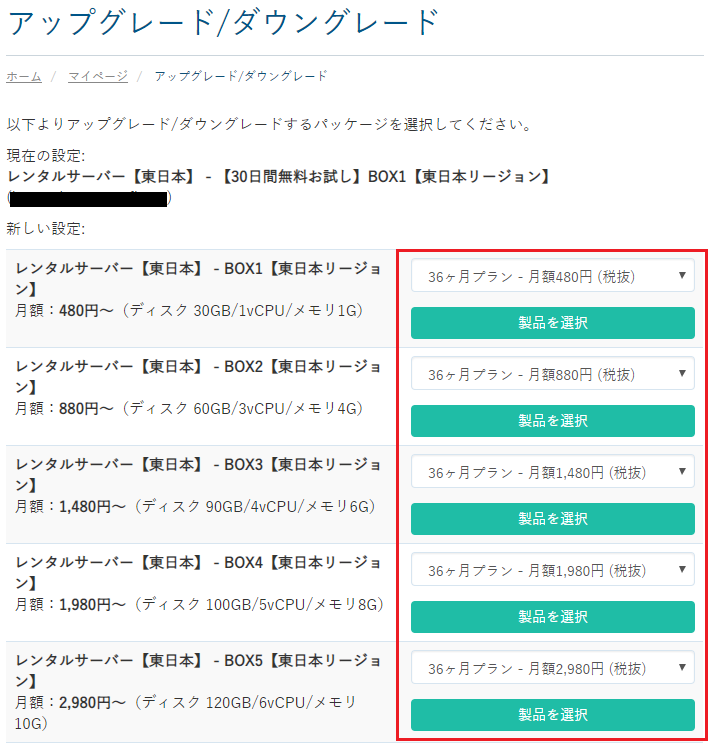
5 プランと契約期間選択画面が表示されたら。
契約したプランの行にある「契約期間」項目で契約期間を選択して、「製品を選択」ボタンをクリックします。
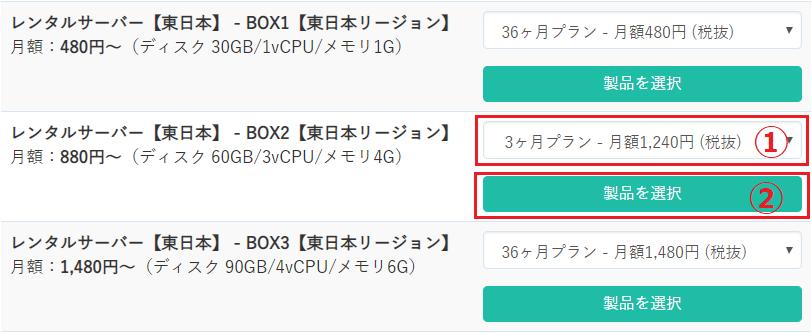
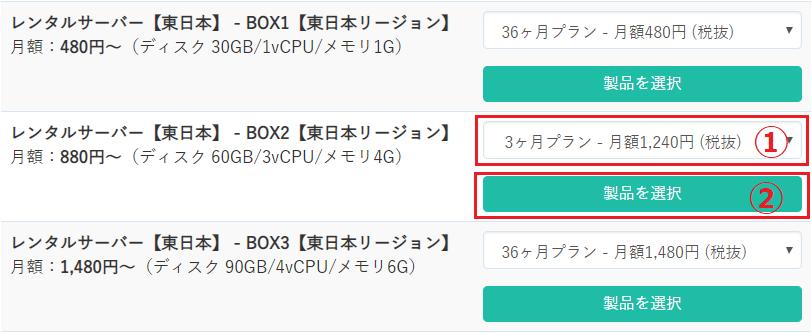
例えば、BOX2プランに3ヶ月契約するなら、「契約期間」項目で『3ヶ月プラン』を選択して「製品を選択」ボタンをクリックします。
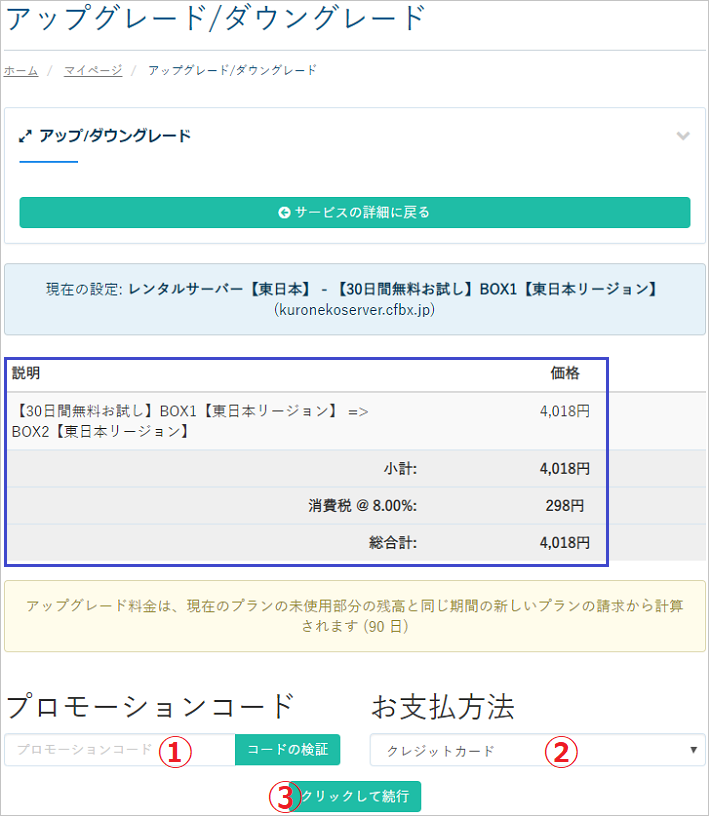
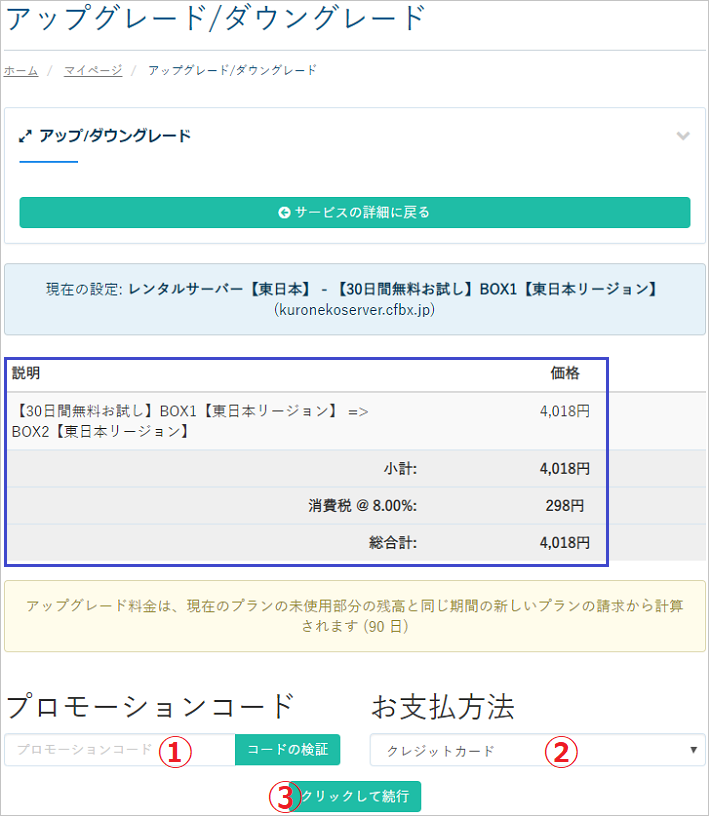
6 アップグレード/ダウングレード画面が表示されたら、画面内に表示されている『選択したプランと契約期間』が間違っていないことを確認して問題がなければ、各項目を以下のように入力して、最後に「クリックして続行」ボタンをクリックします。
①:プロモーションコード
プロモーションコードを知っていれば入力してください。
※未入力でも先へすすめます(本契約できます)



プロモーションコードはクーポンのようなもので、入力すると料金が10%割引になるものだよ。
※プロモーションコードが発行されたら、本記事でも追記してお知らせする予定です。
2018年10月15日追記
当サイトに用に料金が10%割引となるプロモーションコードを、ColorfulBox担当者様にお願いして頂きました。
プロモーションコード:EB5PBWK1
プロモーションコードの詳細はColorfulBox(カラフルボックス)本契約時に10%割引になるクーポン(プロモーションコード)についてに記載してあります。
②:お支払方法
クレジットカードか銀行振込を選択してください。
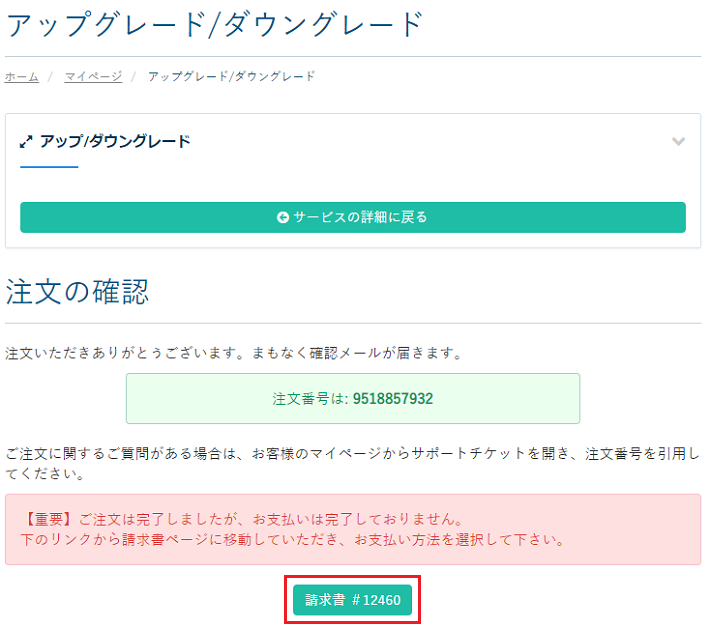
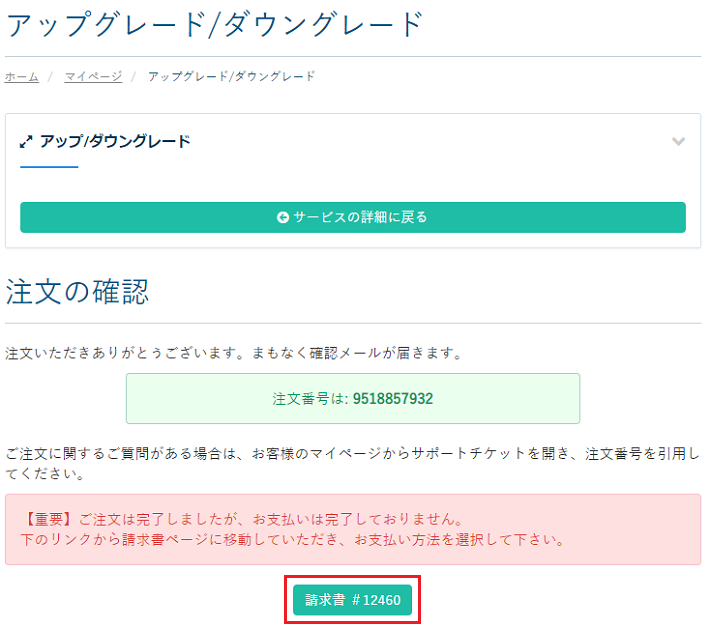
7 注文の確認の画面が表示されたら「請求書」ボタンをクリックして請求書画面を表示します。



この時点では、まだ本契約までの作業は全て完了していないから注意してね



どうしよう、「請求書」ボタンをクリックする前に画面を閉じちゃったんだけど



ああ大丈夫だよ。そんな場合は以下の手順で「請求書」ボタンをクリックした時と同じことができるよ。
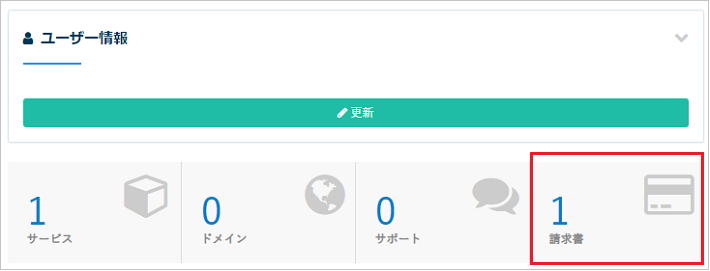
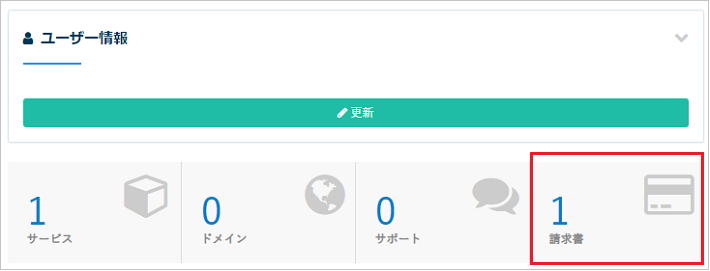
①マイページ(ユーザー管理画面)のトップページを表示して、「請求書」の部分をクリックします。
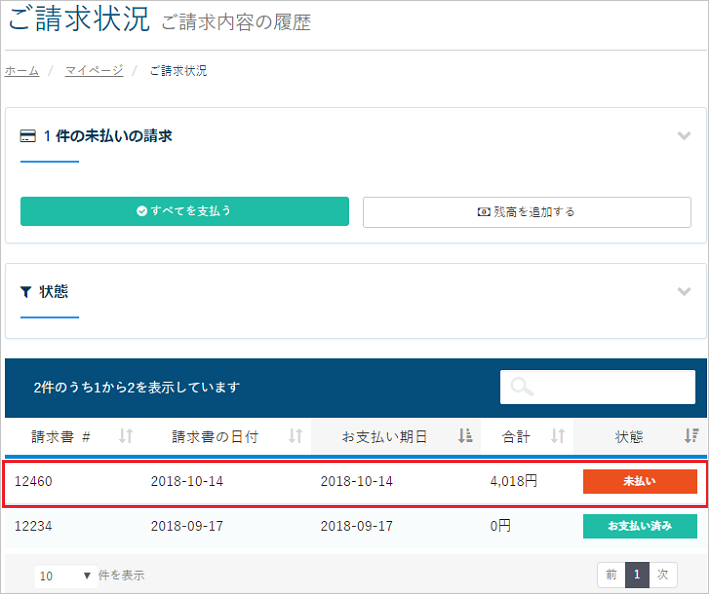
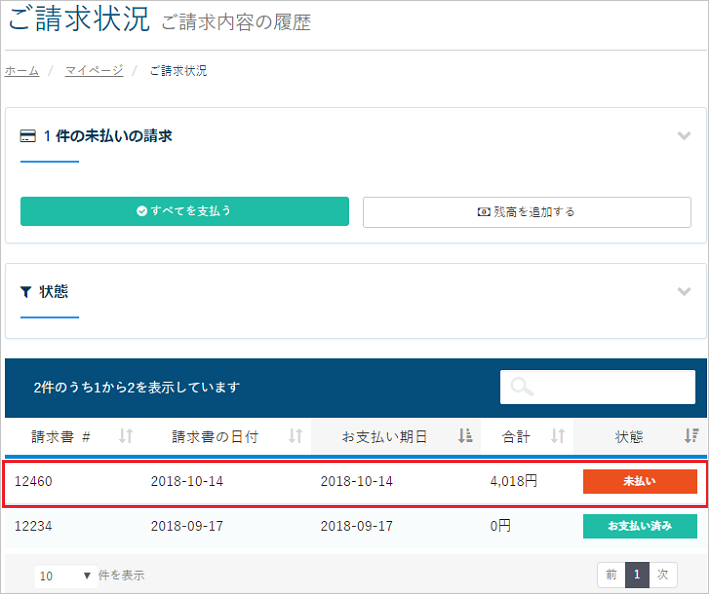
②請求書画面が表示されたら、未払いと表示されている行をクリックすれば請求書画面が表示されます。
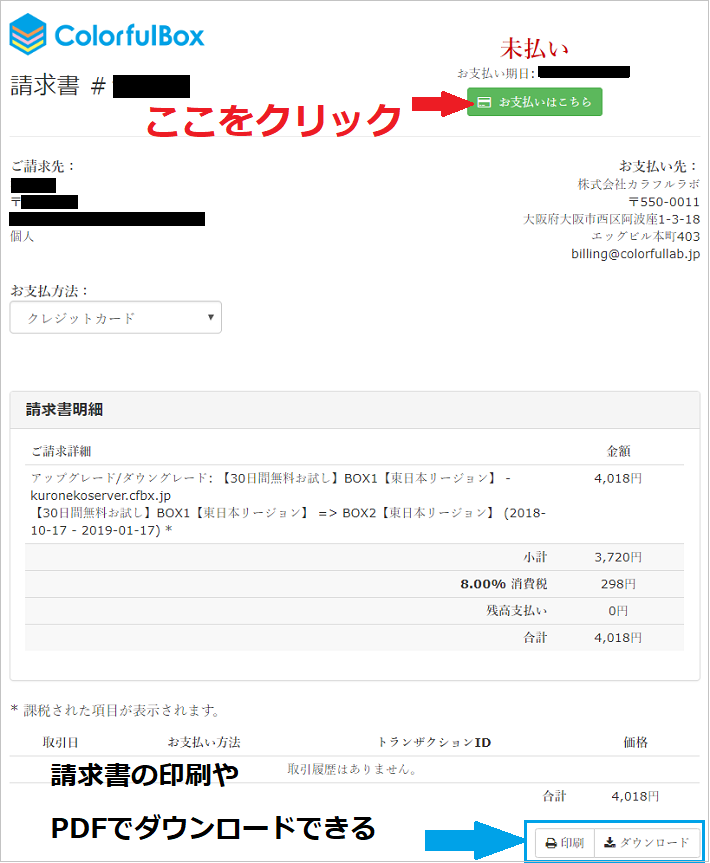
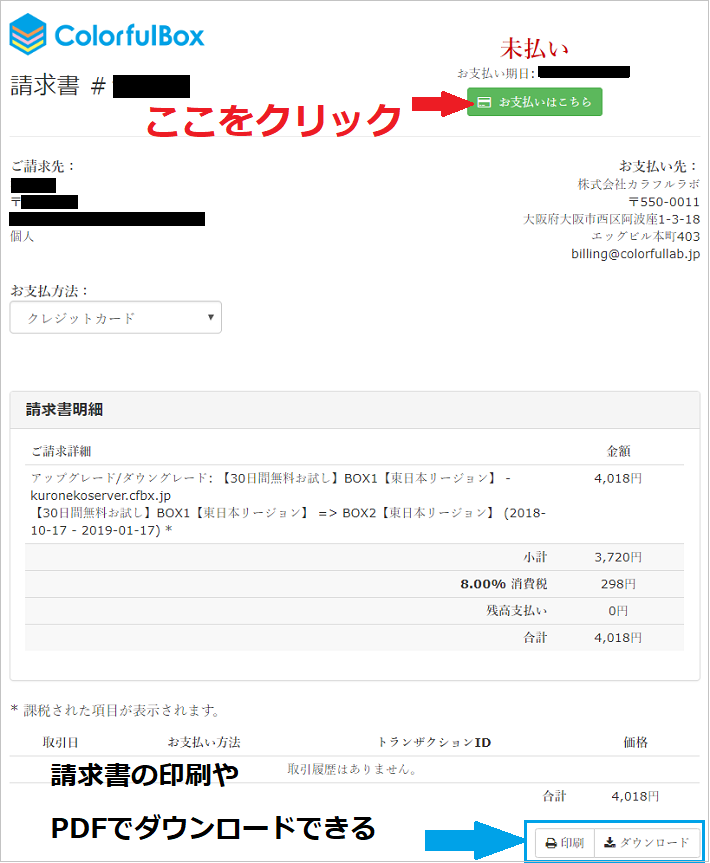
8 請求書画面が表示されたら、「お支払いはこちら」ボタンをクリックします。
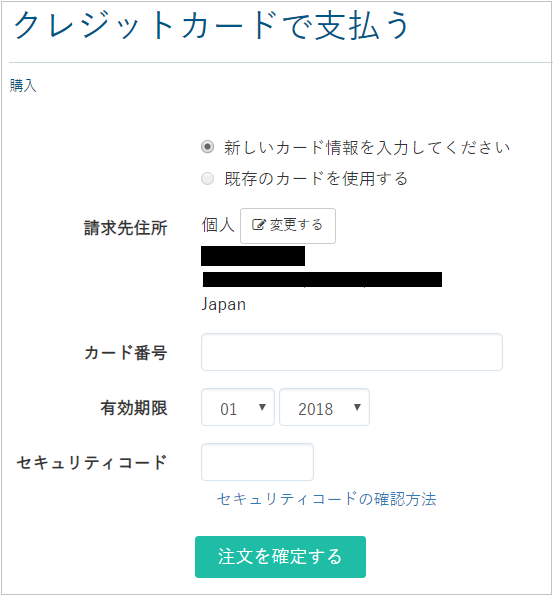
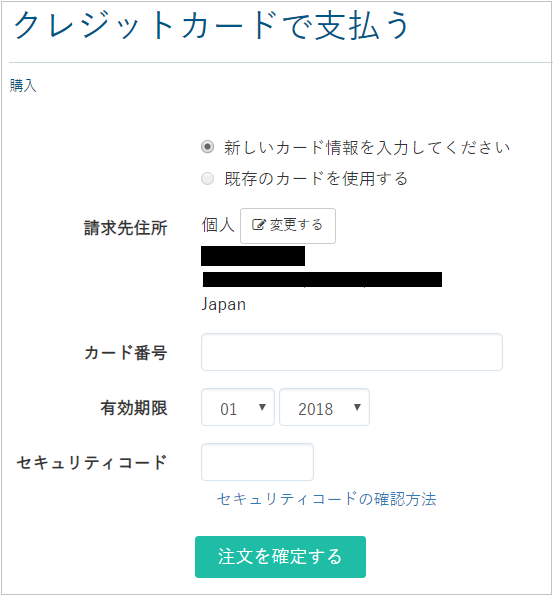
9 お支払い画面が表示されたら、支払いに必要な情報を入力して「注文を確定する」ボタンをクリックします。
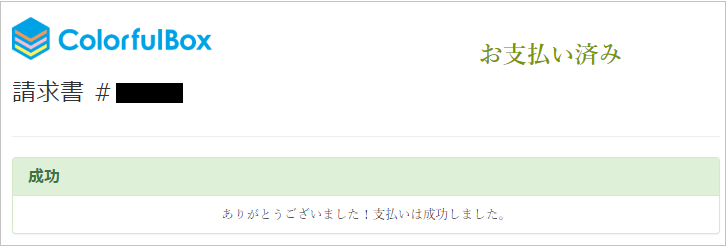
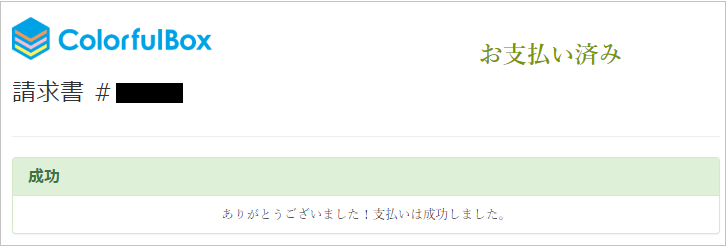
10 再び請求画面が表示されて、画面内に「ありがとうございました、支払いは成功しました」と表示されれば。
本契約に必要な作業は全て完了となります。
まとめ
これまで説明してきたい作業を行えば30日無料お試し利用がスタートします。
これで、WordPressをインストールして自分のブログ(サイト)を作ることが出来ます。
もちろん、WordPressをインストールする際に独自ドメインを使用することも可能です。
冒頭でも少しふれましたが、これだけの高性能なサーバーを30日も無料で利用させてくれるレンタルサーバーは私の知る限り国内では現状ColorfulBox(カラフルボックス)しかないと思います。
ですので、ColorfulBox(カラフルボックス)に興味のある方は迷わずにお試し利用で使ってみて、今後もお金を払って利用していくのに値するレンタルサーバーかどうかを確認してみてください。



ColorfulBoxの申し込みが終わったら、次はWordPressでブログ(サイト)を作ってみよう。
カラフルボックスのWordPressでサイトを作る手順を簡単解説
ColorfulBox(カラフルボックス)本契約時に10%割引になるクーポン(プロモーションコード)について
2018年10月15日追記
当サイトでは、ColorfulBox(カラフルボックス)本契約時に料金が10%割引となるクーポン(プロモーションコード)を、ColorfulBoxの担当者様にお願いして特別に用意してもらいました。
■プロモーションコードの内容
プロモーションコード:EB5PBWK1
有効期限:2018/12/31まで
割引:10%割引
対象:30日の無料体験期間 → 本契約時に適用されます。



本契約をするときにプロモーションコードを入力する項目があるから、その項目に「EB5PBWK1」を入力してね。







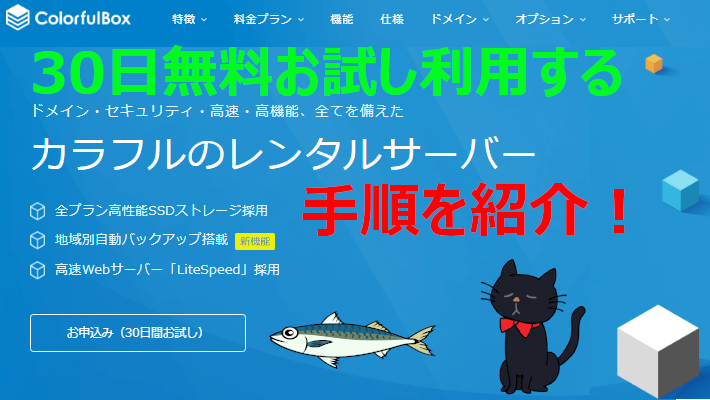
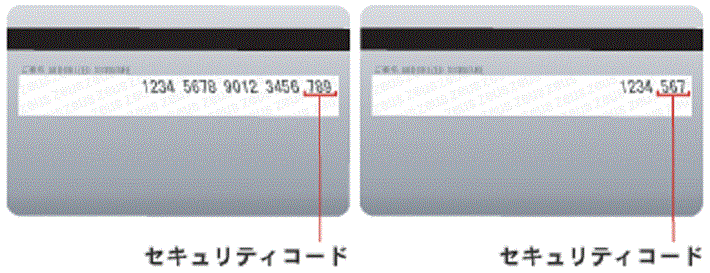



コメント