
災害・障害・セキュリティに強くサーバーの処理速度も速くて月額500未満から利用できるカラフルボックス(ColorfulBox)は、アフィリエイトやGoogleアドセンスで収益化するためのサイト(ブログ)運営に適しているレンタルサーバーの1つと言えます。
しかも今、カラフルボックス(ColorfulBox)をレンタルすれば30日間の無料お試しがあるので、実質1ヶ月タダで高性能なサーバーを利用できます。
※2018年10月14日時点
 サバくん
サバくんカラフルボックスを利用するメリットと30日無料お試しに申し込む手順は以下の記事を参考にしてね。
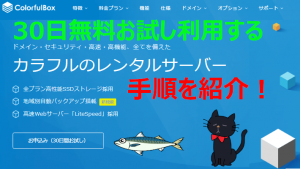
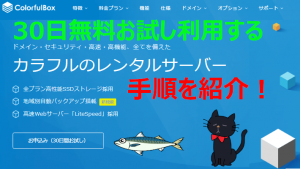
今回はそんなカラフルボックスのWordPress簡単インストールを使って、無料SSL付き独自ドメインサイト(ブログ)を作る手順を紹介します。
カラフルボックス(ColorfulBox)のWordPressでサイトを作る手順概要
始めにカラフルボックス(ColorfulBox)でWordPressインストールして無料SSL付き独自ドメインのサイトを作るまでの手順を紹介します。
カラフルボックスでサイトを作る手順概要
- カラフルボックスに申し込む (無料お試し期間になれば本契約は後日でOK)
- 独自ドメインを取得する
- 取得した独自ドメインのネームサーバーをカラフルボックスに向ける
- 取得した独自ドメインをカラフルボックスに登録する
- カラフルボックスに登録した独自ドメインのDNS設定をする
- WordPressをインストールする (無料SSLはこの作業のついでに出来る)
では早速、各作業を詳しく見ていきましょう。
カラフルボックスに申し込む
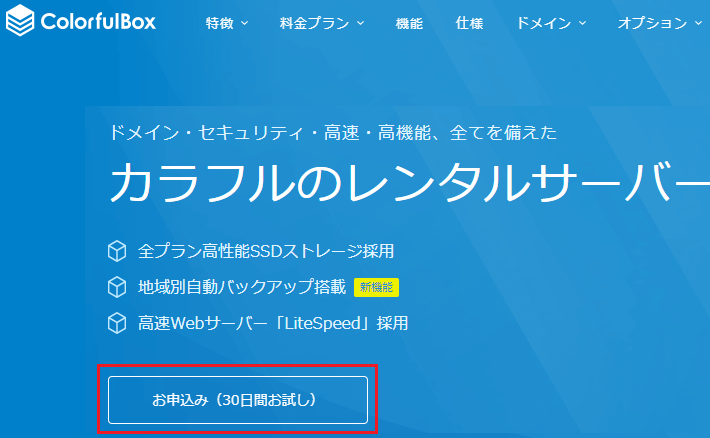
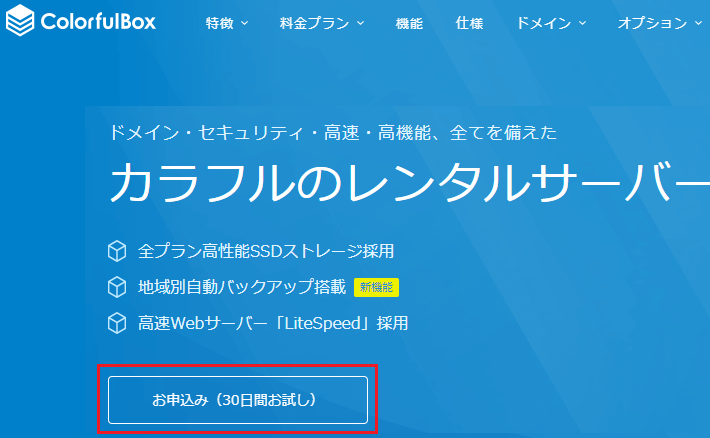
まず始めにカラフルボックスに申し込んで30日無料お試し利用できるようにしましょう。
カラフルボックスでの申し込み手順については、冒頭でも紹介している。
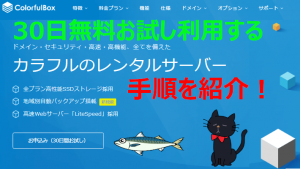
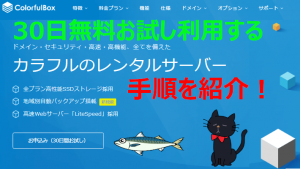
に記載していますので、この記事を参照しながらカラフルボックスへ申し込みを行ってください。
なお、本契約しなくてもWordPressをインストールしてを作ることに関しては何の問題もありません。
独自ドメインを取得する



まず、独自ドメインって一体なんのことか分からない人は以下の記事を読んでみてね。
ドメインとは?その仕組みと取得方法が初心者でも10分で分かる解説
独自ドメインはカラフルボックスでも取得することはできますが、カラフルボックスでの独自ドメインの取得料金と更新料金はともに他のドメイン取得会社よりも高いので、カラフルボックスで独自ドメインを取得するのはおすすめできません。





カラフルボックスでの独自ドメイン取得と更新だけど、実際は「バリュードメイン」というドメイン取得会社が行っているよ。



だから、独自ドメインの取得料金と更新料金はバリュードメインでの料金と一緒だよ。
私のおすすめとしては、取得料金を1番安く済ませるのならムームドメイン、2年目以降に支払う更新料金も考慮するならスタードメインで取得するのがおすすめです。
本記事では、私が普段よく利用している「ムームードメイン」で独自ドメインを取得した場合で説明します。



ムームードメインでの独自ドメイン取得については以下の記事を参照してね。


自分が希望する名称(文字列)の独自ドメインの取得は早いモノ勝ちなので、できるだけ早めに取得しましょう。
取得した独自ドメインのネームサーバーをカラフルボックスに設定する


どのドメイン会社で独自ドメインを取得した場合でも、取得した独自ドメインのネームサーバーの設定を必ずカラフルボックスに変更しましょう。
ネームサーバーの設定については、独自ドメインを取得したドメイン会社サイトのコントロールパネルから行います。
本記事では、「ムームドメイン」で取得した独自ドメインのネームサーバーの設定をカラフルボックスに変更する手順を紹介します。
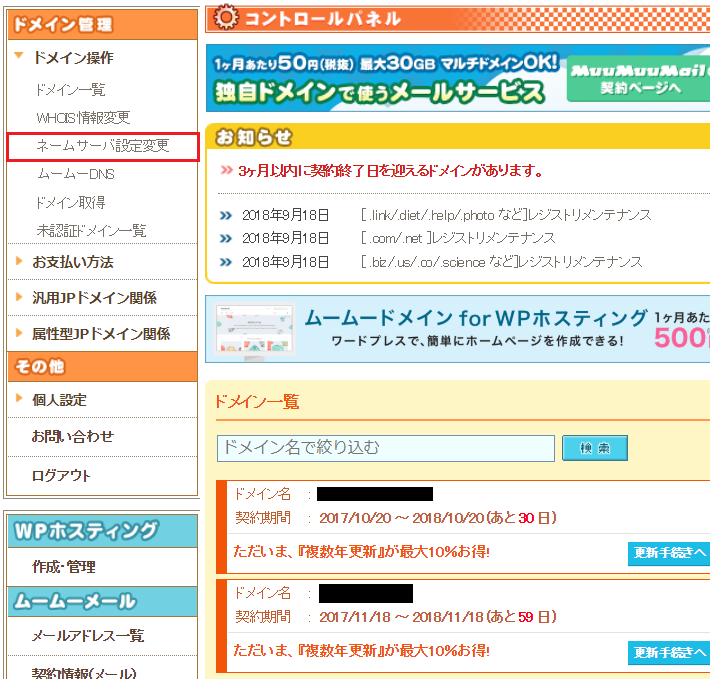
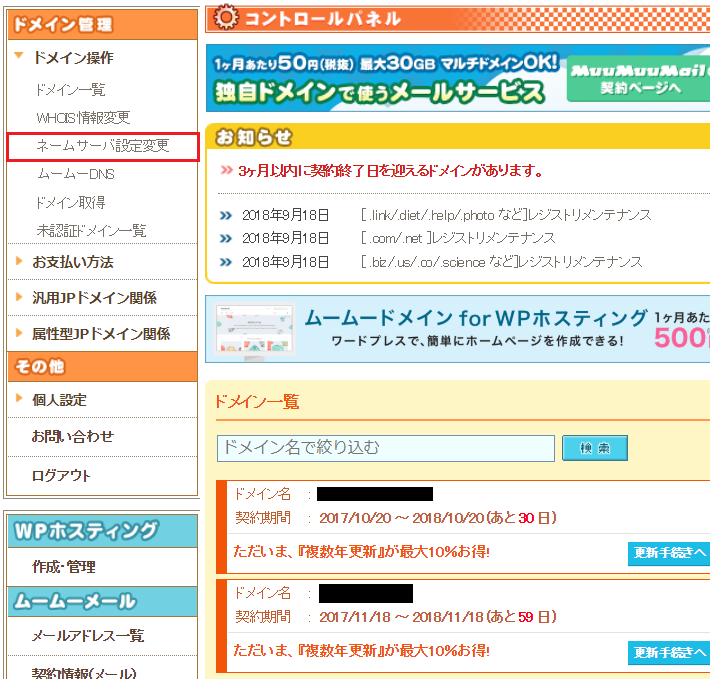
1 ムームドメインのコントロールパネルを開いたら、左側メニュー欄にある「ネームサーバー設定変更」をクリックします。
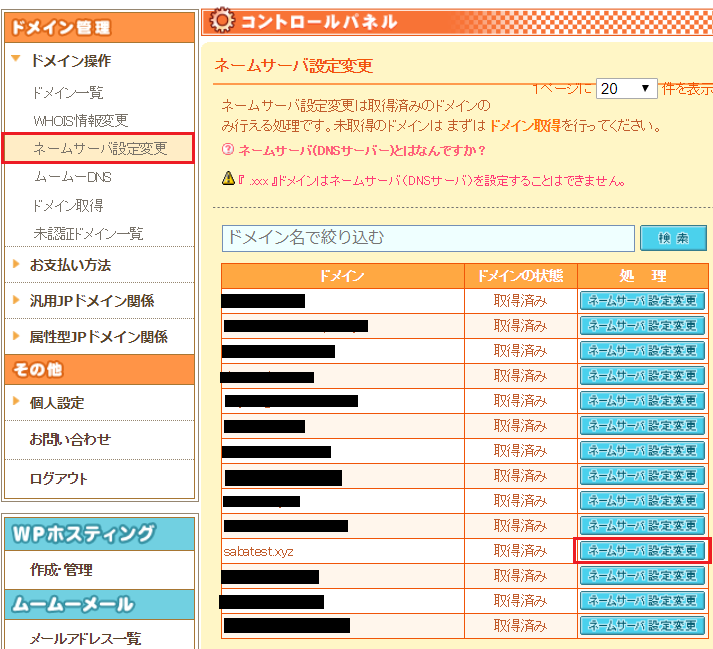
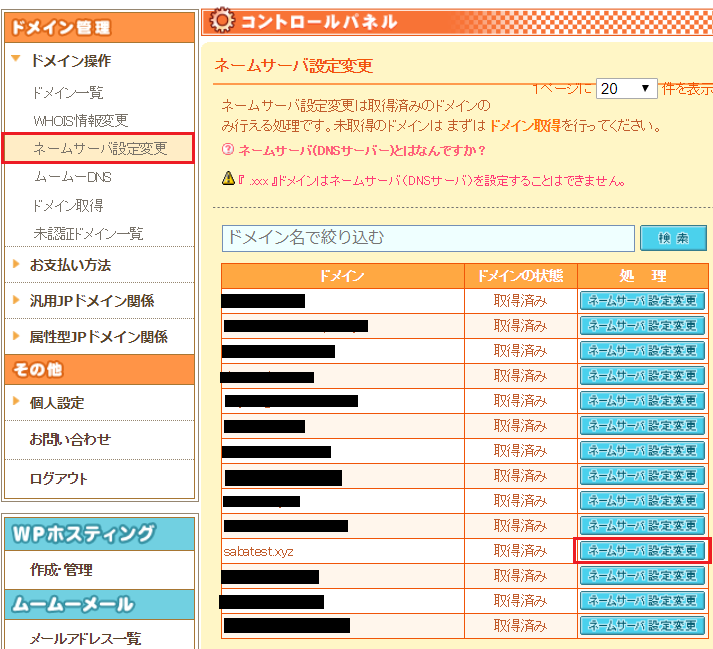
2 ネームサーバー設定画面が表示されたら、カラフルボックスで利用したい独自ドメインの「ネームサーバー設定変更」ボタンをクリックします
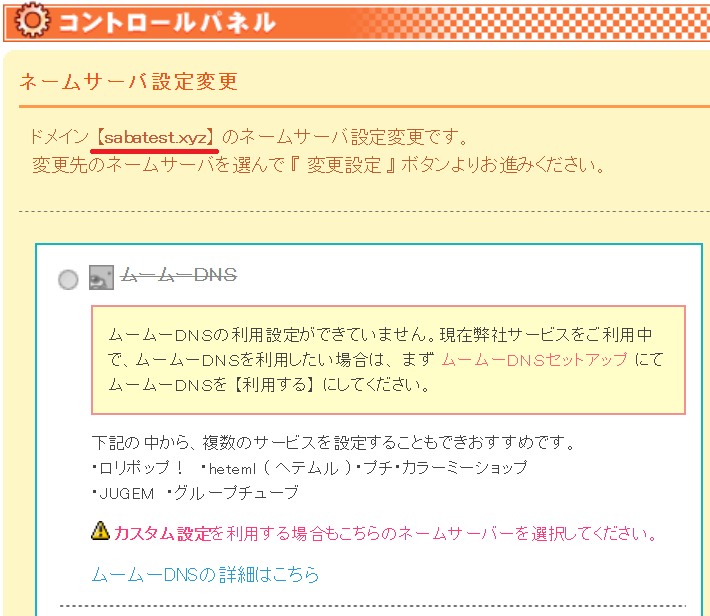
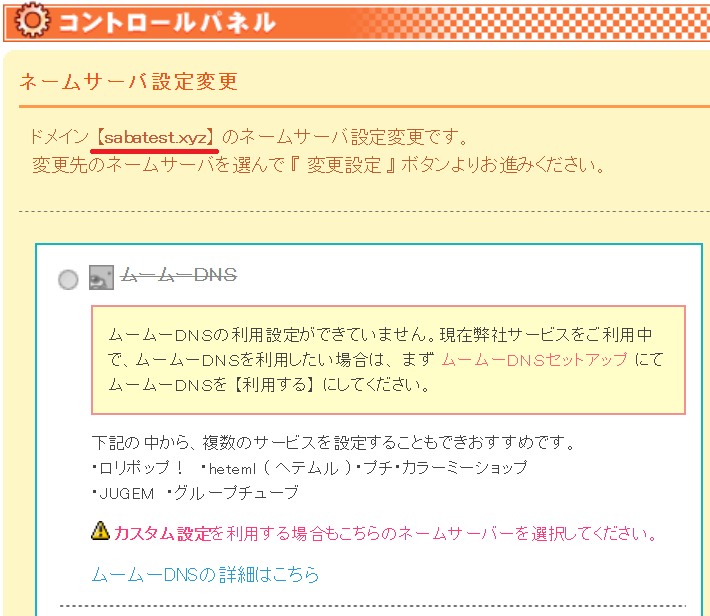
3 ネームサーバー設定変更画面が開いたら画面の下までスクロールしましょう。
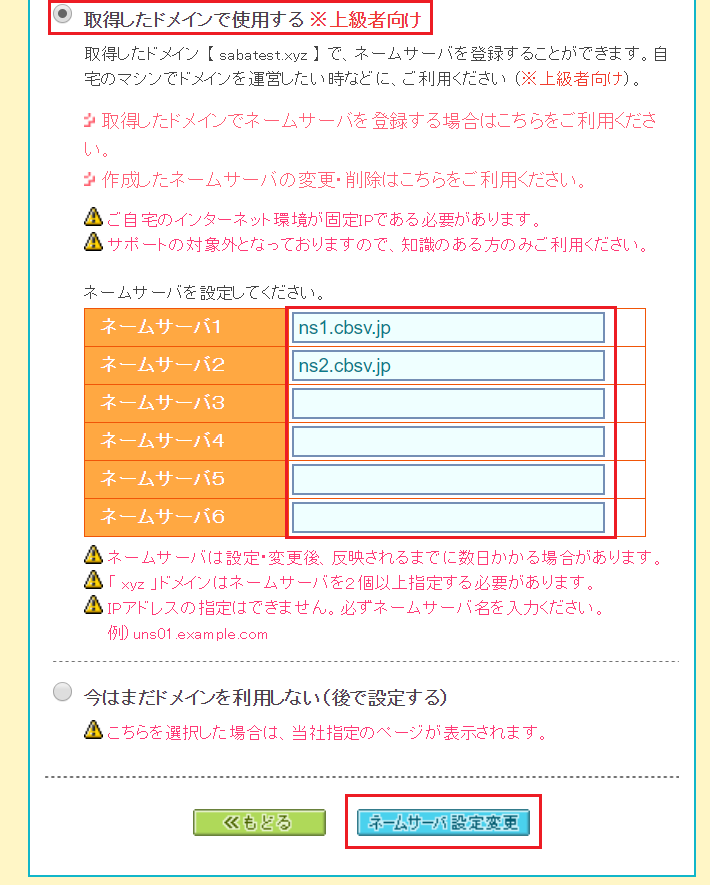
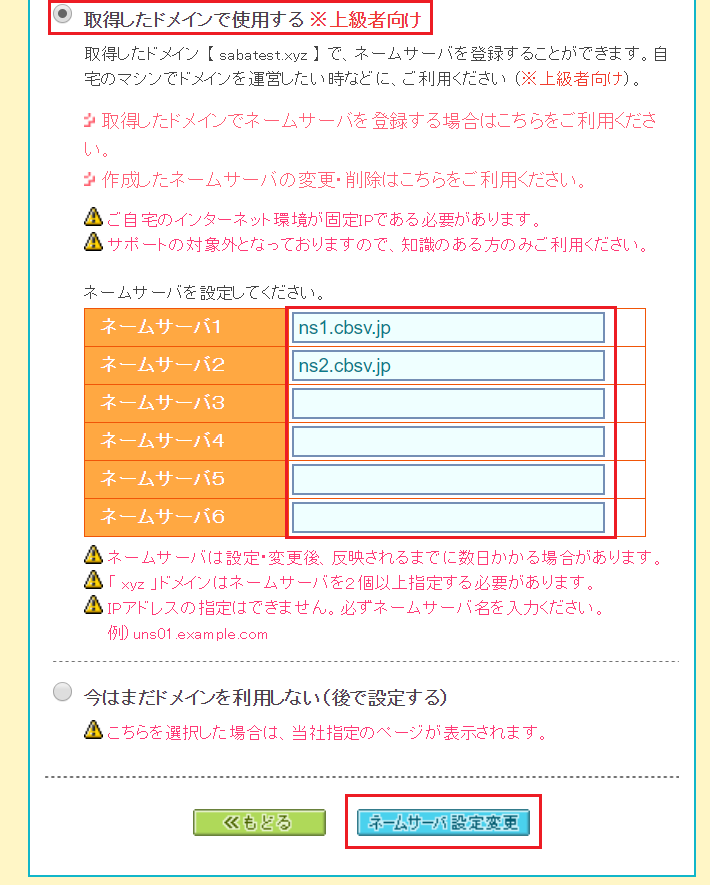
4 スクロールして、「取得したドメインを使用する」にチェックを入れます。
チェックを入れた後は、ネームサーバー1~5の項目に以下のように入力します。
ネームサーバ1:ns1.cbsv.jp
ネームサーバ2:ns2.cbsv.jp
ネームサーバ3:未入力でOK
ネームサーバ4:未入力でOK
ネームサーバ5:未入力でOK
ネームサーバー1~5の項目を入力をしたら、最後に「ネームサーバー設定変更」ボタンをクリックします。
これで、カラフルボックスで利用したい独自ドメインのネームサーバー設定変更作業は完了です。
取得した独自ドメインをカラフルボックスに登録する
カラフルボックスに申し込んで、独自ドメインも取得できたら。
次は取得した独自ドメインをカラフルボックスに登録しましょう。
手順については以下の通りです。
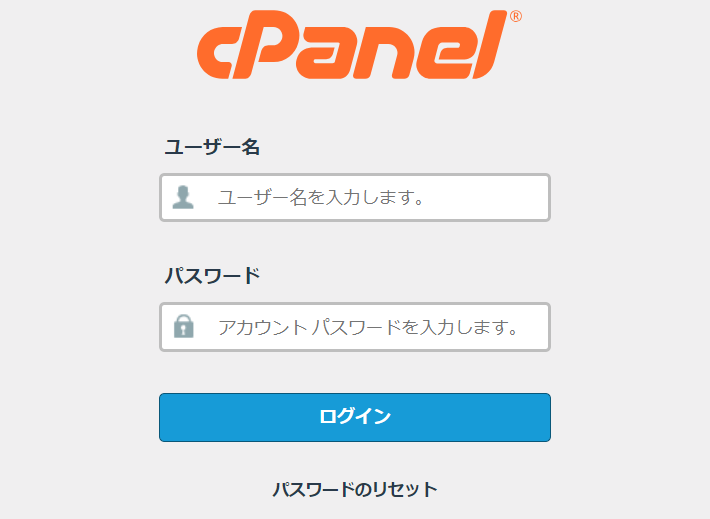
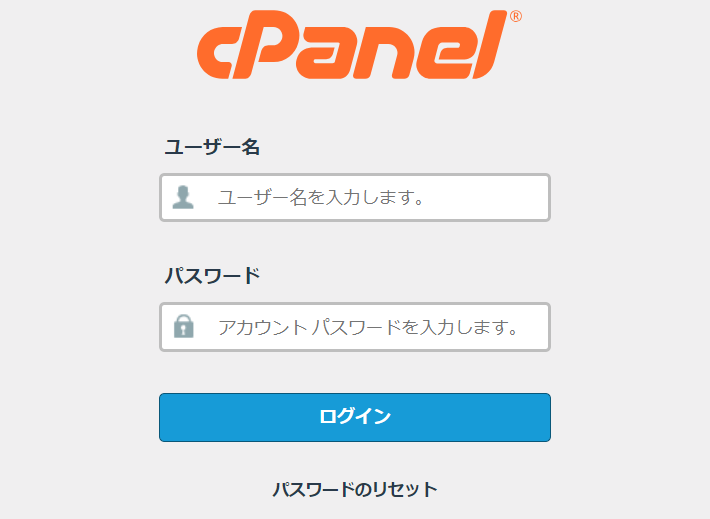
1 カラフルボックスのcpanel(コントロールパネル)にログインする。
自分が利用しているサーバーのcpanelログイン画面の表示URLと、cpanelのログインユーザー名およびパスワードは、カラフルボックスで30日お試し利用申し込み完了時に通知される「カラフルボックスサーバーアカウント設定完了通知」のメールに記載されています。
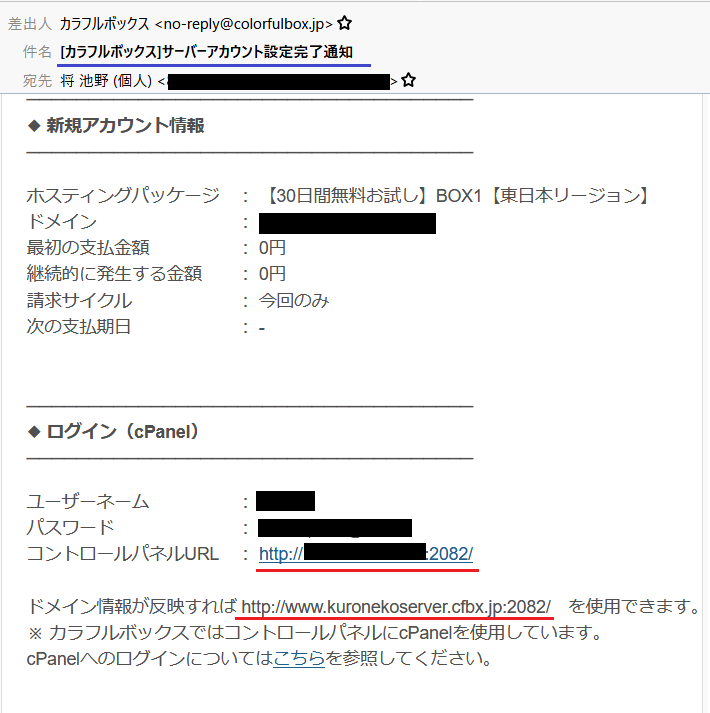
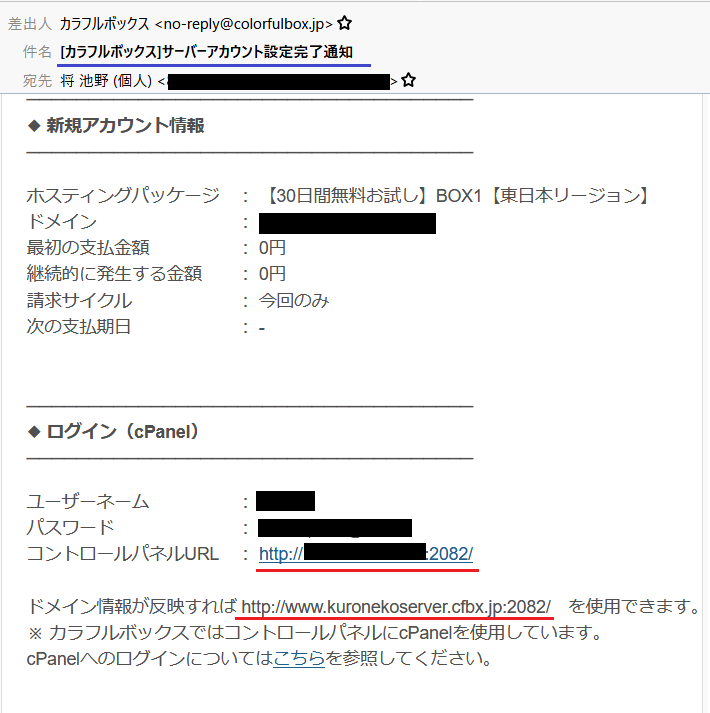
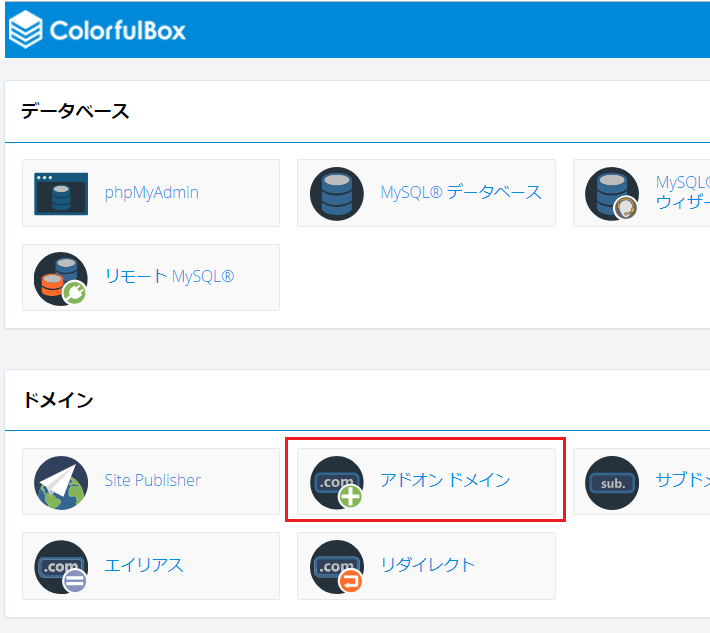
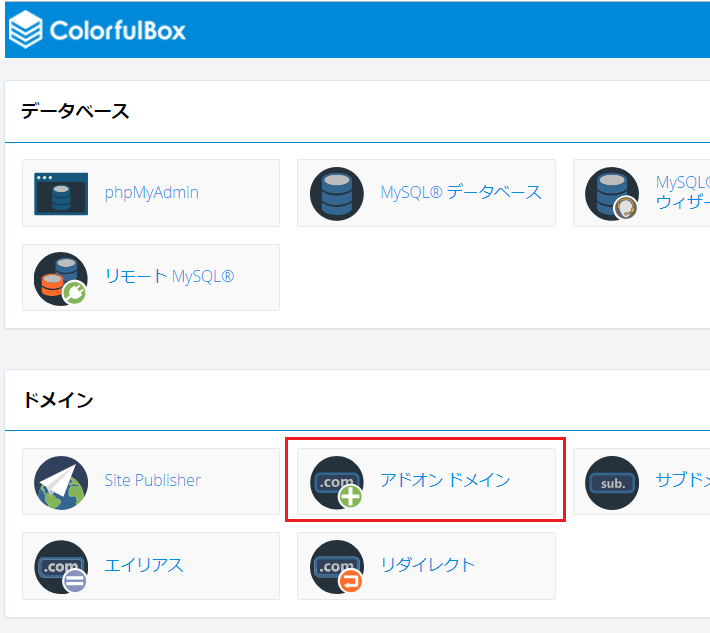
2 ログインが成功してcpanelのトップ画面が表示されたら、画面内の「アドオンドメイン」をクリックします。
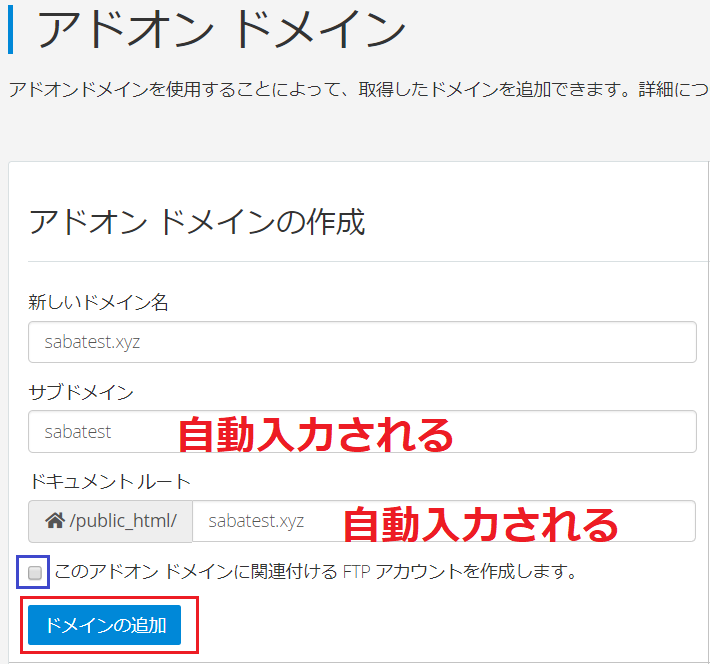
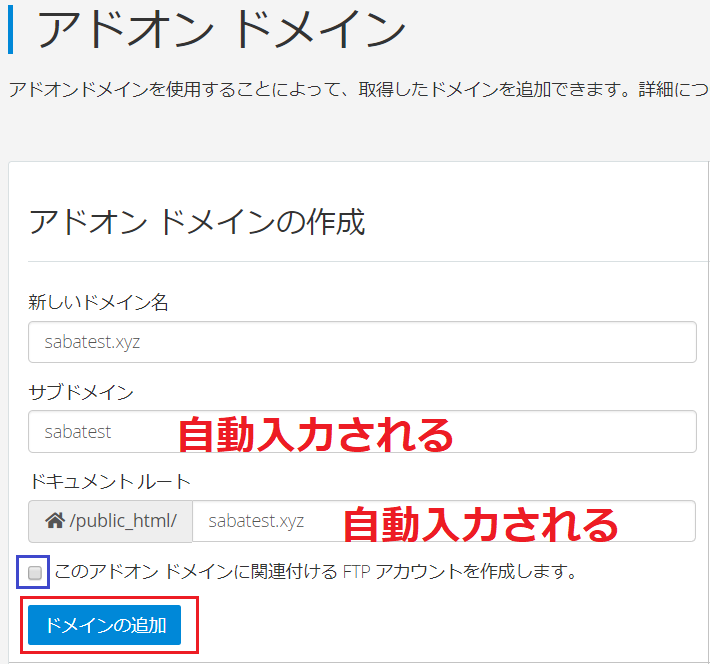
3 アドオンドメイン画面が開いたら「新しいドメイン名」に先ほどネームサーバーをカラフルボックスに設定した独自ドメイン名を入力します。
サブドメイン項目とドキュメントルート項目については「新しいドメイン名」を入力したら自動的に入力されますので、自動入力された値のままにしておいてください。



「このアドオン ドメインに関連付ける FTP アカウントを作成します。」の項目は



登録する独自ドメインのドキュメントルート内だけのFPT接続したいならチェックを入れてね。
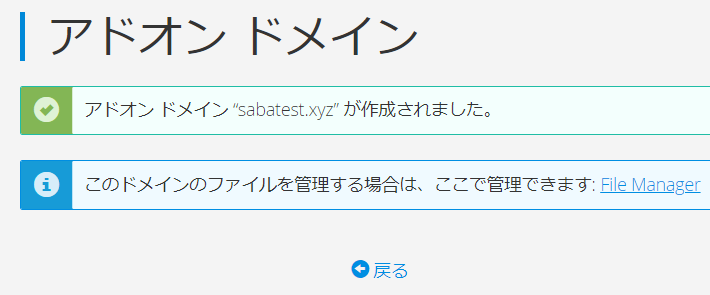
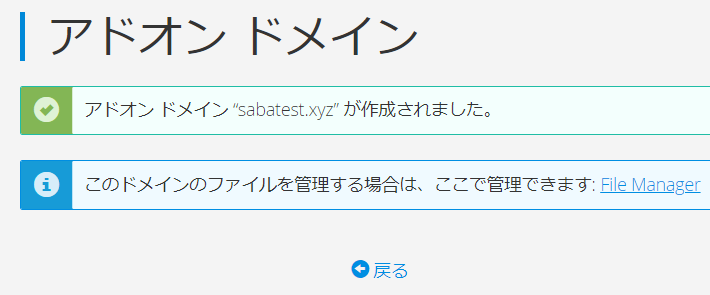
3 「アドオンドメインが作成されました」のメッセージが表示されたら、取得した独自ドメインをカラフルボックスに登録する作業は完了です。
カラフルボックスに登録した独自ドメインのDNS設定をする
カラフルボックスに独自ドメインを登録した後はDNSを設定しましょう。
この設定をしないと、WordPressをインストールして作ったサイトを閲覧することができません。
DNSの設定手順は以下の通りです。
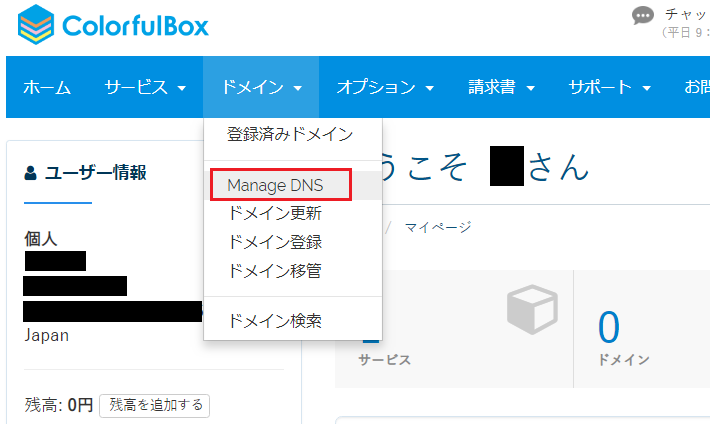
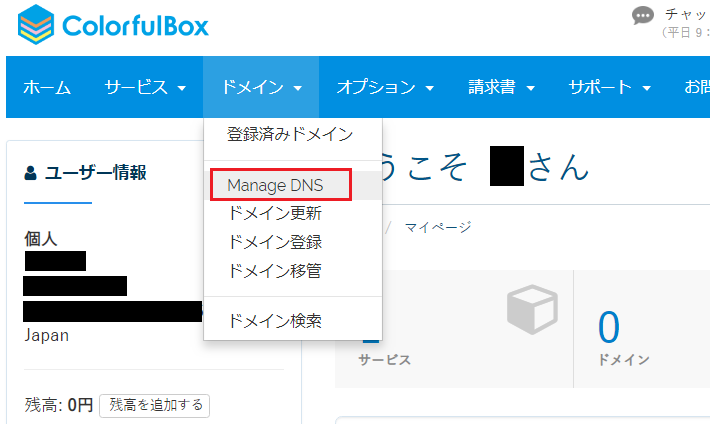
1 カラフルボックスのマイページを表示したら「ドメイン」→「Manege DNS」をクリックします。
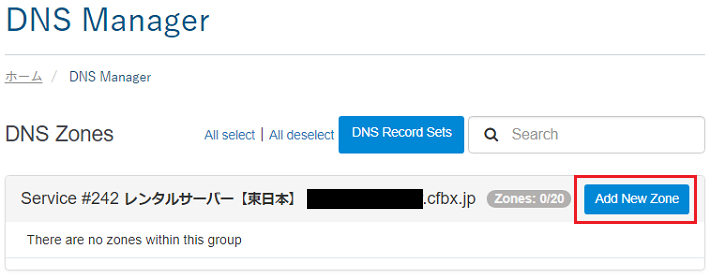
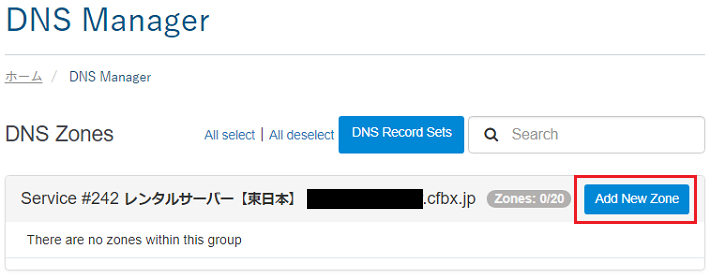
2 DNS Manager画面が表示されたら「Add New Zone」ボタンをクリックします。
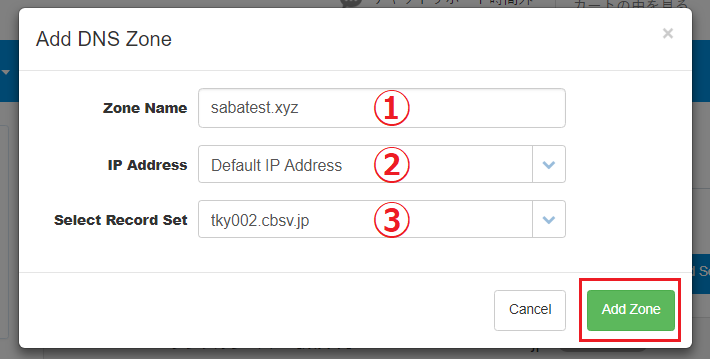
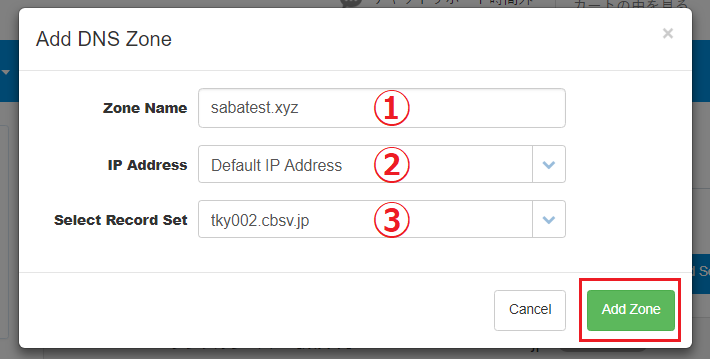
3 上手図のようなポップアップ画面を表示されたら、各項目を以下のように入力して「Add Zone」ボタンをクリックします。
①:Zone Name
先程カラフルボックスで登録した独自ドメイン名を入力します。
②:Ip Address
デフォルトの『Default IP Address』のままでOKです。
③:Select Record Set
自分がカラフルボックスで利用しているサーバーを選択します。
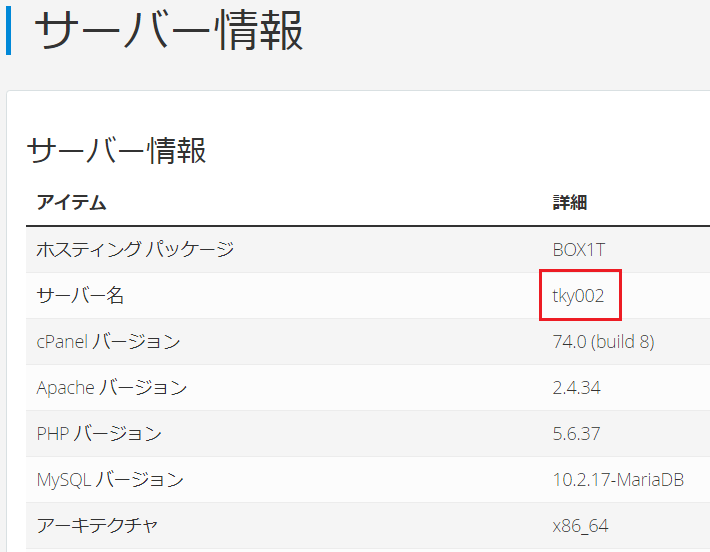
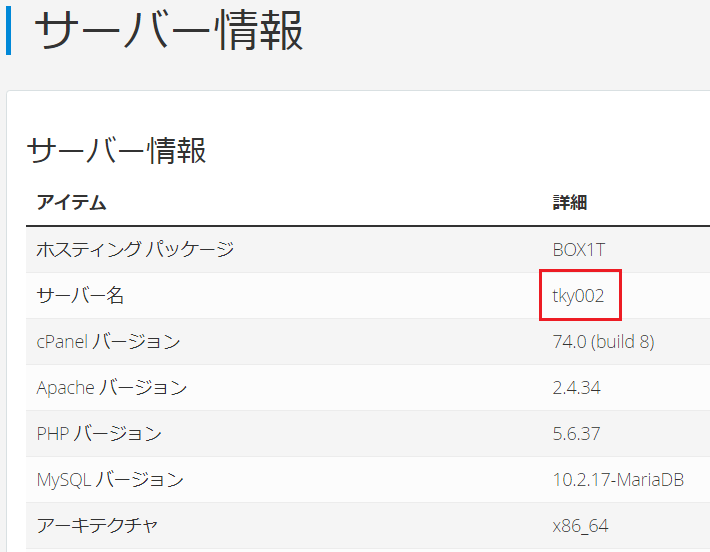



自分がカラフルボックスで使っているサーバー名が分からない場合は



cpanleのサーバー情報画面で確認できるよ。
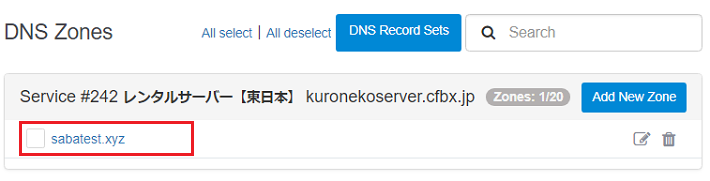
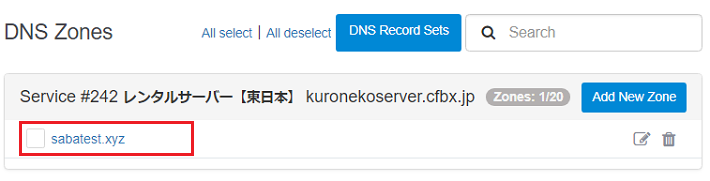
4 先程入力した独自ドメインが表示されていれば独自ドメインのDNS設定は完了です。
ネームサーバー(DNS)への反映完了は時間がかかる
ドメイン取得会社で設定したネームサーバーの設定と先程カラフルボックスで設定したDNSの反映完了には数時間~2日ほどかかります。
ですので、反映完了まではその独自ドメインでWordPressをインストールしてサイトを作っても、作ったサイトの閲覧及びWordPress管理画面を表示することはできません。



少しでも早くネームサーバー(DNS)への反映完了を早くする方法はないのか?



残念ながらこればっかりは、早く反映完了するのを祈るしか方法がないんだ。



でも、3日以上たっても反映されない場合



ドメイン取得会社のネームサーバーか、カラフルボックスのDNS設定でトラブルが起こっている可能性があるから、問い合わせて確認してみてね。
WordPressをインストールする
最後にカラフルボックスでWordPressをインストールしてサイトを作りましょう。
WordPressをインストールする手順は以下の通りです。



また、作ったサイトへの無料SSL適用もWordPressをインストール作業の中で設定できるので合わせて説明するよ。
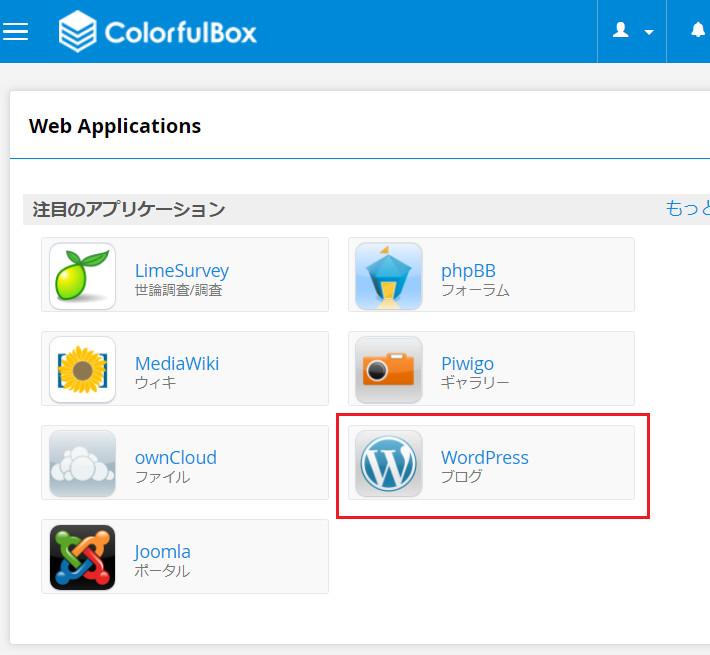
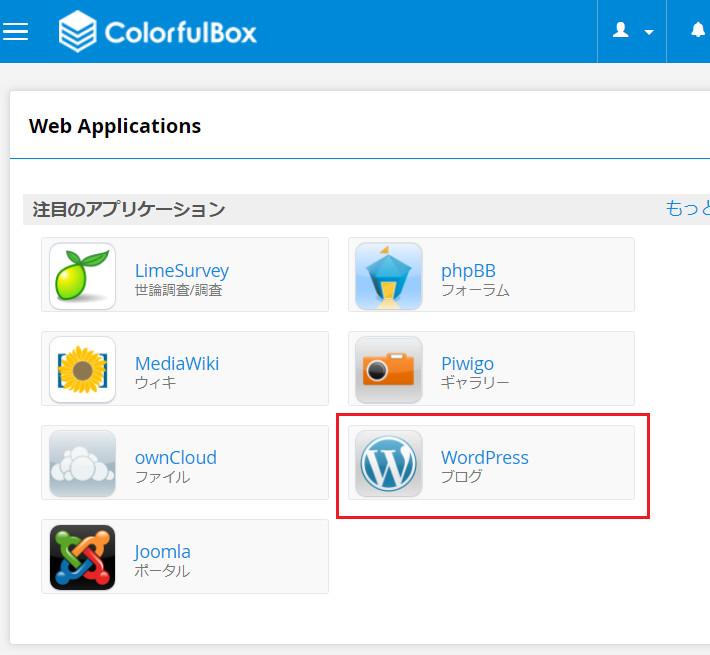
1 cpanelのトップ画面で「WordPress」をクリックします。
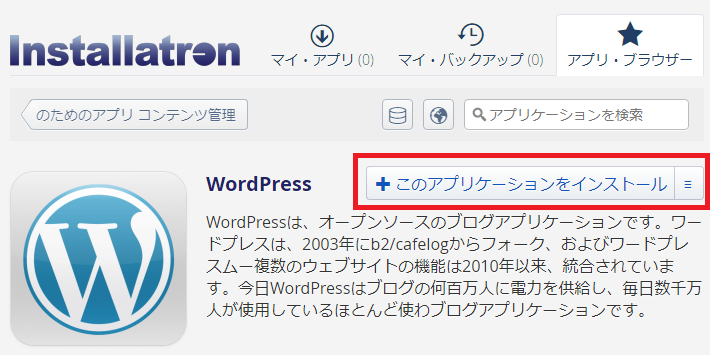
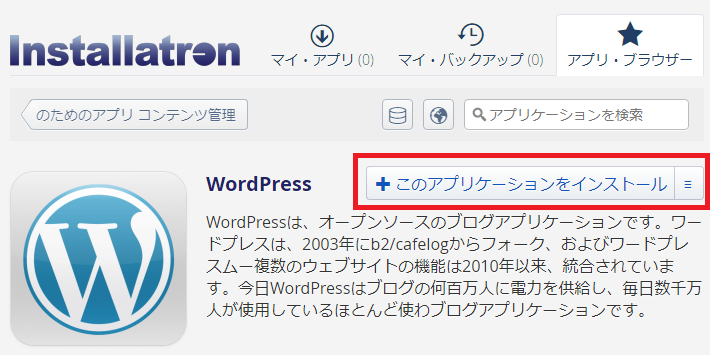
2 WordPress画面が表示されたら「このアプリケーションをインストール」ボタンをクリックします。
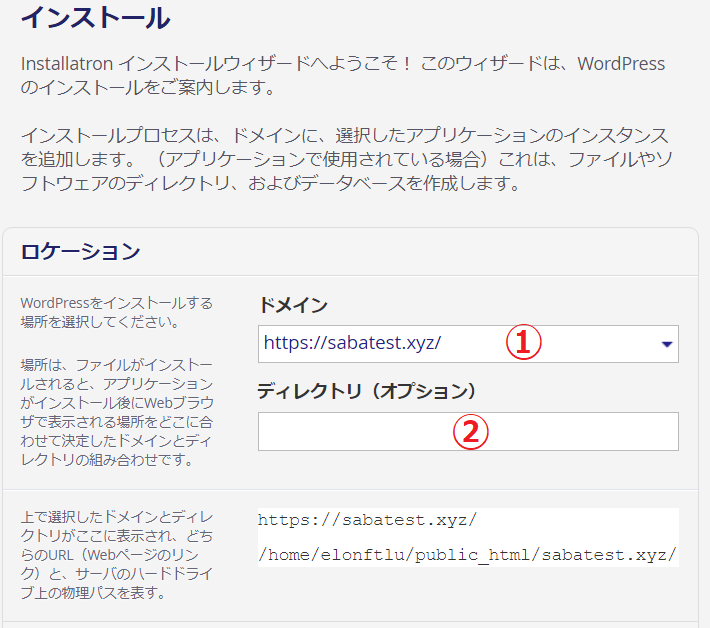
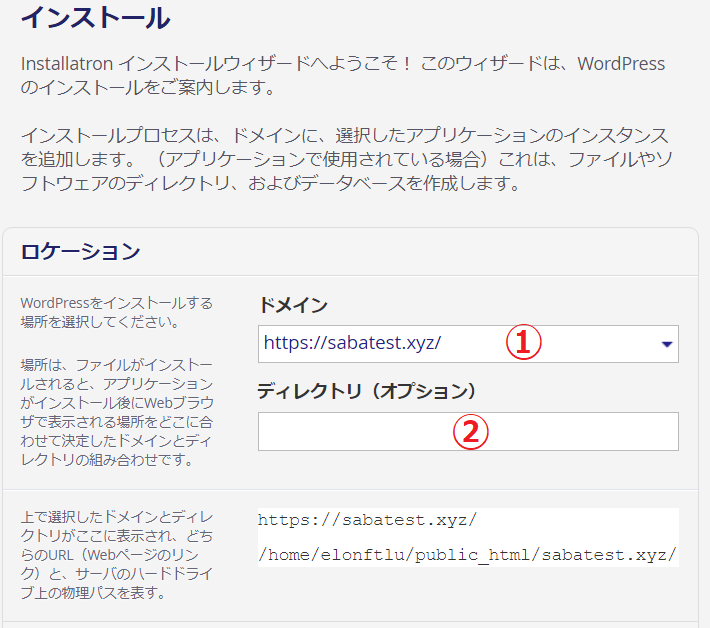
3 画面上に表示されている各項目を以下のように入力します。
①:ドメイン
これから作るサイトに使う独自ドメインを選択します。
また、選択する際は『https + 取得した独自ドメイン名』ものを選択すると、WordPressインストールして作られるサイトに無料SSL(https)が適用されます。
②:ディレクトリ(オプション)
未入力のままでOKです。
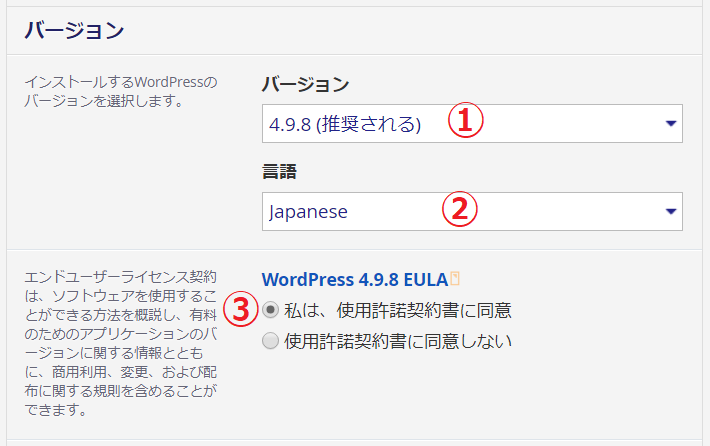
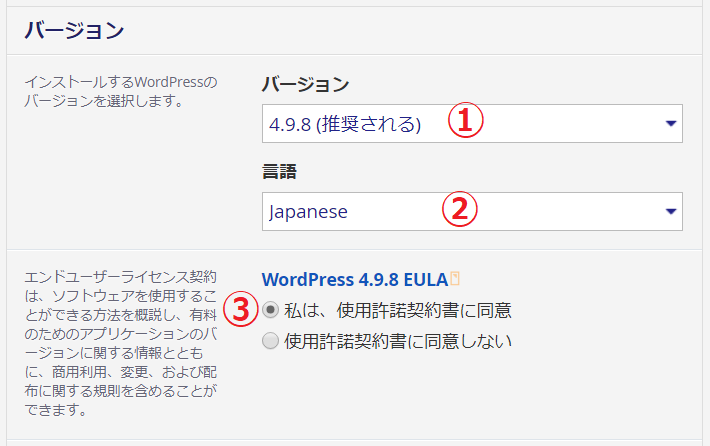
4 バージョンの各項目を以下のように入力します。
①:バージョン
デフォルトで選択されているものでOKです。
②:言語
デフォルトで選択されている『japanese』のままでOKです。
③:WordPress4.9.8 EULA
デフォルトの『私は、使用許諾契約書に同意』が選択されていればOKです。
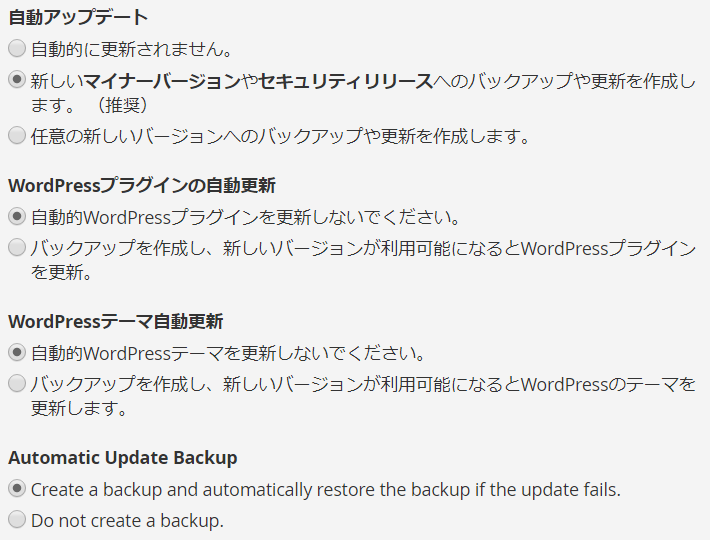
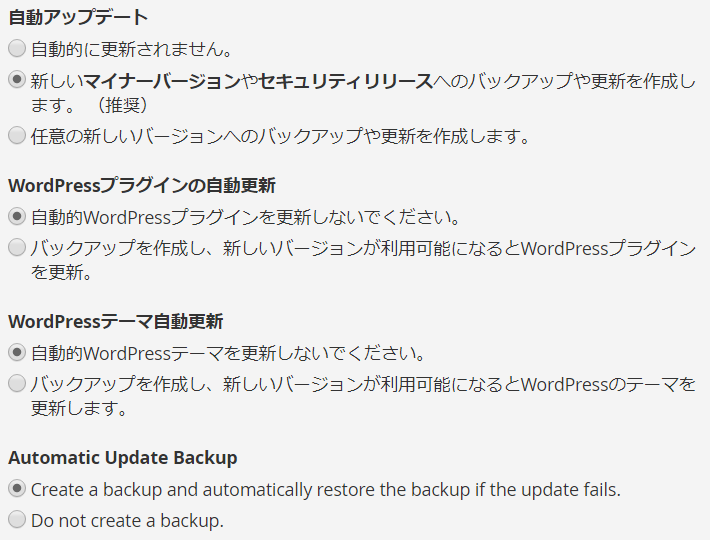
5 自動アップデートでの各項目の選択は全てデフォルトで選択されているものでOKです。
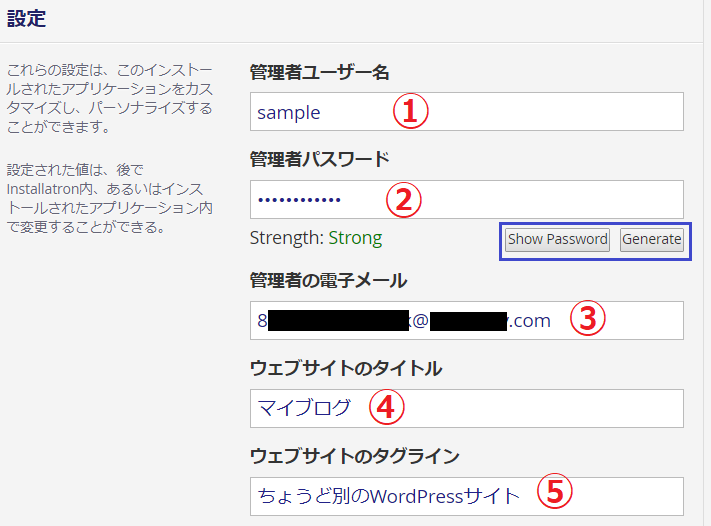
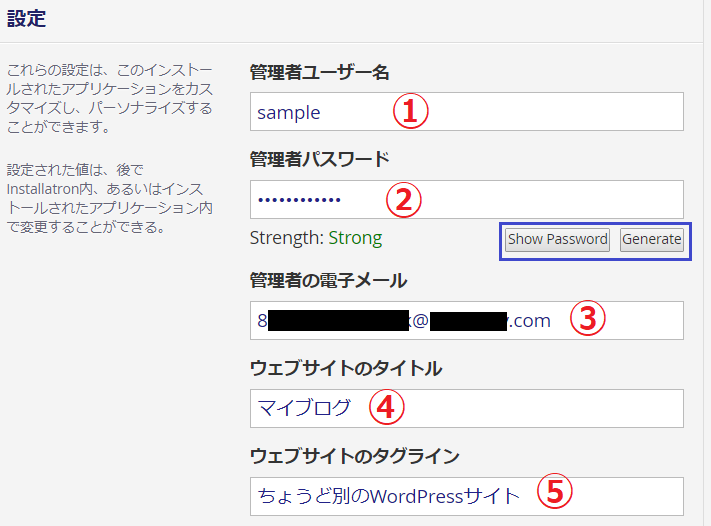
6 設定での各項目は以下のように入力します。
①:管理者ユーザー名
WordPress管理者のユーザー名を入力します。
※WordPress管理画面へのログインユーザー名になります。
②:管理者パスワード
WordPress管理者で使うパスワードで入力します。
※WordPress管理画面へログインするパスワードになります。
③:管理者のメールアドレス
WordPress管理者メールアドレスを入力します。
④:ウェブサイトのタイトル
これから作るサイトのタイトルを入力します。
⑤:ウェブサイトのタグライン
これから作るサイトのキャッチフレーズを入力します。
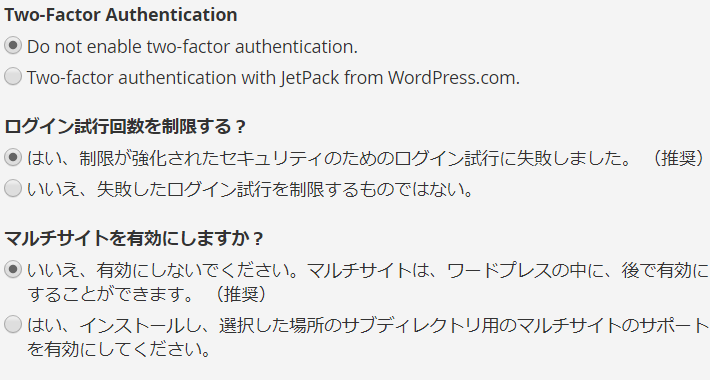
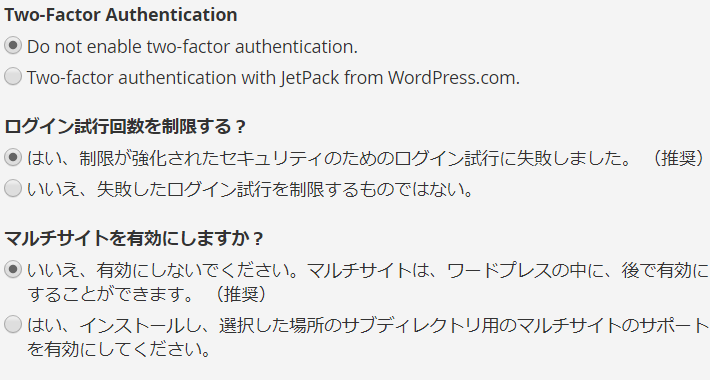
7 上記図で表示されている各項目の選択は全てデフォルトで選択されているものでOKです。
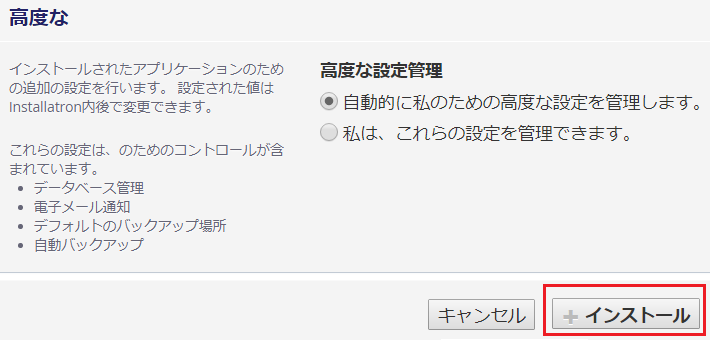
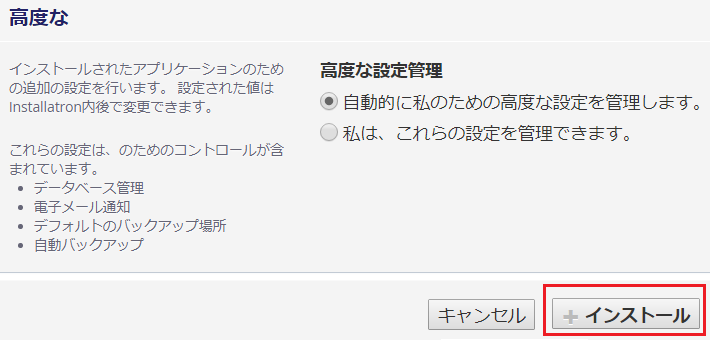
8 高度な管理設定では、デフォルトの『自動的に私のための高度な設定を管理します』が選択されていることを確認します。
最後に「インストール」ボタンをクリックします。
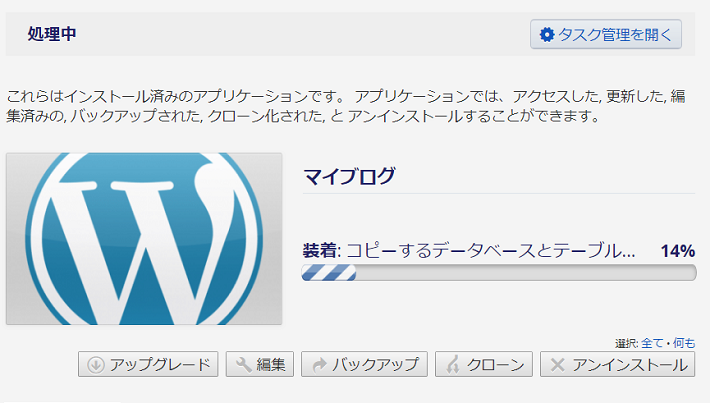
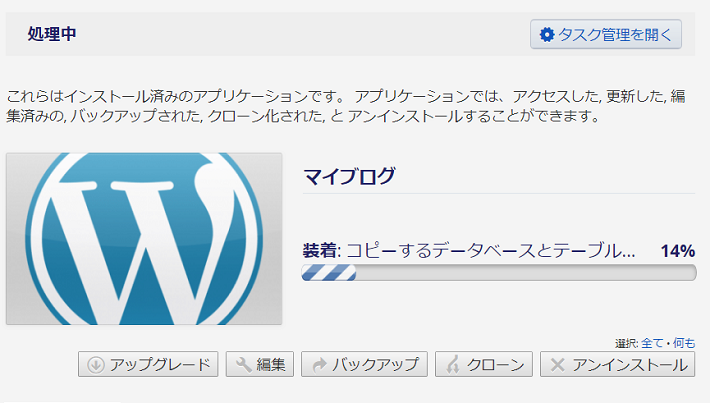
9 WordPressのインストール作業が開始されますので数分の間待ちます。
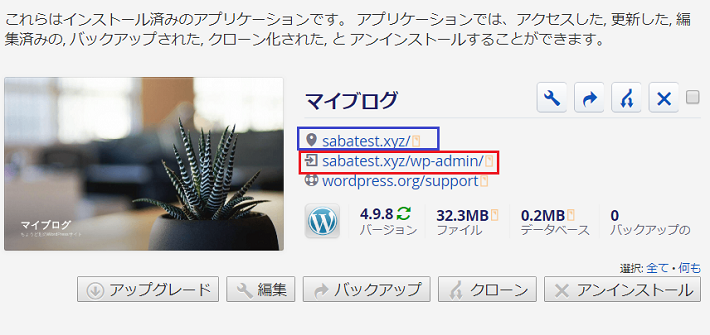
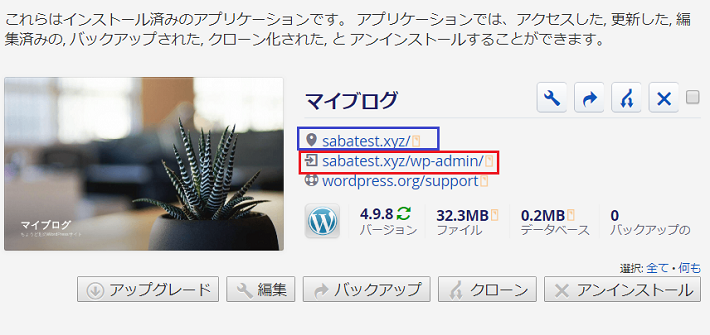
10 上記図の画面が表示されたWordPressのインストールは完了して、これでサイトが作られます。



上記図の青枠のリンクをクリックすれば、作ったサイトのトップページが表示されて
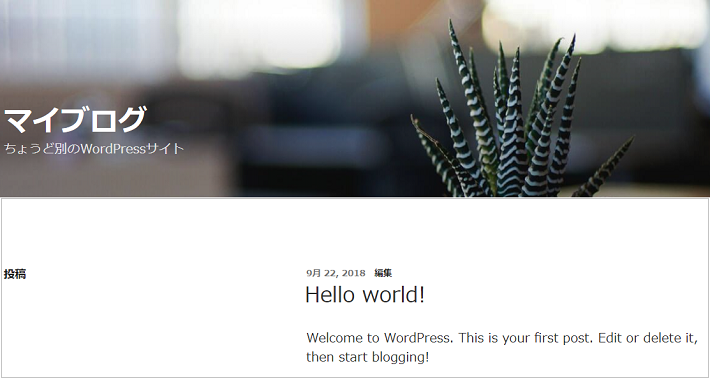
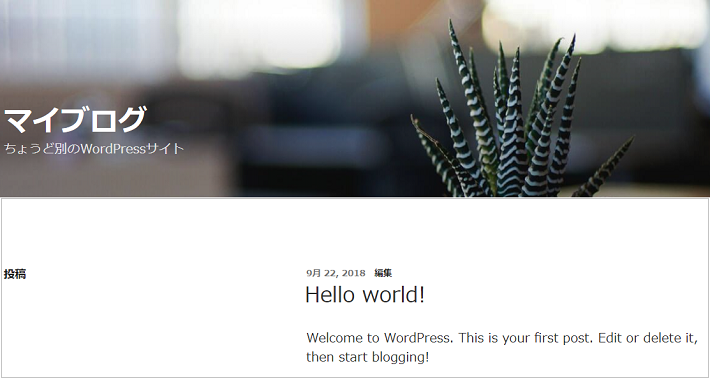



上記図の赤枠のリンクをクリックすれば、作ったサイトのWordPress管理画面が表示されるよ。
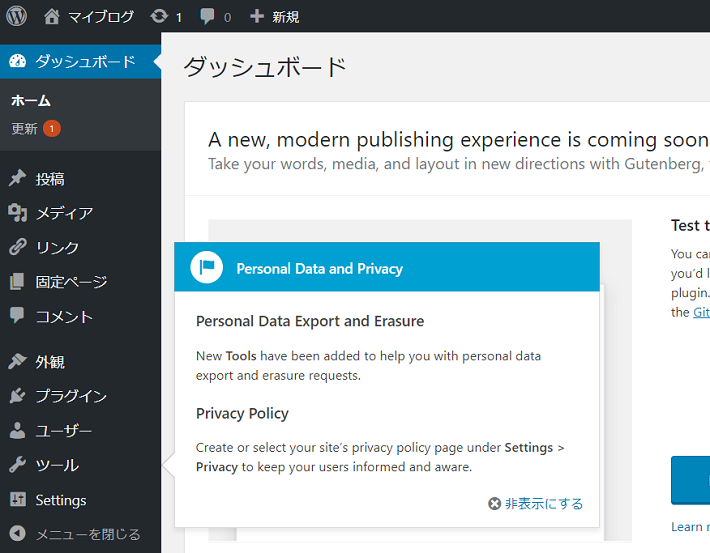
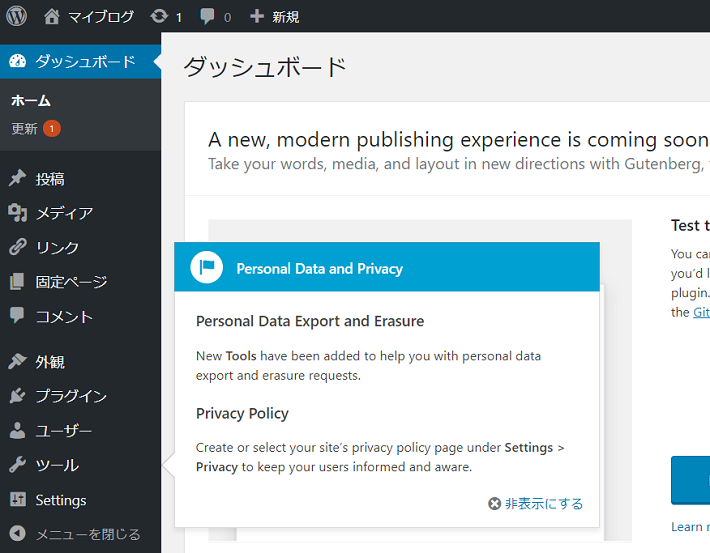
まとめ
ここまでの作業お疲れ様でした。
これで、自分で取得した独自ドメインでのWordPressをインストールしてサイトを作る作業は全て完了です。



特別難しい操作をしなくても、カラフルボックスで無料SSL付き独自ドメインのサイトを作れるんだな。



そうなんだよ。カラフルボックスなら、WordPressをインストールしてサイトを作るのも簡単にできるんだ。



だから、始めてレンタルサーバーを借りてサイトを作ろと思っている人にもカラフルボックスは自信を持っておすすめできるよ。
さらに、カラフルボックスなら「マルチドメイン無制限」・「MySQLデータベース作成無制限」なので、ディスク容量の余裕がある限りはWordPressをインストールしてサイト(ブログ)を作り放題です。
ですので、アフィリエイトやGoogleアドセンスで月収数十万以上を稼ぐサイト(ブログ)を作るなら、カラフルボックスBox1プラン(月額480円~)のサーバー1つだけでも充分なくらいです。
また、カラフルボックスで30日という破格の無料お試し利用もいつまで続くか分かりません。



Mixhostも始めは30日無料お試し期間があったけど、今は10日間に短縮されてしまったよ。
ですので、興味のある方はこれを機にカラフルボックスをレンタルしてサイト(ブログ)を作ってみましょう。
■2018年10月14日追記



カラフルボックスのWordPressをインストールしてサイト(ブログ)を作ったら、次はそのサイト(ブログ)の表示を早くしてみよう。














コメント