
自分が使っているMixhostサーバーにあるファイルを直接ダウンロードやアップロードしたい。
この記事では、「ffftp」を使ってMixhostサーバーとFTP接続でファイルをやり取りをするための設定手順を画像付きで紹介します。
「ffftp」を使ってMixhostサーバーとFTP接続の設定には特別なプログラムやサーバー知識は不要であり、設定手順もこの記事を見れば3分程度で設定できます。
また、MixhostサーバーとFTP接続してファイルのやり取りができるようになると以下のメリットがありますので、「ffftp」を使ってMixhostサーバーとFTP接続できるようにしておいて損はありません。
MixhostにFTP接続するメリット
- WordPressの管理画面で修正できないファイルも、FTP接続なら直接ファイルが修正できる
- WordPressの管理画面が使用不要になっても、FTP接続ならファイルを自由に修正できる
- 特定のファイルだけを自分の端末にダウンロードすることで、特定ファイルのバックアップがとれる
- 特定のファイルだけを削除することができる。
- Mixhostで運営しているサイトなら、FTP接続で複数サイトのファイルを全て操作できる。
 サバくん
サバくん「ffftp」ツールのインストールもMixhostへのFTP接続も全て無料だから安心して使ってみてね。
ffftpをインストールする
まずは「ffftp」ソフトを自分の端末にインストールしましょう。
以下のページで『ffftp-2.00.exe』をダウンロードして実行すれば「ffftp」がインストールされます。
MixhostからのFTP接続情報を確認する
Mixhostに「10日間のお試し申し込み」を行ったとき、Mixhostから通知された以下のメールに自分が使っているMixhostのサーバーへのFTP接続情報が記載されています。
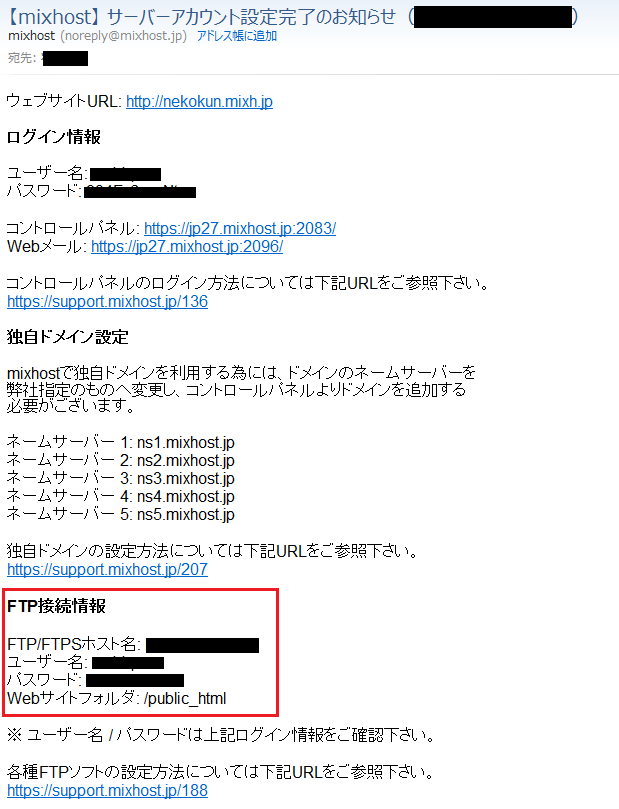
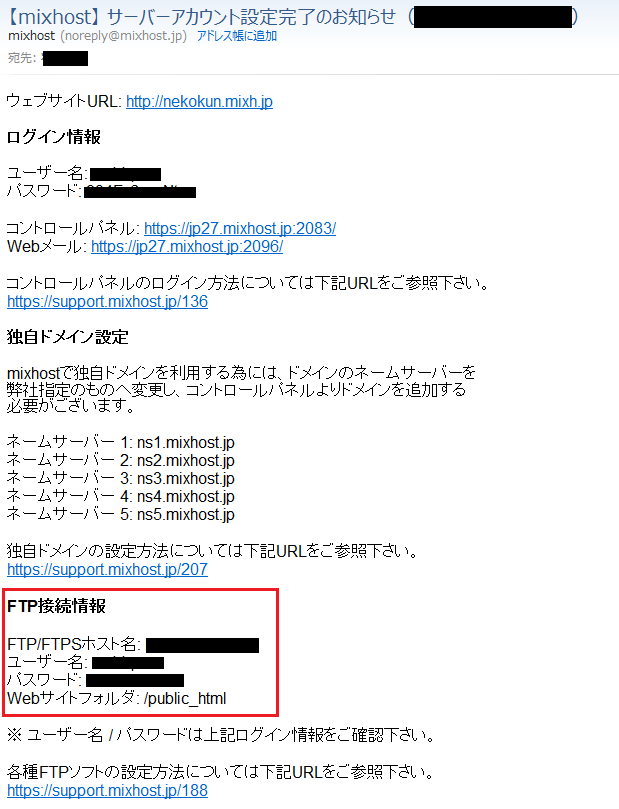
このFTP情報をffftpに設定することで、MixhostのサーバーへFTP接続できます。



やべえよ、やべえよ!



どうしたんだい?そんなに慌てて



FTP接続情報を控える前に「【mixhost】 サーバーアカウント設定完了のお知らせ」メールを消しちまったんだ。



一体、どうすりゃいいんだよ?



大丈夫!そんな場合は、Mixhostのマイページの「メール履歴」で確認すればいいよ
MixhostのマイページでMixhostとのメール履歴を確認することできます。
そして、メールの履歴ではメールの内容まで確認できます。
ですので、「【mixhost】 サーバーアカウント設定完了のお知らせ」のメール内容をメール履歴で確認することで、FTP接続情報を確認できます。
Mixhostメール履歴からFTP接続情報を確認する手順
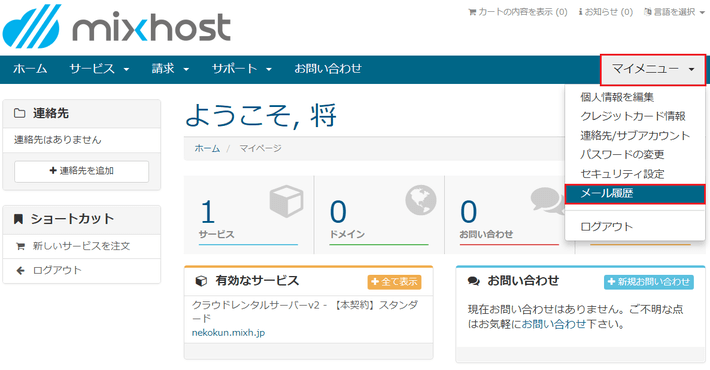
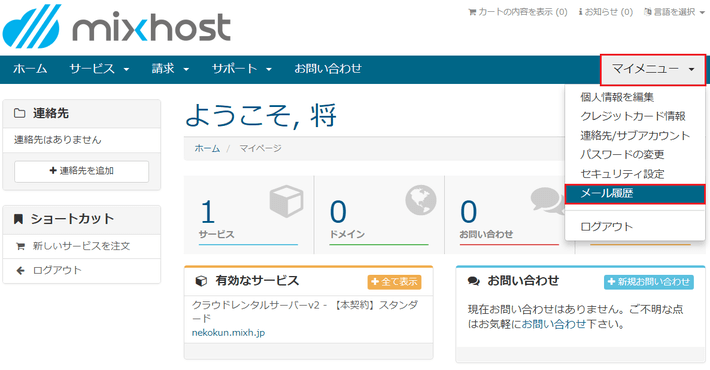
①Mixhostのマイページの右端にある「マイメニュー」→ 「メール履歴」をクリック(タップ)します。
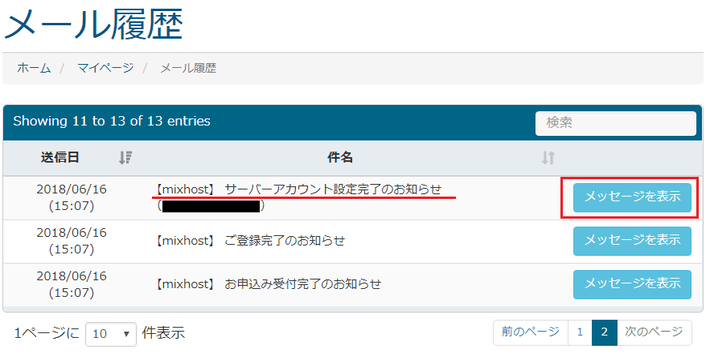
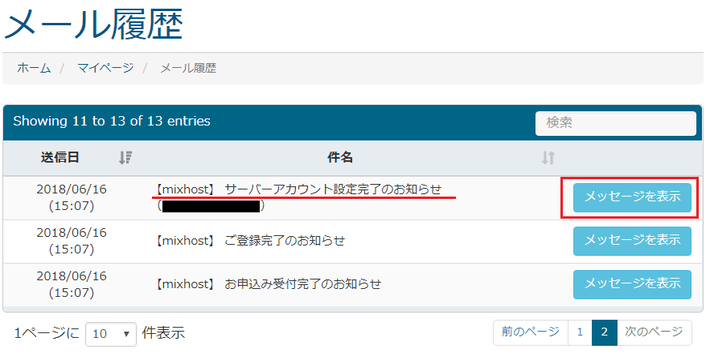
②メール履歴一覧画面が表示されたら、「【mixhost】 サーバーアカウント設定完了のお知らせ」メールの「メッセージを表示」ボタンをクリック(タップ)します。
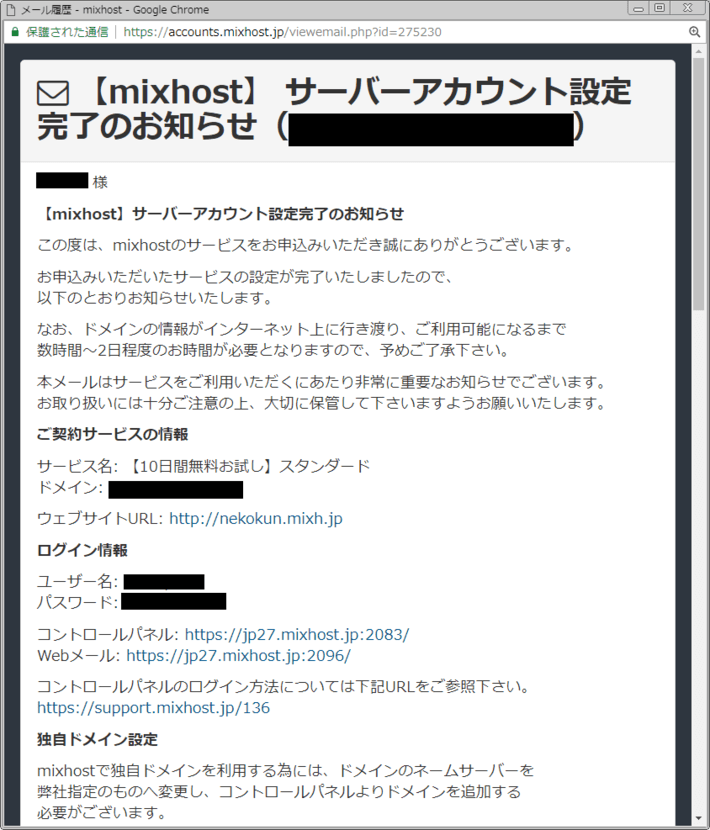
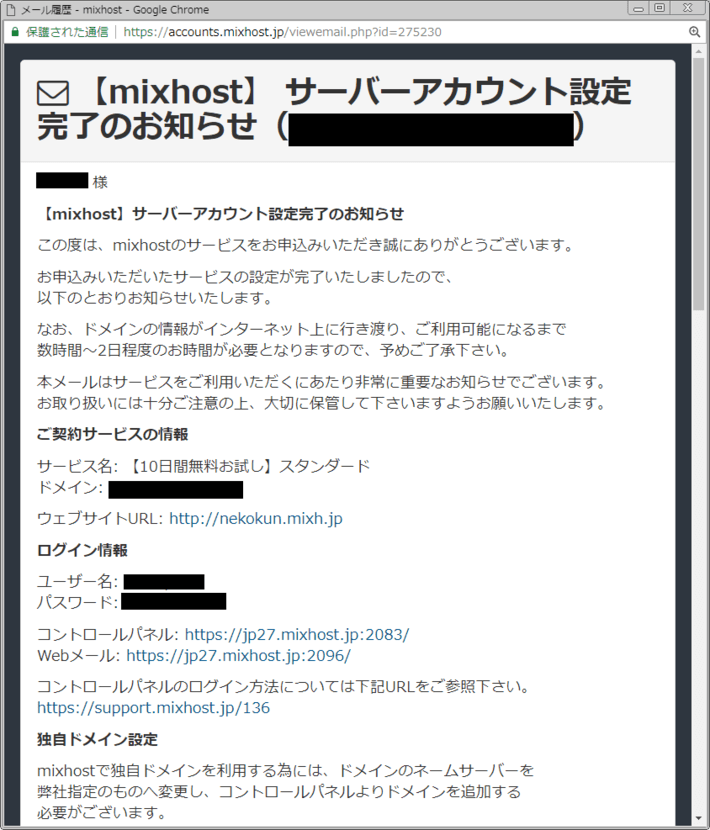
③「【mixhost】 サーバーアカウント設定完了のお知らせ」メールの履歴からFTP接続情報を確認できます。
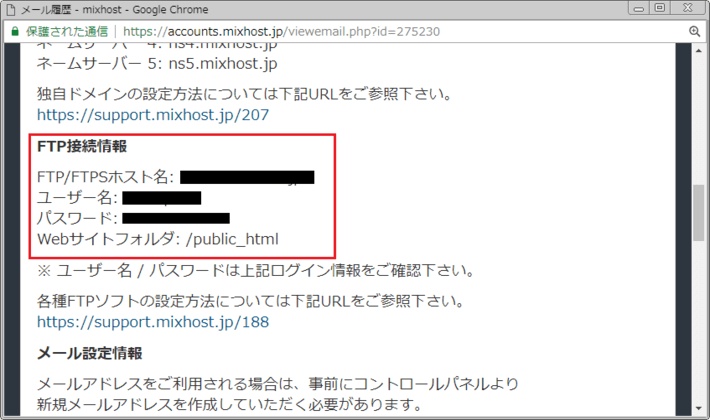
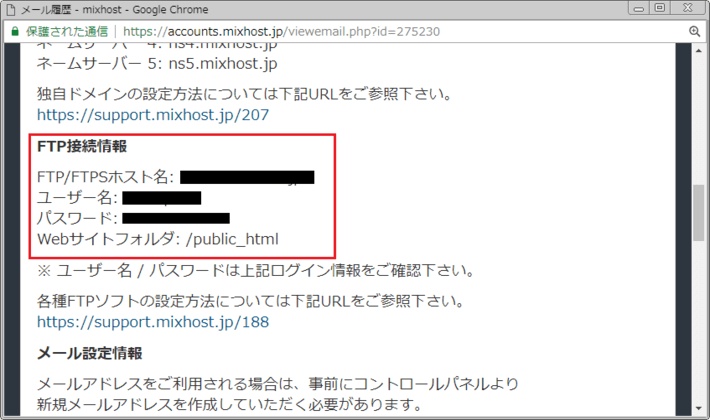



おう!これならメールを間違って消してもFTP接続情報を確認できて助かるぜ。
ffftpにMixhostのFTP接続情報を設定する
自分に端末にインストールした「ffftp」に自分が使っているMixhostサーバへのFTP接続情報を設定します。
設定手順については以下の通りです。
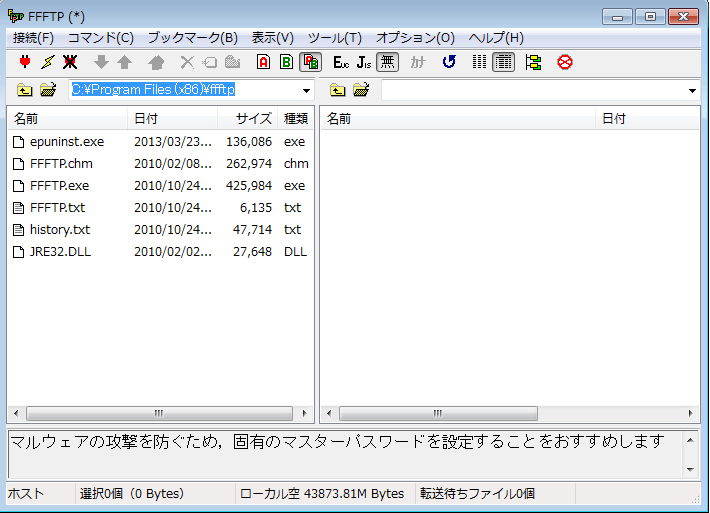
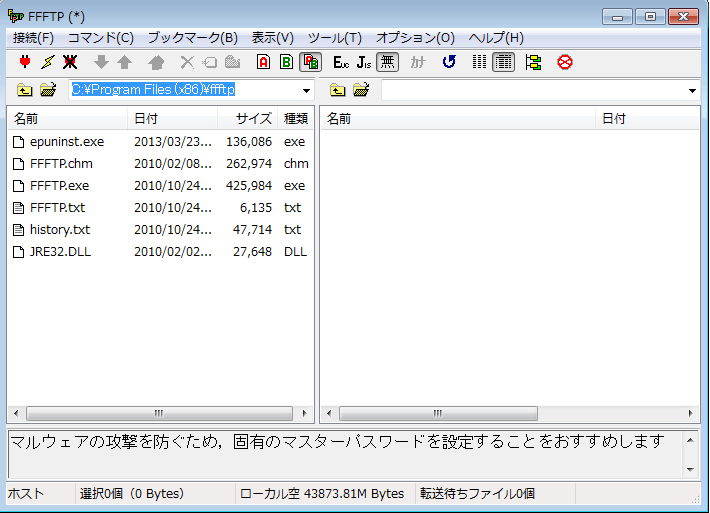
①ffftpを起動します。
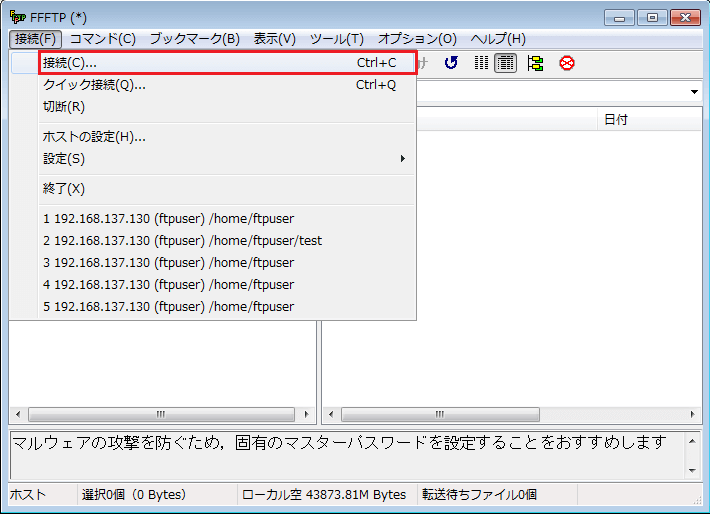
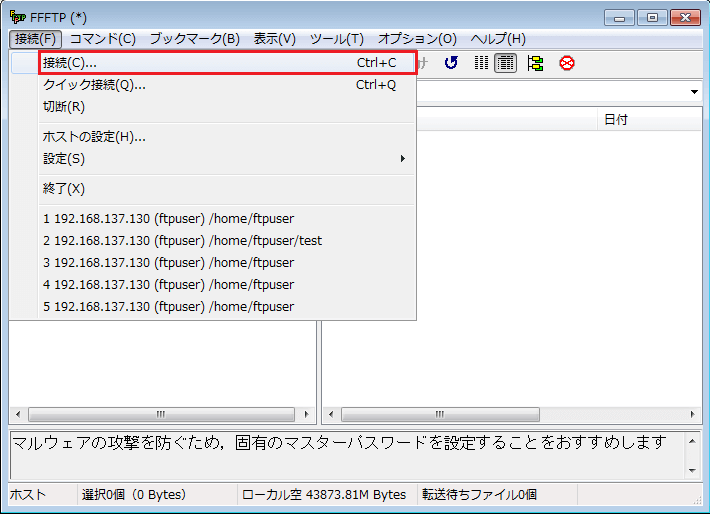
②上部メニューバーの「接続」を選択して、「接続(C)」を選択します。
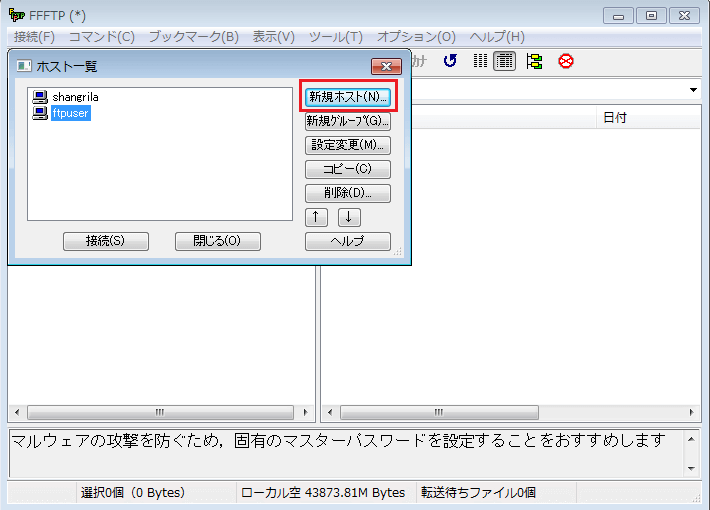
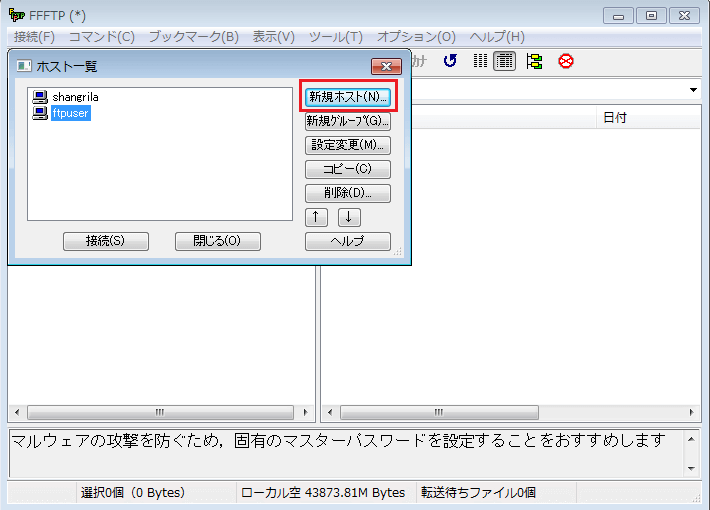
③「新規ホスト」ボタンをクリックします。
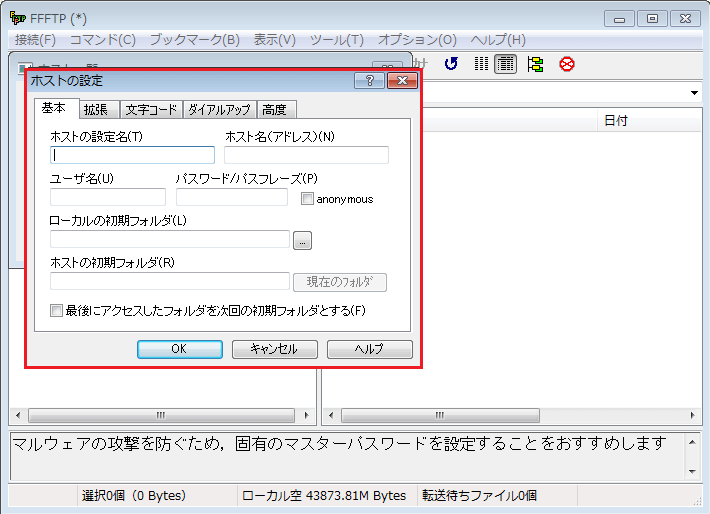
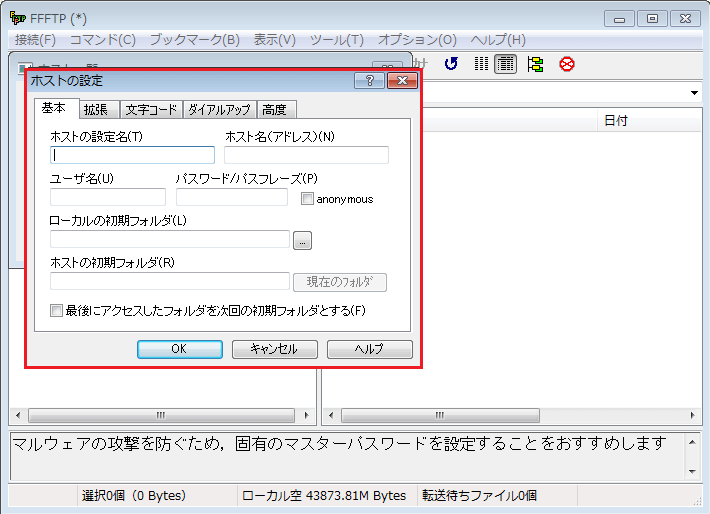
④ホストの設定が表示されたら、MixhostサーバへのFTP接続情報を入力します。
入力例は以下の通りです。
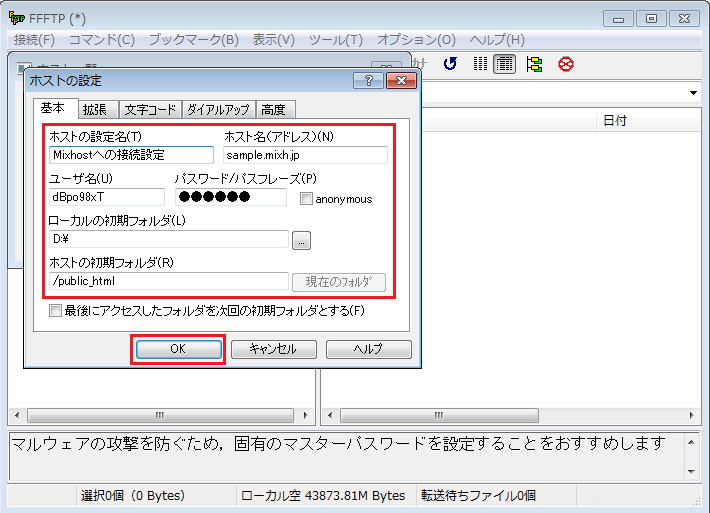
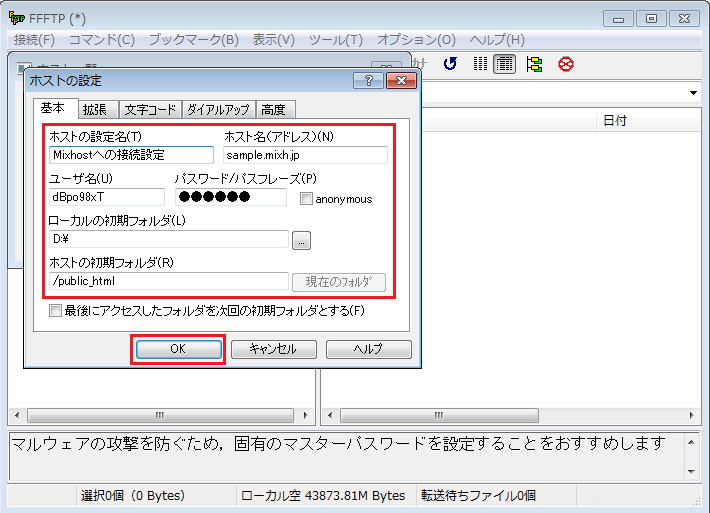
・「ホストの設定名」には、分かりやすい設定名称を入力します。
・「ホスト名(アドレス)」には、MixhostのFTP接続情報の『FTP/FTPSホスト名』を入力します。
・「ユーザー名」には、MixhostのFTP接続情報の『ユーザー名』を入力します。
・「パスワード」には、MixhostのFTP接続情報の『パスワード』を入力します。
・「anonymous」は未チェックのままにしておきます。
・「ローカルの初期フォルダ」には、Mixhostとファイルをやり取りしたい、自分の端末のフォルダのパスを入力します。



「ローカルの初期フォルダ」は、Mixhostと接続後でも自由に変更(移動)できるから安心してね。
・「ホストの初期フォルダ」には、MixhostのFTP接続情報の『Webサイトフォルダ』を入力します。



「ホストの初期フォルダ」も、Mixhostと接続後でも自由に変更(移動)できるよ。
最後に「OK」ボタンをクリックすれば、入力した設定情報が保存されます。
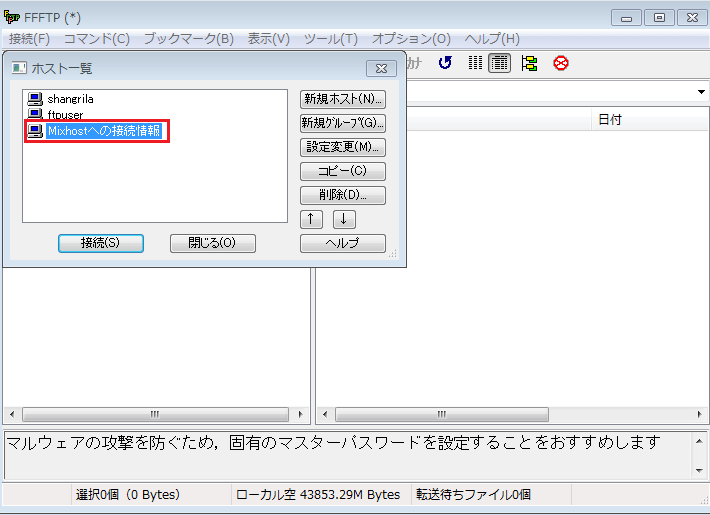
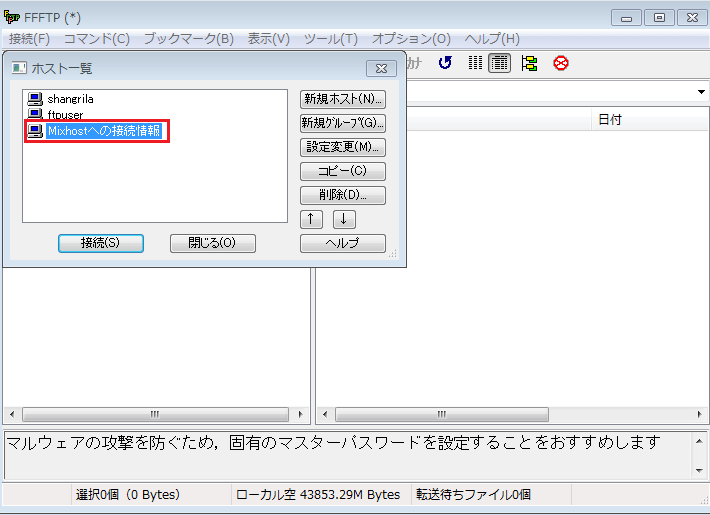
⑤入力した設定が保存されています。



設定名は「ホストの設定名」で入力した値が表示されるよ。
これで「ffftp」にMixhostへのFTP接続情報の設定作業は完了です。
なお、保存された設定情報は削除しない限りは残るので次からは設定情報を入力する必要はありません。
ffftpでMixhostに接続する
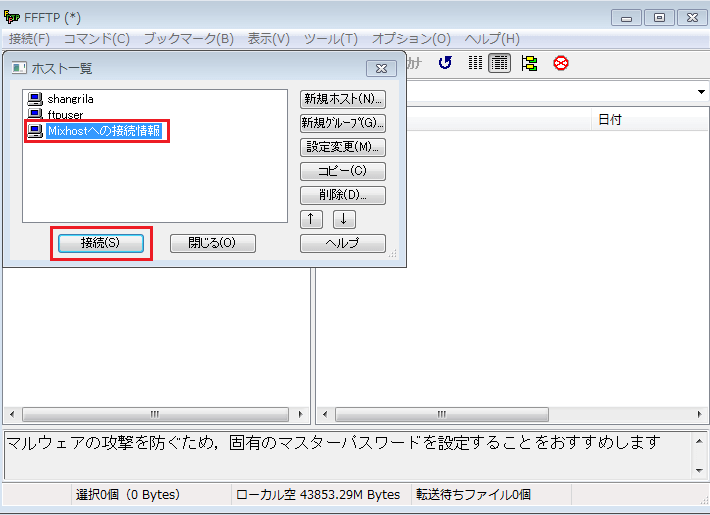
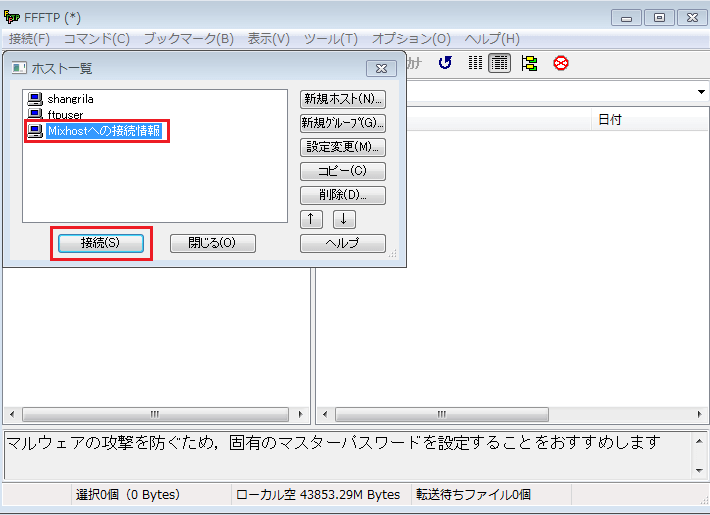
作成MixhostへのFTP接続情報にカーソルを合わせて「接続」ボタンをクリックします。
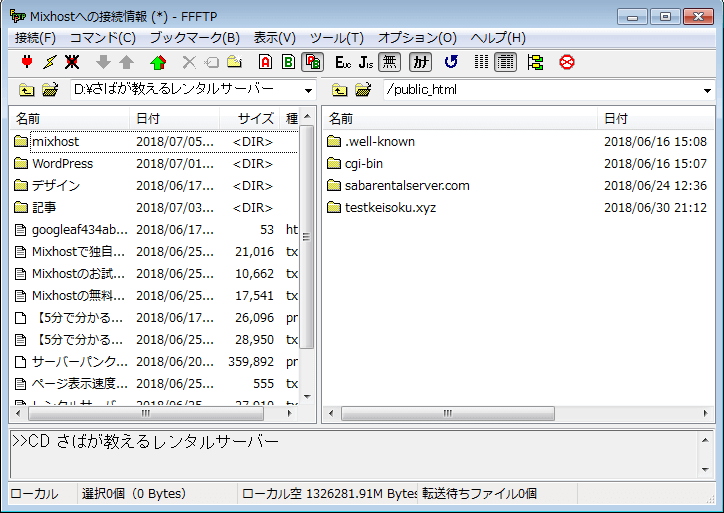
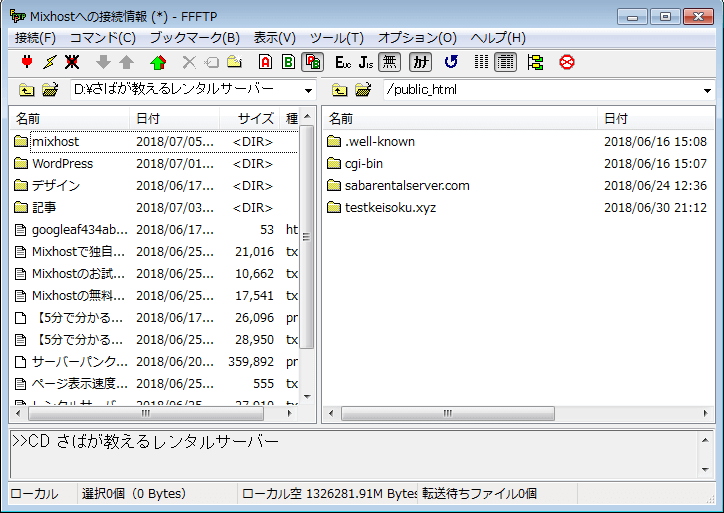
上記図のように表示されればMixhostサーバーへのFTP接続は成功です。



ずいぶん簡単に設定できるものだな。



そうなんだよ。設定自体は本当に簡単だから誰でも5分程度でできるんだ。
また、Mixhostサーバーへの接続手段を持っておくとサイト運営でトラブルが発生しても対応がやりやすくなるので覚えておいて損はありません。



俺も自分の「ffftp」にMixhostへの接続情報を登録してくるぜ。
MixhostでFTPアカウントを作る方法
Mixhostでは「10日間のお試し申し込み」したときに使える初期FTPアカウント以外にも、新しいFTPアカウントを自由に作成できます。
また、ここで作成するFTPアカウントでは、指定したドメインのフォルダ以外は操作禁止にできます。
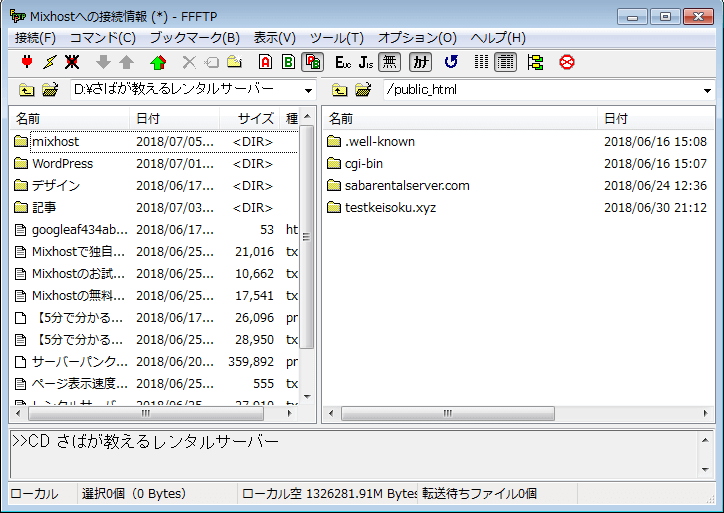
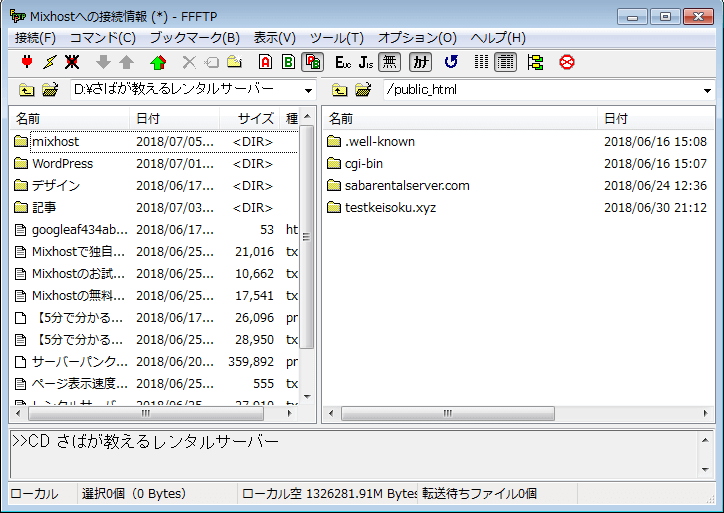
初期FTPアカウントはどのフォルダでも操作できる。
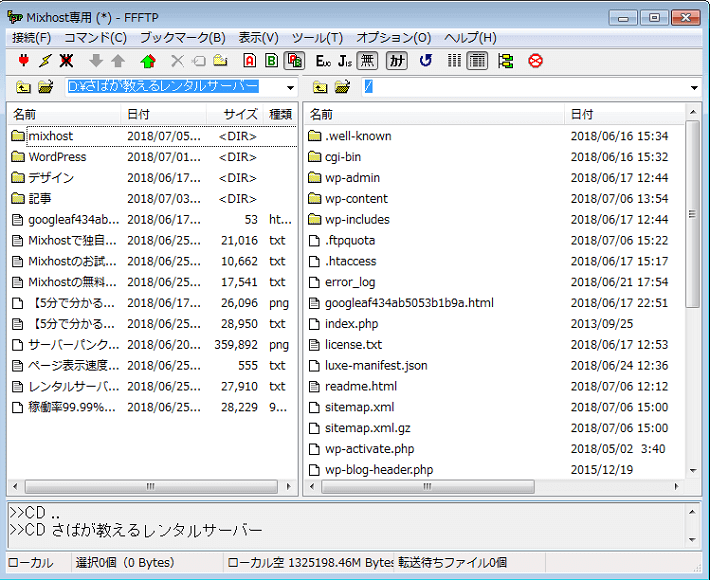
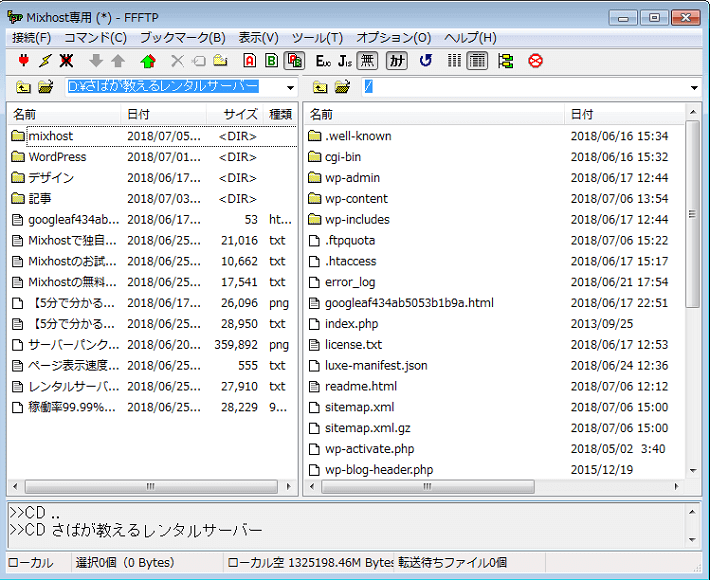
Mixhostで新しく作ったFTPアカウントは、特定のフォルダ以下しか操作できないようできる。
この図では「sabarentalserver.com」フォルダ内のファイルとフォルダしか操作できないようにしています。



自分が使っているMixhostサーバーを他の人にもFTP接続させる場合、他の人に操作させたいフォルダ以外は操作禁止にできて便利だよ。
MixhostでFTPアカウントを作る手順
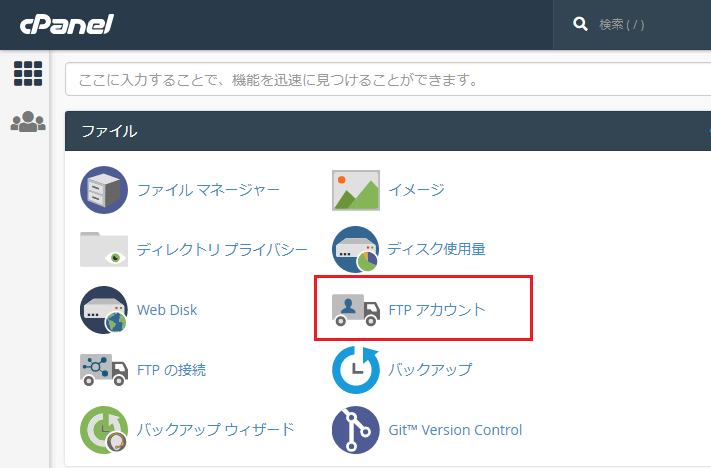
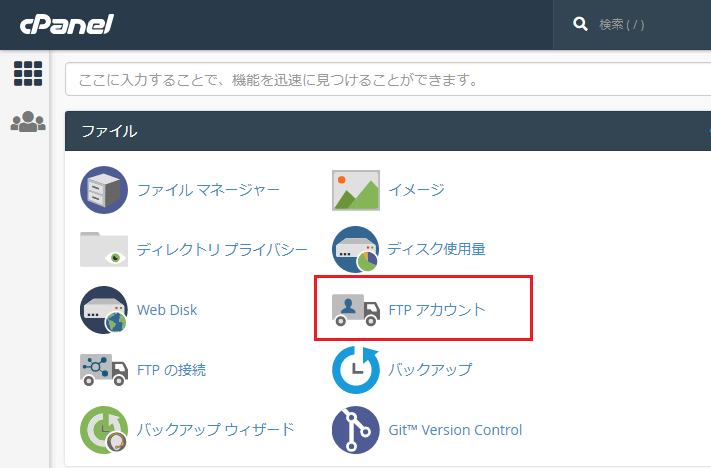
①Mixhostのコントロールパネル(cpanel)にログイン後のトップ画面から「FTPアカウント」のリンクをクリック(タップ)します。


②FTPアカウント画面が表示されたら、各項目を入力します。
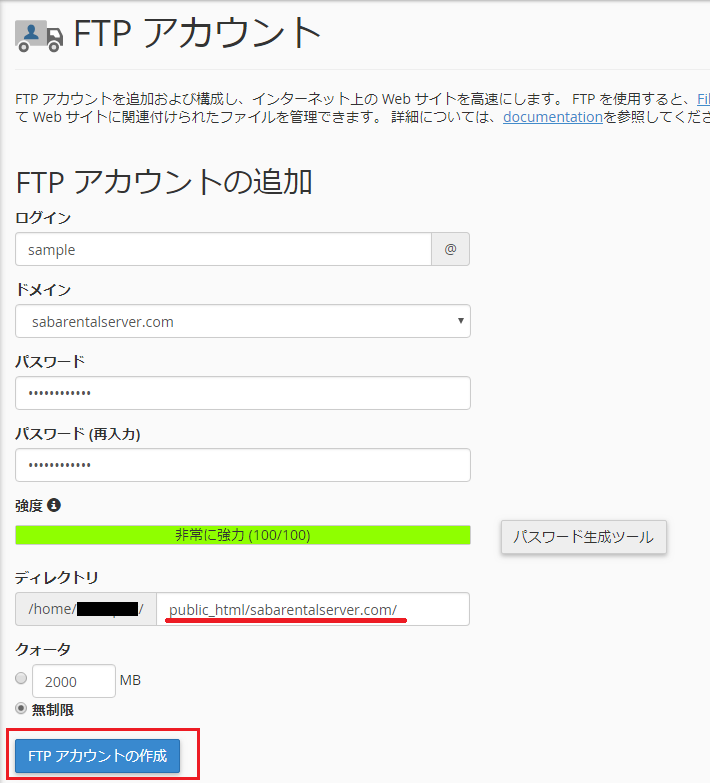
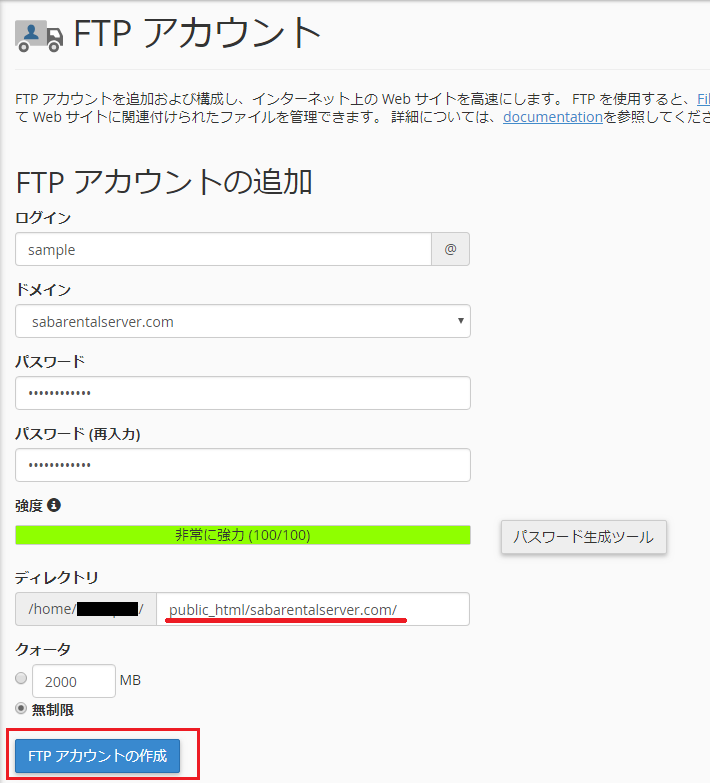
・「ログイン」には、FTPのユーザー名となる値を英数字で入力します。
・「ドメイン」には、FTP接続したいドメインを選択します。
・「パスワード」には、FTP接続時のパスワードを英数記号で入力します。
・「パスワード(再入力)」には、パスワードの項目で入力した同じ値を入力します。
・「ディレクトリ」には、FTP接続したときに操作させるフォルダのパスを選択します。



「ディレクトリ」で入力したパスにあるフォルダ以下のみFTP接続で操作できるようになるよ。
・「クォーター」は、デフォルトの無制限を選択します。
全ての項目を入力したら最後に「FTPアカウント」の作成をクリック(タップ)すると、FTPアカウントが新たに作成されます。
MixhostのFTPアカウントを確認する
Mixhostで自分で作ったFTPアカウントと初期FTPアカウントは、FTPアカウント画面にある「FTPアカウント」の部分にFTPアカウントの一覧が表示されています。
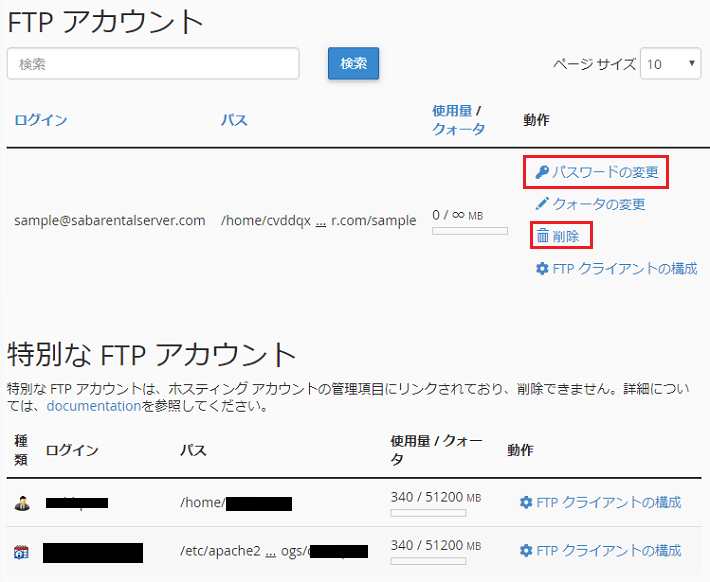
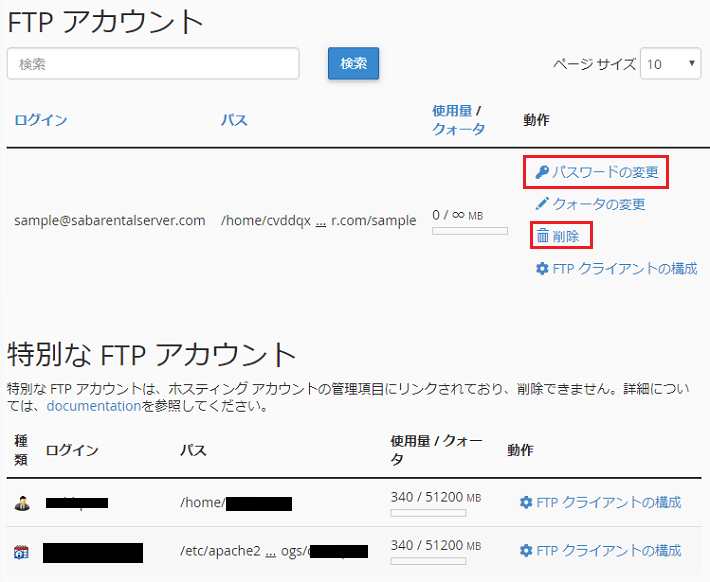
「FTPアカウント」には、この画面で作成したFTPアカウントが一覧表示されています。
「FTPアカウント」に表示されているアカウントは自由に削除可能です。
※ただし、特別なFTPアカウントに表示されている初期アカウントは削除できません。
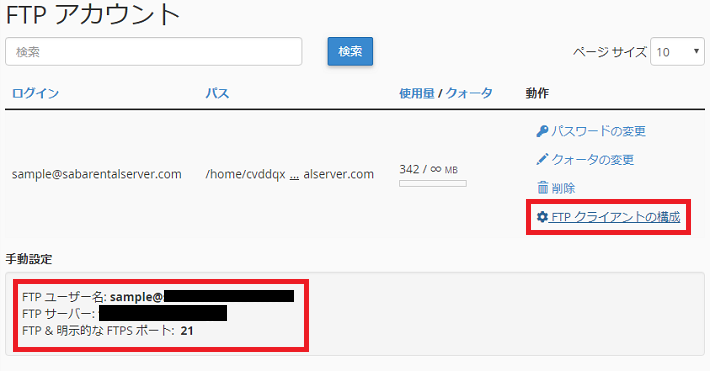
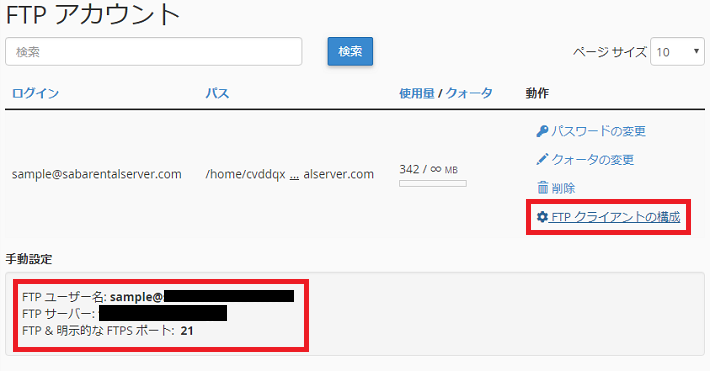
また、FTP接続情報の確認も可能です。



ここの情報を確認すれば「ffftp」での設定も問題なさそうだな。



FTPアカウントの作成や確認はFTPアカウント画面で操作できるから、MixhostサーバーへFTP接続する際に活用してね。
まとめ
この記事では、サーバーへのFTP接続を知らない初心者でも簡単に操作しやすい「ffftp」ソフトを使った接続を紹介しました。
しかし、「ffftp」以外の「FileZilla」・「CoreFTP」・「winscp」などのFTP接続ソフトでも同様にMixhostのサーバーとFTP接続できます。
ですので、「FileZilla」・「CoreFTP」などを一度試してみて「ffftp」ソフトより使いやすければそちらのソフトを使うのもありです。



僕は「ffftp」を使っているけど、「FileZilla」や「winscp」も使いやすいよ。



とりあえず、この記事の通りに「ffftp」でMixhostと接続できるようになってから「FileZilla」や「winscp」も試してみるぜ。



僕もその手順でFTP接続して、自分に合うFTP接続ソフトを探すのがいいと思うよ。
この記事はここまでです。
最後まで読んでいただきありがとうございました。












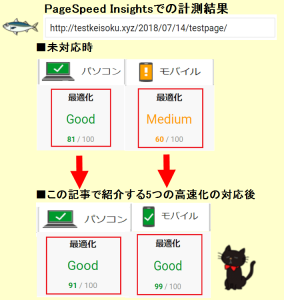
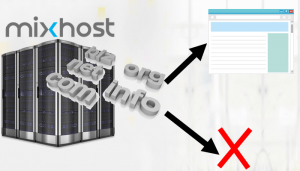


コメント
コメント一覧 (2件)
おかげさまでFFFTPを正しく接続することが
できました。
どこの情報よりもわかりやすかったです。
ありがとうございます。
yabusameさん
コメントありがとうございます。
こちらこそ、MixhostのFFFTP接続のお役に立てたようでしたら幸いです。