ホームページのデータをサーバーにアップロードする時、購入したWordPressのテーマを直接アップロードしたい時にはFTPでサーバーに接続します。
またローカルのファイルを保存しておく場所として、サーバーをストレージ代わりに利用する場合にもFTP接続が必要です。
今回はConoHa WINGでFTP接続をする方法について紹介していきます。
 クロネコくん
クロネコくんFTP接続ってよく言葉では聞くけど、どうしていいか全然わからないぞ。



大丈夫だよ!今回は初心者の人でも分かりやすいように紹介していくよ。
ConoHa WING コントロールパネルでの事前準備
まずはConoHa WINGのサービス内で、FTP接続をするための事前準備を行っていきます。
FTPアカウントの作成
1.ConoHa WINGのコントロールパネルを開いたら、左側メニューから「サイト管理」をクリックします。
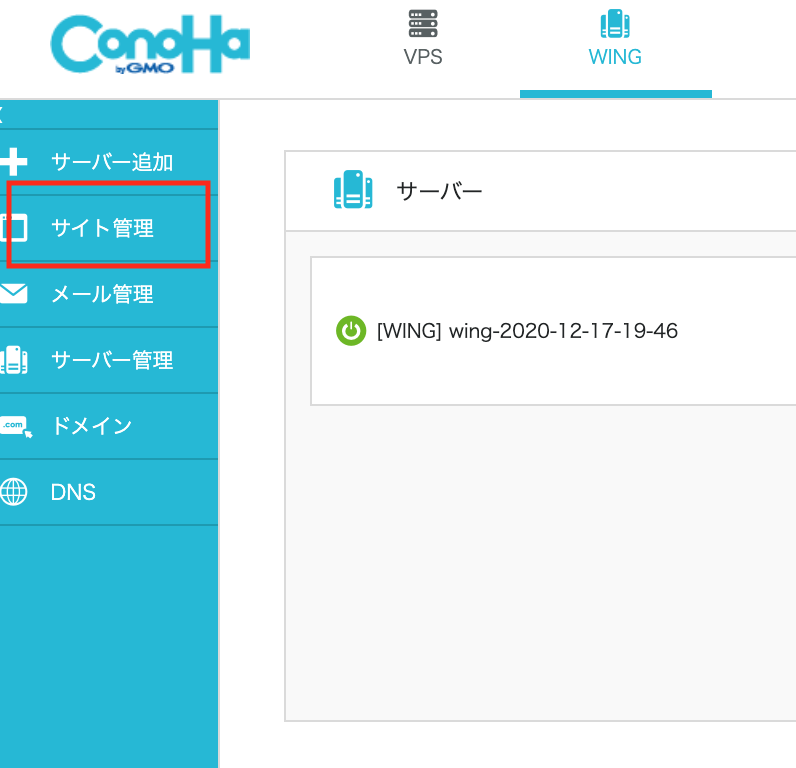
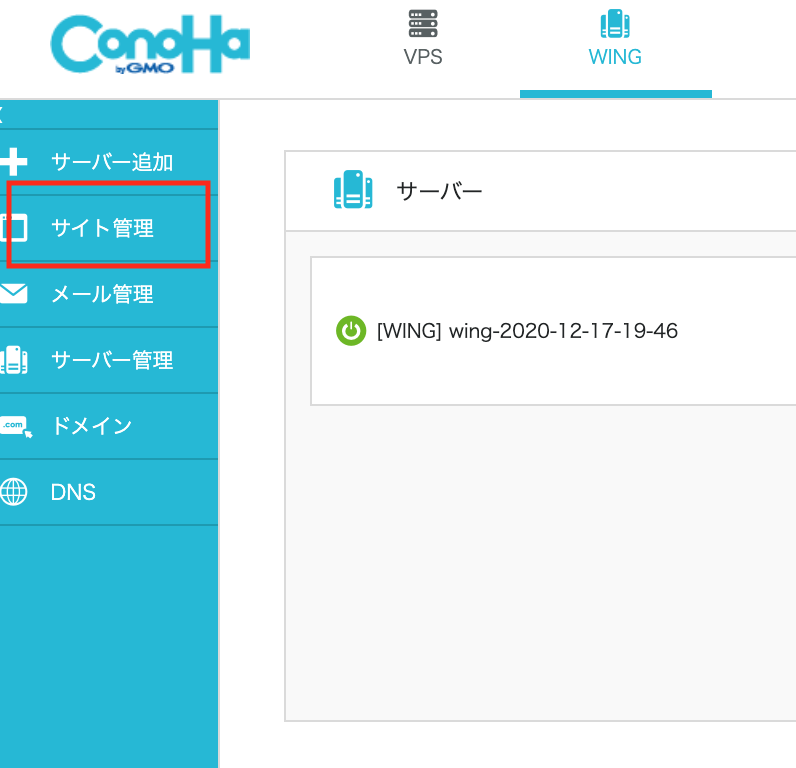
2.左側メニューのすぐ横にある欄で「FTP」をクリックします。
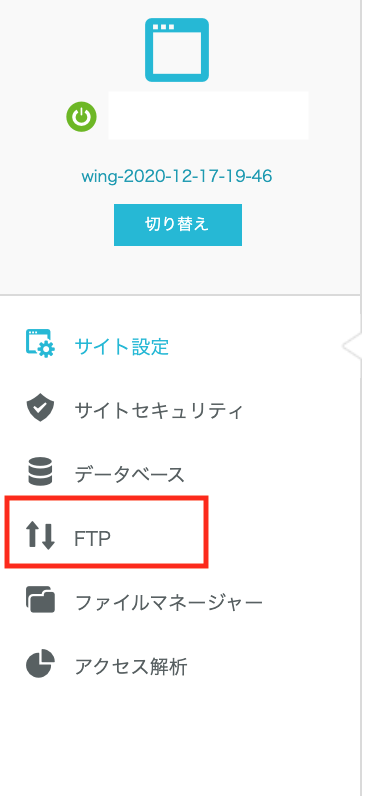
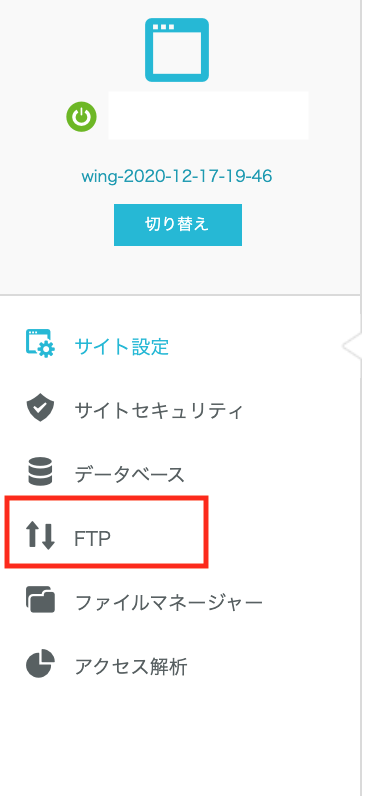
3.「+FTPアカウント」をクリックします。
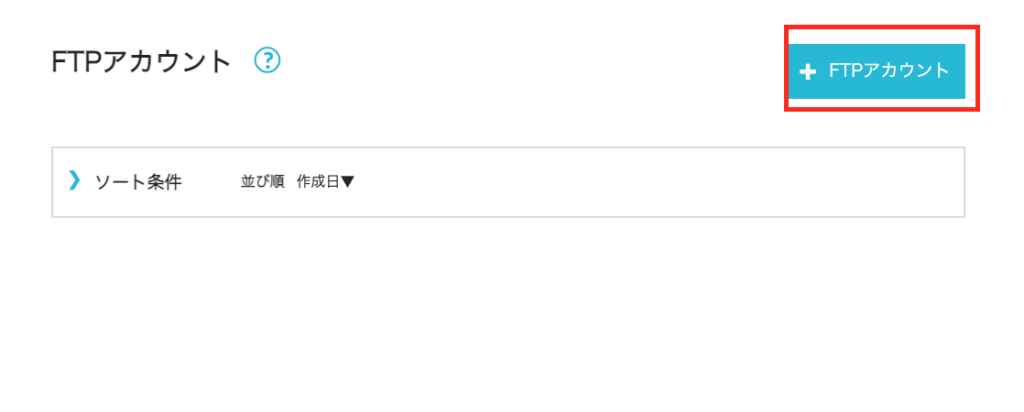
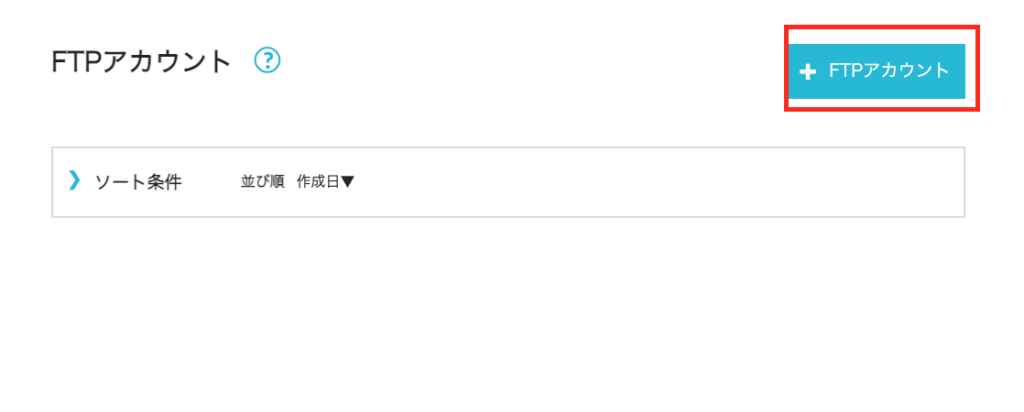
4.「ユーザー名」「パスワード」を任意の文字列で入力し、「接続許可ディレクトリ」を決めます。
[ディレクトリ指定]を選ぶと、作成するアカウントで接続できるディレクトリを指定して制限することができます。
今回は全ディレクトリに接続できるように[全て許可]を選択します。
入力したら「保存」をクリックします。
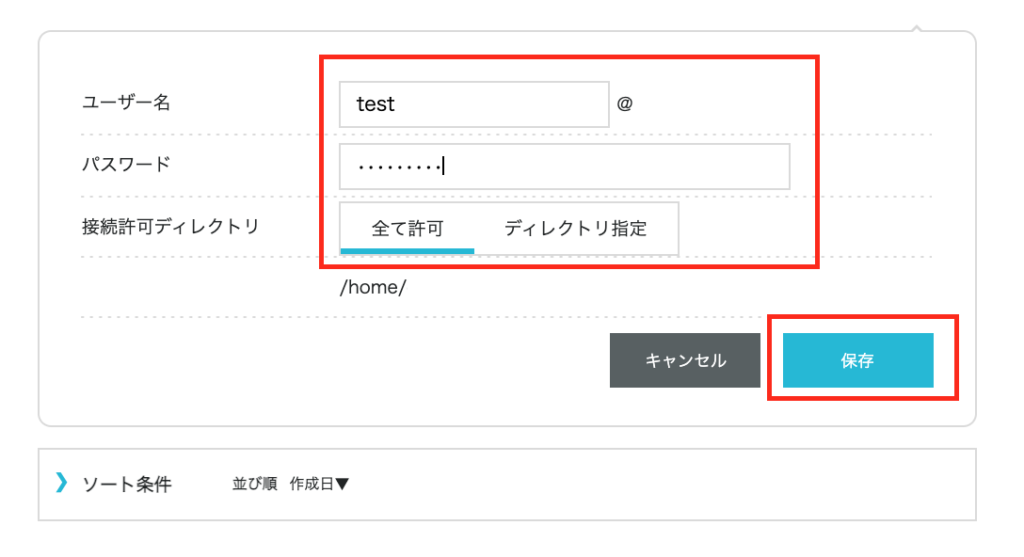
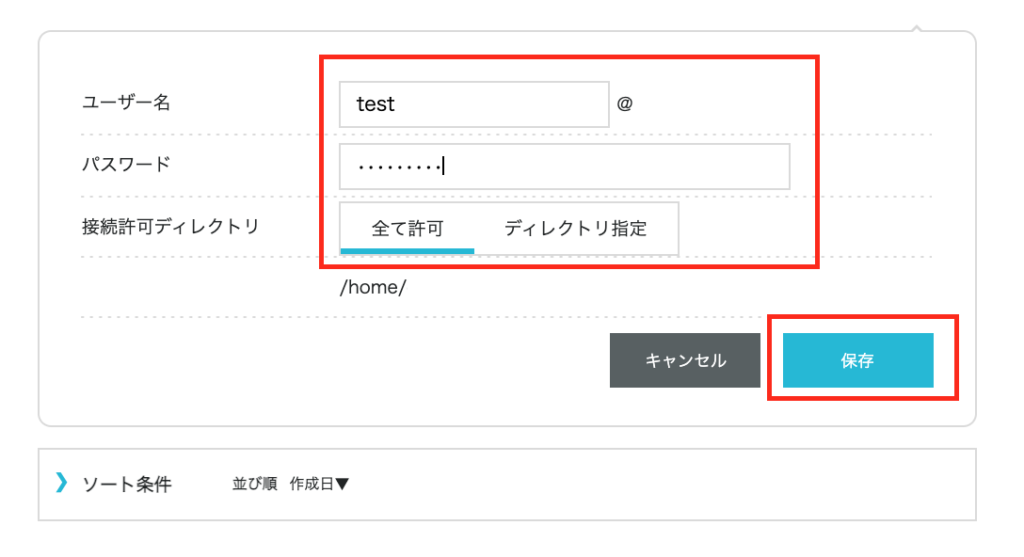
5. 接続先のFTPサーバー名を含めた接続情報が表示されます。
※設定したパスワードを忘れてしまった場合は、再設定が必要となります。
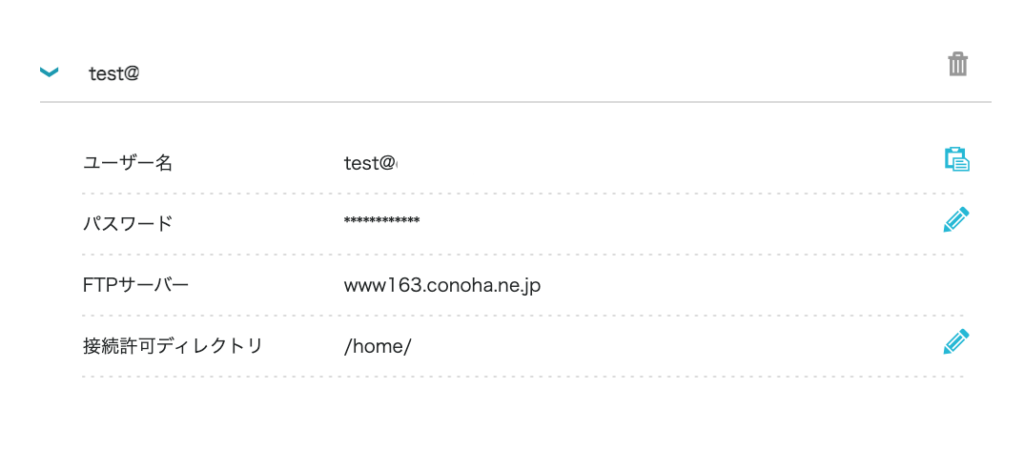
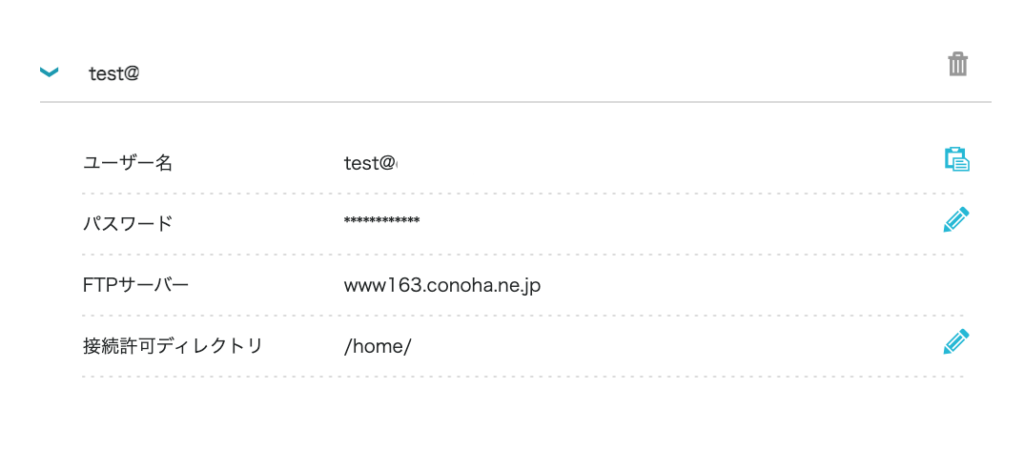
これで事前準備は完了です。
続いて接続するためのクライアントソフトをインストールしていきます。
FTPソフトのインストール
FTPソフトは無料のものでも様々ありますが、今回はWindowsにもMacにも対応しているFileZillaの設定方法について紹介します。
1.FIleZillaをインストールします。
FIleZillaはこちらの提供元サイトや、Vectorや窓の杜などのソフトをまとめたサイトでインストールができます。
提供元のサイトでは、Windows用とその他OS用の2つが別々に用意されています。
2.利用しているパソコンに合った方をクリックします。
※今回はMacでのダウンロードを例に紹介していきます。
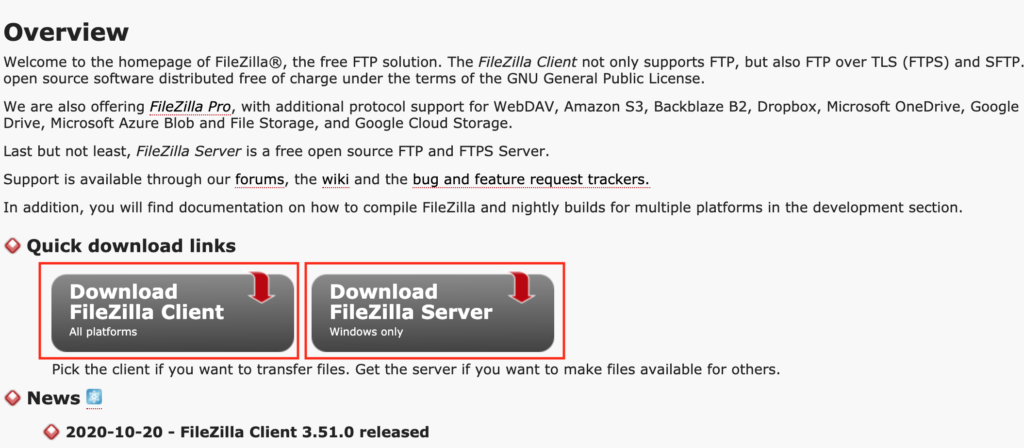
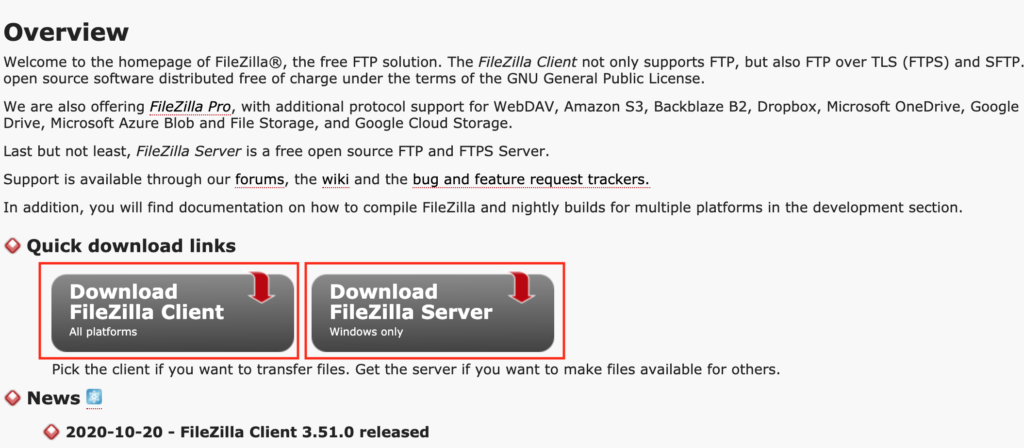
3.次のページで「Download FIleZilla Client」をクリックします。
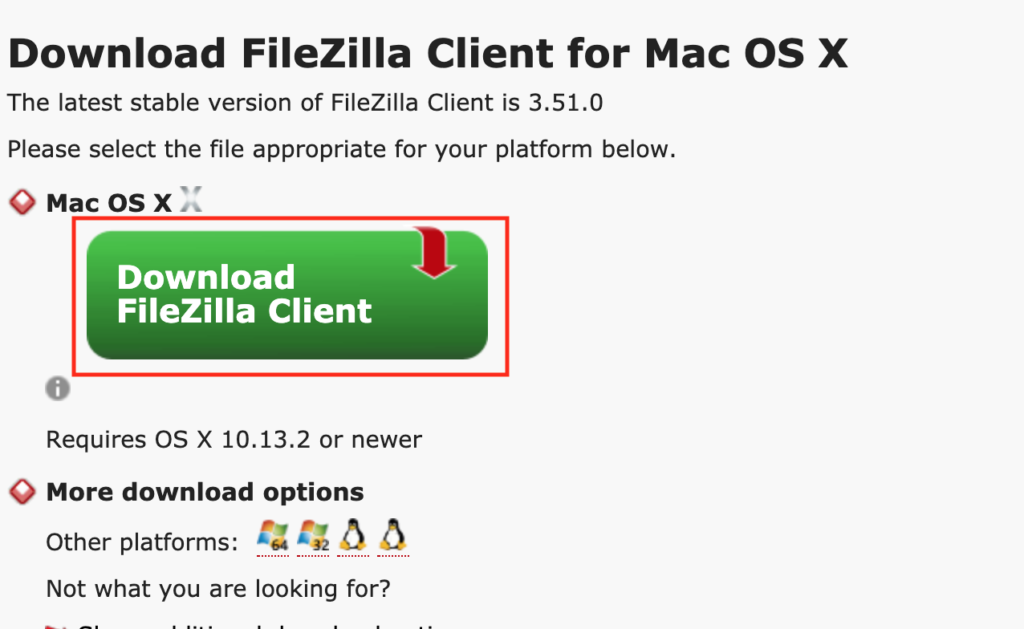
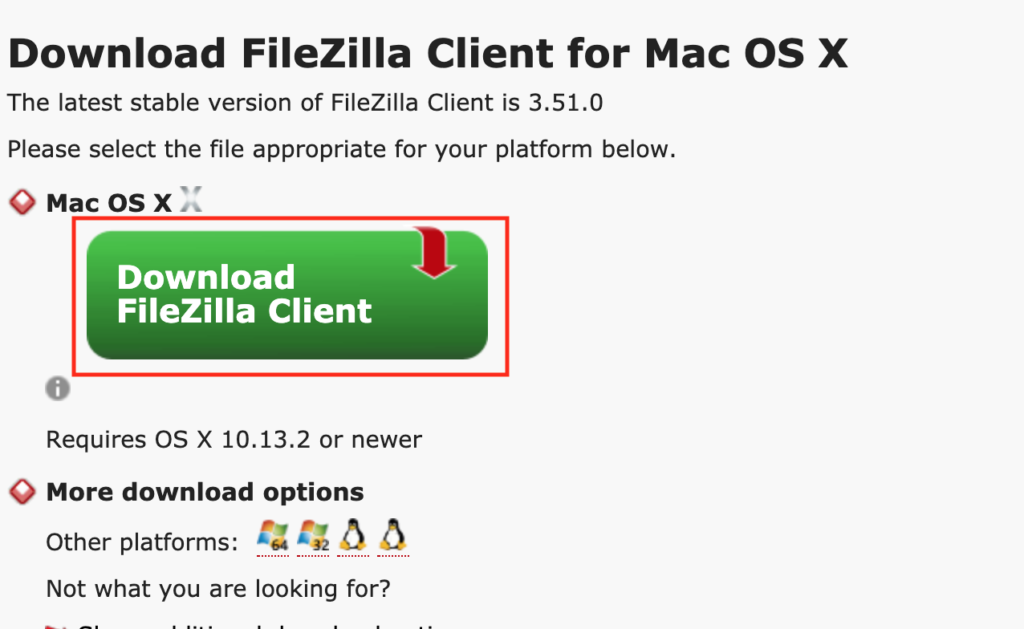
4.「Download」ボタンをクリックします。
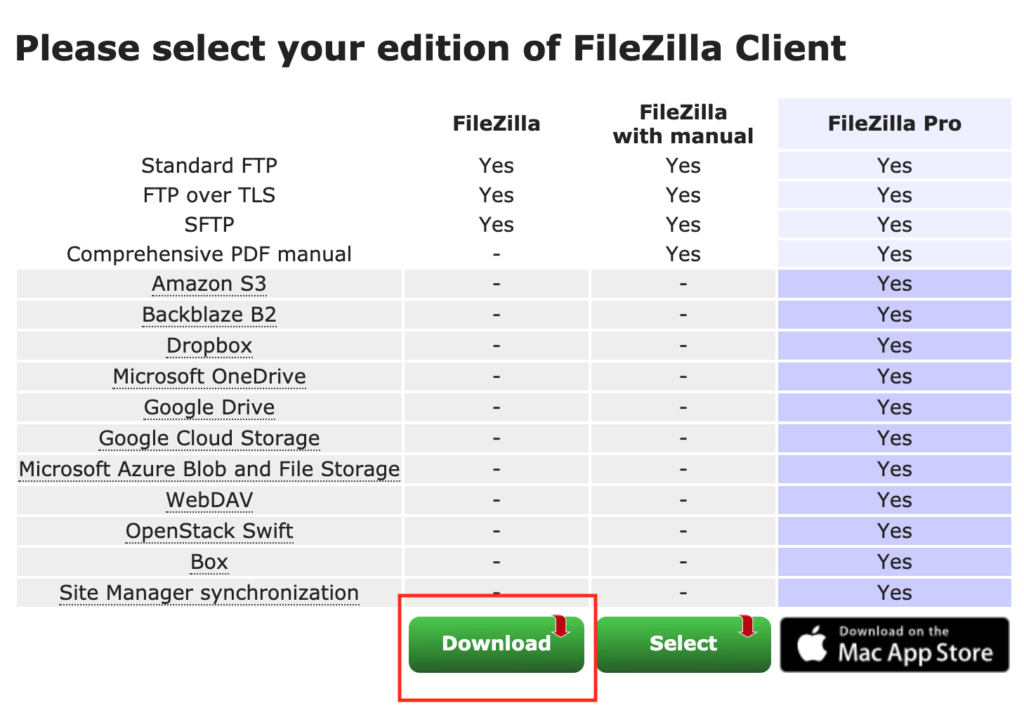
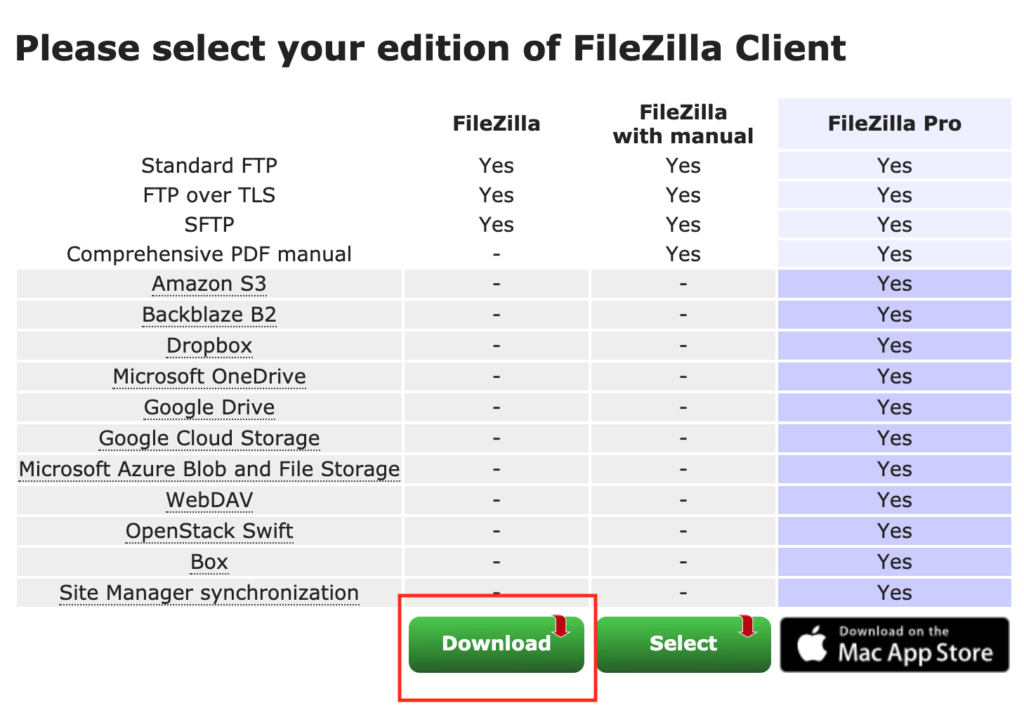
5. パソコンのデフォルトの指定場所にダウンロードが開始されます。
※パソコンによってはダウンロード場所を決められます。
また、以下のような表示がされますが操作は不要なので、ブラウザを閉じてしまっても問題ありません。
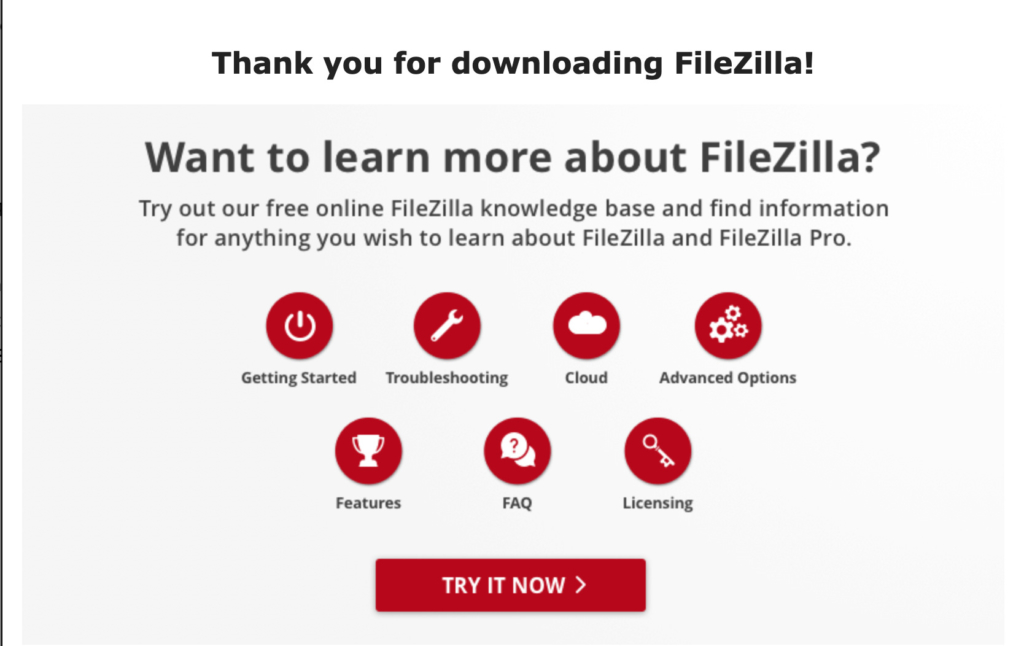
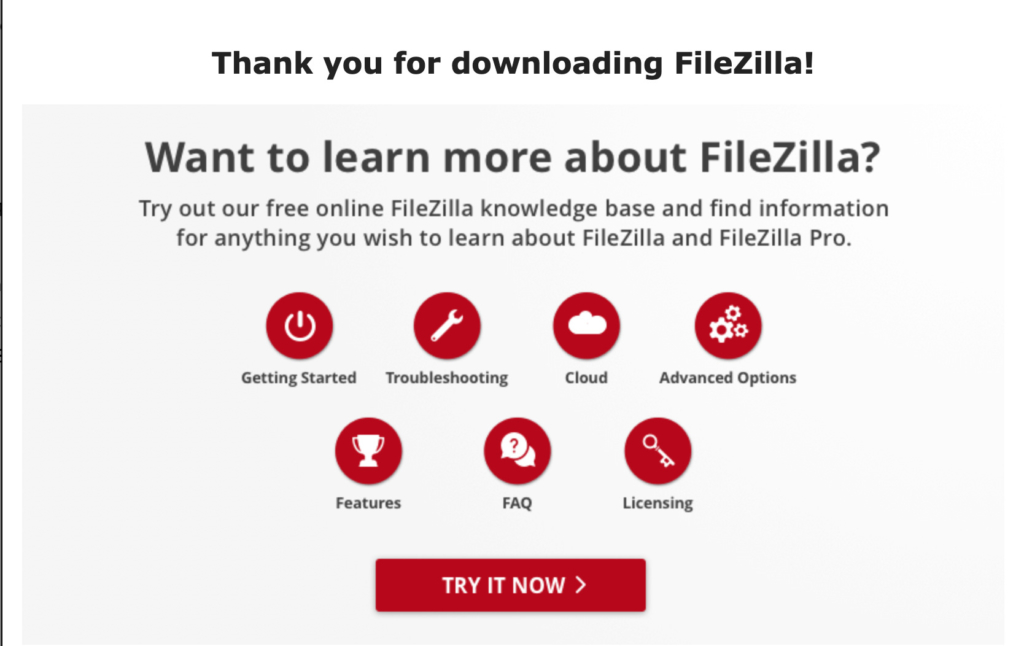
6. ダウンロードされた圧縮ファイルをダブルクリックして解凍します。
今回は「FileZilla_3.51.0_macosx-x86.app.tar.bz2」という圧縮ファイルがダウンロードされました。
7.解凍すると以下のような赤いアイコンが表示されます。
これでインストールは完了です。
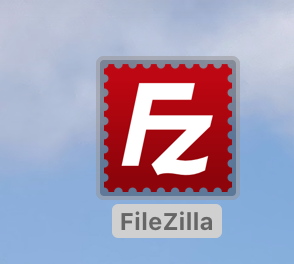
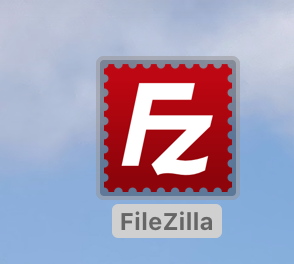
8.最後に起動できるか確認しておきましょう。
アイコンをダブルクリックします。
パソコンの権限設定によっては実行を許可するか問われるポップアップも表示しますが、許可していくと以下の画面が表示されます。
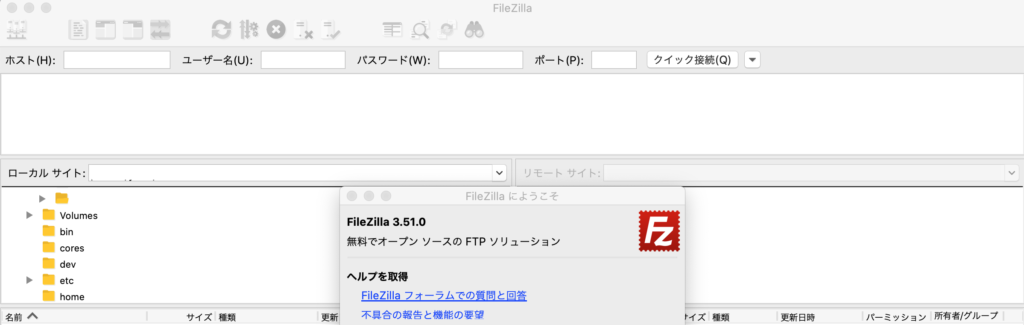
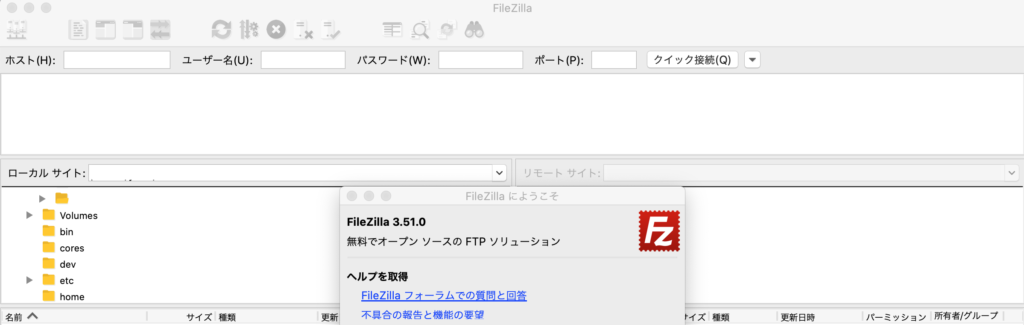
これで正常に立ち上がることが確認できました。
サーバーに接続
FTPソフトと接続情報がそろったので、これらを使ってサーバー接続をしていきます。
1.FileZillaを起動したら、メニューの「ファイル」から「サイトマネージャー」をクリックします。
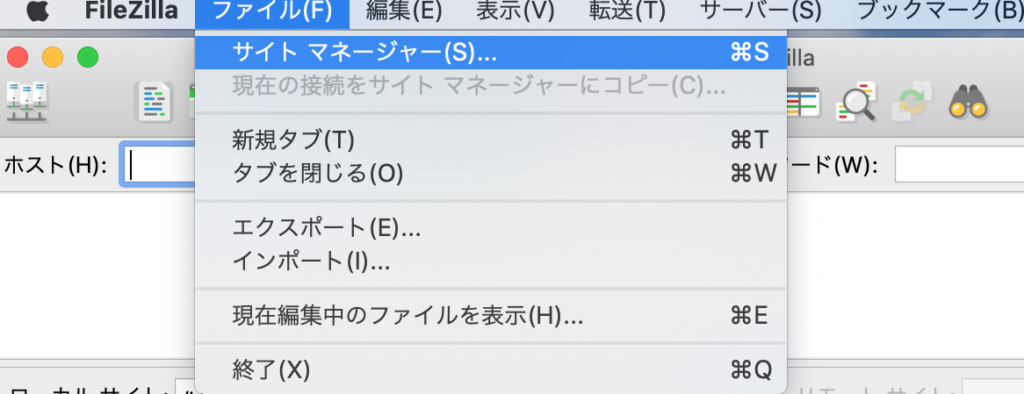
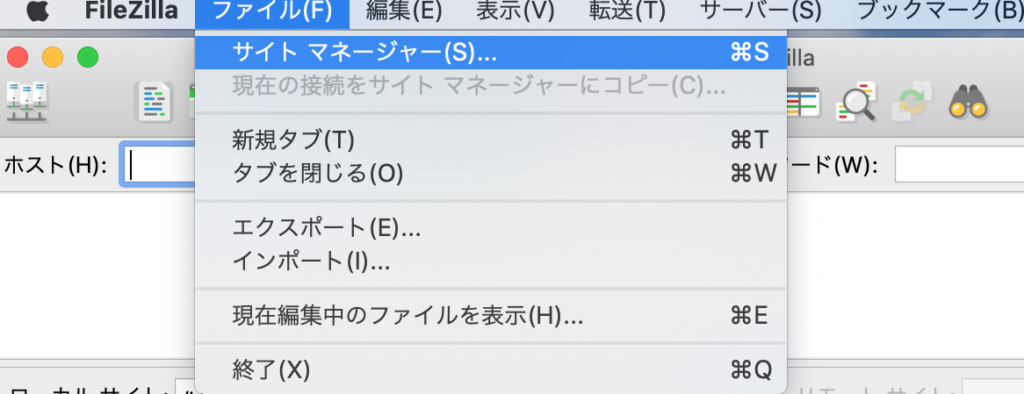
2.「新しいサイト」をクリックして、自由に名称を設定します。
後々なんの設定かわかる名称にすることをおすすめします。
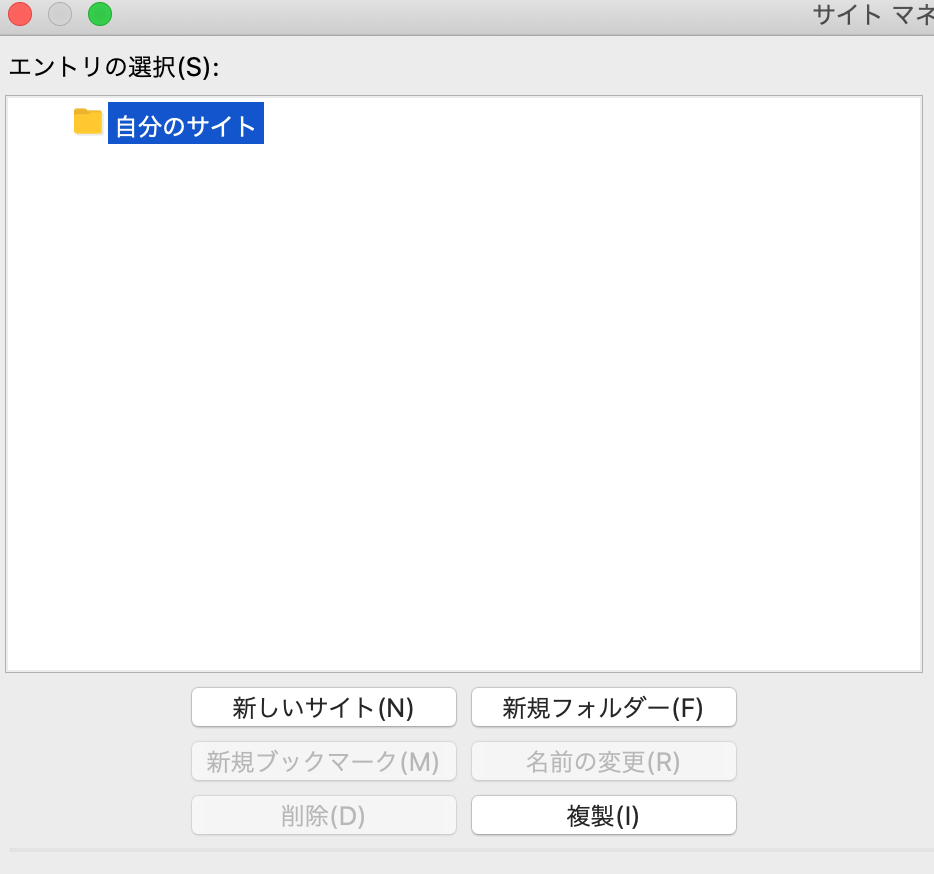
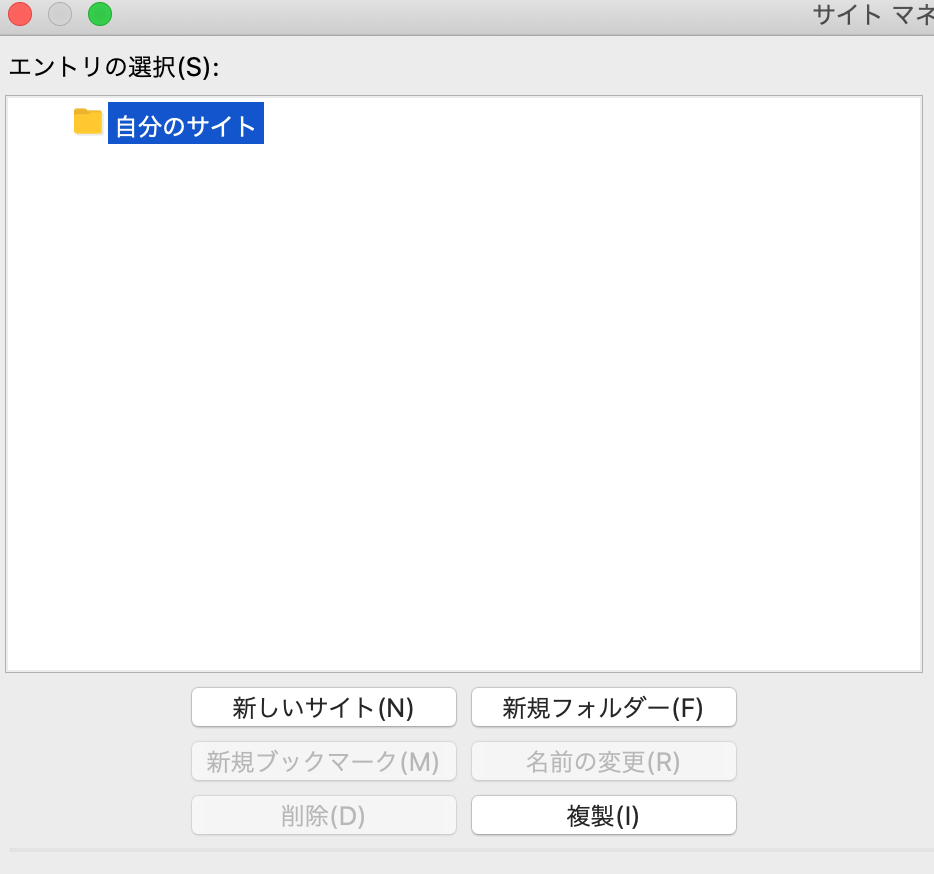
3. [一般]タブの各項目を設定していきます。
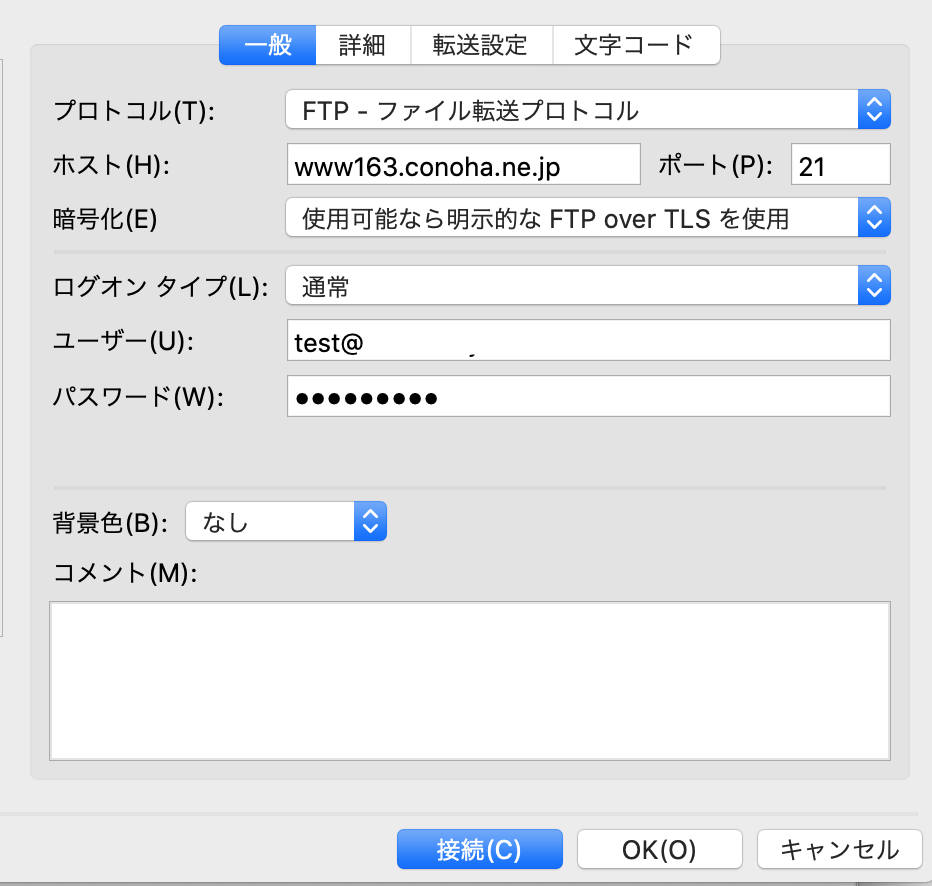
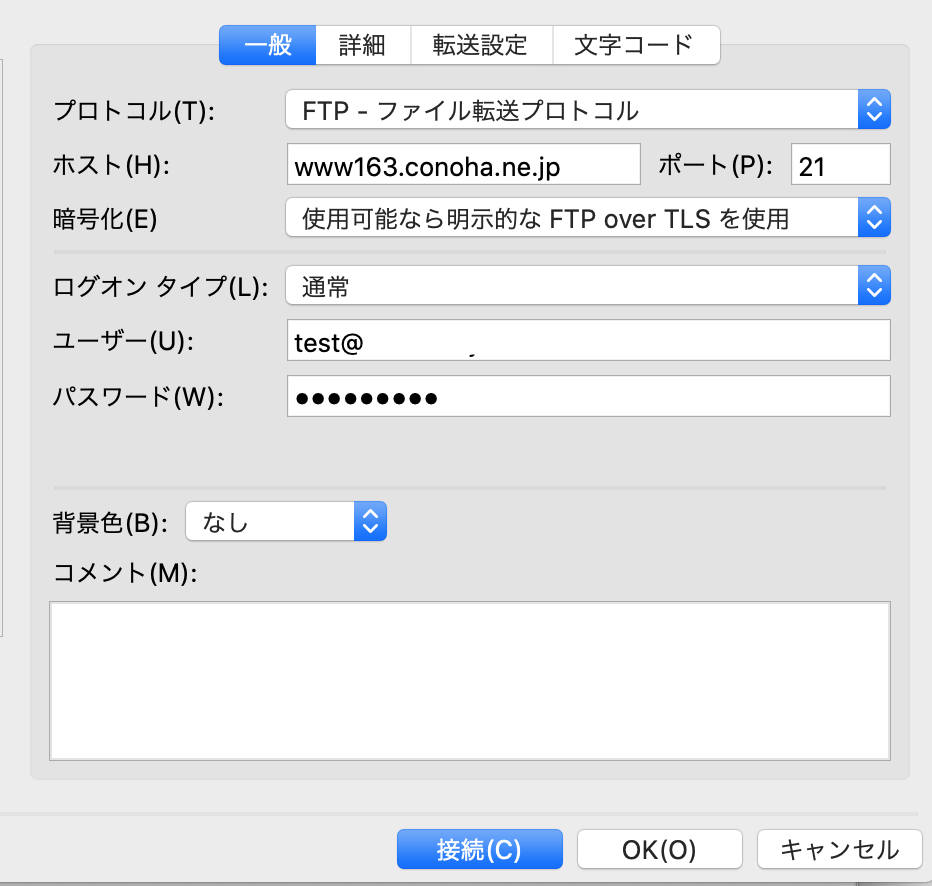
プロトコル:FTP-ファイル転送プロトコル
ホスト:コントロールパネルで確認できるFTPサーバー
ポート:21
暗号化:使用可能なら明示的なFTP over TLSを使用
ログオンタイプ:通常
ユーザー:コントロールパネルで確認できるユーザー名
パスワード:FTPアカウント作成時に設定したパスワード
このまま「接続」にて接続することもできますが、今回は「OK」をクリックして一旦設定を完了します。
パスワードの扱いに関してポップアップが表示されるので、希望のものを選択して「OK」をクリックします。
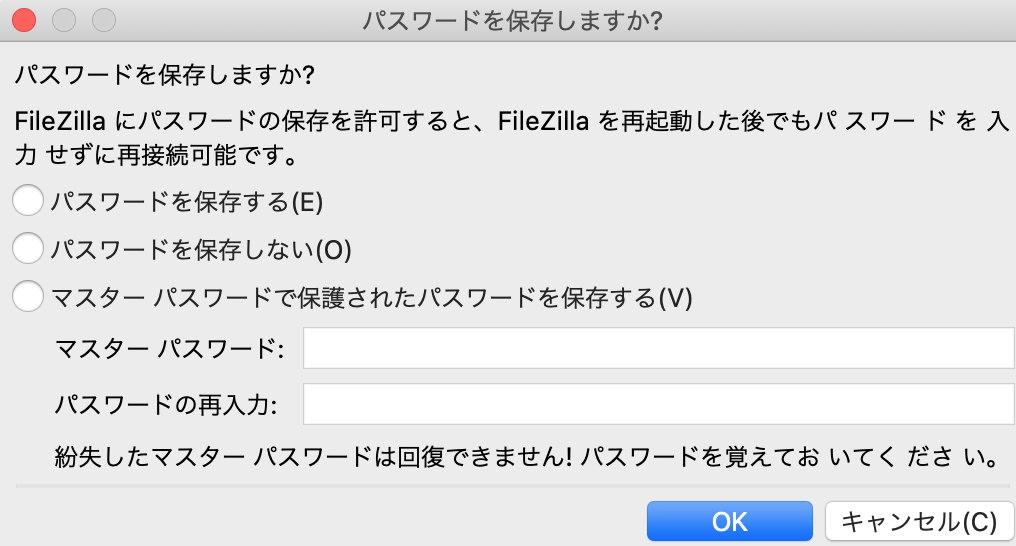
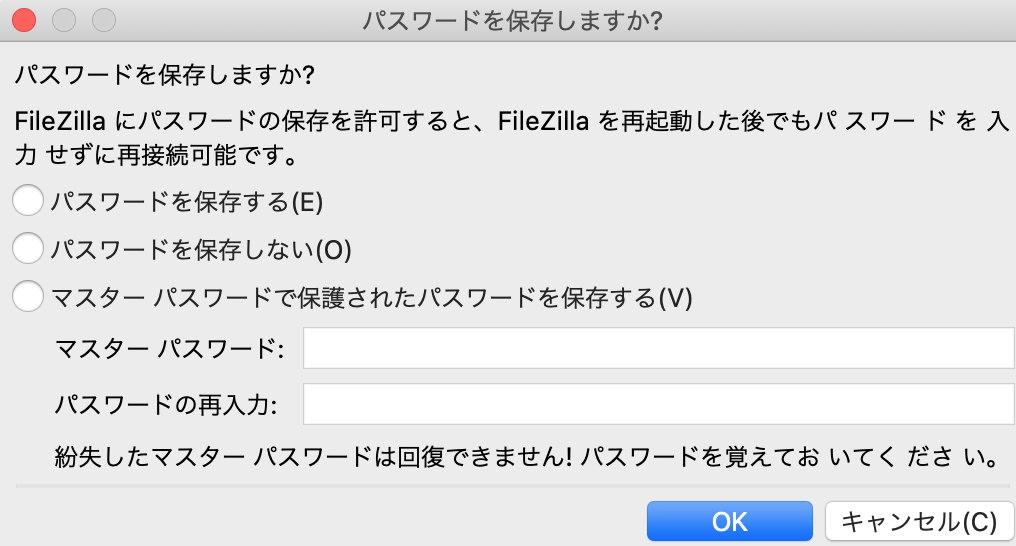
4.改めて「ファイル」の「サイトマネージャー」をクリックします。
5. 先ほど設定した名称を選択して「接続」をクリックします。
今回は「テスト」という名称にしています。
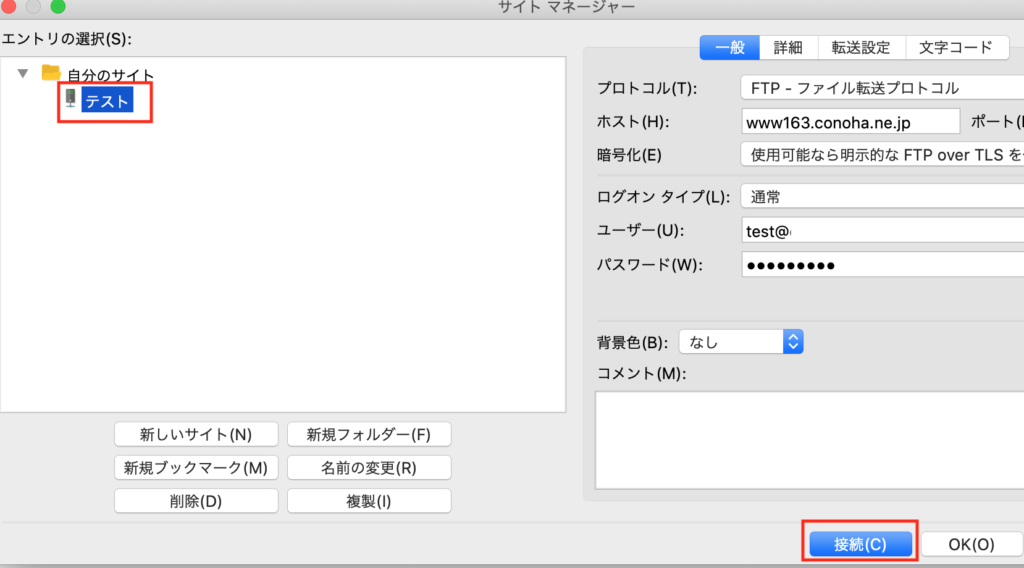
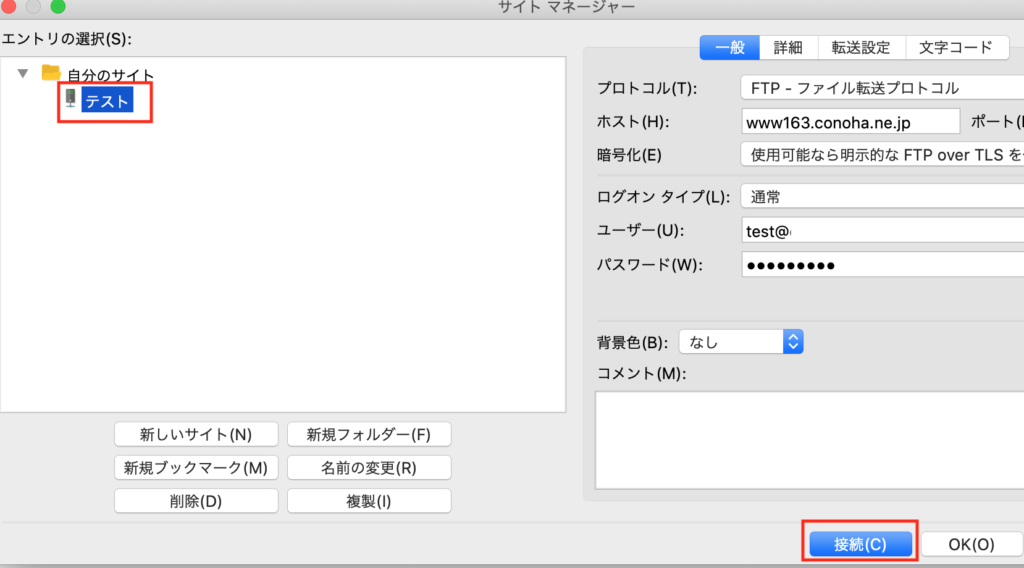
6.証明書に関する説明が出てくるので「OK」をクリックします。
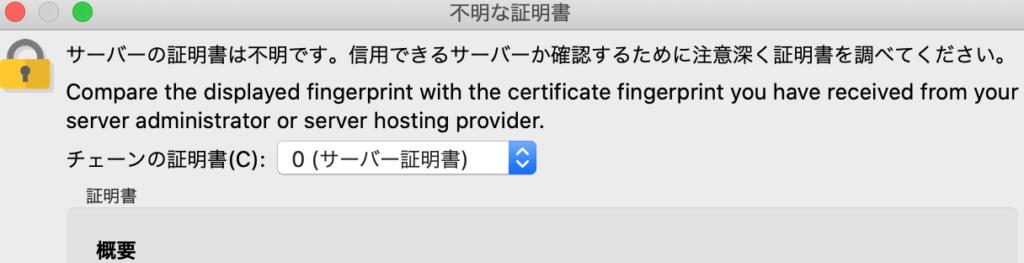
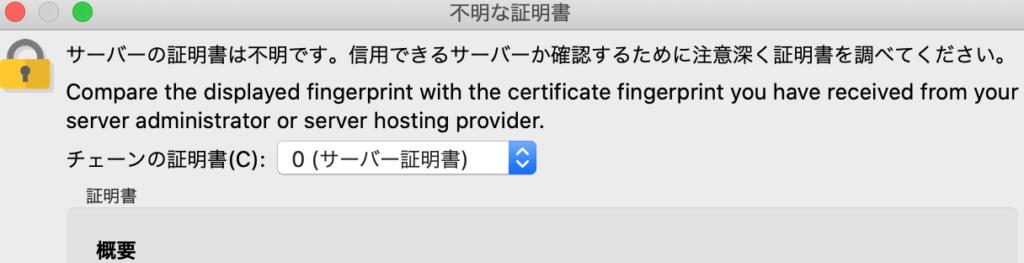
7.左側のウィンドウに自分のパソコンのフォルダ、右側に以下のようなフォルダ群が表示されたら接続成功です。
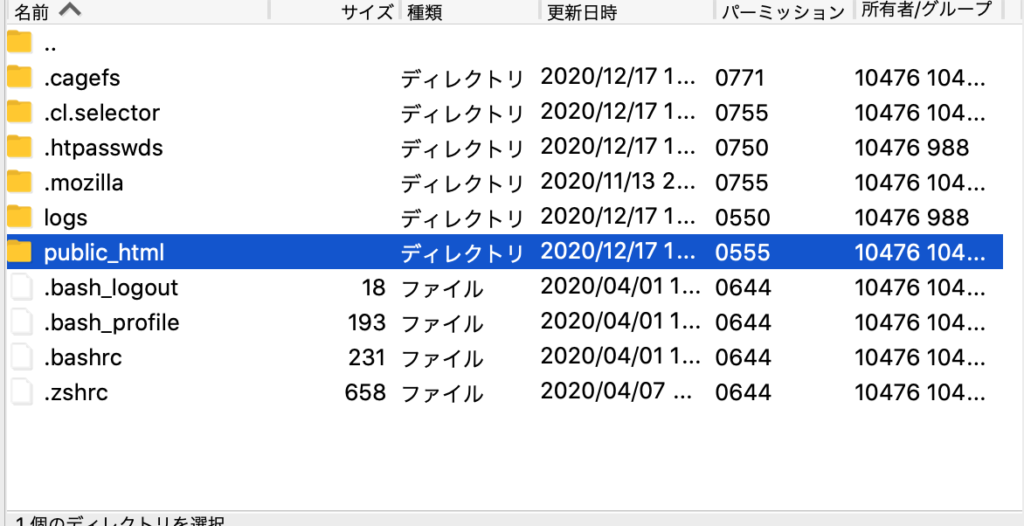
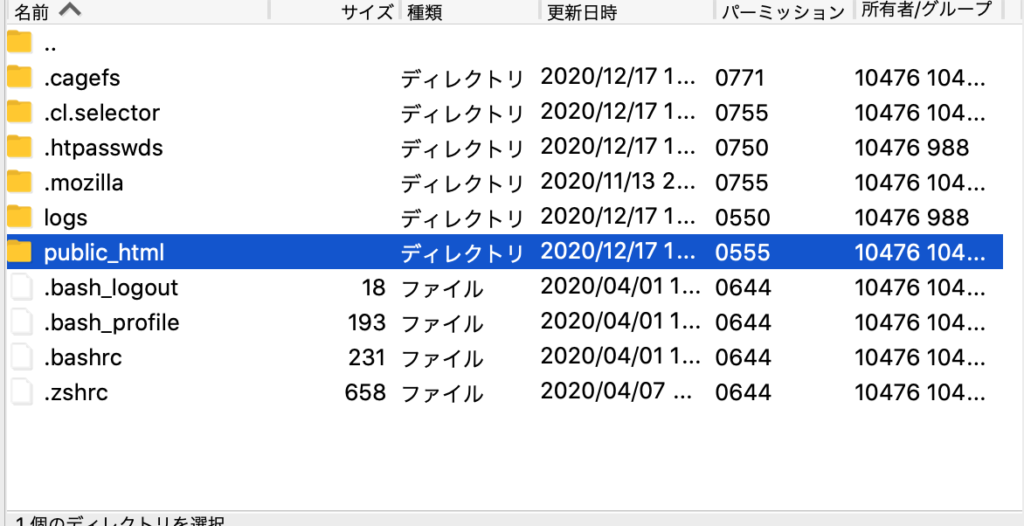
例えばホームページのデータをアップロードする場合は、「public_html」フォルダ内にあるドメイン名のフォルダを開きます。
8.切断の際は上部にあるアイコンのうち、サーバーに「×」がついたアイコンをクリックします。
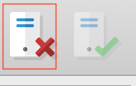
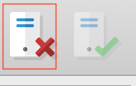
ファイルのアップロードについて
ファイルのアップロードは、自分のパソコンのデータをドラックし、接続先のアップロードしたい先のフォルダ内にドロップするだけです。
削除したい場合は、該当データのところにカーソルを持っていき、右クリックすると以下のようなメニューが表示されます。
「削除」を選ぶとサーバー内からデータが削除されます。
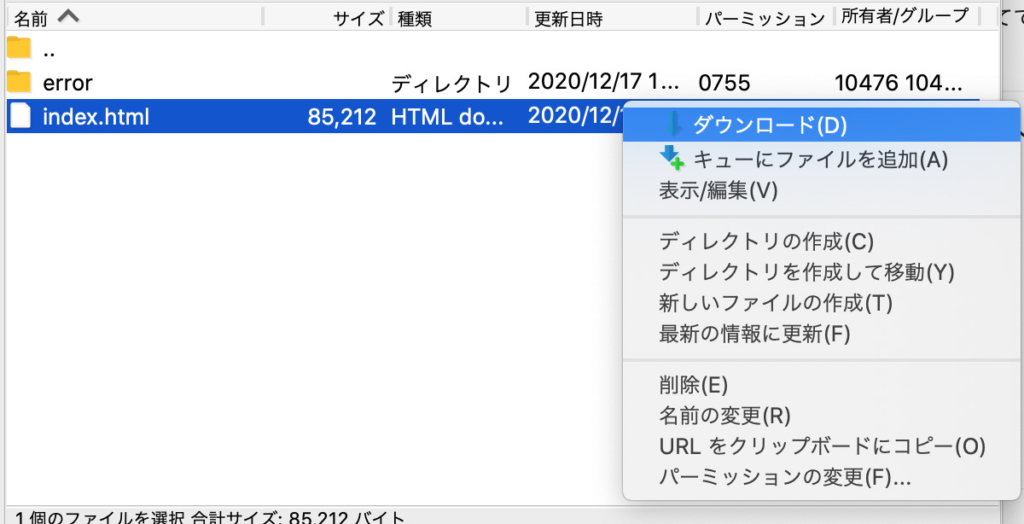
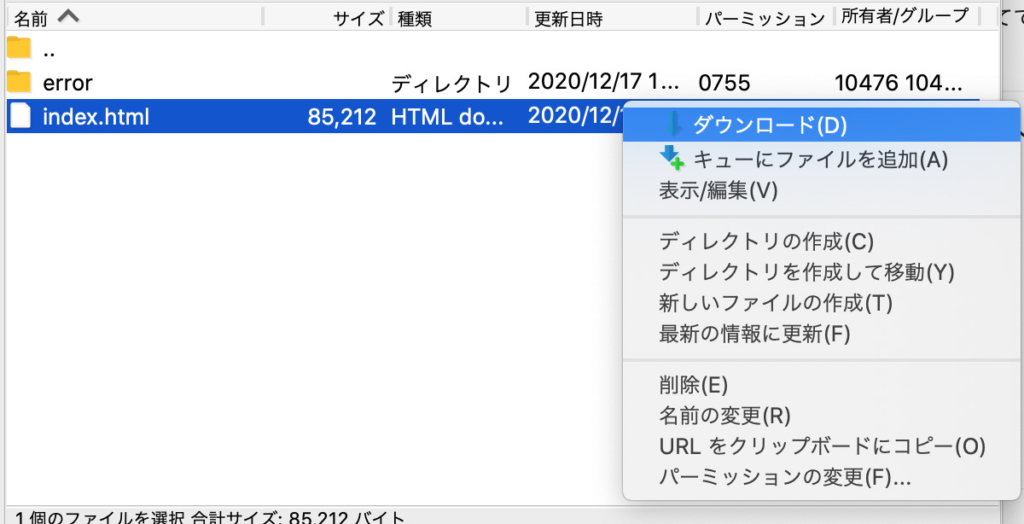
Windows版に関しても操作方法はほぼ同じです。



なるほど、FileZillaの操作も簡単そうだな!
セキュリティを高めた接続方法
FTP接続をする際にも、極力セキュリティの保たれた状態で利用したいものです。
続いてConoHa WINGでセキュリティを高めた状態でのFTP接続をする方法について紹介していきます。
代表的な接続方法はFTPS/SFTP/SCPになりますが、ConoHa WINGではこのいずれも利用が可能です。
「FTPS」は転送する情報を暗号化する接続方法です。
※ConoHa WINGでは、explicitモードのみ利用が許可されています。
SFTPはSSHの仕組みを利用して暗号化し、接続する方法です。
SCPはSFTPと同様SSHを利用した接続方法ですが、サーバー側にUNIX系のシェルがインストールされている場合にのみ利用が可能となります。



おっと、あまりにも操作が簡単で浮かれていたが確かにセキュリティには気をつけないとな。



クロネコくんさすが!
そんなクロネコくんのために、SFTP接続する場合のFileZillaの設定方法を紹介していくよ。
FileZillaでSFTP接続をする方法
1.SFTP接続をするための秘密鍵をConoHa WINGのコントロールパネルからダウンロードします。
「サーバー管理」の「SSH」にて、「+SSH Key」をクリックします。
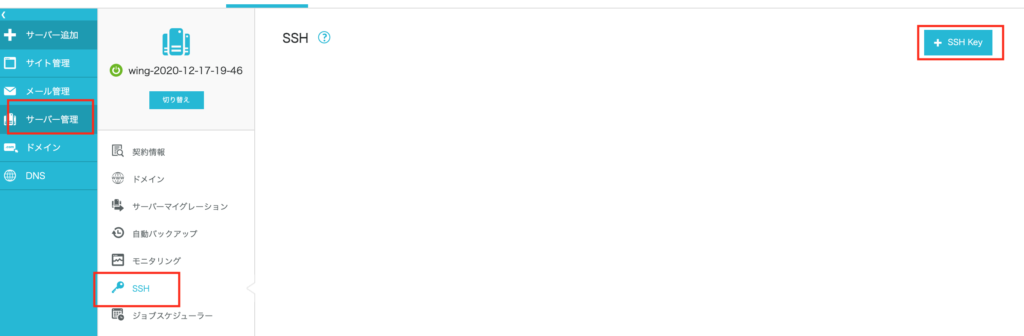
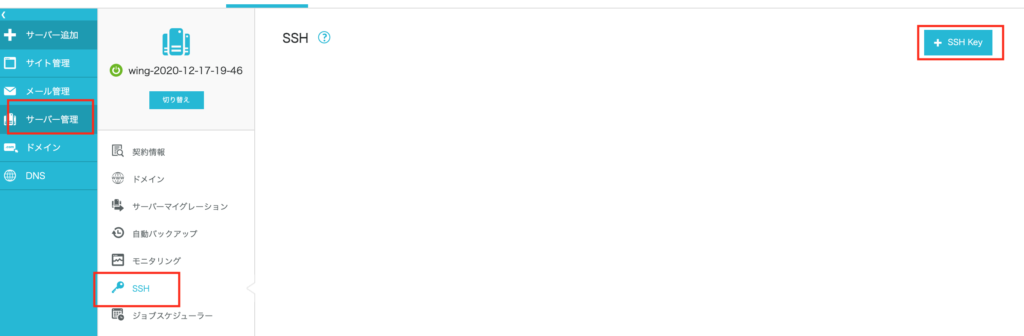
2.「自動生成」を選択し、ネームタグは任意の名称を付け、「保存」をクリックします。
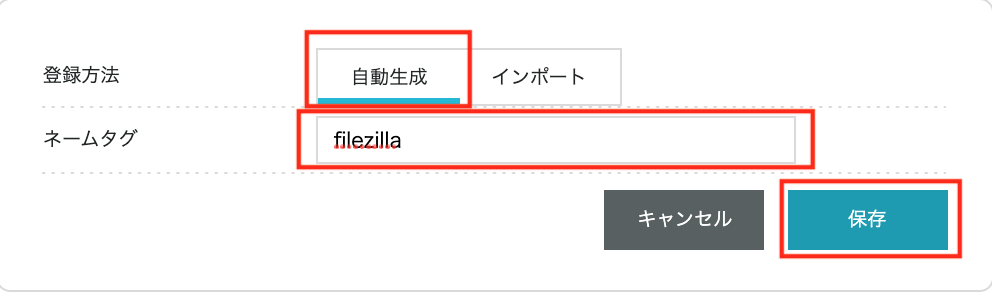
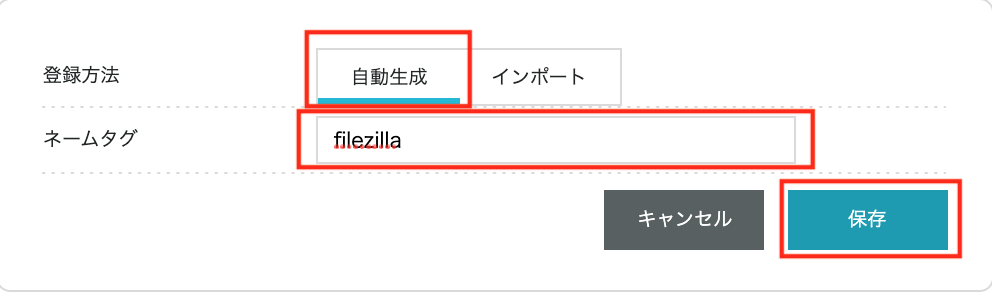
3.パソコン内の任意の場所にダウンロードします。
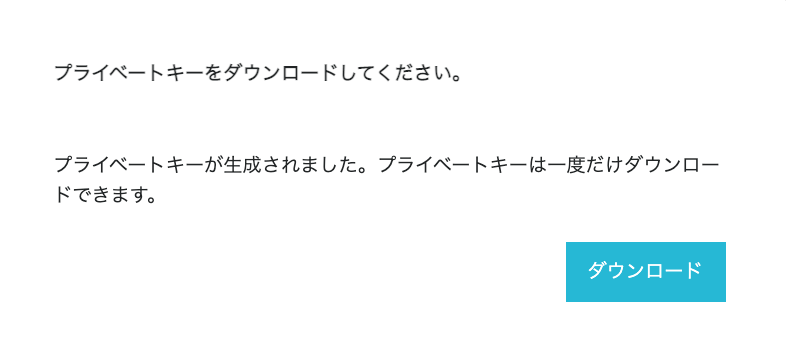
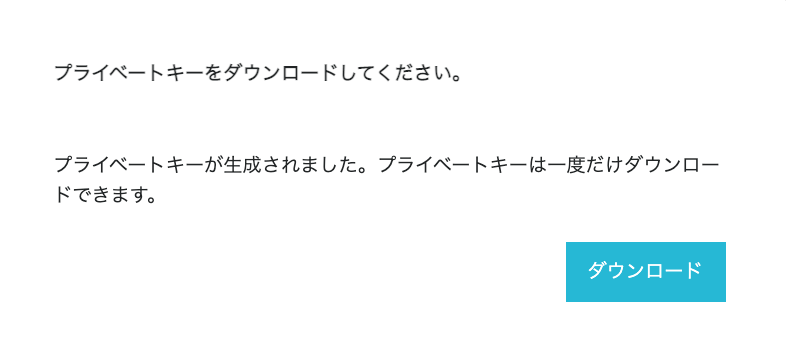
4.「(付けた名称).pem」というファイルがダウンロードされます。
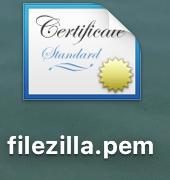
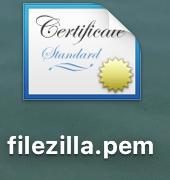
5.FileZillaを起動し、メニューの「ファイル」から「サイトマネージャー」を選択します。
6.「新しいサイト」で新しい接続方法の名称を付けます。
今回は「SFTP」としています。
7.[一般]のタブで必要な情報を入力していきます。
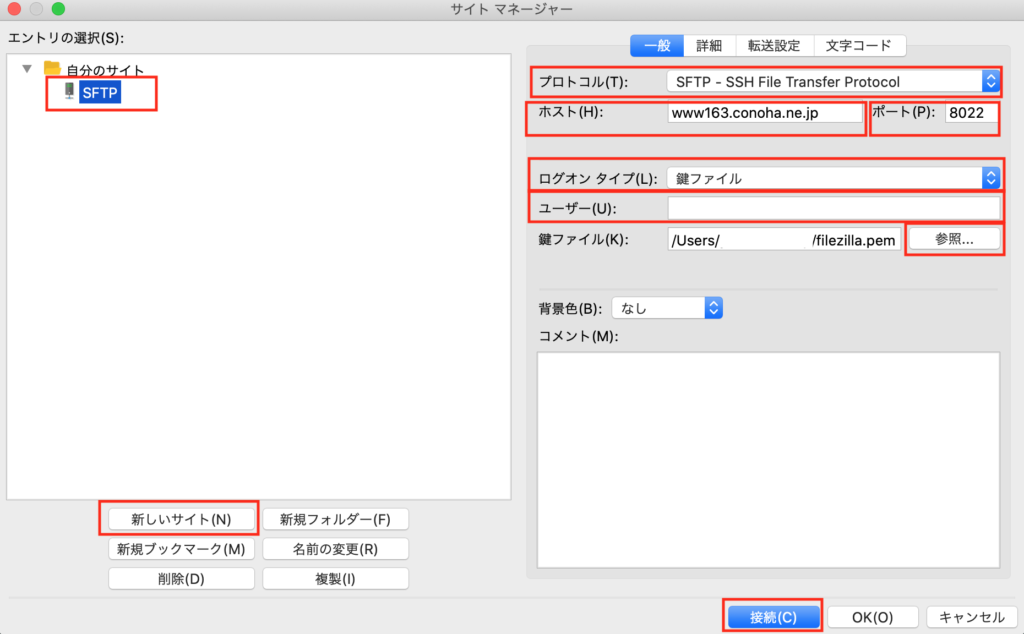
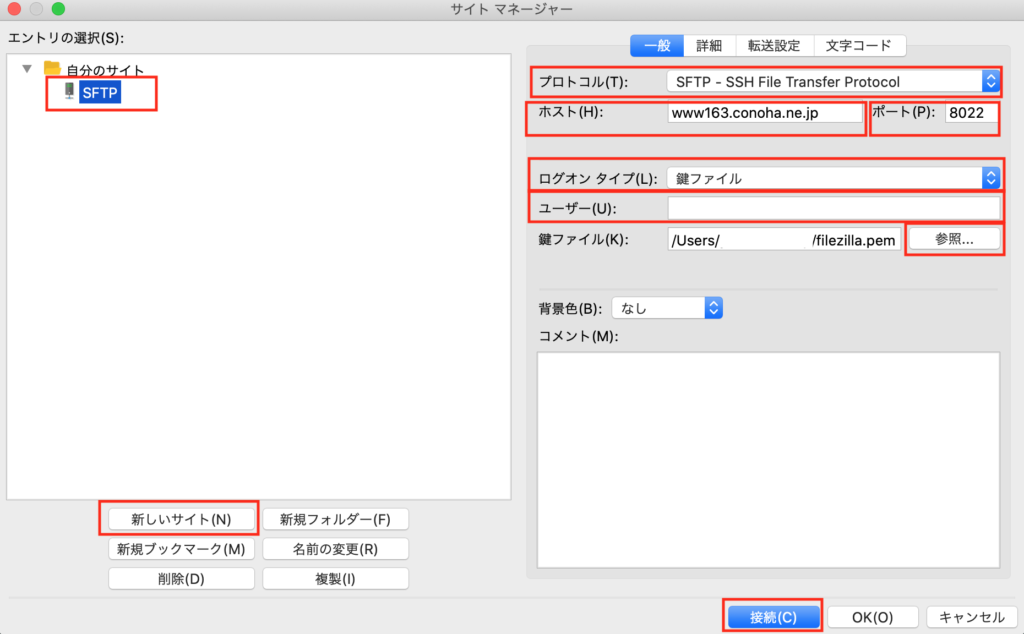
プロトコル:SFTP-SSH File Transfer Protocol
ホスト:コントロールパネルで確認できるホスト名
ポート:8022
ログオン タイプ:鍵ファイル
ユーザー:コントロールパネルで確認できるユーザー名
鍵ファイル:「参照」から、パソコンにダウンロードした「.pem」をファイルを選択
7.入力する情報を、コントロールパネル内「サーバー管理>SSH>作成した秘密鍵のネームタグ」の項目にて確認します。
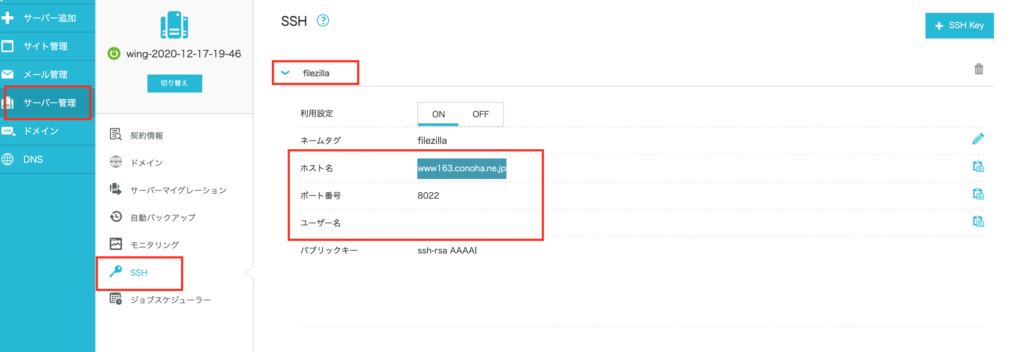
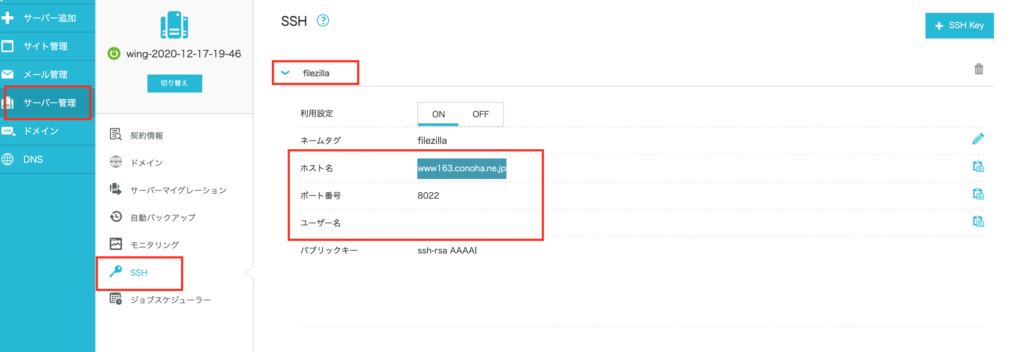
8.全て入力し終えたら右下の「接続」をクリックします。
9.上部に「リストの表示成功」というメッセージが表示され、右側のウィンドウに以下のようなディレクトリ群が表示されたら接続成功です。
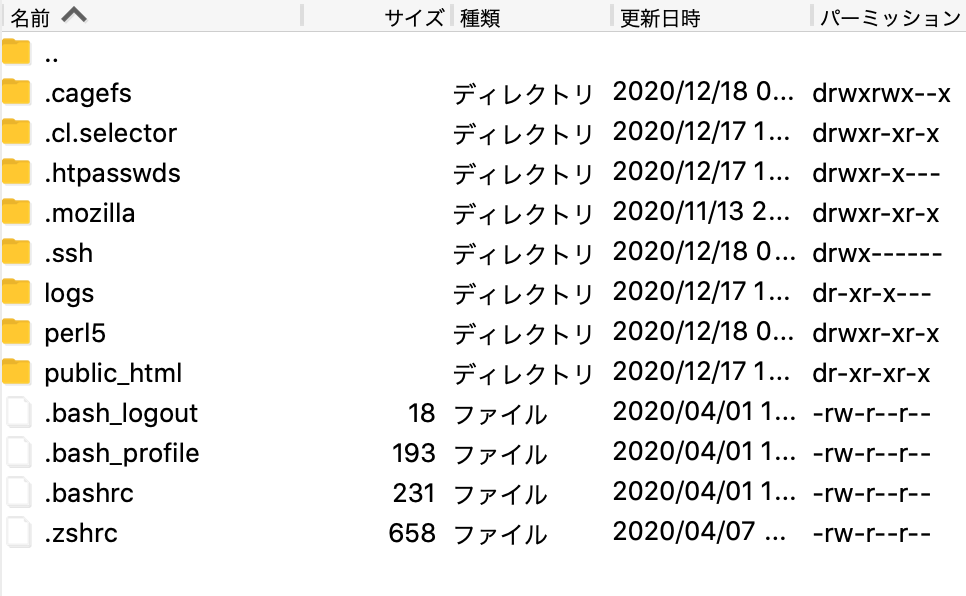
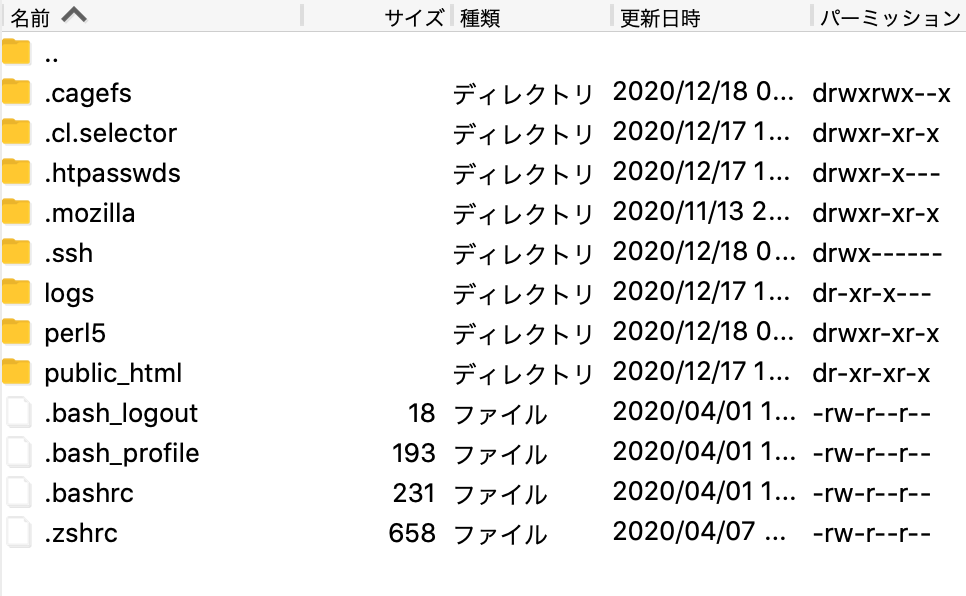
まとめ
今回見てきたように、ConoHa WINGではFTP接続をするためのサーバー構築が不要なため、FTPアカウントを作成してクライアントソフトを用意するだけで簡単に接続できます。
また、FileZillaはWindowsにもMacにも対応していて、操作も直感的に分かるフリーソフトなのでおすすめです。
ぜひサーバー内のデータを直接アップロード/ダウンロードしたい場合は、今回の記事を参考にお試しください。







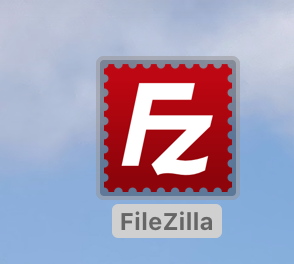
コメント