今回はConoHa WINGに独自ドメインを設定して、メールアドレスを利用する方法を紹介していきます。
 サバくん
サバくん会社のメールアドレスにフリーメールのアドレスを使っていた人も、ぜひ独自ドメインのメールアドレスを利用してみよう。



ずっと独自ドメインのメールアドレスが使えたらさまになるなと思っていたから、これはすぐ知りたいぞ!
独自ドメインを設定する



独自ドメインの設定はConoHa WING申し込み後にも設定できるけど、申し込みの流れの中でも設定できるよ。
今回はConoHa WINGの申し込みから紹介するよ。
- 「WING」を選択して左メニューの「サーバー追加」をクリックし、さらに「+追加」をクリックします。
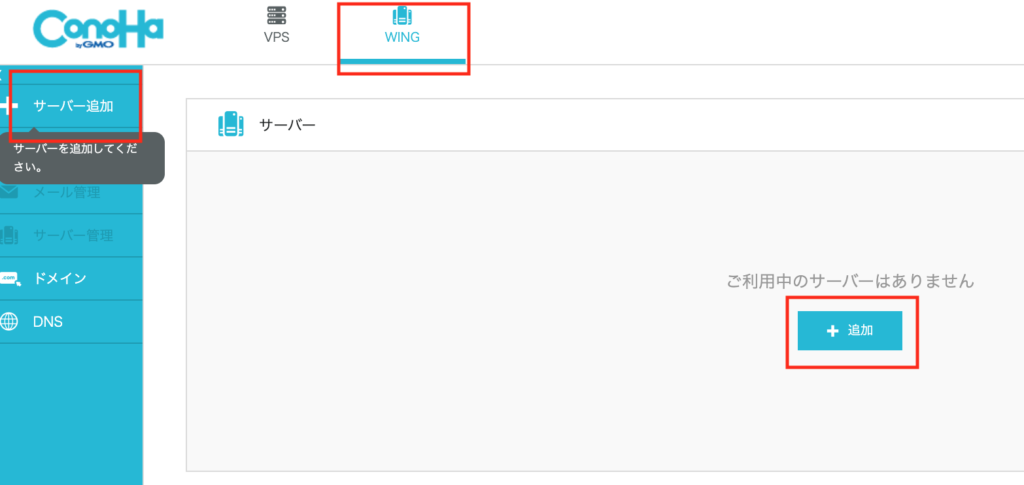
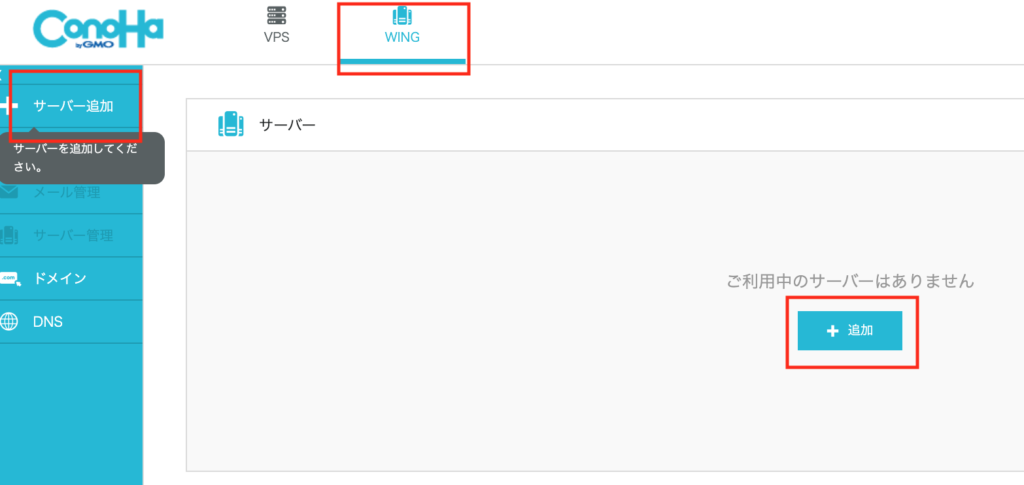
2. 申し込み希望のプランを選択して初期ドメインを任意の文字列で入力します。
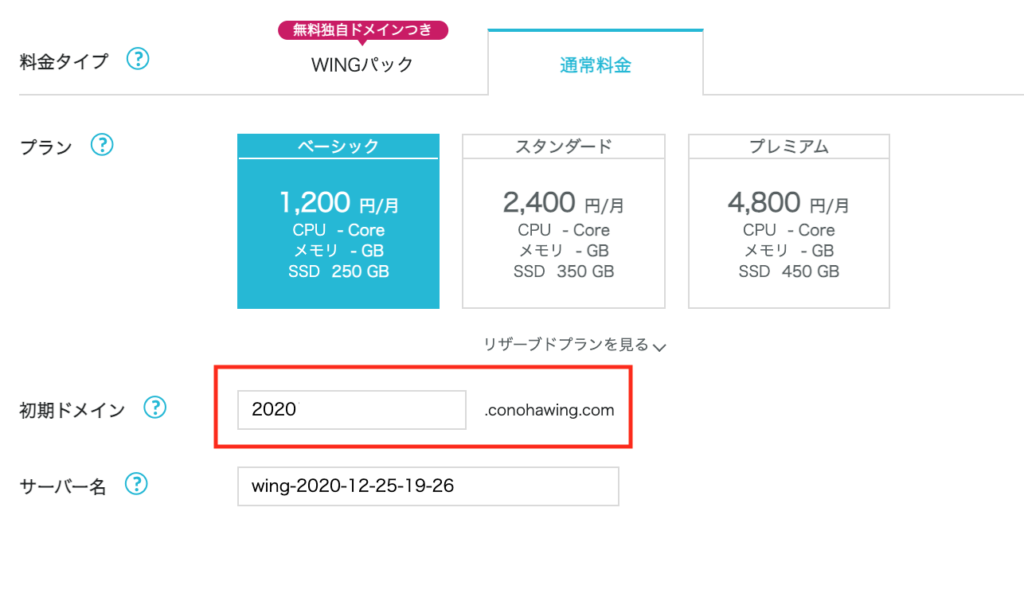
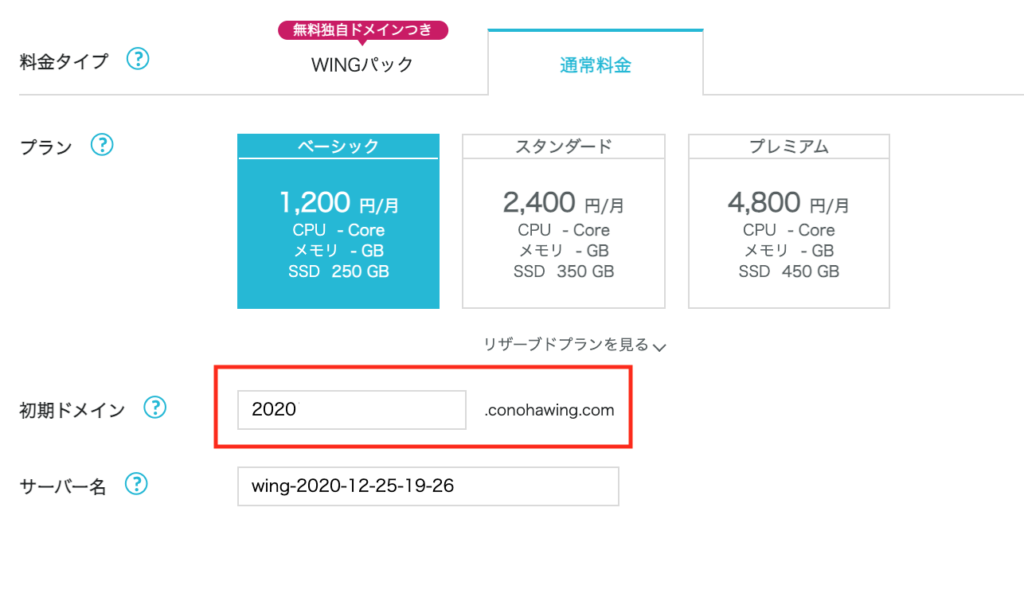
3. 右側に申し込み内容が表示されるので、確認して「追加」をクリックします。
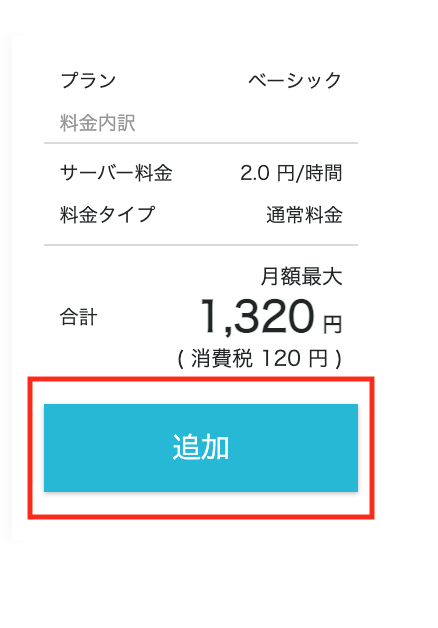
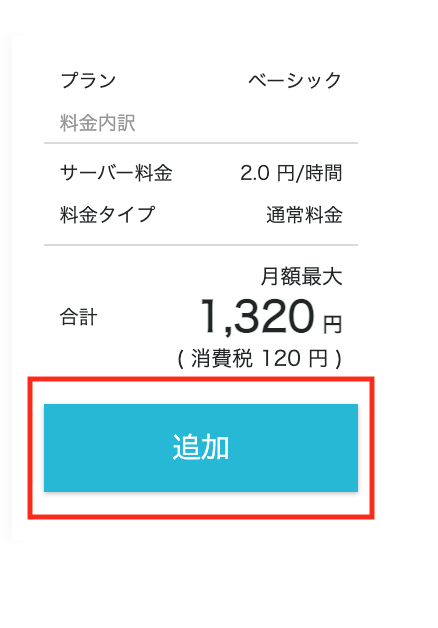
4. 以下画面が表示されるので追加するドメインの状態を選択します。
今回は取得済みのドメインを追加するので「他社管理のドメインを追加」を選択し「追加する」をクリックします。
今回初めてドメインを申し込む場合は「ドメイン新規取得」、他社管理のドメインをConoHa管理に移管して追加する場合は「ドメイン移管」を選択します。
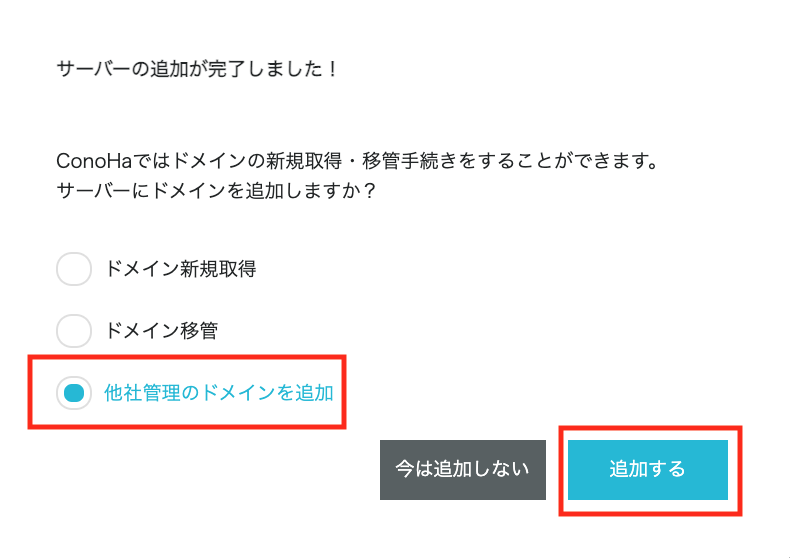
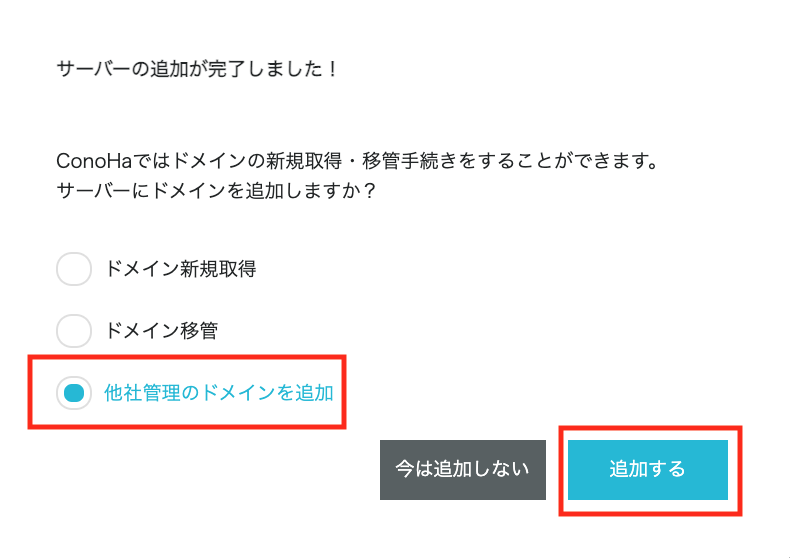
5. 追加するドメインを入力して「保存」をクリックします。
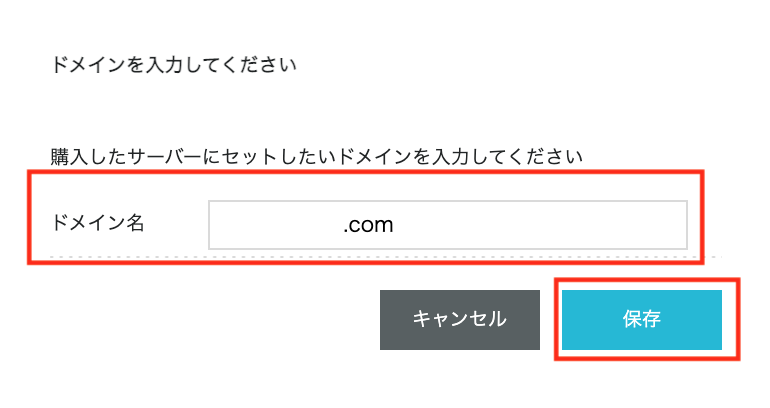
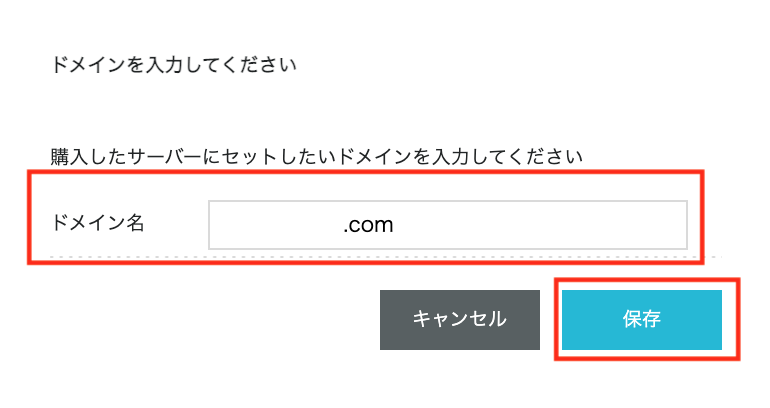
6. WordPress作成について問われますが、今回は「今は作成しない」で進めます。
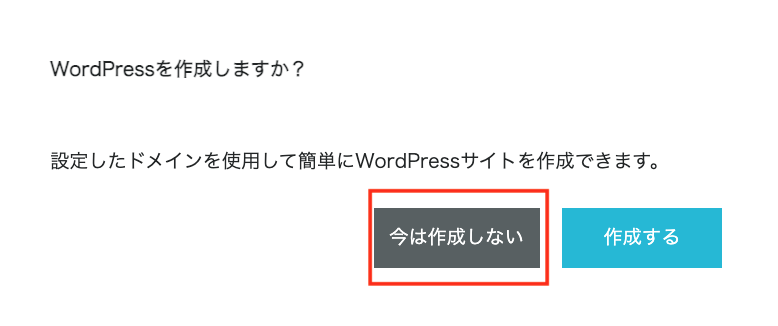
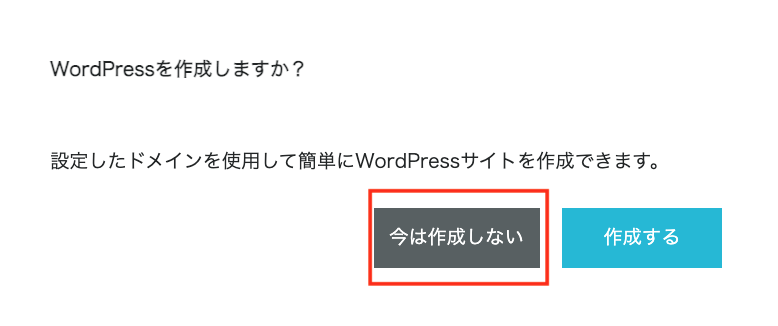
7. ドメインが追加できているか確認します。
左メニューの「ドメイン」をクリックします。
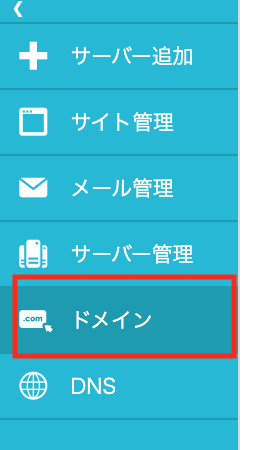
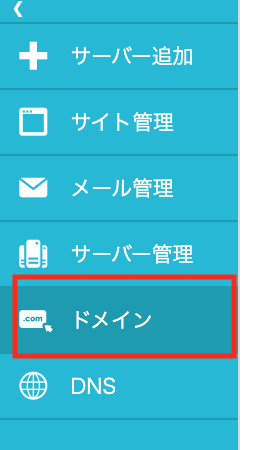
8. ドメインリストに追加したドメインが表示されていたら完了です。
なお右上の「+ドメイン」をクリックすると、後からさらにドメインを追加できます。
※Conoha WINGは個数無制限でドメインを追加できます。
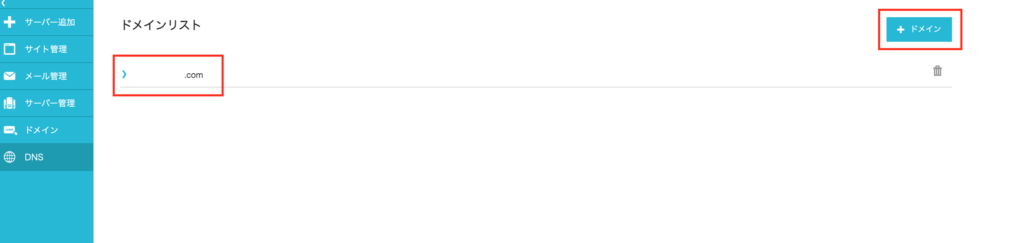
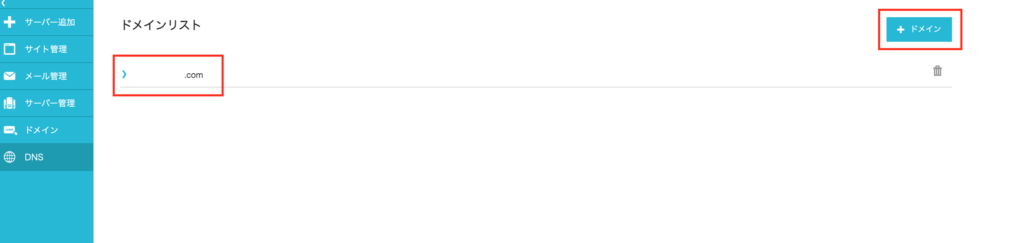
ネームサーバーを設定する
- 追加したドメインとConoHa WINGを結びつけるために、ネームサーバーを設定します。
ConoHaでドメインを取得した場合は、コントロールパネル内でネームサーバーの設定ができます。
左メニュー「ドメイン」で設定したいドメインをクリックすると、ConoHaのネームサーバーの他、外部ネームサーバーへも変更できます。
他社で取得したドメインは、それぞれドメインの管理先で用意された管理画面でネームサーバーを設定します。
事前に設定するネームサーバー情報を確認します。
左メニュー「サーバー管理」をクリックします。
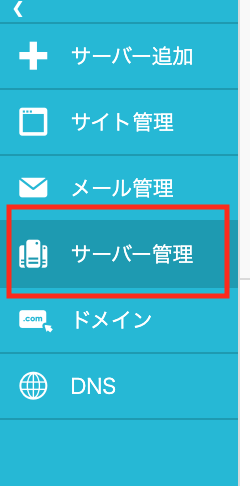
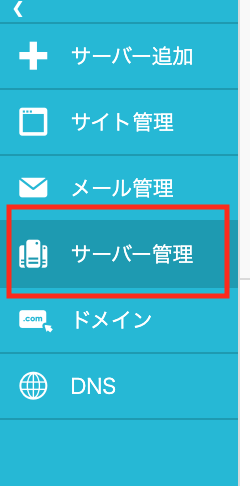
2. 「メール/FTP/ネームサーバー情報」の項目にネームサーバー情報が表示されます。
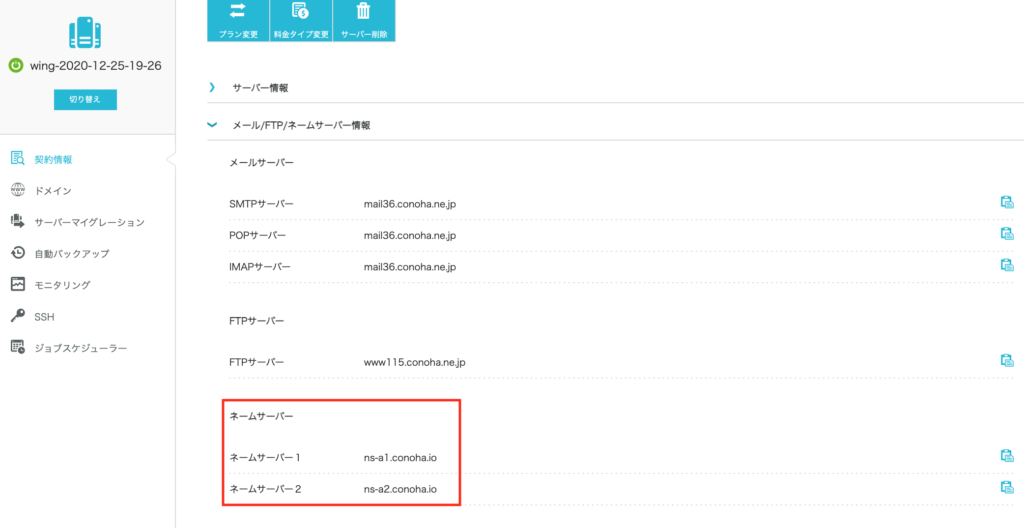
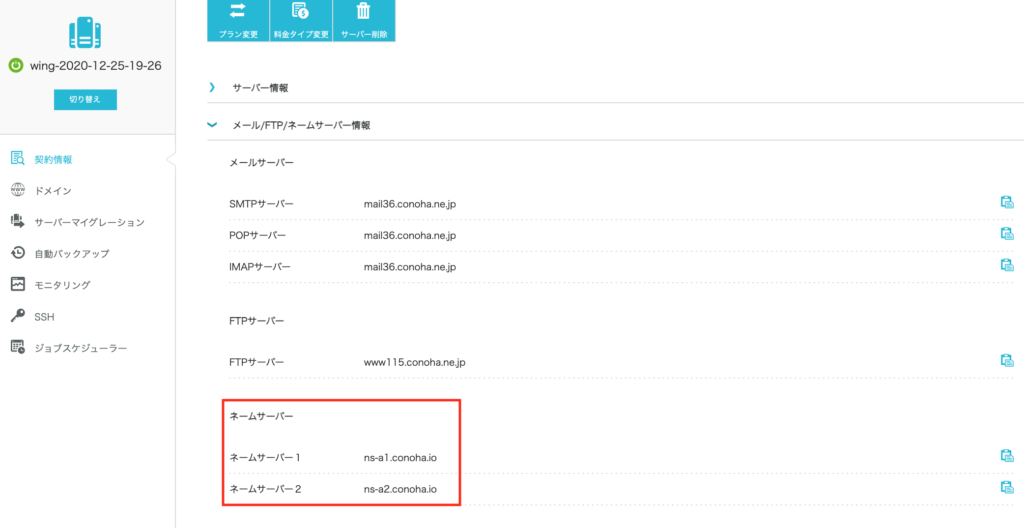
なお外部サービスのネームサーバーを利用し、メールを利用するためのDNSレコードを設定したい場合は「DNS情報」で確認できるMXレコードの情報を確認します。
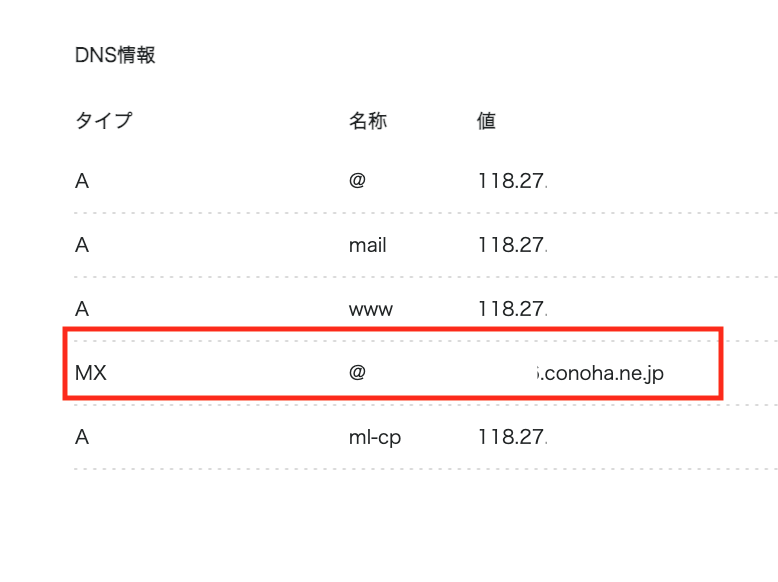
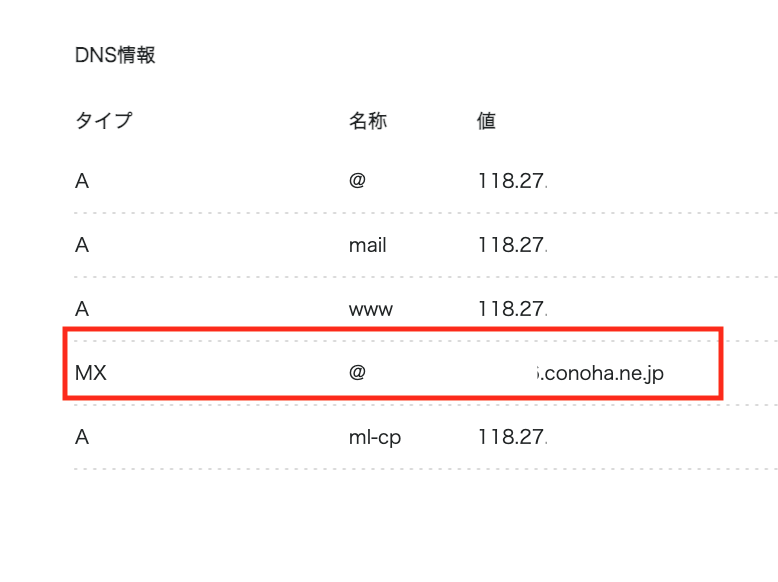
3. 確認したら各管理画面にて設定を完了させます。
※ネームサーバーの反映は数時間〜72時間程度かかります。
反映が完了しないとメールの送受信ができないのでご注意ください。
メールアドレスを作成する
- 左メニュー「メール管理」をクリックします。
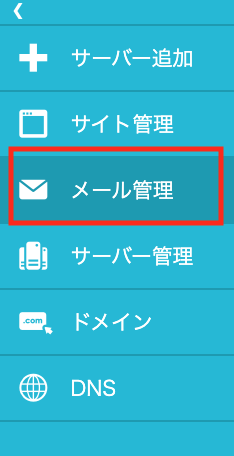
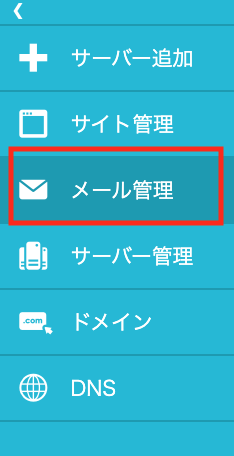
2. 「メールアドレス」タブを選択し、「+メールアドレス」をクリックします。
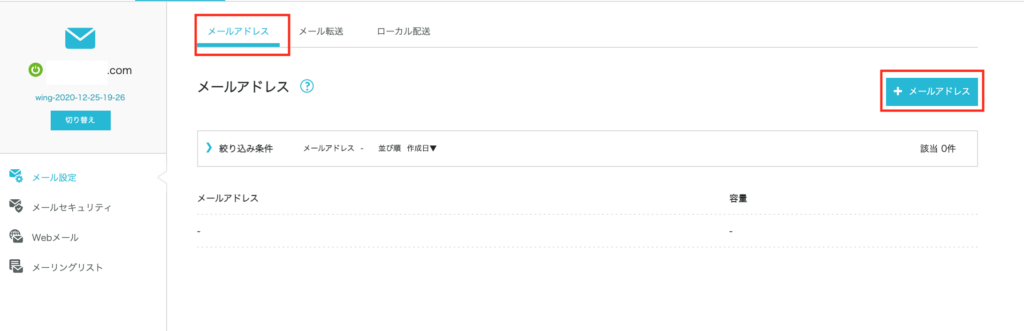
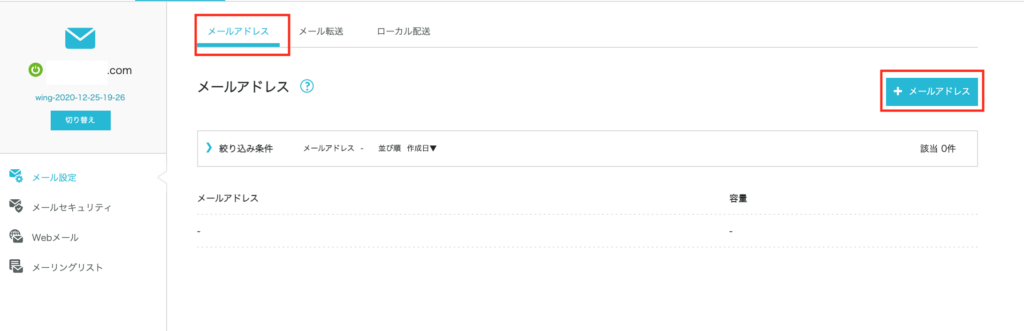
3. 「個別入力」タブを選択し、「@」より前の文字列、パスワード、作成するメールアドレスのメールボックス容量を任意で入力し、「保存」をクリックします。
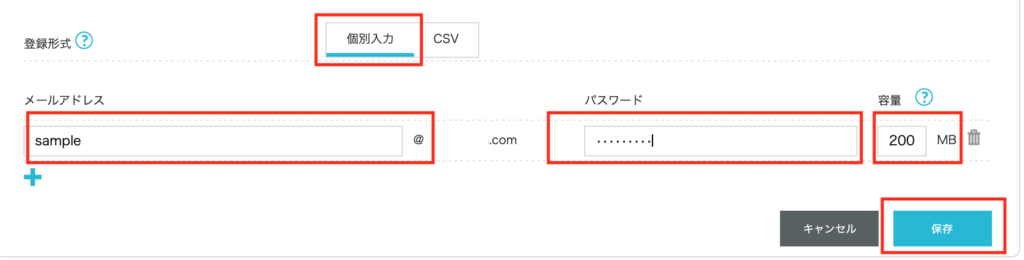
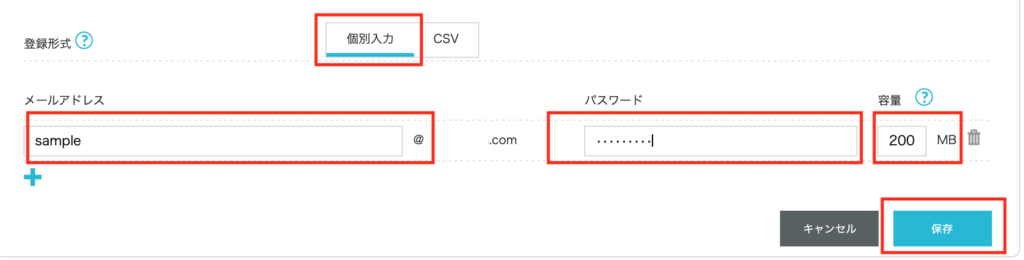
4. 作成したメールアドレスが表示されます。


メールアドレスをクリックすると「メールアドレスの詳細」と「自動返信設定」が表示されます。
「メールアドレスの詳細」を展開すると国外IP制限の「ON/OFF」設定、メールソフトに設定する際のメールサーバー情報が表示されます。
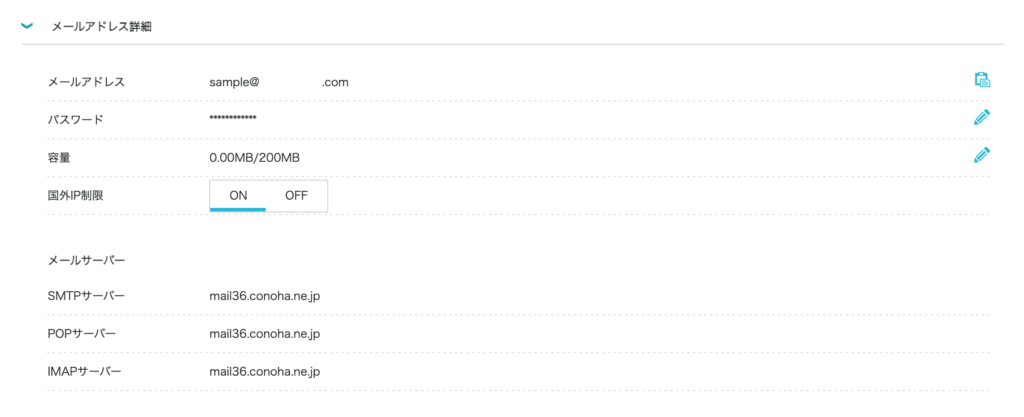
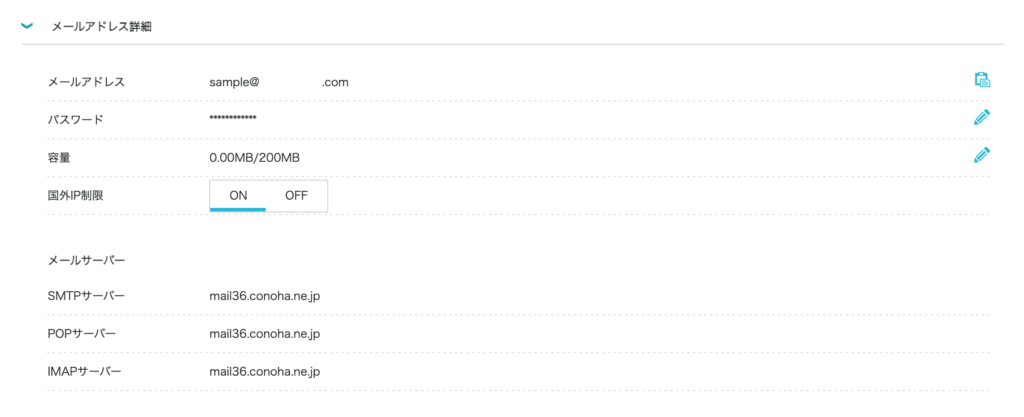
「自動返信設定」を展開すると作成したメールアドレスにメールが届いた際に自動で返信するメールの内容を作成できます。
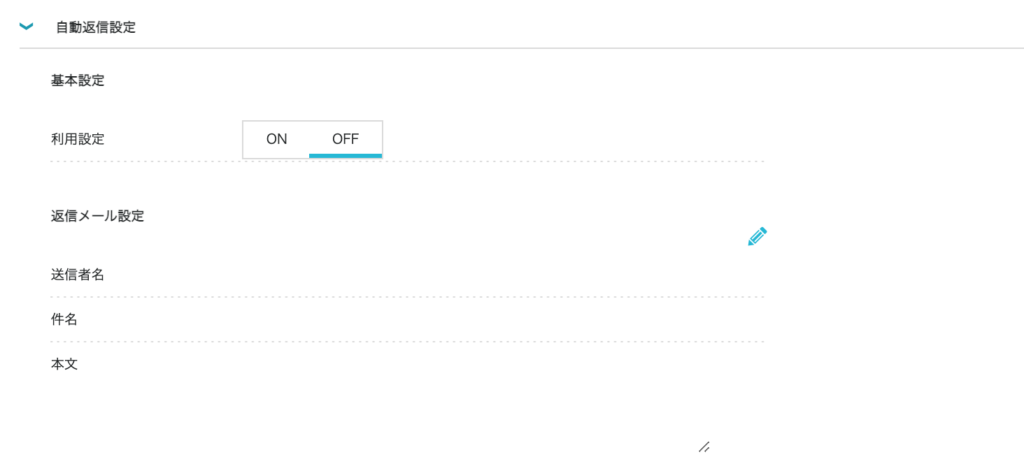
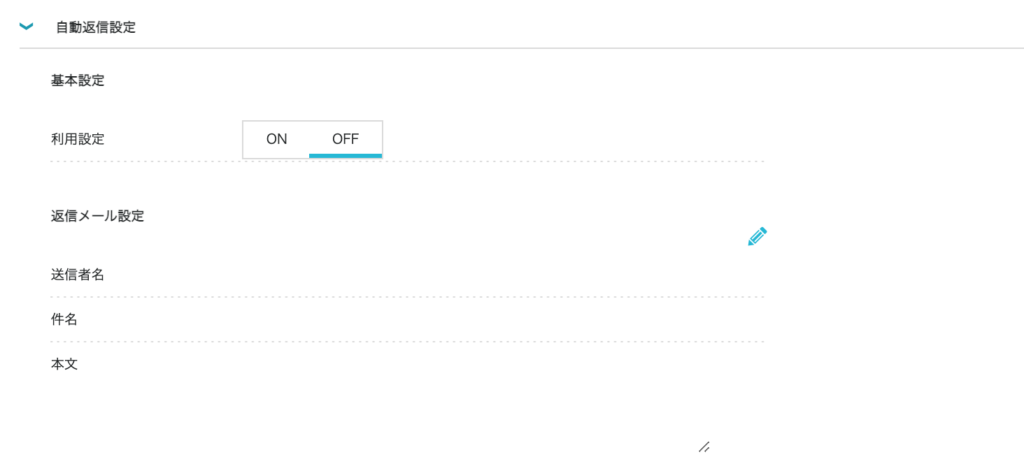
複数のメールアドレスを一度に作成
「+メールアドレス」をクリックした後に「CSV」タブを選択すると、複数のメールアドレスを一括で作成できます。
入力欄には表示されている入力規則に則ってメールアドレスを入力していきます。
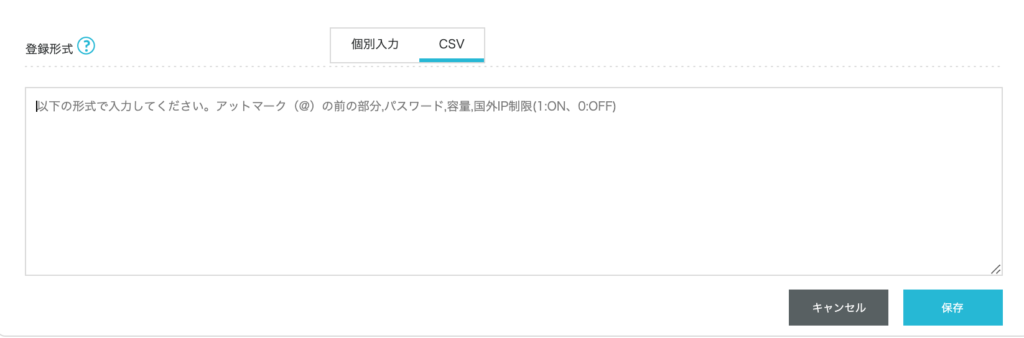
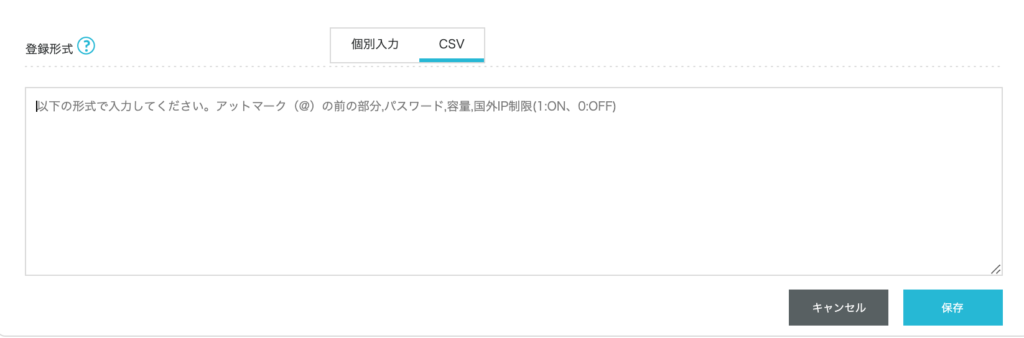
全て入力したら「保存」をクリックして完了です。
以下の画像では、「@」前が「1test」「2test」「3test」という3つのメールアドレスを作成しています。
※画像ではパスワードの入力箇所を伏せています。
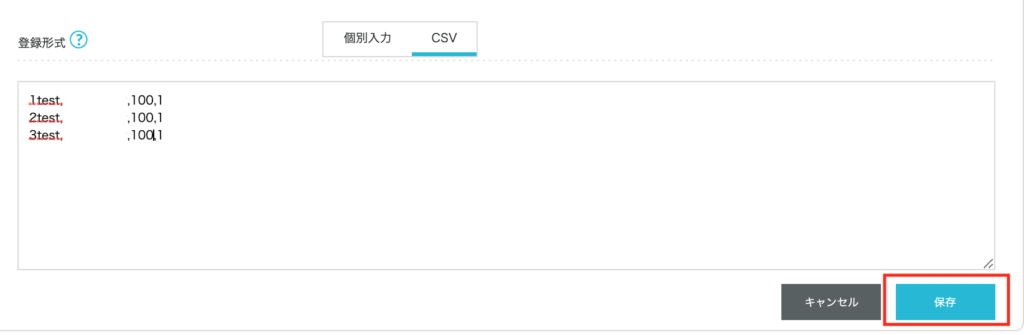
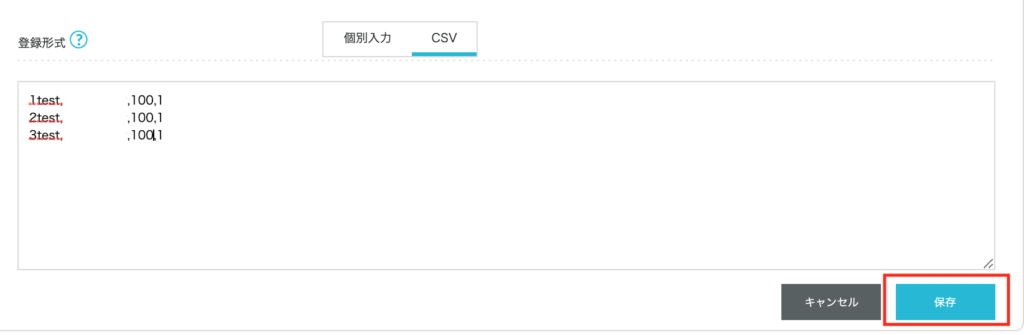
メールに関するその他メニュー
左側には以下画像のように全4つのメール関連メニューが表示されています。
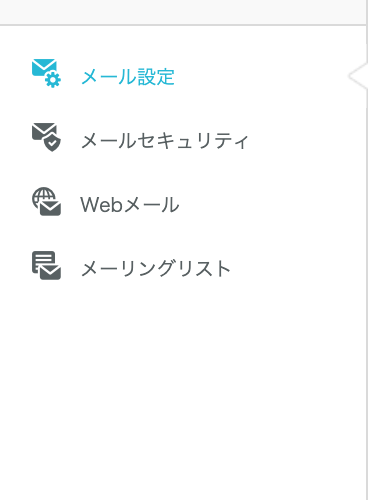
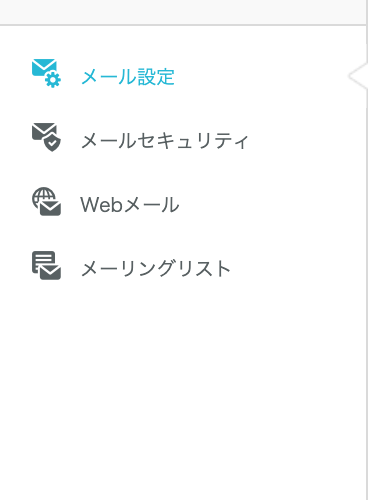
メールセキュリティ:迷惑メールの振り分け、常に許可/拒否したいメールアドレスの設定などができます。
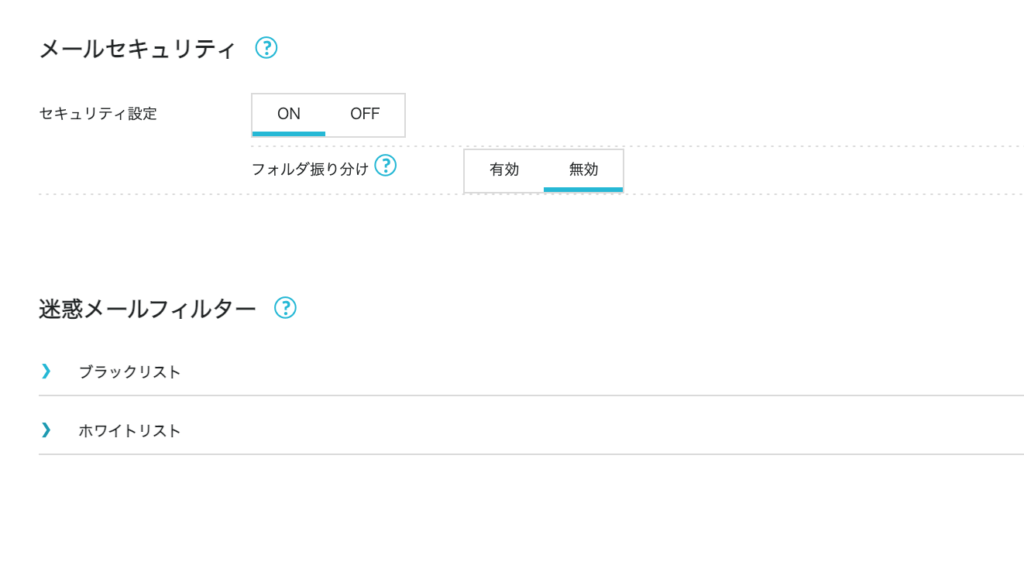
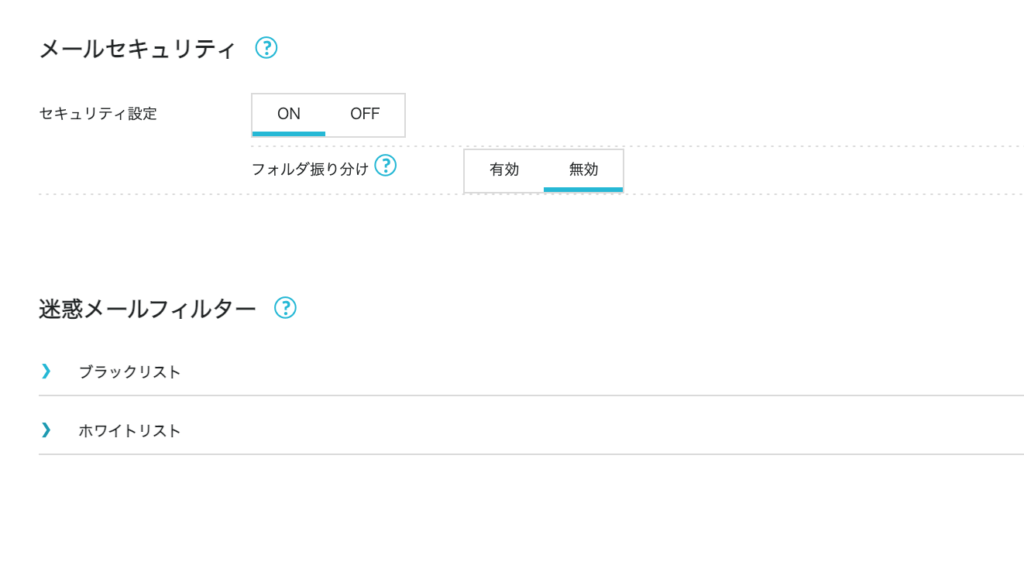
Webメール:メールソフトのようにWeb上でメールの送受信ができます。作成したメールアドレスとそのパスワードでログインします。
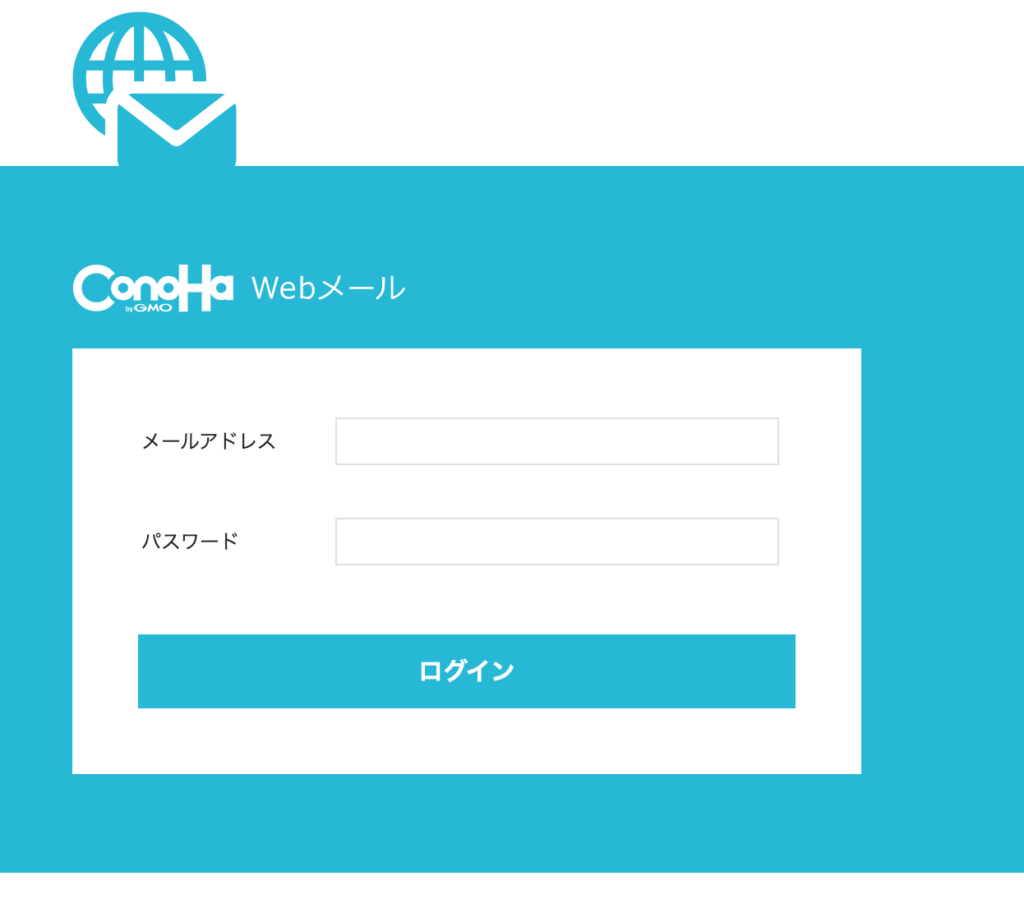
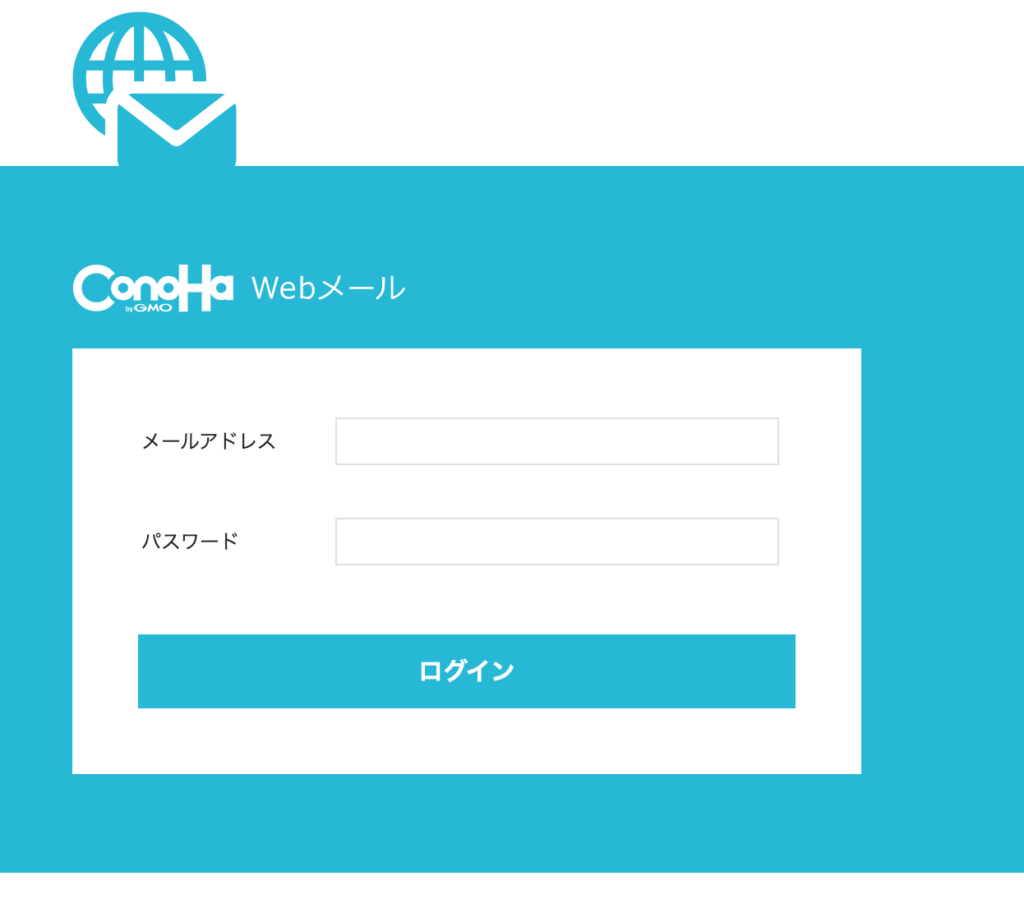
以下はログインした後のWebメールの画面です。
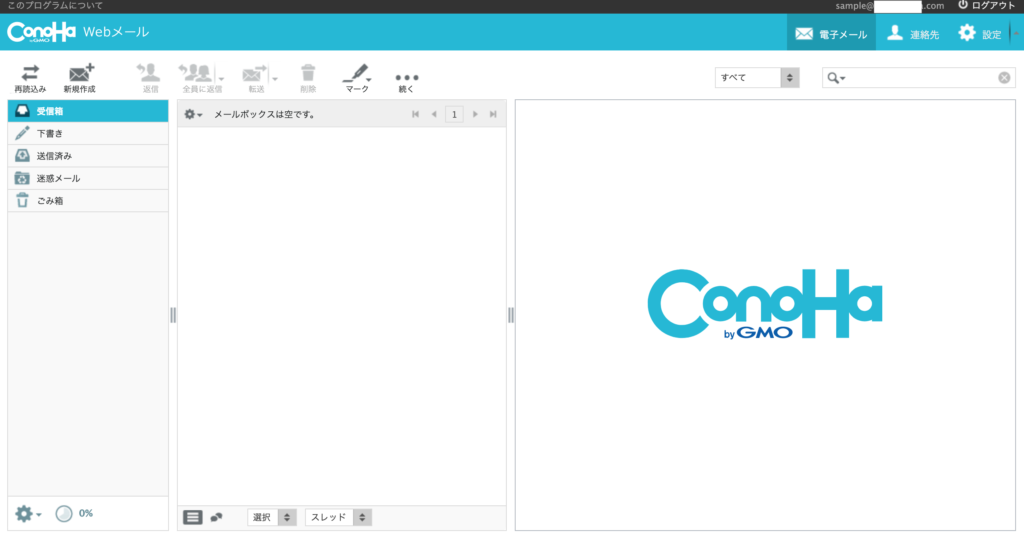
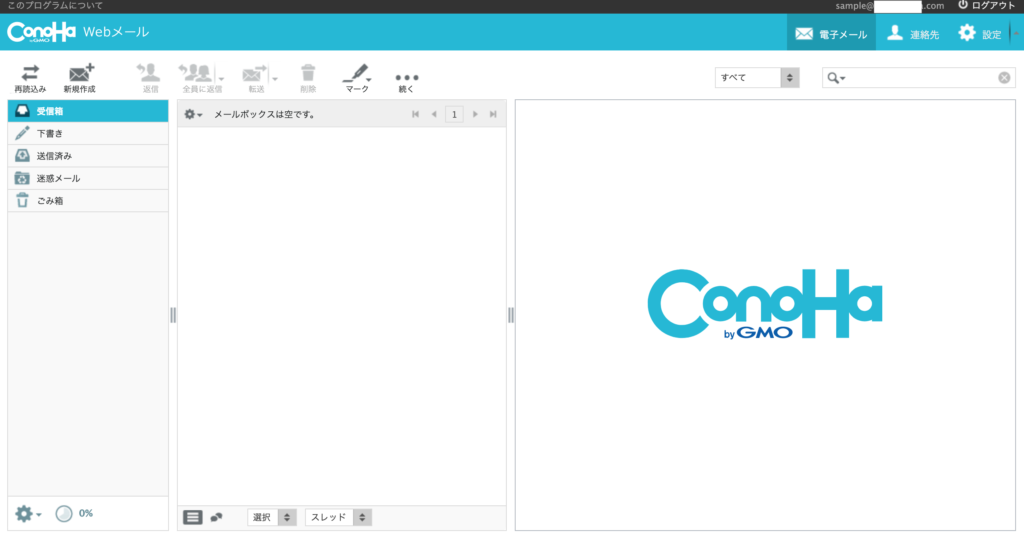
メーリングリスト:あらかじめ複数のメールアドレスを一つのリストに登録しておき、そのリストにメールを送ると一斉配信される機能です。別管理画面にて操作していきます。
Gmailへの設定
持っているメールアドレスをGmailで一元管理したい場合、Gmailにメールアカウント設定を行う必要があります。
最後にGmailへの設定方法を紹介します。
なお、その他メールソフトへの設定方法については、ConoHaの公式ページで各種詳しく紹介しているためコチラをご参照ください。
- Gmailへログインをしたら、右上の歯車のマークをクリックします。
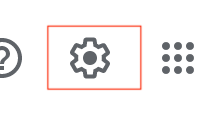
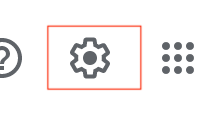
2. すぐ下に表示される「すべての設定を表示」をクリックします。
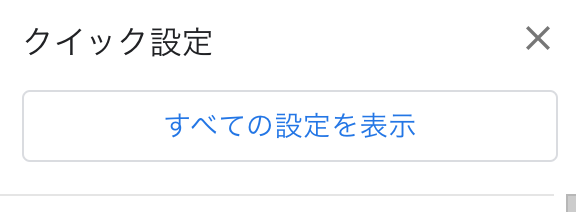
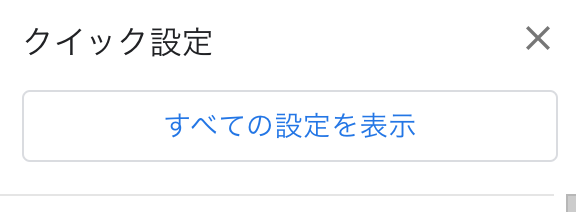
3. 表示されたメニューの中から「アカウントとインポート」タブをクリックします。


4. 「メールアカウントを追加する」をクリックします。
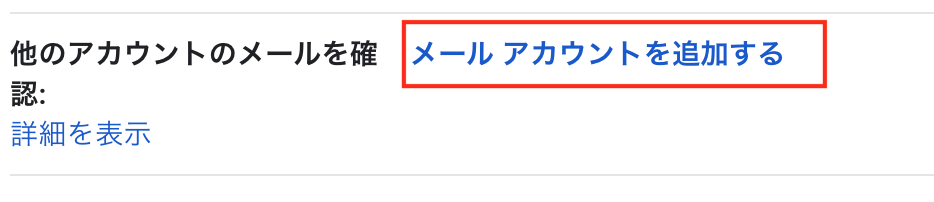
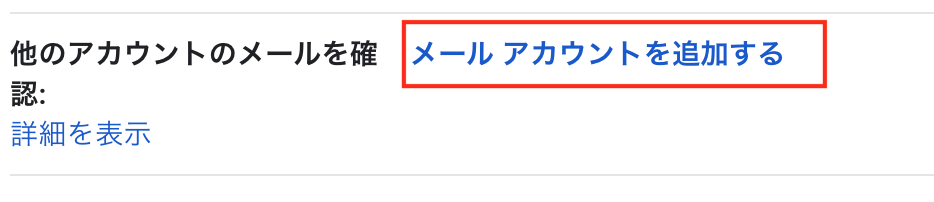
5. ConoHa WINGのコントロールパネルで作成したメールアドレスを入力し、「次へ」をクリックします。
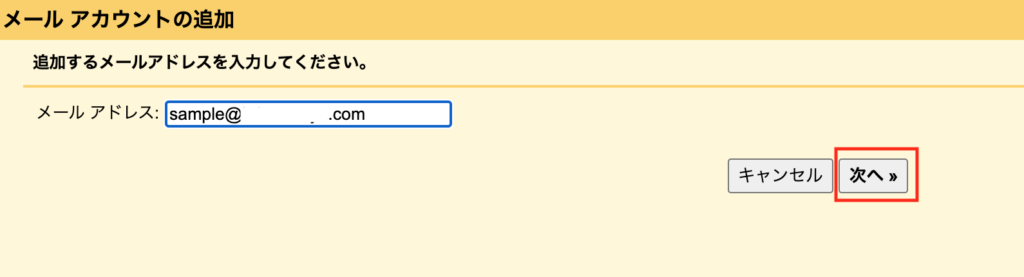
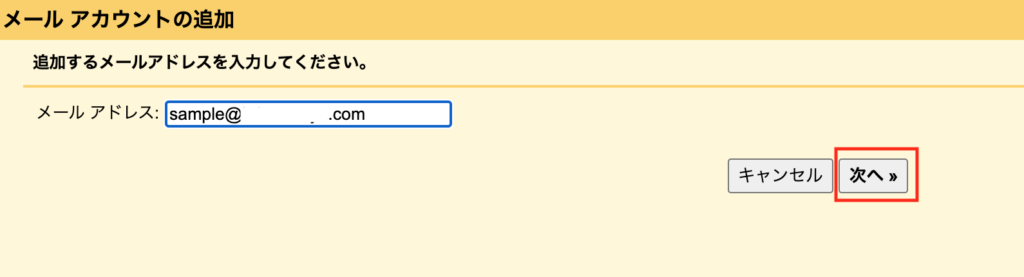
6. 「他のアカウントからメールを読み込む(POP3)」を選択し「次へ」をクリックします。
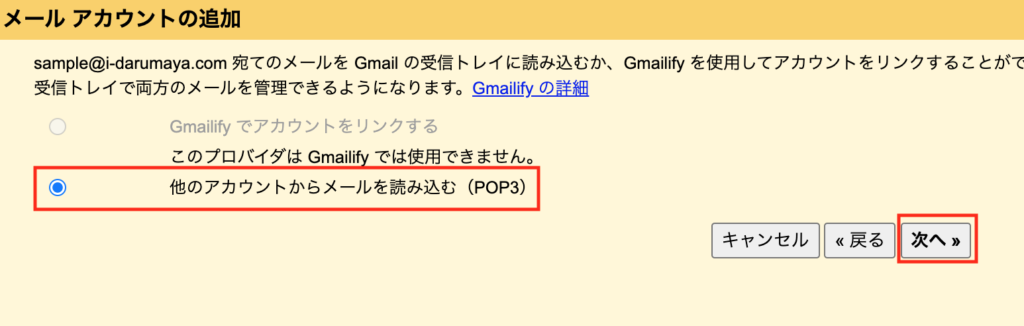
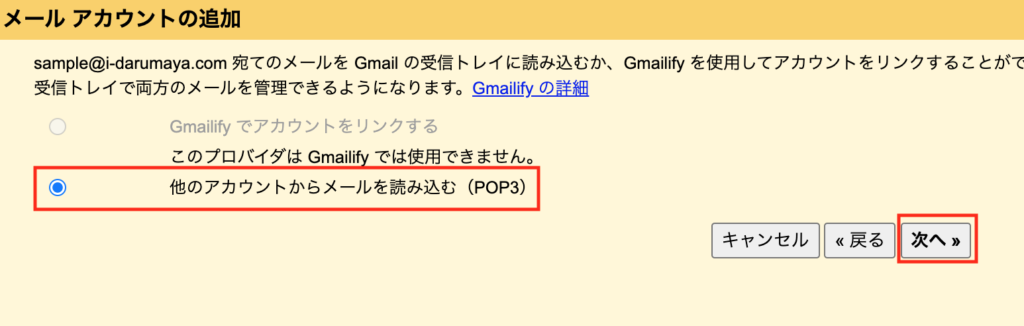
7. 各種項目を入力し、「アカウントを追加」をクリックします。
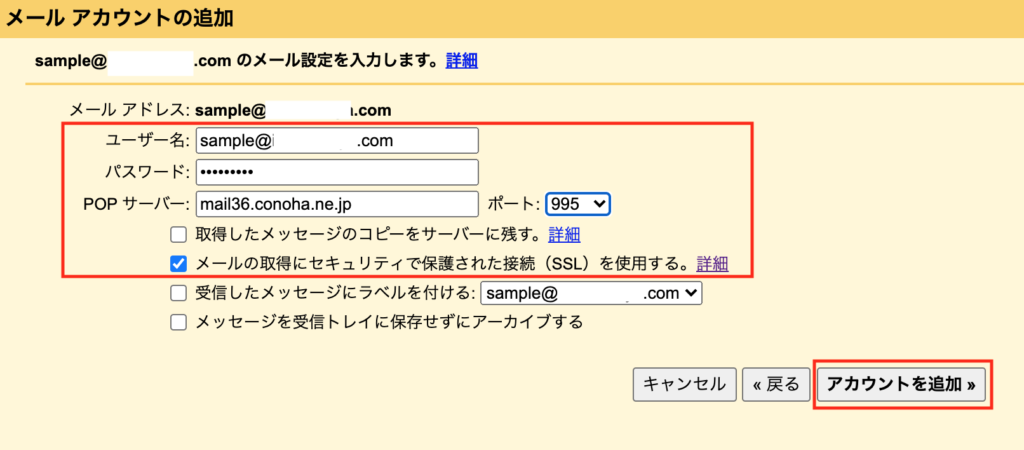
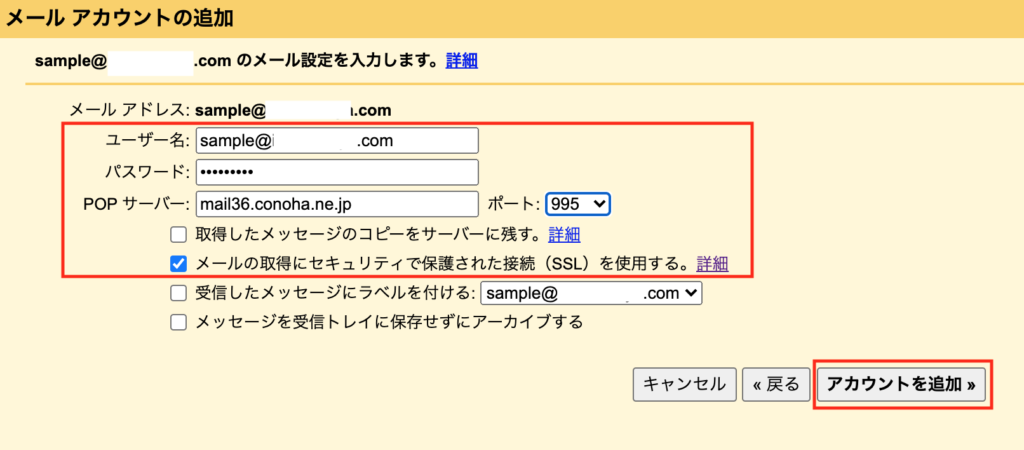
ユーザー名:メールアドレス
パスワード:作成したメールアドレスのパスワード
POPサーバー:コントロールパネル内「メールアドレスの詳細」にて以下画像のように表示される「POPサーバー」
ポート:995
※「メールの取得にセキュリティで保護された接続(SSL)を使用する。」にチェック
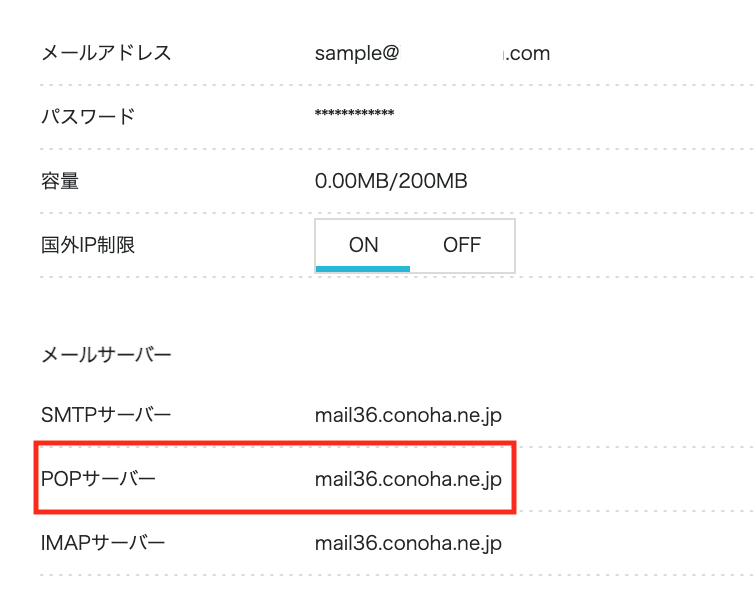
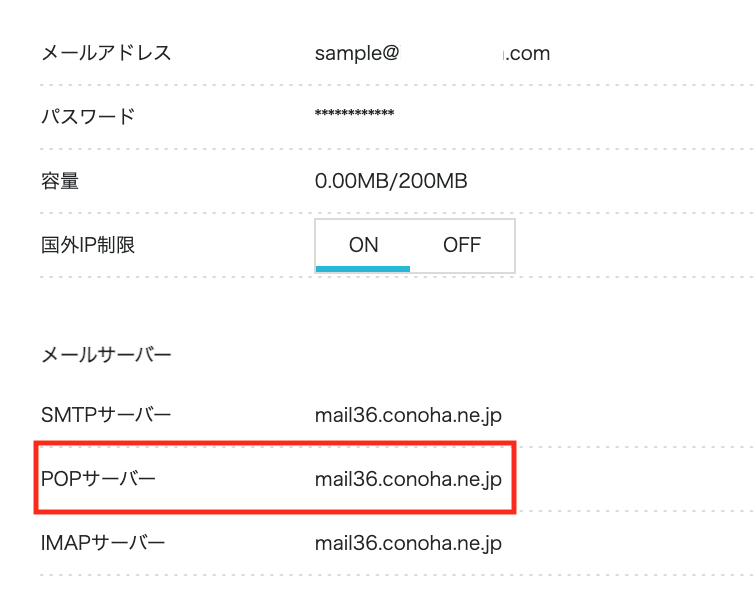
8. 「はい。」を選択し「次へ」をクリックします。
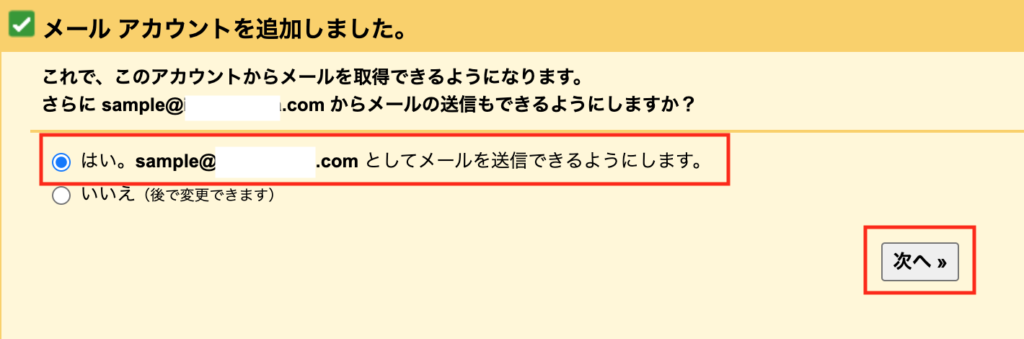
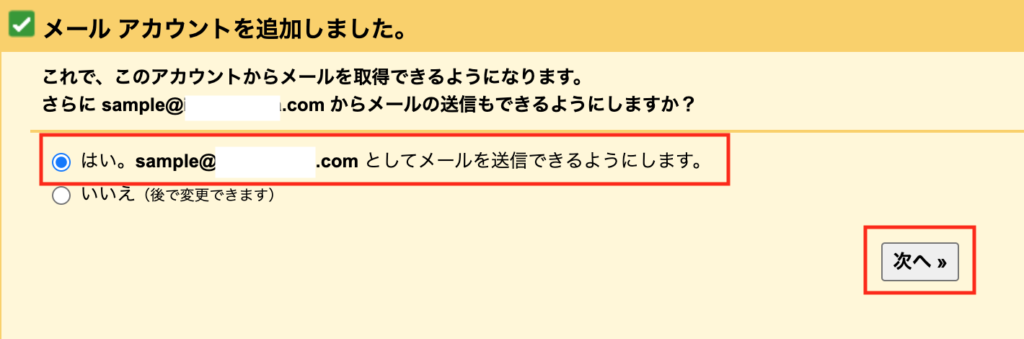
9. 送信時の表示名を入力し「次のステップ」をクリックします。
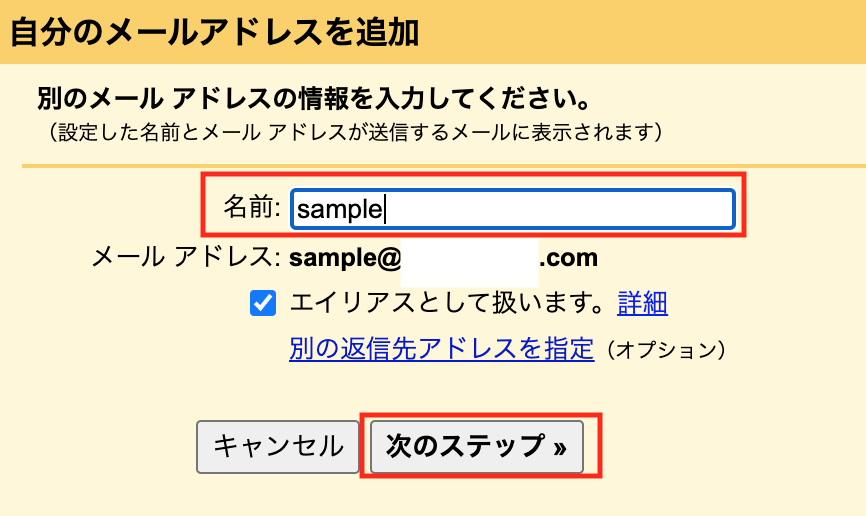
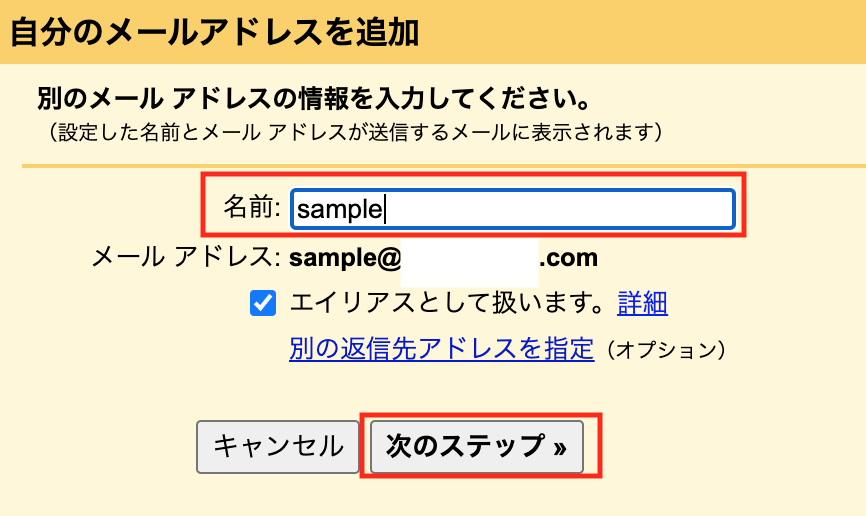
10. 各種項目を入力し、「アカウントを追加」をクリックします。
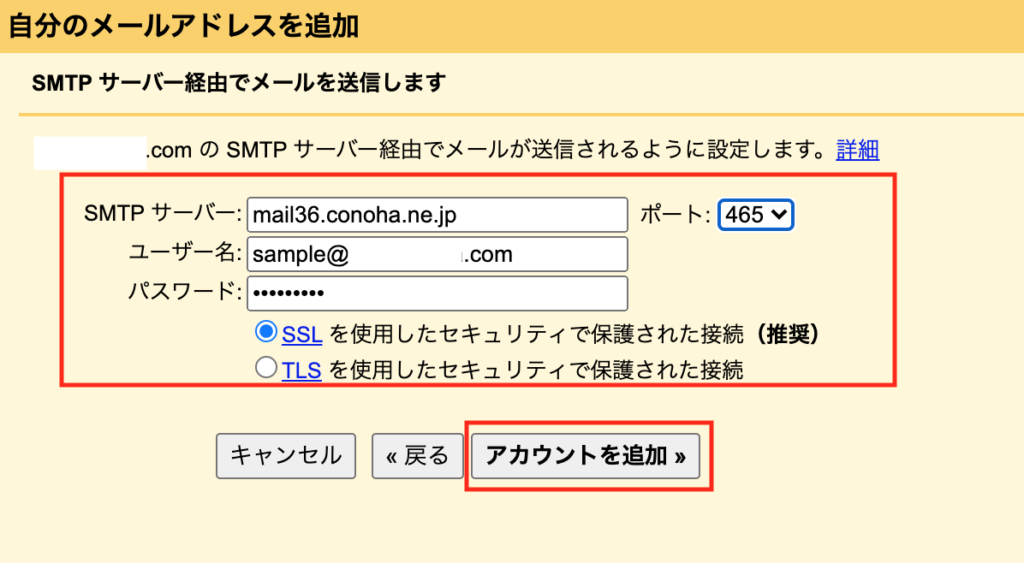
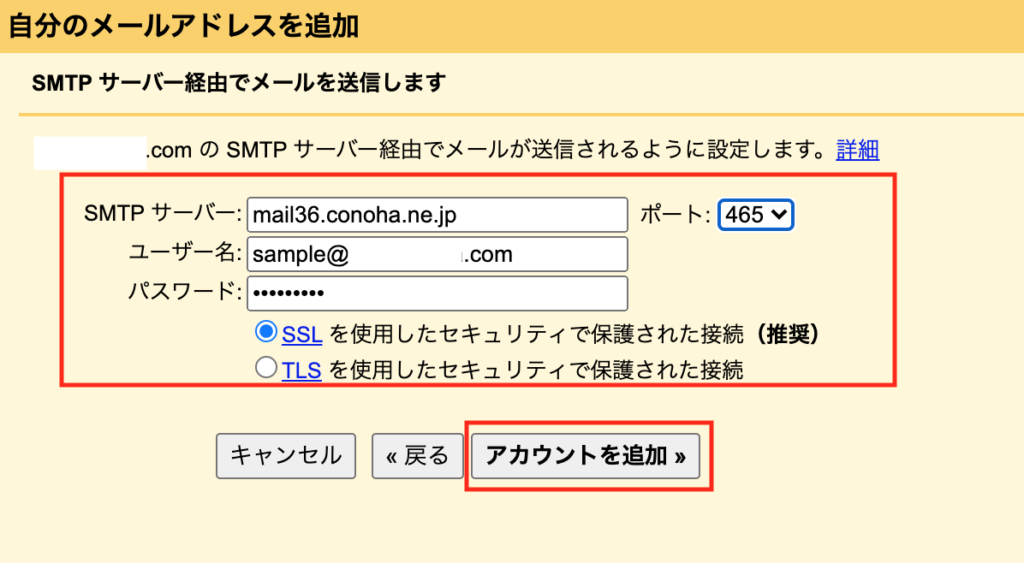
SMTPサーバー:コントロールパネル内「メールアドレスの詳細」にて以下画像のように表示される「SMTPサーバー」
ポート:465
ユーザー名:メールアドレス
パスワード:作成したメールアドレスのパスワード
※「SSLを使用したセキュリティで保護された接続(推奨)」にチェックユーザー名:メールアドレス
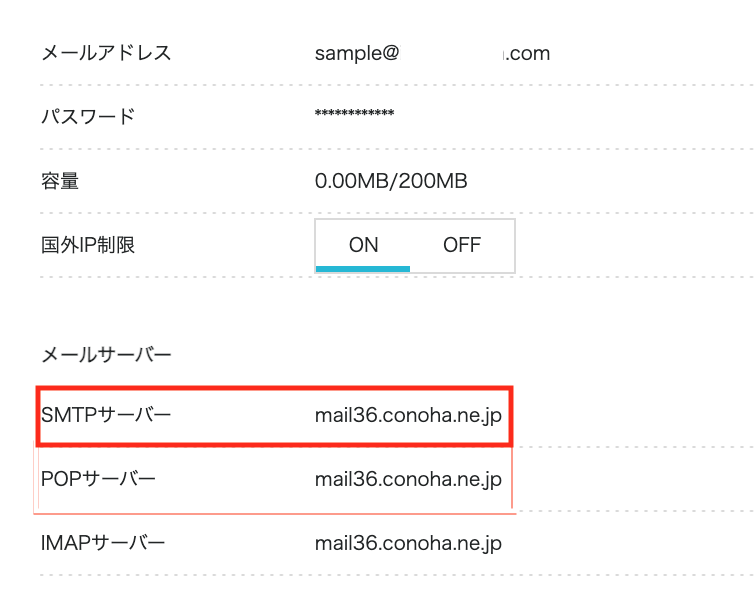
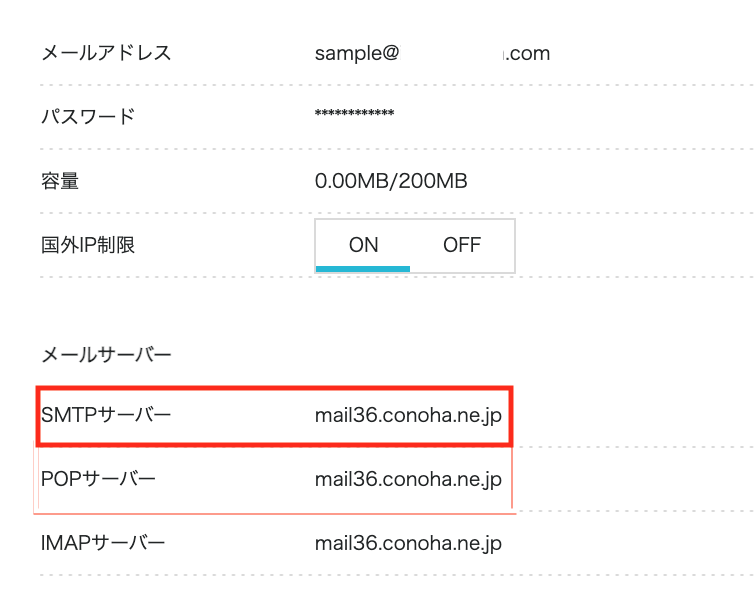
11. 確認コードを入力する画面が表示されます。
設定したメールアドレスに「確認コード」が届いているので確認します。
すでに設定しているメールアドレスで受信ができるようになっているので、受信メールの画面を確認します。
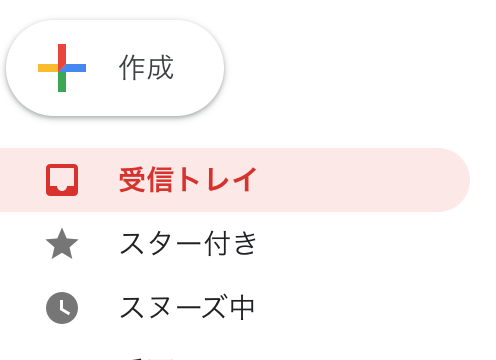
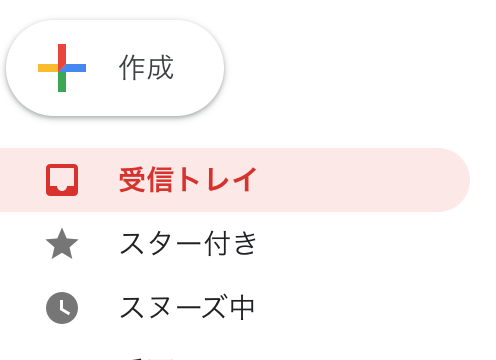
12. 以下のような内容のメールが届いているので「確認コード」を見ながら入力していきます。
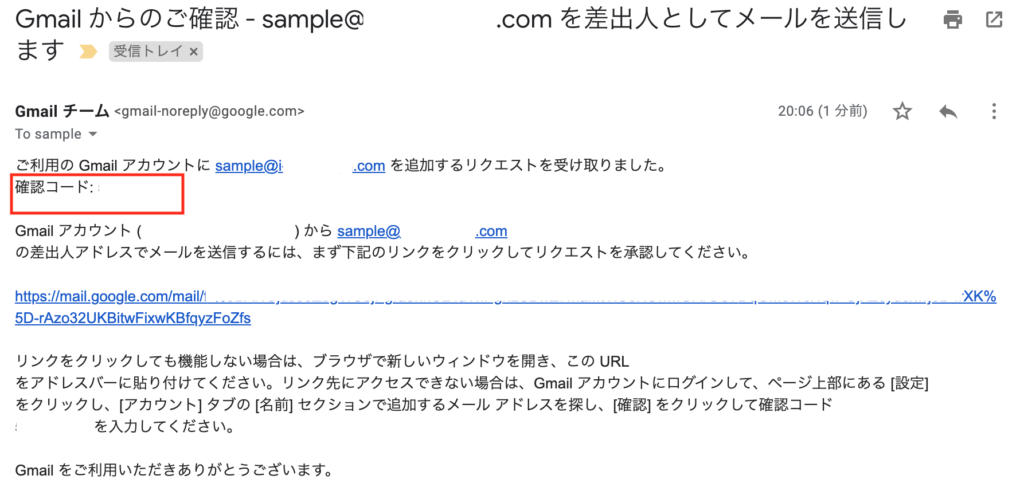
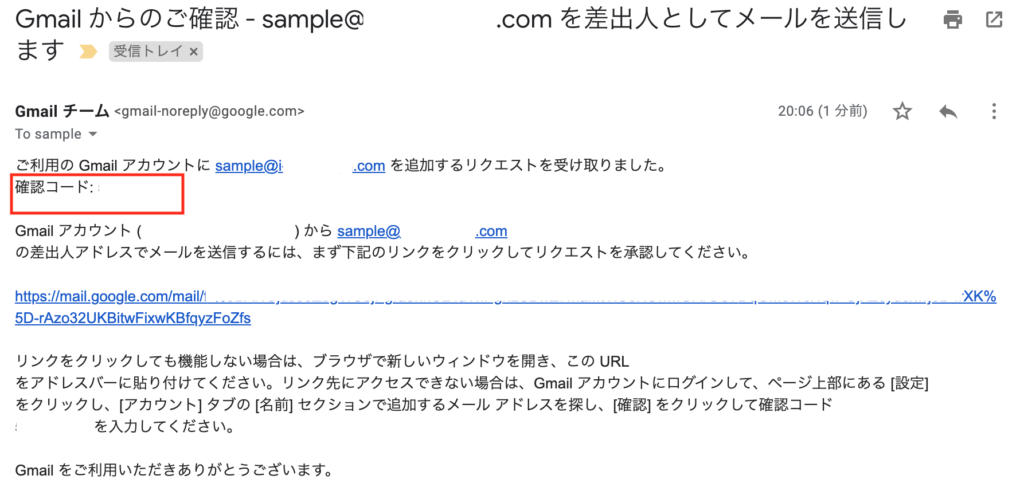
13. 再び「アカウントとインポート」タブ内から、今回設定した送信サーバーを「デフォルトに設定する」にすることで、Conoha WINGの送信サーバーからの送信が可能になります。


まとめ
会社でドメインを取得し、ホームページを公開しているのであればメールアドレスもフリーメールのアドレスではなく、独自ドメインを利用したものが欲しくなるところです。
ConoHa WINGではメールアドレスの作成が簡単にできるだけでなく、メールソフトの設定が不要なWebメールのサービスも提供されているので気軽に利用ができます。
もちろんGmailやスマートフォンなどのメールソフトにも設定して利用ができるので、ぜひお試しください。















コメント