
2018年9月に新登場した国内最速のレンタルサーバーConoHa WING(コノハウイング)
そんな国内最速のサーバーであるConoHa WINGで、無料SSL(https)付き独自ドメインを使ったブログ(サイト)を作ってみたいけれど。
 クロネコくん
クロネコくんConoHa WINGに無料SSL(https)付き独自ドメインを登録する方法が分からねぇ。
と、困っている人もいるかと思います。
そこで、本記事ではConoHa WINGで無料SSL(https)付きで独自ドメインを登録する方法を、今まで独自ドメインを利用したことがない人でも分かるように解説します。



ちなみに、ConoHa WINGサービスに申し込み済みでサービスが利用できるようになっているのが前提条件だから



ConoHa WINGの申し込みをしていない人は以下の記事を参考にConoHa WINGに申し込んでおいてね。


主な手順
独自ドメインの取得方法(ネームサーバー設定)~ConoHa WINGサービス内に取得した独自ドメインを無料SSL付きで登録するまでの主な手順は以下の通りです。
無料SSL付き独自ドメインを登録する手順
- 独自ドメイン取得会社で独自ドメイン取得(購入)する
- 取得した独自ドメインのネームサーバーをConoHa WINGに設定する
- ConoHa WINGに取得した独自ドメインを無料SSL付きで登録する
慣れている人なら全作業5分くらい、初めての人でも15分もあれば出来る作業です。
独自ドメイン会社から独自ドメインを取得する
まず、初めに独自ドメインを取得する必要があります。
独自ドメインは、ムームードメイン、スタードメインなどの独自ドメイン会社(業者)のサイトから取得(購入)する必要があります。
また、各独自ドメイン会社で独自ドメイン取得費用と更新費用(2年目以降の更新料金)が違います。



だから、出来るだけ費用の安いところや、独自ドメイン取得の手続きが簡単な独自ドメイン会社を選ぶのがおすすめだよ。


本記事では、私がよく利用している「ムームードメイン」で独自ドメインを取得する場合で説明します。
ムームードメインで独自ドメインを取得する方法
ムームードメインでの独自ドメイン取得する方法(手順)については以下の記事にまとめてありますので、以下の記事を参考にしながら独自ドメインを取得してみてください。





自分が希望する名称(文字列)の独自ドメインの取得は早いモノ勝ちだから、できるだけ早めに取得してみてね。
独自ドメインのネームサーバーを設定する
独自ドメインを取得したら、次は取得した独自ドメインのネームサーバーの設定をConoHa WINGに変更しましょう。
ネームサーバーの設定については、独自ドメインを取得した独自ドメイン会社サイトのコントロールパネルから設定可能です。
本記事では「ムームードメイン」で取得した独自ドメインのネームサーバーの設定をConoHa WINGにする方法を紹介します。
ムームードメインでネームサーバーを設定方法
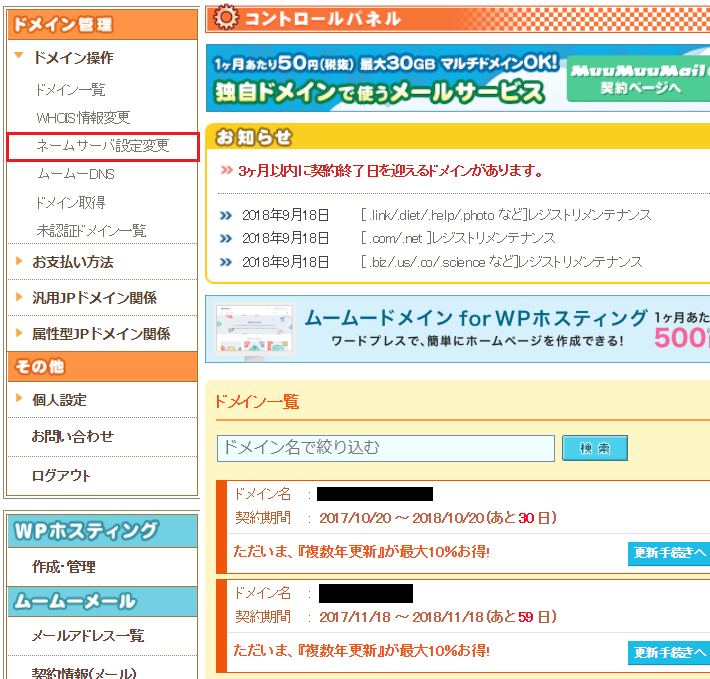
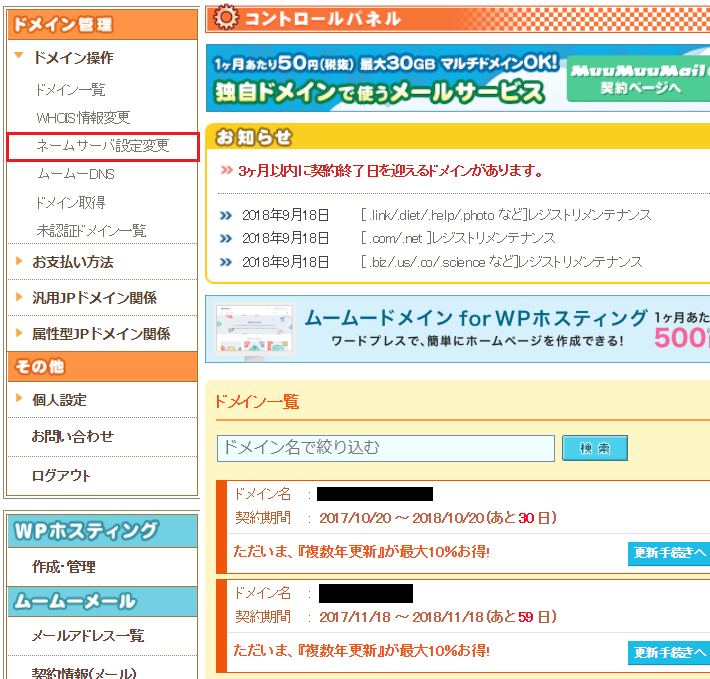
1 コントロールパネルを表示したらメニュー欄にある「ネームサーバー設定変更」をクリックする。
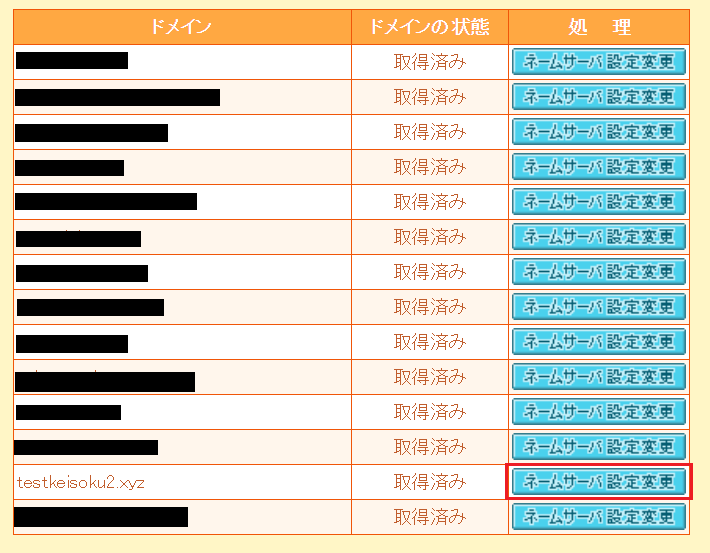
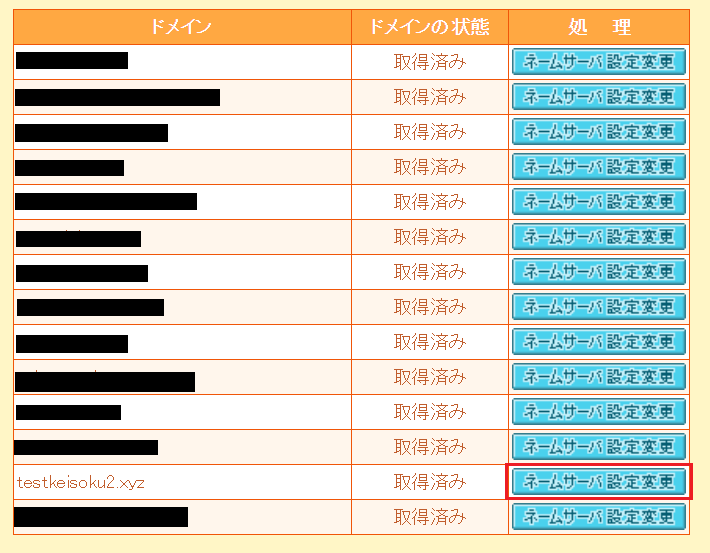
2 ネームサーバー設定画面が表示されたら、ConoHa WINGで使用する独自ドメインの「ネームサーバー設定変更」ボタンをクリックする。
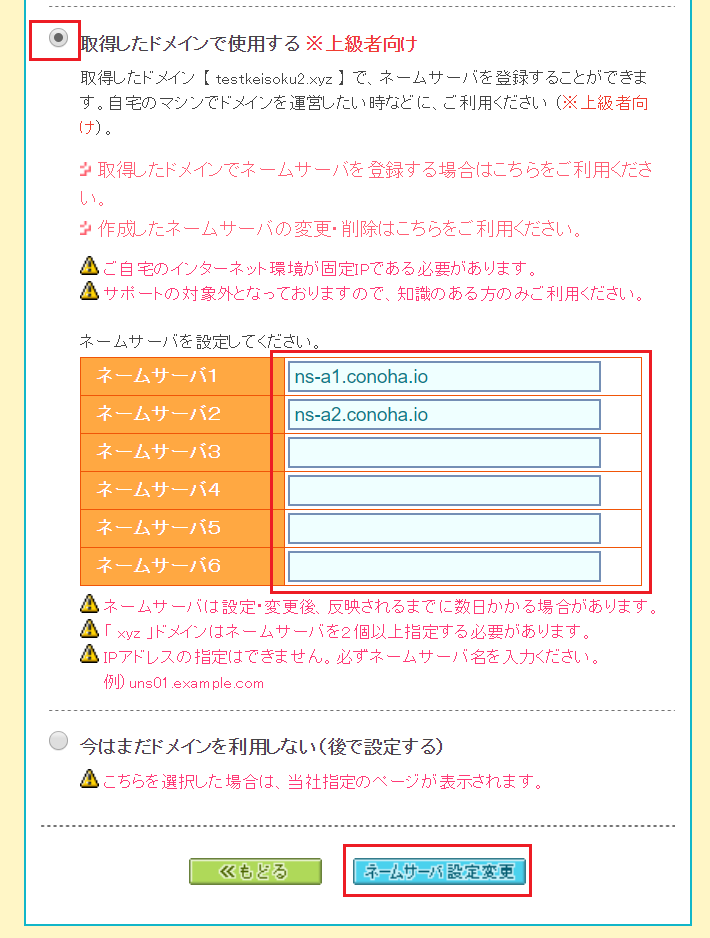
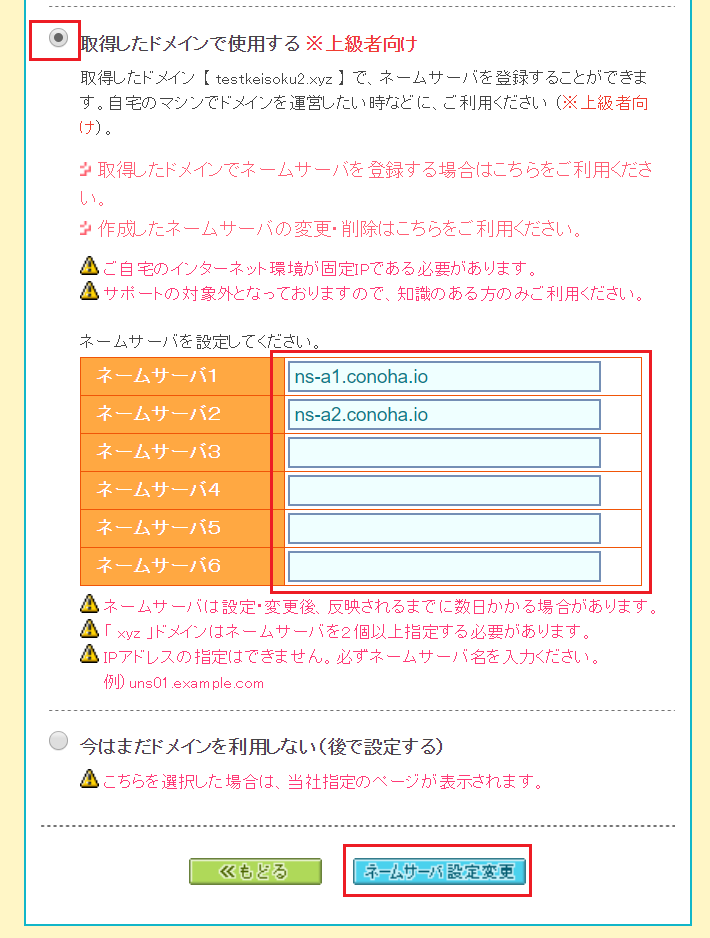
3 対象独自ドメインのネームサーバー設定変更画面が表示されたら、画面の下までスクロールして「取得したドメインを使用する」項目にチェックを入れます。
「取得したドメインを使用する」項目にチェックを入れた後は、「ネームサーバー1~5」項目を以下の通りに入力します。
ネームサーバ1:ns-a1.conoha.io
ネームサーバ2:ns-a2.conoha.io
ネームサーバ3:未入力でOK
ネームサーバ4:未入力でOK
ネームサーバ5:未入力でOK
「ネームサーバー1~5」項目の入力まで出来たら「ネームサーバー設定変更」ボタンをクリックします。
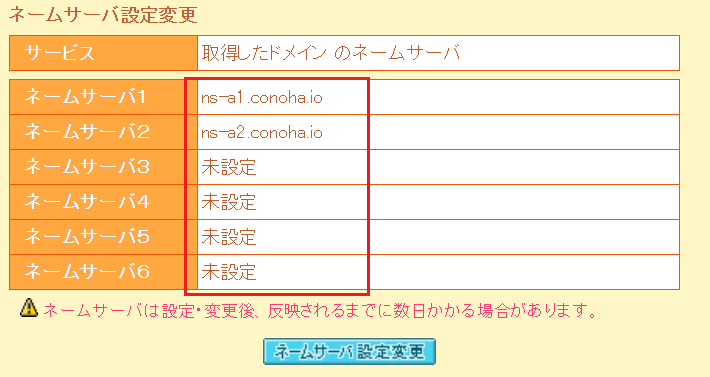
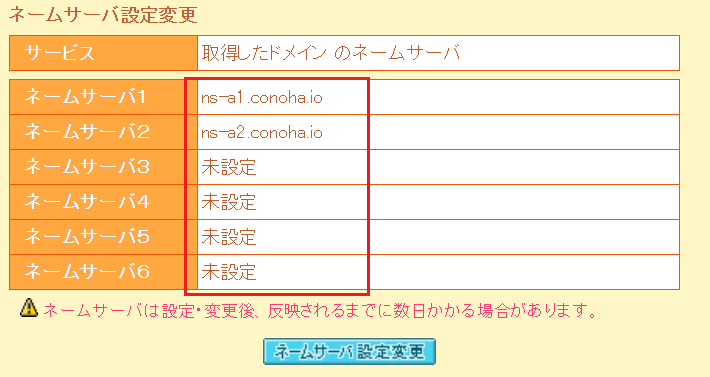
4 お疲れ様でした、これでConoHa WINGで使用する独自ドメインのネームサーバー設定変更は完了です。



ネームサーバー設定変更の確認は各ドメインの詳細情報画面で確認できるよ。
ConoHa WINGに取得した独自ドメインを無料SSL付きで登録する
独自ドメインの取得とネームサーバーの設定が完了したら、次はConoHa WINGで自分が使用しているサーバーへ取得した独自ドメインを無料SSL付きで登録します。
手順については以下の通りです。



ここまで来たら後1分程度の作業で終わるからもう少し頑張ってね。
ConoHa WINGに独自ドメインを無料SSL付きで登録する手順
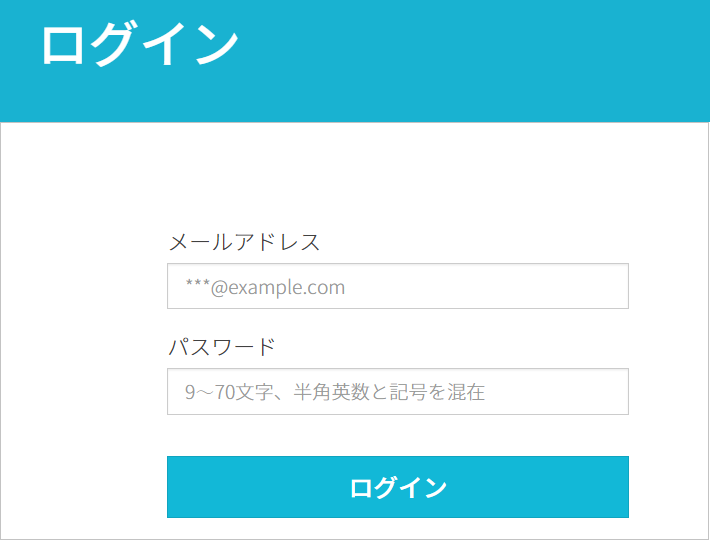
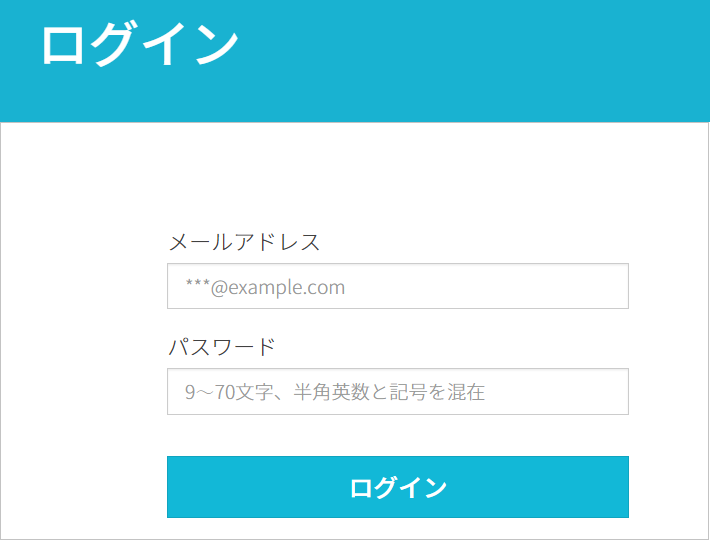
1 ConoHa WINGのコントロールパネルにログインします。
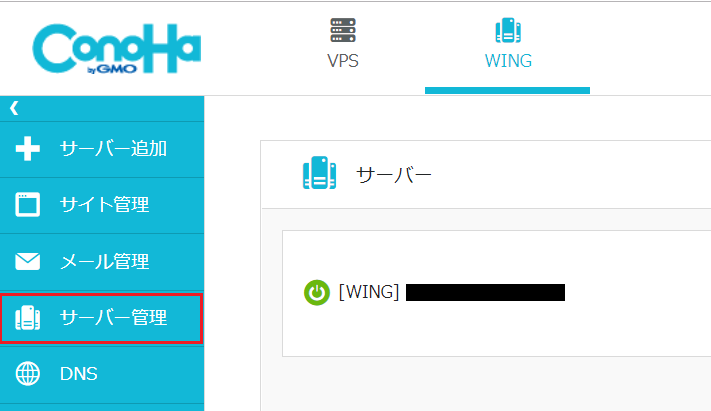
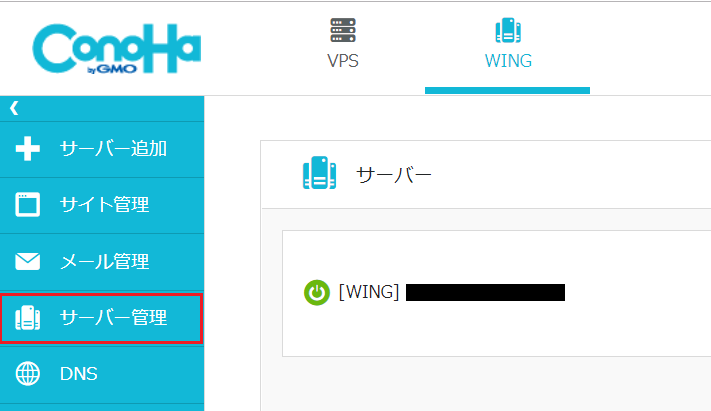
2 ConoHa WINGのコントロールパネルのトップ画面が表示されたら、左側メニュー欄にある「サーバー管理」をクリックします。
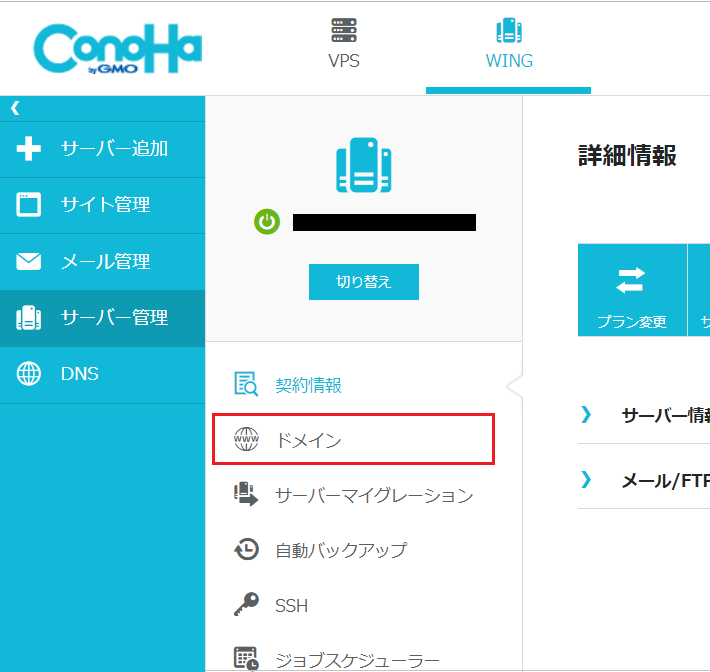
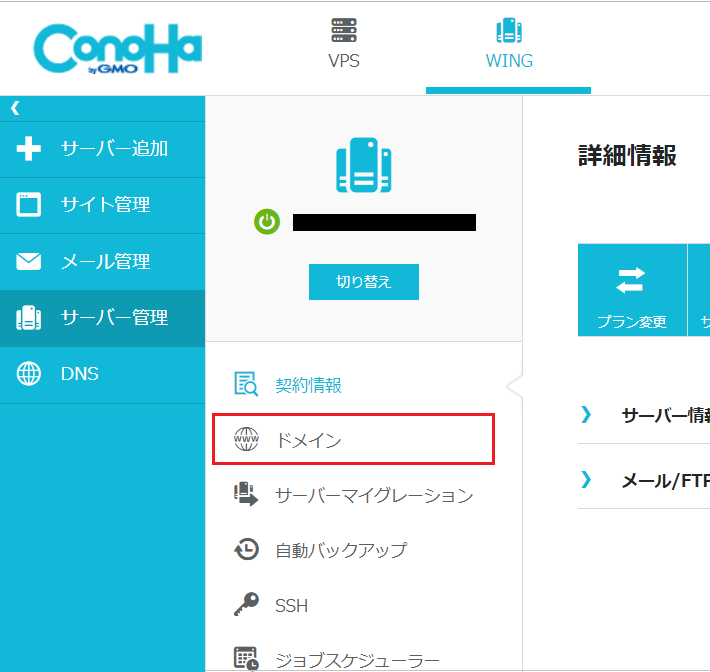
3 サーバー管理画面が表示されたら画面内の「ドメイン」をクリックします。
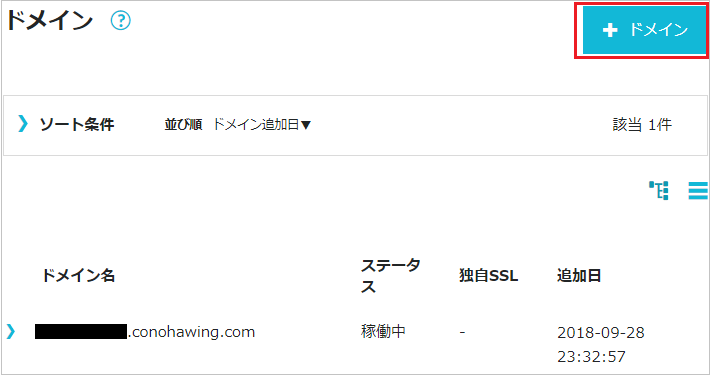
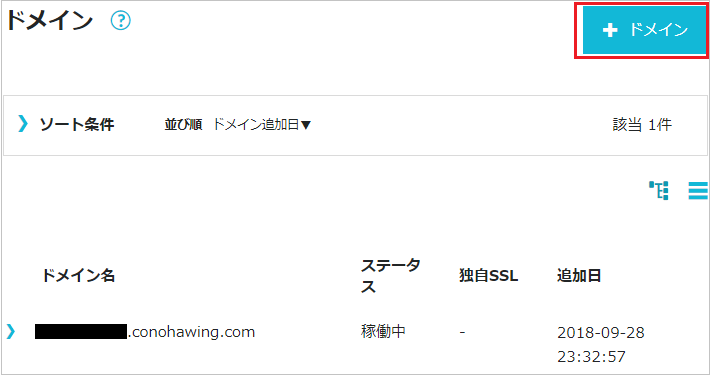
4 ドメイン画面が表示されたら、画面右上に表示されている「ドメイン」ボタンをクリックします。
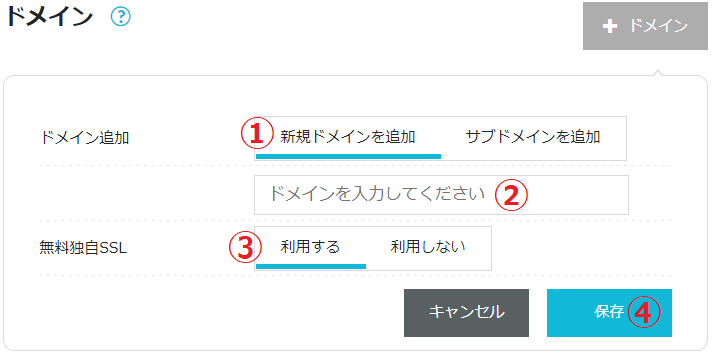
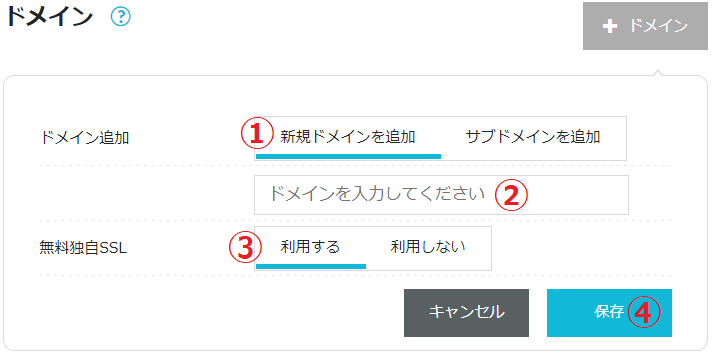
5 上記図のように表示されたら、各項目を以下のように入力します。
①:ドメイン追加
「新規ドメイン追加」をクリックします。
※選択されている方の下部が青くなります。
②:ドメインを入力してください
取得した独自ドメイン名を入力します。
※ドメイン名だけでOKです。
③:無料独自SSL
「利用する」をクリックします。
※これで独自ドメインが登録された時、登録された独自ドメインは無料SSL付きとなります。



たったこれだけで独自ドメインに無料SSLが付くのか。すごい簡単でおどろいたぜ。



そうなんだよ。独自ドメインを登録するついでに無料SSLを付けられるレンタルサーバーはConoHa Wingしか見たことがないよ。
④:保存
各項目を入力したら、最後に「保存」ボタンをクリックします。
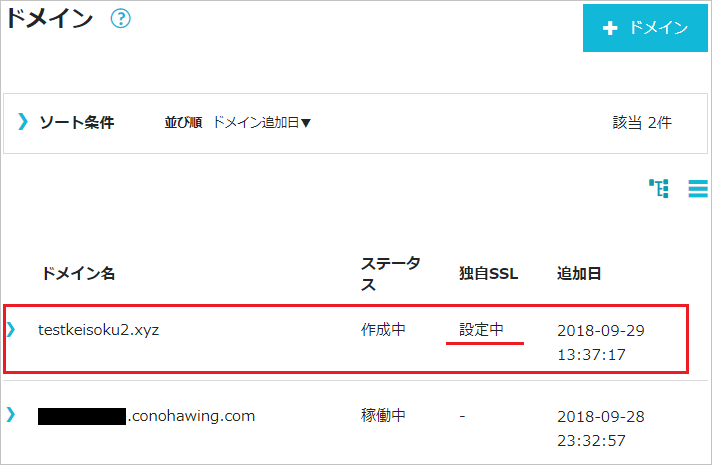
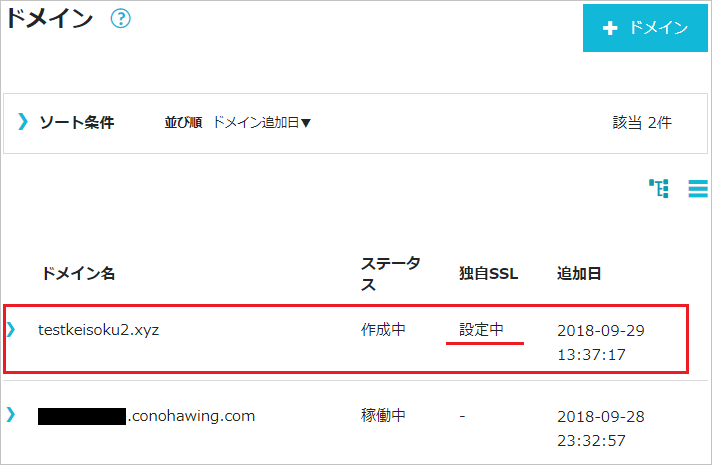
6 画面内に先程入力した独自ドメインが表示されていれば、ConoHa WINGへ無料SSL付き独自ドメインの登録は完了です。



ここで登録した独自ドメインは、ConoHa WINGのWordPressで作るブログ(サイト)に使えるようになるよ。



これで、ConoHa WingのWordPressでブログ(サイト)を作る準備が出来たってことだな。



そういうことになるね。
無料SSLと独自ドメインを利用するメリット
最後にそもそも、自分が作るブログ(サイト)に無料SSLと独自ドメインを使うメリットを知らない方のためにメリットを簡単に説明しておきます。
無料SSLと独自ドメイン利用するメリット
- 安全なブログ(サイト)であると各ブラウザから認識してもらえる
- ブログ(サイト)の表示が少し早くなる
- 検索順位が上がりやすい



現状、アフィリエイトやGoogleアドセンス目的でブログ(サイト)を作るなら、無料SSLと独自ドメインは必須条件みたいものだよ。



なるほど、なら俺みたいにGoogleアドセンスで小遣いを稼ぎたいやつは、無料SSLと独自ドメインは必須ってことか?



そうだね。その場合なら僕は作るブログ(サイト)に無料SSLと独自ドメインを使うことをおすすめするよ。


まとめ
ConoHa WINGでの独自ドメイン登録と無料SSL適用は同時にしかも数項目の入力だけで出来てしまうのでおどろくほど簡単です。



僕も始めてConoHa WINGに独自ドメインを登録したときは簡単すぎて、「えっ、これでいいの?」と思ったほどだよ。
さらに、ConoHa WINGのコントロールパネル自体も分かりやすく初心者でも簡単に操作出来るように作られており。
加えて、ConoHa WINGは国内最速のレンタルサーバーなので作ったブログ(サイト)の表示も高速で表示できます。
ですので、今まで独自ドメインを使ったWordPressでのブログ(サイト)を作って運営してきた人はもちろんで。
始めて独自ドメインを使ったWordPressでのブログ(サイト)を作って運営する人でも、ConoHa WINGはおすすめできるレンタルサーバーです。



さくさくブログ(サイト)が表示されるのは、普段他のブログ(サイト)を見てるときでも超快適に感じるから



俺もこれから作ろと思っていたブログはConoHa WINGで作ってみることにするぜ。



うん、本当にConoHa WINGはおすすめだから、ぜひ1度使ってみてね。
本記事はここまでになります。
最後まで読んで頂きありがとうございました。















コメント