
ConoHa WING(コノハウイング)では、無料SSL付き独自ドメインのWordPressインストールであっても、国内レンタルサーバーの中で1・2を争うほど簡単にできます。
 サバくん
サバくんConoHa WINGならブログ(サイト)を作るなら必須とも言える



無料SSL付き独自ドメインのブログ(サイト)だって簡単に作れるよ。



どのレンタルサーバーでも、WordPressで無料SSL付き独自ドメインのブログを作るのは手間だから



それが簡単に出来るなら、ブログ(サイト)を何個も作りたい俺としては非常に助かるぜ。
本記事では、そんな無料SSL付き独自ドメインを使用したWordPressをConoHa WINGでインストールする方法を解説します。
事前準備
どのレンタルサーバーでも言えることですが
事前準備でしておくこと
- ConoHa WINGへの申し込み
- 独自ドメイン会社で独自ドメインの取得とネームサーバーの設定
- 取得した独自ドメインをConoHa WINGに登録する
の3つは事前準備として必要なので、以下の2つの記事を参照してWordPressインストールまでの事前準備を済ませておいてください。




WordPressインストール
事前準備が出来たら、後はConoHa WINGコントロールパネル上から操作してWordPressをインストールするだけです。



WordPressをインストールは画面上で項目入力とボタンをクリックだけで出来るから簡単だよ。
WordPressをインストールする手順は以下の通りです。
WordPressインストール手順
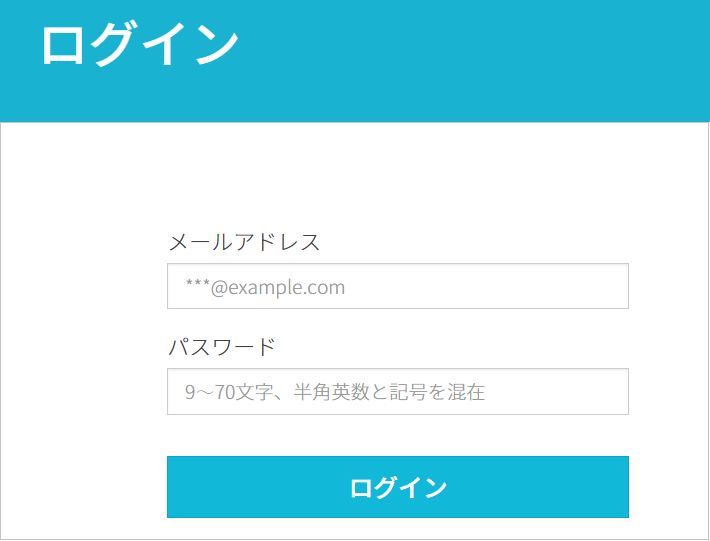
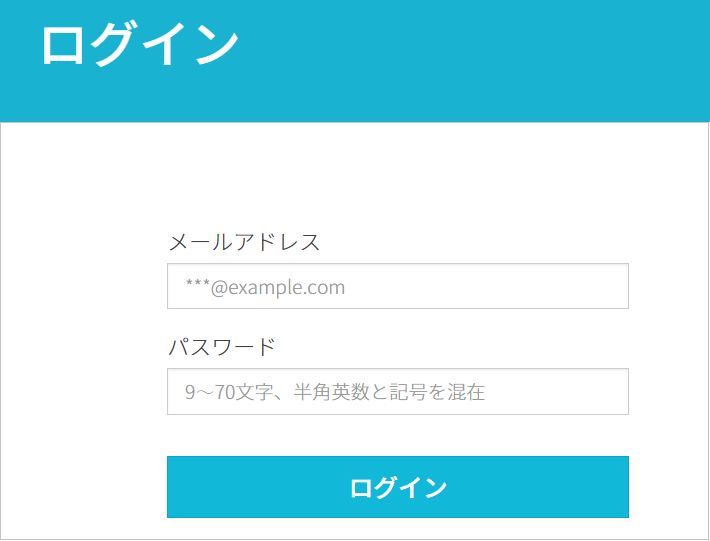
1 ConoHa WINGコントロールパネルにログインします。
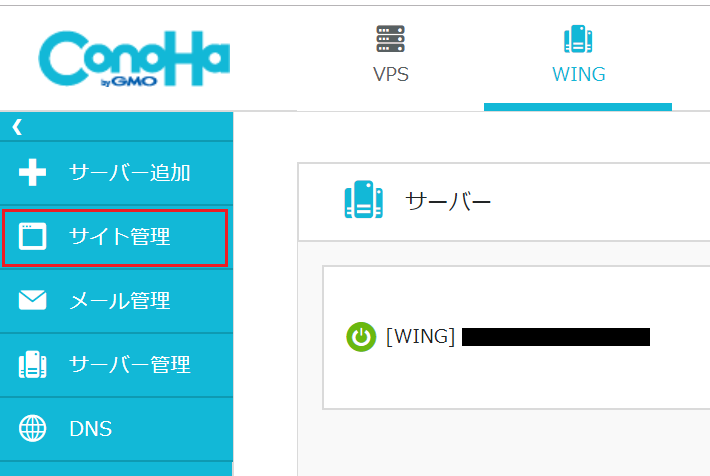
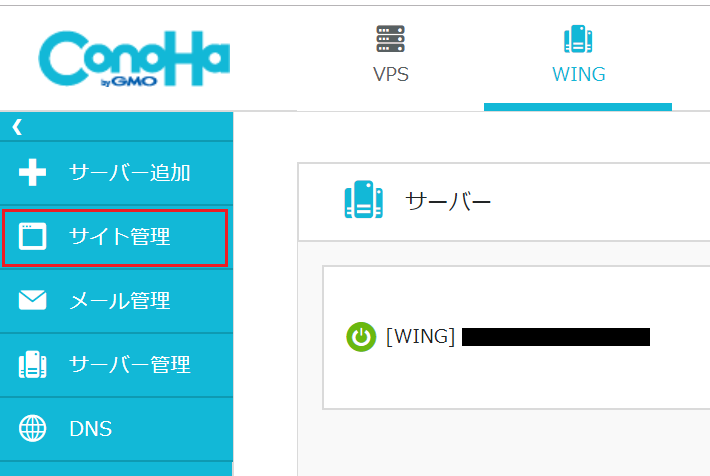
2 ConoHa WINGコントロールパネルトップ画面が表示されたら、メニュー欄の「サイト管理」をクリックします。
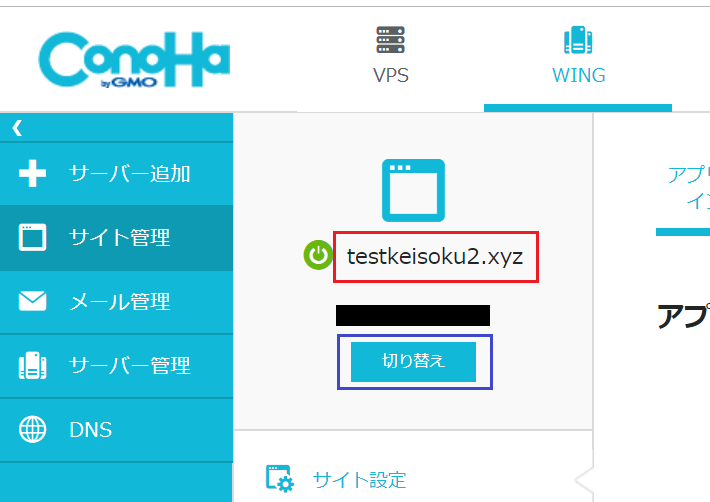
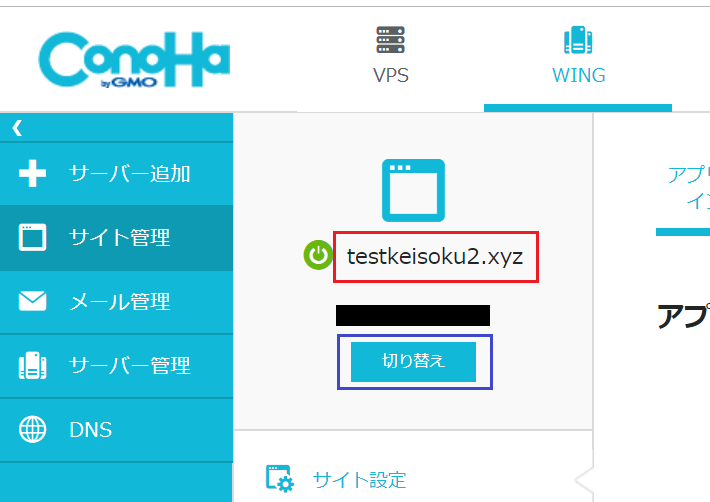
3 サイト管理画面が表示されたら、画面上に表示されているドメイン名(上記図の赤枠部分)が、WordPressインストール時に使う独自ドメインになっていればOKです。
もし、違うドメイン名が表示されていたら「切り替え」ボタンをクリックして。
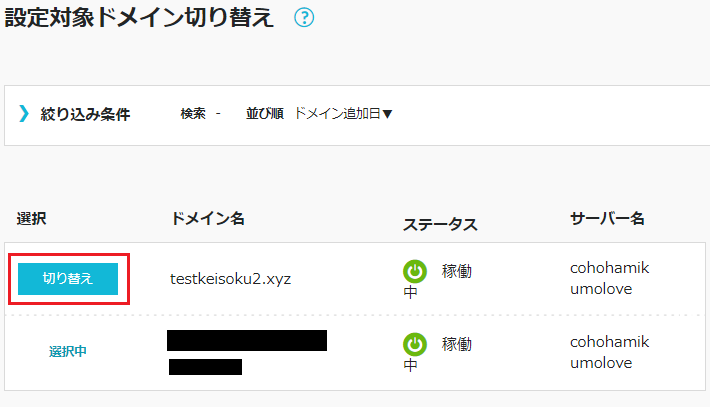
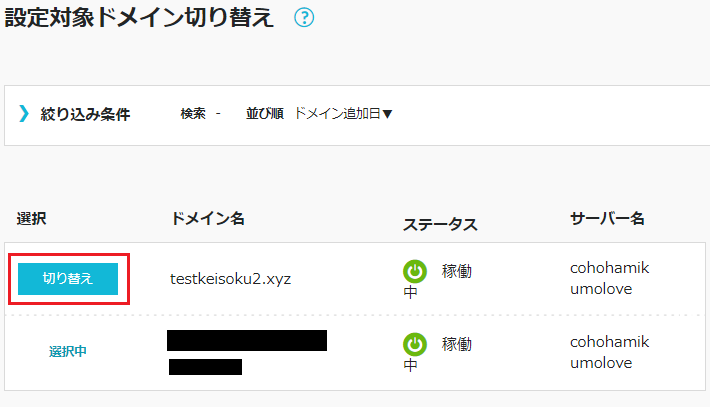
ConoHa WINGで使用できるドメイン一覧が表示されたら、WordPressインストール時に使う独自ドメインの「切り替え」ボタンをクリックすればOKです。



これで、WordPressインストール時にこの独自ドメインが自動的に選択されるよ。
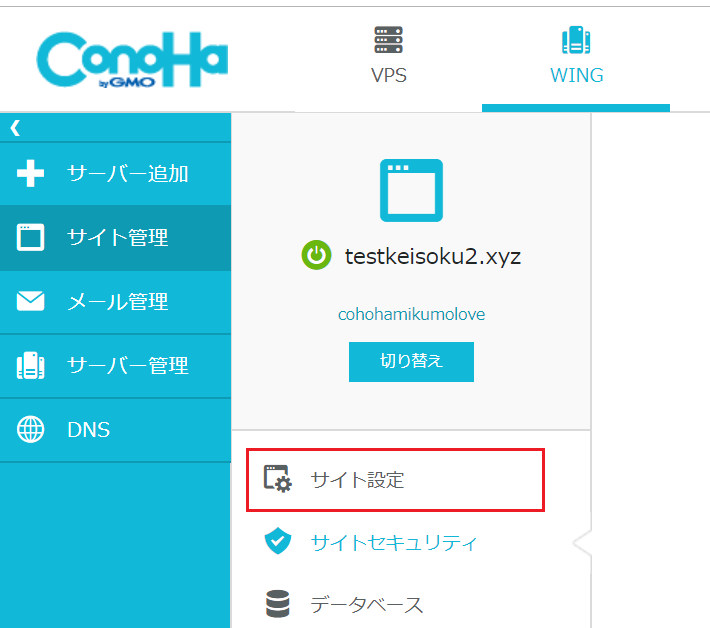
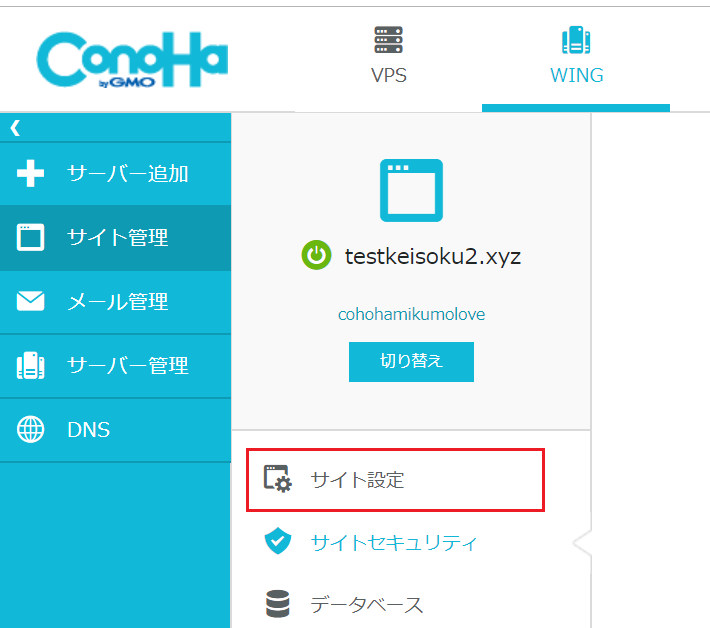
4 「サイト設定」をクリックして、サイト設定画面を表示します。
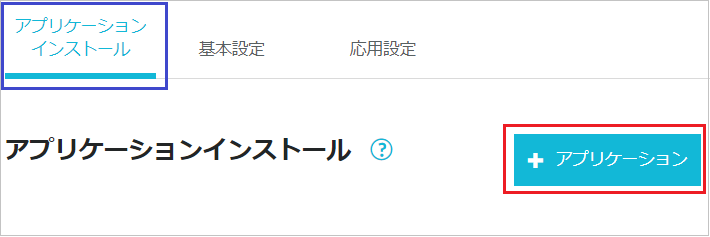
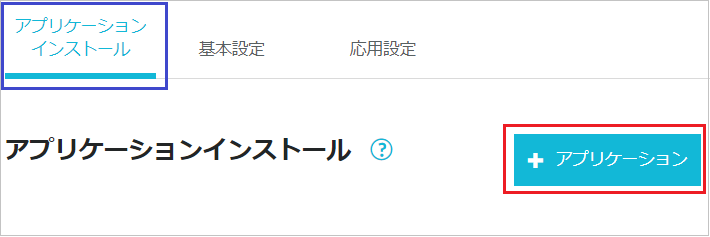
5 サイト設定画面が表示されたら、画面内で『アプリケーションインストール』が選択されていることを確認して、「アプリケーション」ボタンをクリックします。
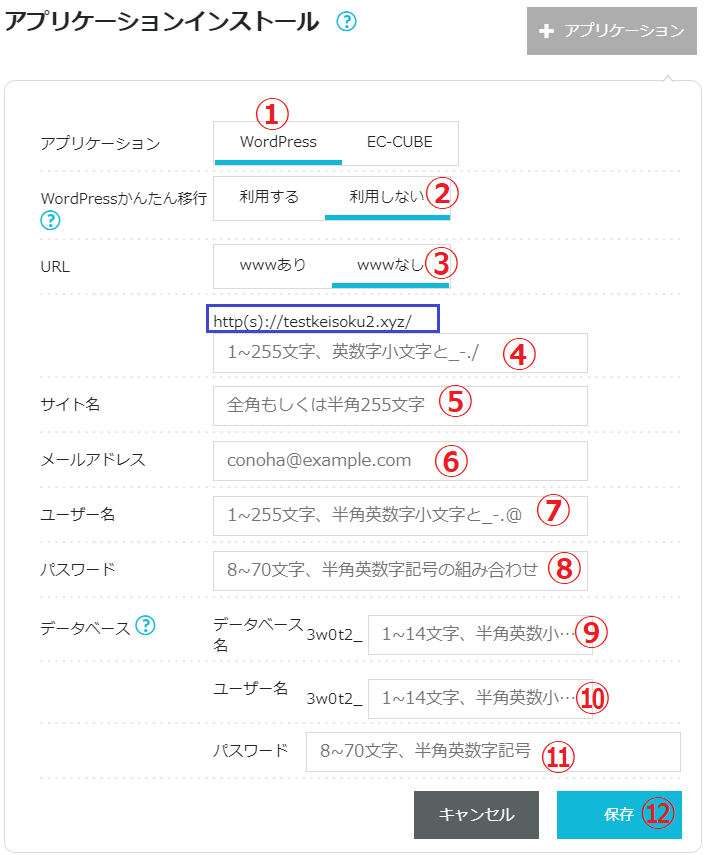
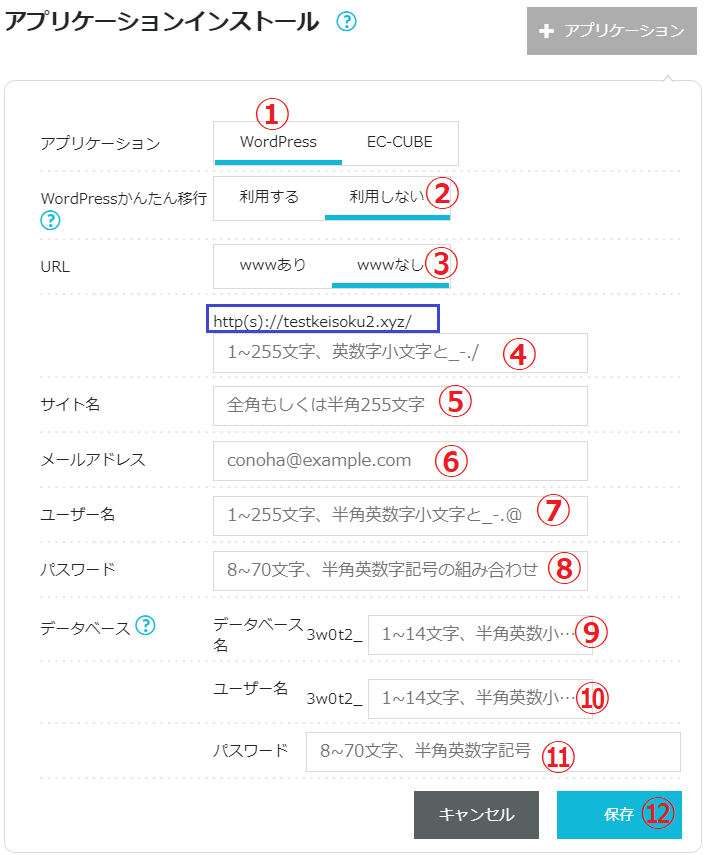
6 上記図のようにWordPressのインストールに必要な入力項目が表示されたら、各項目を以下のように入力します。
①:アプリケーション
「WordPress」をクリックします。
※選択されている方の下部が青くなります。
②:WordPressかんたん移行
「利用しない」をクリックします。



「利用する」は、他レンタルサーバーで作ったブログ(サイト)をConoHa WINGへ移行するときに使うよ。
③:URL
「wwwあり」・「wwwなし」どちらを選択しても問題ありません。
※私は自分のブログ(サイト)はwwwなしの方が好きなので「wwwなし」を選択しています。
④:ブログ(サイト)のURL
特定のディレクトリ下にブログ(サイト)のファイルを置く場合以外は入力不要でOKです。
また、URLがhttpsになっているか、独自ドメイン名が合っているかも確認してください。



上記図の青枠部分にこれから作るブログ(サイト)のURLが表示されるよ。
⑤:サイト名
これから作るブログ(サイト)のタイトルを入力します。
⑥:メールアドレス
メールアドレスを入力します。
⑦:ユーザー名
WordPress管理者のユーザー名を入力します。
※WordPress管理画面へのログインユーザー名になります。
⑧:パスワード
WordPress管理者で使うパスワードで入力します。
※WordPress管理画面へログインするパスワードになります。
⑨:データベース名
WordPressで使うデータベース名を入力します。
※半角英数字記号で好きな名前を入力でOKです。
⑩:(データベース)ユーザー名
(データベース)ユーザー名を入力します。
※半角英数字記号で好きな名前を入力でOKです。
⑪:(データベース)パスワード
(データベース)パスワードを入力します。
※半角英数字記号で好きな名前を入力でOKです。
⑫:保存ボタン
各項目を全て入力したら、最後に「保存」ボタンをクリックします。
これで、WordPressのインストールが開始されます。
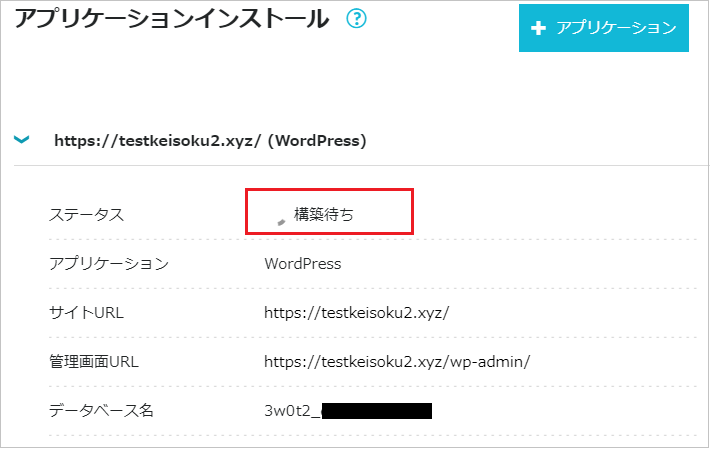
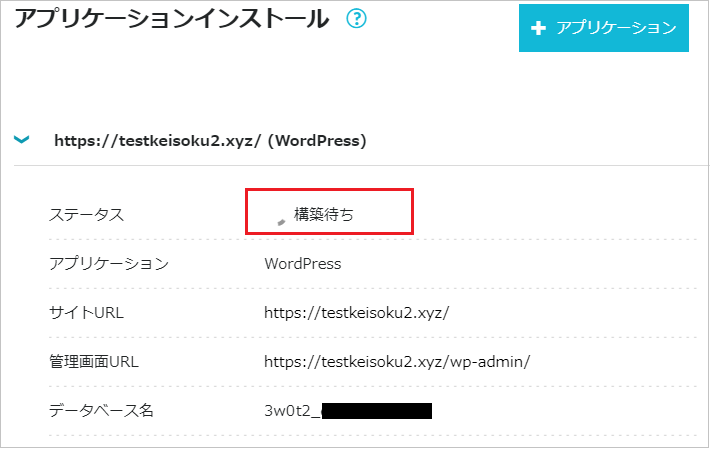
7 上記図のようにステータスが『構築待ち』と表示されている間はWordPressインストール中なので2分~3分待ちましょう。
もし、3分以上たってもステータスが『構築待ち』のままの場合は、F5キーなどをクリックしてブラウザリロード(再表示)をしてみてください。



僕が作業したときも1度、5分以上待ってもステータスが「構築待ち」のままだったから



時間がかかりすぎだと思って、ブラウザリロードしたらステータスが「稼働中」になって、WordPressインストールが正常に完了してたよ。
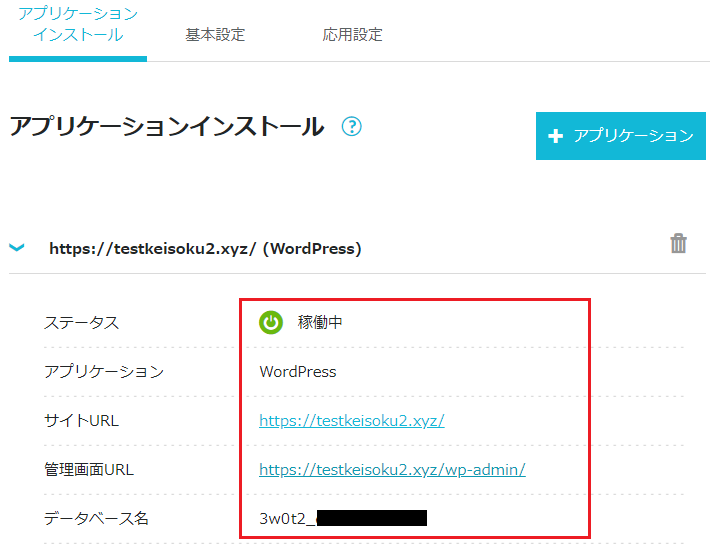
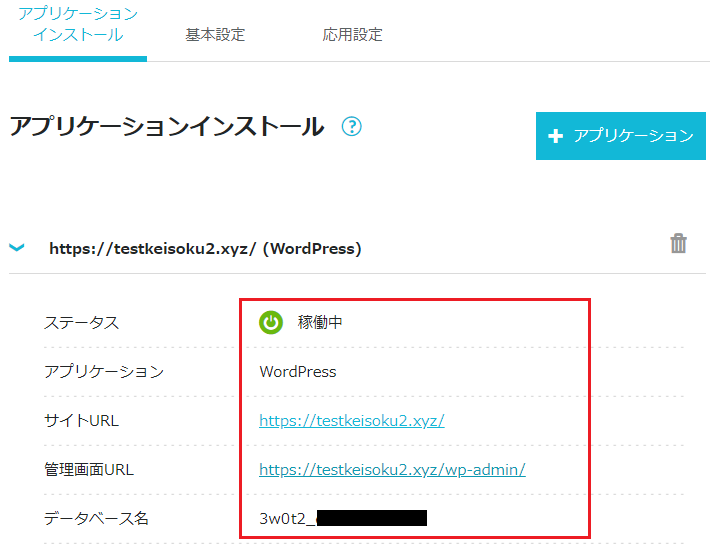
8 上記図のようにステータスが『稼働中』になって、「サイトURL」と「管理画面URL」が表示されたらWordPressインストールは完了です。



これで、ConoHa WINGでの無料SSL付き独自ドメインを使ったWordPressでブログ(サイト)を作る作業は全て完了だよ。
なお、画面内の「サイトURL」に表示されているリンクをクリックすると、
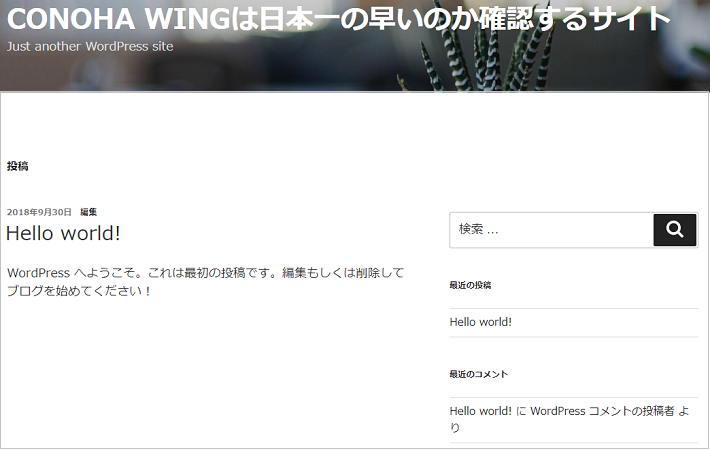
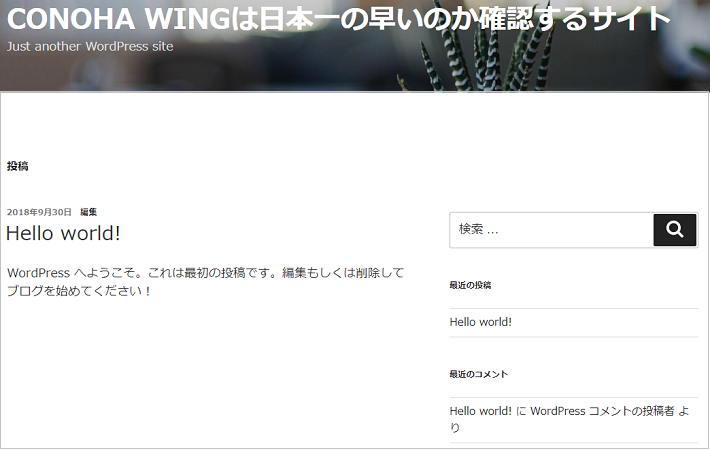
WordPressをインストールして作ったブログ(サイト)のトップページを表示できます。
同じく、画面内の管理画面URLをクリックすると、
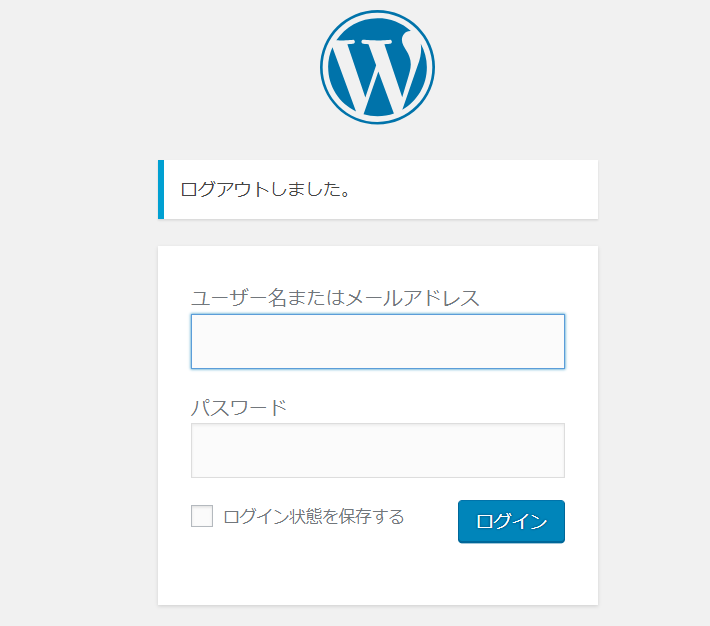
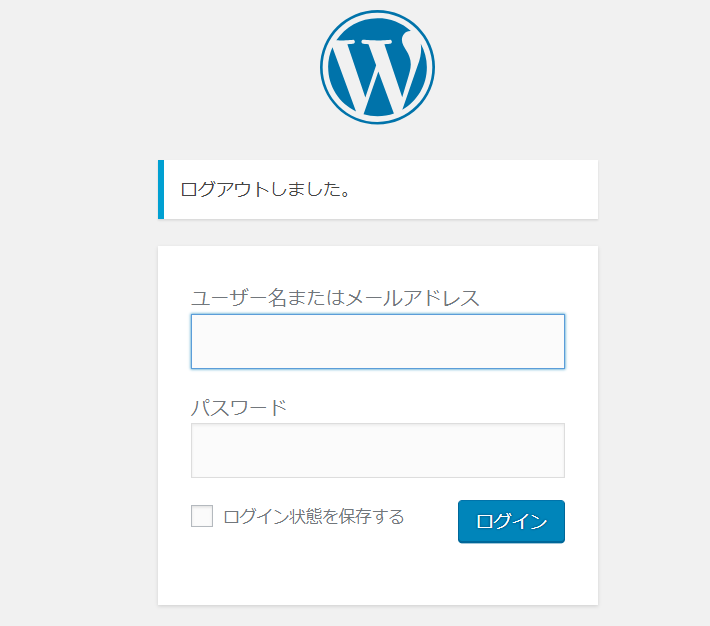
WordPress管理ログイン画面を表示できます。



先ほど入力した、WordPressの「ユーザー名」と「パスワード」を入力すればログインできるよ。
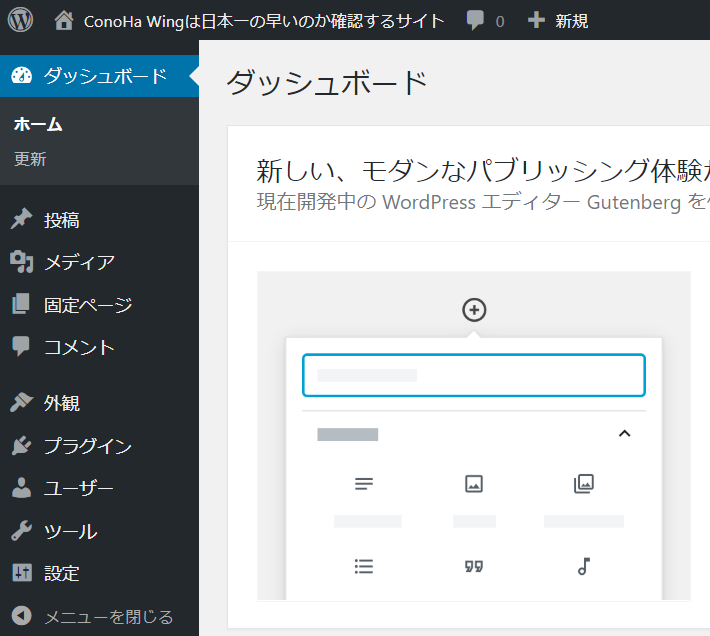
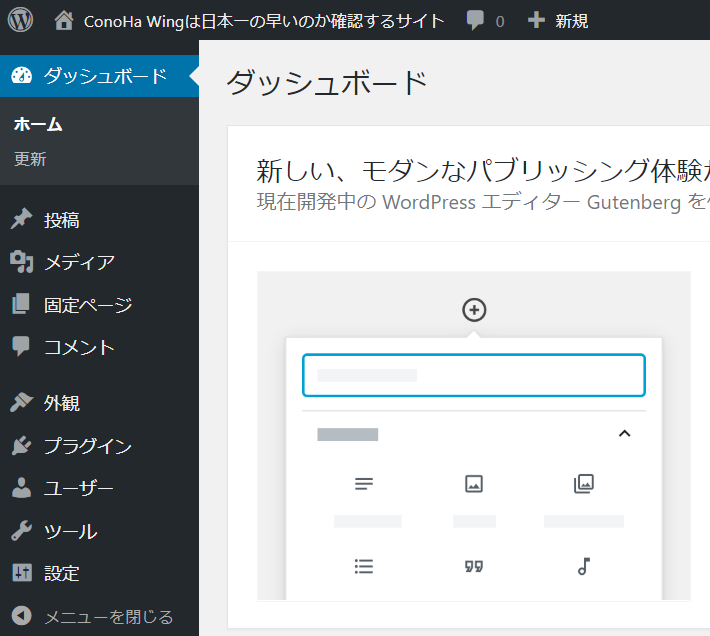
※ログイン後のWordPress管理画面
WordPress管理画面でhttpsへのURL設定変更は不要



ところで、WordPress管理画面でhttpsにアクセスできるように設定の必要はどうするんだ?
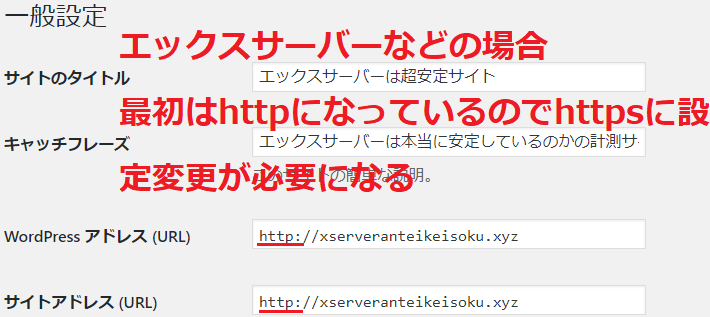
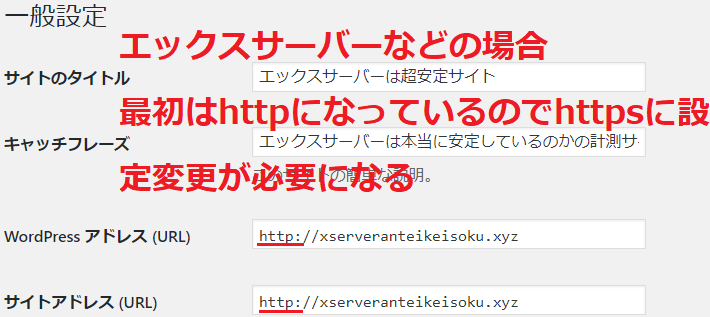
エックスサーバーなどのWordPressでインストールしてブログ(サイト)を作ったときは、WordPress管理画面の一般設定でhttpsアクセスできるようにURL設定を変更する必要があります。
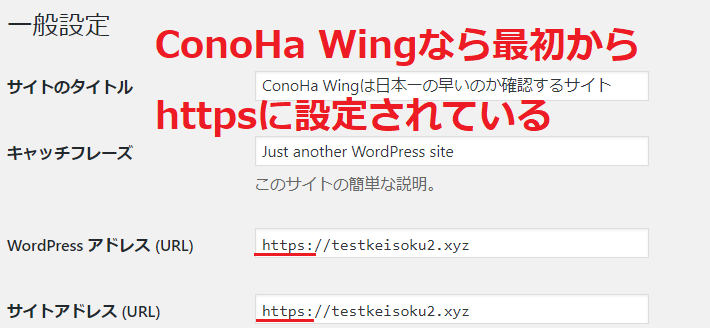
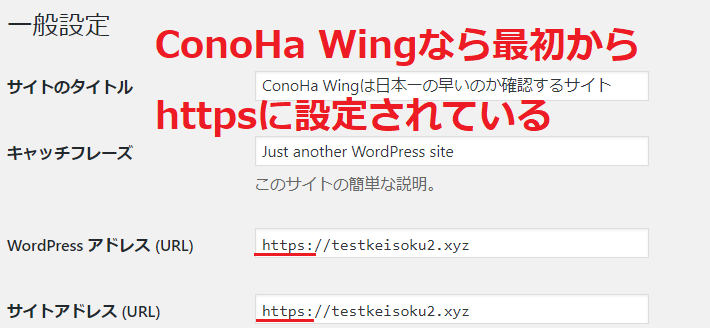
しかし、ConoHa WINGのWordPressでインストールしてブログ(サイト)を作ったときは、WordPress管理画面の一般設定でhttpsアクセスできるようにURL設定を変更する必要はありません。
httpでアクセスした時のリダイレクト設定は不要
エックスサーバー、ロリポップ、カラフルボックスなどのWordPressで無料SSL付き独自ドメインのブログ(サイト)を作った場合、httpでもhttpsのどちらでもアクセスできる状態で初期設定されています。
しかし、http、httpsどちらでもアクセス可能にしておくと、Google検索エンジンにブログ(サイト)の各ページが登録されるとき、ページ内容は全く同じhttp版とhttps版のページが登録されてしまいます。



同じ内容でhttp版とhttps版のページが重複すると何がまずいんだ?
同じ内容のページが重複して登録されると、検索エンジンからの評価が悪くなって検索順位を落ちてしまうことがあります。



ええっ、がんばって作った記事の検索順位の順位が下がるのは勘弁してほしいぜ。
この現象を回避するにはhttpでブログ(サイト)にアクセスされた時は、httpsでアクセスされるようにリダイレクト設定する必要があります。
しかし、ConoHa WINGのWordPressでhttpsのブログ(サイト)を作った場合、http → httpsのリダイレクト設定も自動でしてくれます。
ですので、自分でリダイレクト設定をする必要はありません。



リダイレクト設定は、一部ファイルのプログラムを変更しないといけないから



全く初心者さんが初めてやる場合は、少ししんどい作業になるけど



ConoHa WINGのWordPressで作ったブログ(サイト)なら、そんな心配はないってことだね。



その通りだね。他レンタルサーバーではここまで細かい設定を自動してくれないから本当に便利だよ。
まとめ
ConoHa WINGでのWordPressインストール方法(手順)はいかがだったでしょうか。



エックスサーバーやロリポップなどの他レンタルサーバーと比べて、びっくりするほど簡単でおどろいたぜ



ここまで簡単にWordPressで無料SSL付き独自ドメインのブログ(サイト)を作れたのはConoHa WINGが初めてだぜ



そうなんだよ。僕も実際にConoHa WINGでブログ(サイト)を作ってみて



そのあまりの簡単さに「えっ、これだけで大丈夫なの?」と、いろいろ設定を確認したくらいだよw
エックスサーバーやロリポップでも、WordPressで無料SSL付き独自ドメインのブログ(サイト)を作るのはかなり簡単です。
しかし、ConoHa WINGではその1段階上を行く簡単操作と作業の少なさで無料SSL付き独自ドメインのブログ(サイト)をWordPressで作れます。
ですので、
・大量のブログ(サイト)を作ろうと思っている人。
・これから自分だけのブログ(サイト)を始めて作ってみたい思っている人
であれば、とくにConoHa WINGのWordPressでブログ(サイト)を作って運営することをおすすめします。



ConoHA WINGなら、作ったブログ(サイト)の表示の早さも国内最速クラスだよ。
今ならConoHa WINGへの登録がお得
さらに、今(2018年10月12日18:00まで)ConoHa WINGに申し込み(登録)すると。
全プランで90日間(3ヶ月)月額費用が20%OFFになるキャンページ実施中ですので、ConoHa WINGを使ってみようか迷っている人は、これを機にConoHa WINGを利用してみてください。
2018年10月1日追記



WordPressでただ作っただけのブログ(サイト)では、国内最速の名にふさわしい表示の早さはまだ出せないから



以下の記事を参考にして、国内最速のサーバーによるブログ(サイト)の神速の表示速度を手に入れてね。















コメント