
レンタルサーバーのMixhost(ミックスホスト)では無料お試し登録を行うだけで、10日間無料でMixhostのサービスを利用することができます。
10日間の無料お試し期間中は、メールの送受信が1時間あたり10通までとなる制限はありますが、それ以外は本契約と同じサービス内容で利用できます。
さらに、無料お試し登録の段階ではクレジットカードなどの支払登録を行う必要はなく。本契約さえ行わければ、無料お試し期間終了後に自動退会となるので、利用料金を取られることも一切ありません。

クロネコくん
そこでこの記事では、Mixhostを10日間無料お試しで利用するための登録手順を画像付きで説明します。

サバくん

クロネコくん

サバくん
Mixhost(ミックスホスト)無料お試し登録方法の手順概要
はじめにMixhost無料お試し登録手順の概要と、各手順の作業時間の目安を紹介します。
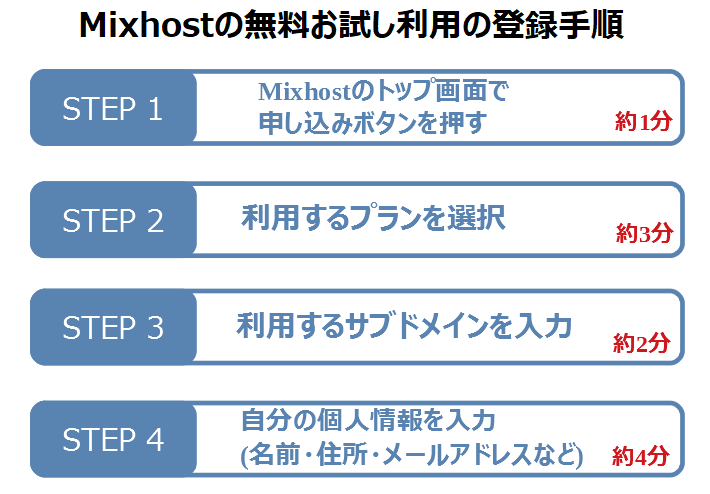

クロネコくん

サバくん
また、作業時間の方も余裕を持って10分としていますが、いくつかの会員サイトなどで登録経験のある方であれば。おそらく4分~6分程度でMixhostの登録は完了できます。

サバくん
それでは、実際に各手順を詳しく見ていきましょう。
Mixhostのトップ画面で申し込みボタンを押す
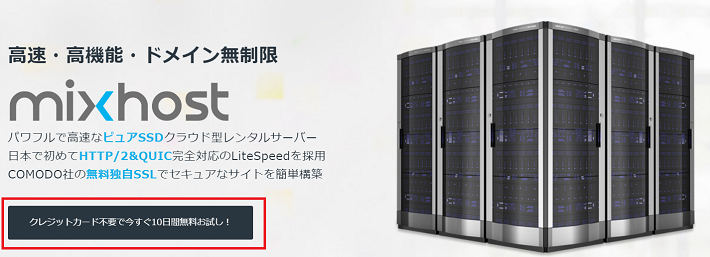
Mixhostトップ画面を表示して、「クレジットカード不要で今すぐ10日間お試し」ボタンをクリック(タップ)します。

サバくん
Mixhostのプランを選択する
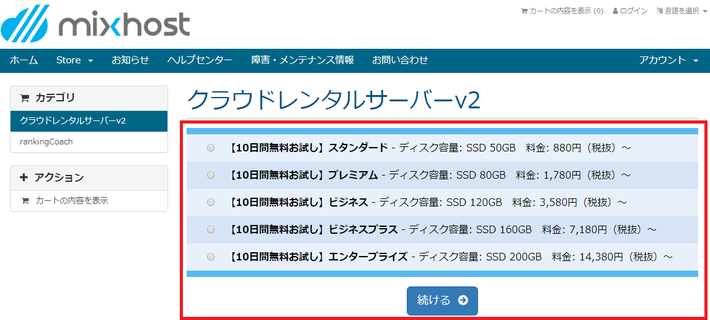
本契約した場合でも利用するプランを選択しましょう。

サバくん
■Mixhostのプラン
| プラン | ディスク容量 | 月額料金 |
|---|---|---|
| スタンダード | SSD:50GB | 880円(税抜)~ |
| プレミアム | SSD:80GB | 1780円(税抜)~ |
| ビジネス | SSD:120GB | 3580円(税抜)~ |
| ビジネスプラス | SSD:160GB | 7180円(税抜)~ |
| エンタープライズ | SSD:200GB | 14380円(税抜)~ |
サブドメインを入力する
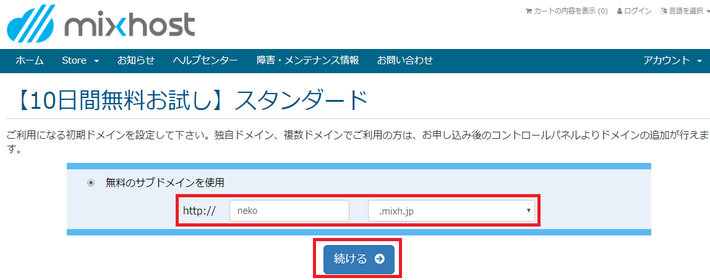
サイトに使うサブドメインを入力します。
ただし、独自ドメインを使う場合は、ここのサブドメインは適当に入力してもOKです。
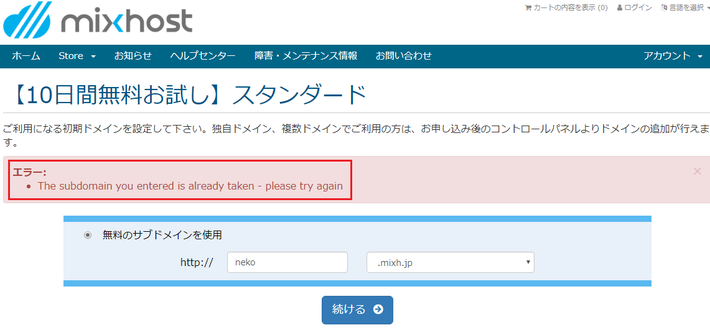
既に他の人が使っているサブドメインの場合は、上記図のようなメッセージが表示されます。

サバくん
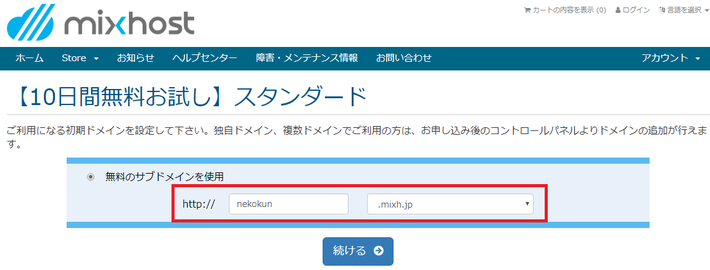

サバくん
ご注文内容確認画面で申込みする
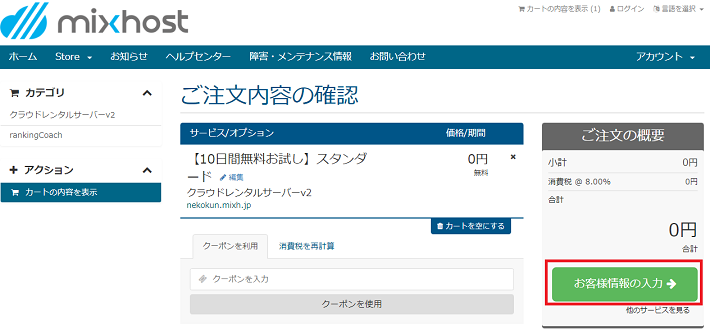
各金額が0円になっていることを確認したら、「お客様情報」の入力をクリック(タップ)します。
お客様情報を入力する
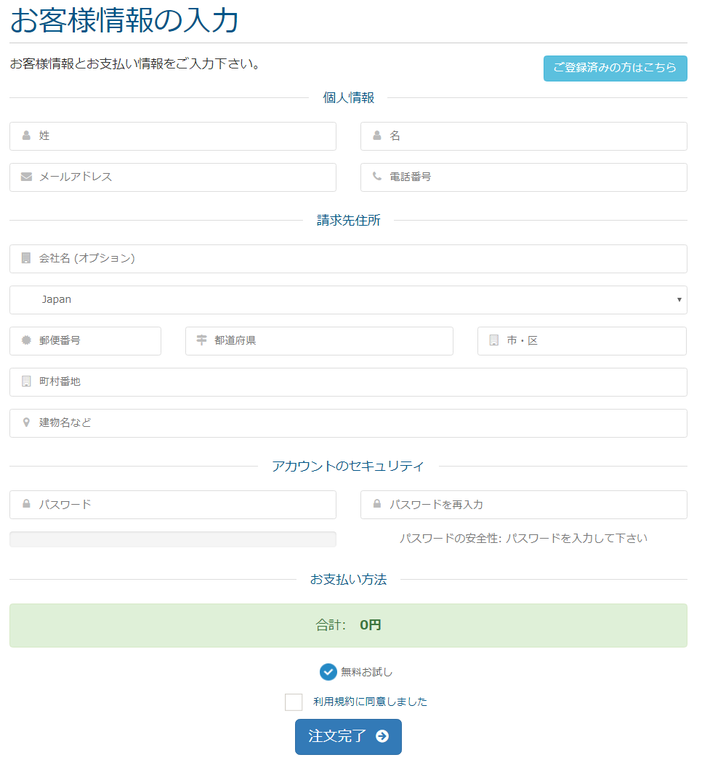
名前・メールアドレス・住所・郵便番号を入力します。
※会社名は個人利用の場合は入力する必要はありません。
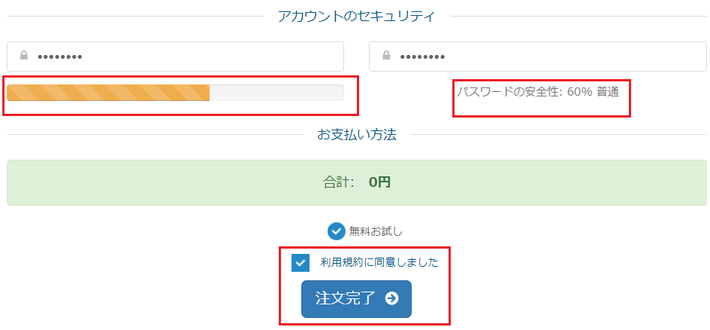
さらに同じお客様情報入力画面で、自分が作ったアカウントがMixhostマイページにログインするためのパスワードを入力します。
全ての入力を終えたら「利用規約に同意しました」にチェックを入れて、「注文完了」ボタンをクリック(タップ)します。

サバくん
お試し登録完了
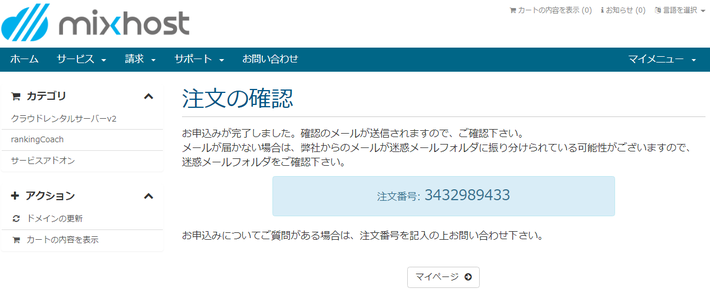
注文に確認画面が表示されたら、無料お試し登録は完了です。
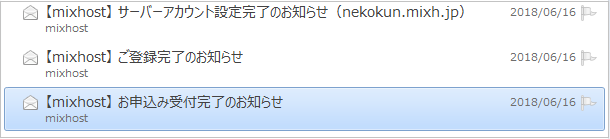
また、無料お試し完了時にお客様情報画面で入力した「メールアドレス」宛に、Mixhostから以下3通のメールが届きます。
Mixhostから届くメール
- 【mixhost】 お申込み受付完了のお知らせ
- 【mixhost】 ご登録完了のお知らせ
- 【mixhost】 サーバーアカウント設定完了のお知らせ
Mixhostコントロールパネルへのログイン方法
無料お試し登録が完了した時点で、Mixhostコントロールパネルが利用できるようになります。
ここでは、そのMixhostコントロールパネルへのログイン手順を紹介します。
サーバーアカウント設定完了のお知らせのメールを確認する
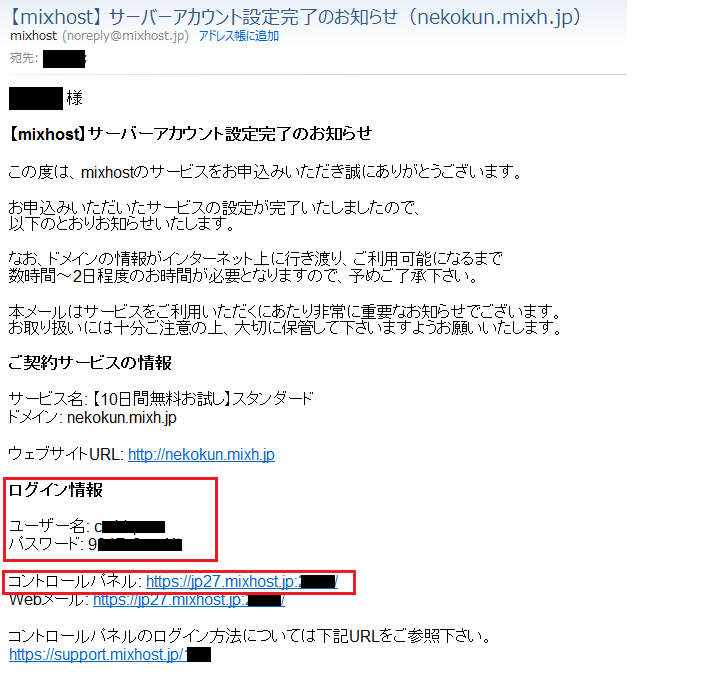
※個人情報に当たる部分は隠しています。
サーバーアカウント設定完了のお知らせのメールに記載されている、「コントロールパネル」のURLをクリック(タップ)すると、Mixhostコントロールパネルのログイン画面が表示されます。
また、ログイン情報も同じメール内に記載されています。

サバくん
Mixhostコントロールパネルログイン画面からログインする
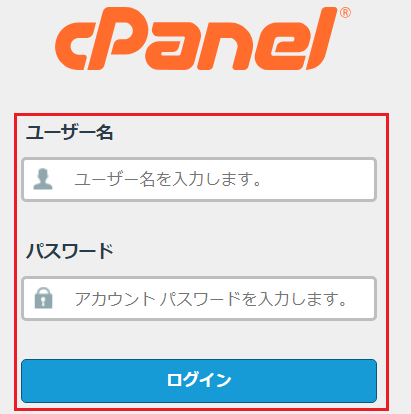
Mixhostコントロールパネルのログイン画面が表示されたら、「ユーザー名」と「パスワード」を入力します。
Mixhostコントロールパネルへログイン完了
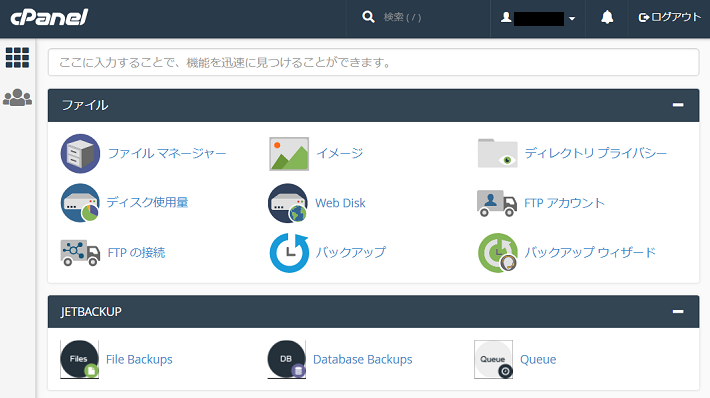
上記図の画面が表示されたら、Mixhostコントロールパネルのログインは成功です。
Mixhostマイページへのログイン方法
無料お試し登録が完了した時点で、Mixhostマイページも利用できるようになります。
ここでは、Mixhostマイページへのログイン手順を紹介します。
Mixhostご登録完了のお知らせのメールを確認する
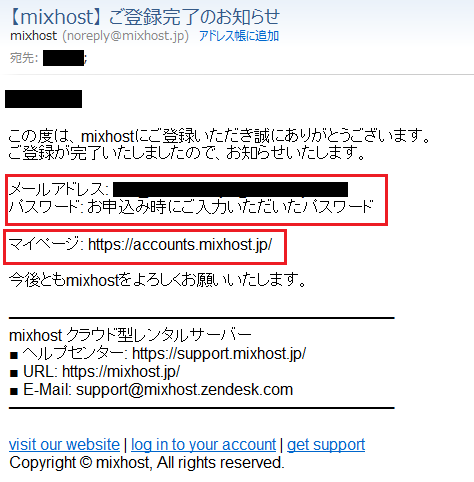
※個人情報に当たる部分は隠しています。
【mixhost】 ご登録完了のお知らせのメールに記載されている、「マイページ」のURLへアクセスすると、Mixhostコントロールパネルのログイン画面が表示されます。
また、Mixhostマイページへのログイン情報も同じメール内に記載されています。

サバくん
Mixhostマイページのログイン画面からログインする
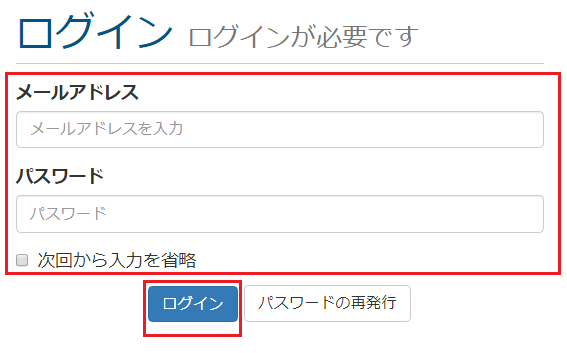
Mixhostマイページのログイン画面が表示されたら、「メールアドレス」と「パスワード」を入力します。

サバくん
Mixhostマイページへログイン完了
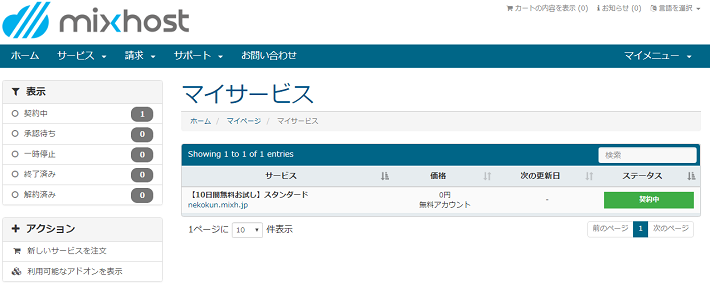
上記図の画面が表示されたら、Mixhostマイページへのログインは成功です。
Mixhost本契約の手順
Mixhostの無料お試し期間中にサービスを試してみて気に入ったら、本契約をしましょう。
ここでは、Mixhostへ本契約する手順を画像付きで紹介します。

サバくん
Mixhostのマイページ画面で本契約したいサービスのサービス詳細画面を表示する
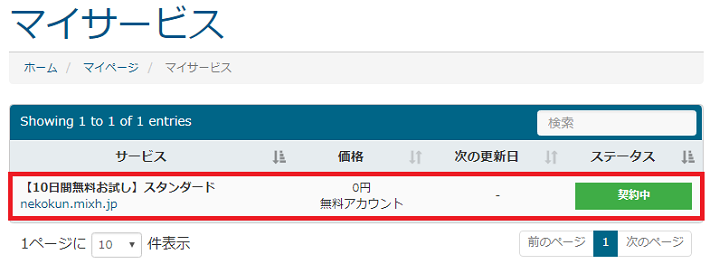
各サービスの赤枠部分をクリック(タップ)すると、サービス詳細画面が表示されます。

サバくん
サービス詳細画面でプラン変更(本契約に移行)を押す
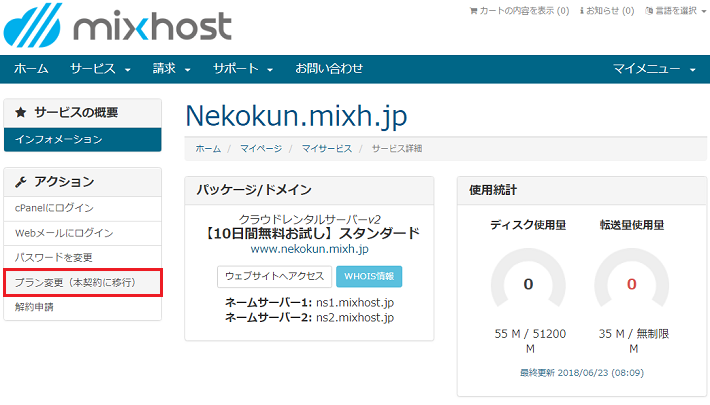
本契約したいサービスのサービス詳細画面が表示されたら、左側のメニューバーから「プラン変更(本契約に移行)」クリック(タップ)しましょう。
プラン変更画面で本契約するプランと支払期間を選択する
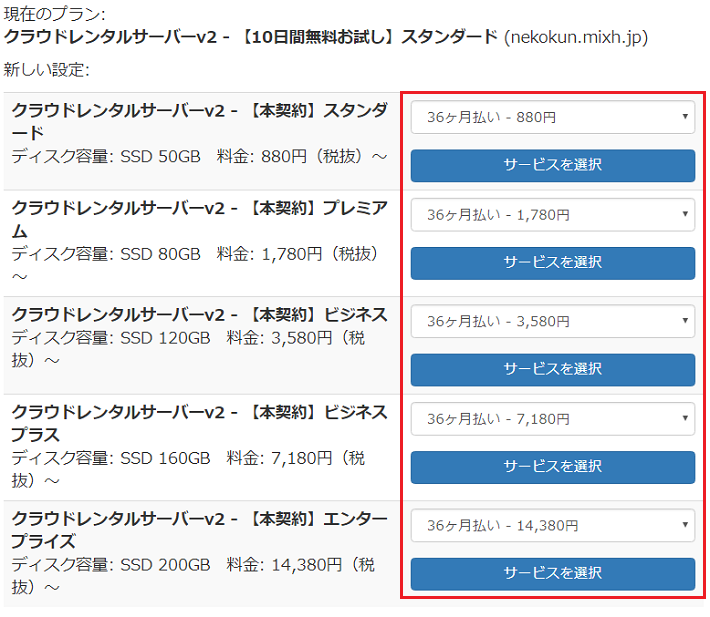
プラン変更(本契約に移行)画面が表示されたら、本契約するプランと支払期間を選択します。

サバくん
お支払方法を選択して支払を確定する
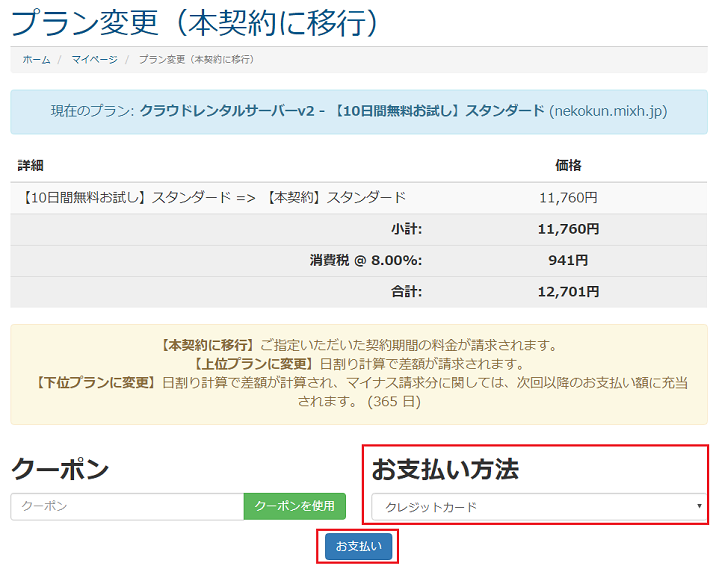
上記図の画面が表示されたら、支払方法を選択して「お支払い」ボタンをクリック(タップ)します。
支払方法については以下のものがあります。
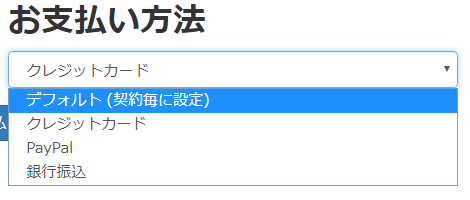
また、有効なクーポンコードを知っている場合は「お支払い」ボタンをクリック(タップ)する前にクーポンコードを入力して「クーポン使用」ボタンをクリックします。
なお、「お支払い」ボタンをクリック(タップ)した時点で支払確定となります。

サバくん
本契約確定
本契約が確定すると、2つのメールが届きます。
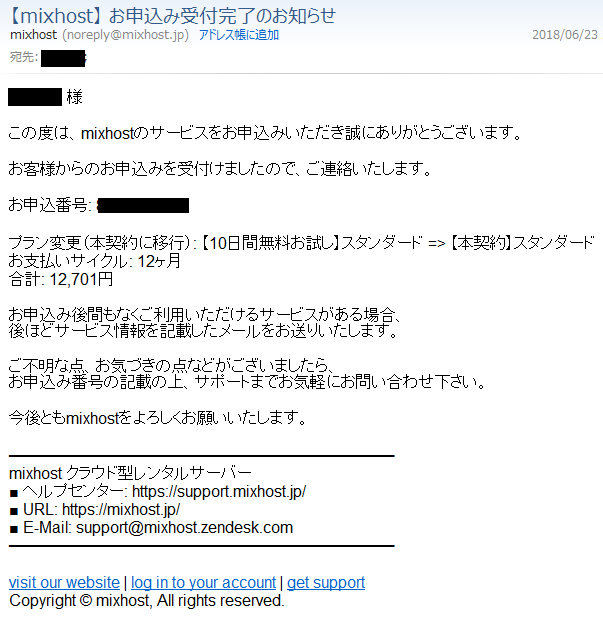
■【mixhost】 お申込み受付完了のお知らせのメール
※個人情報に当たる部分は隠しています。
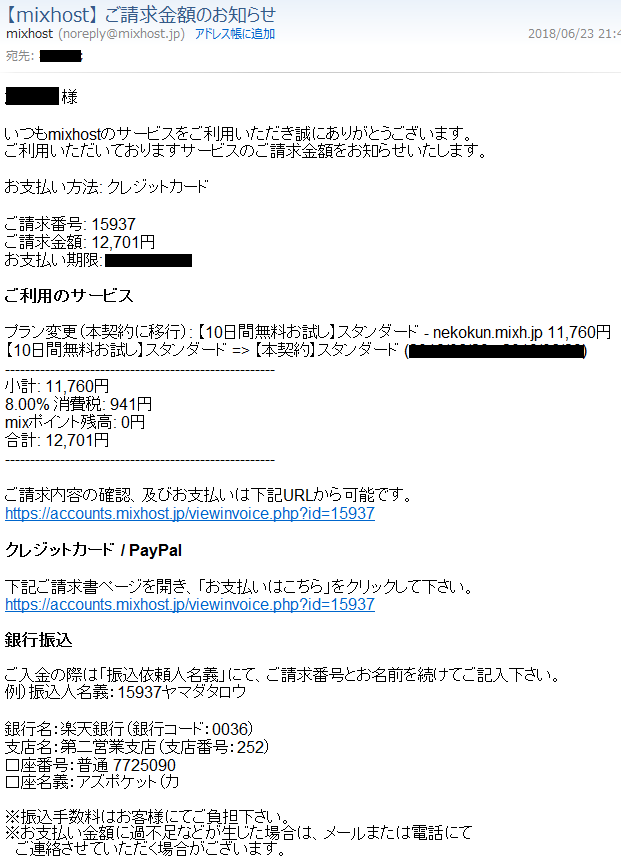
■【mixhost】 ご請求金額のお知らせのメール
※個人情報に当たる部分は隠しています。
ただし、この時点ではまだクレジットカード登録は完了していませんので、クレジットカードで支払う場合。Mixhostのマイページ画面でクレジットカードを登録する必要があります。
Mixhostのマイページ画面でクレジットカード登録を行う
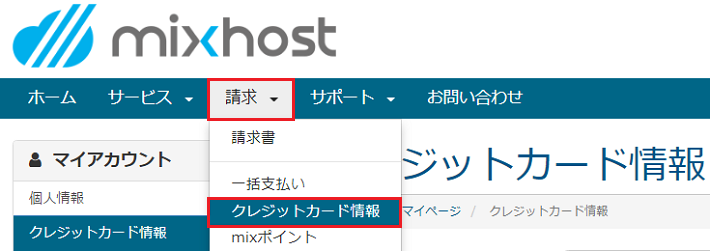
マイページ画面のメインメニューから、請求 > クレジットカード情報をクリックします。
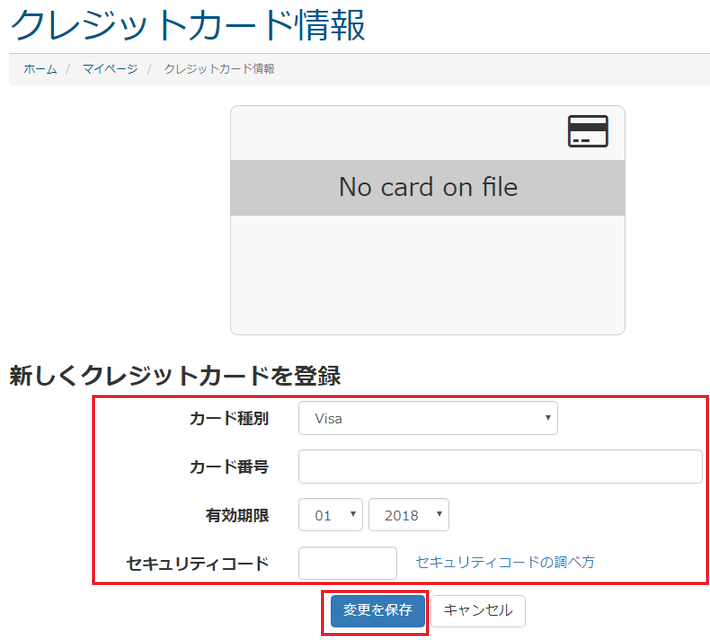
クレジットカード画面が表示されたら、支払いを行うクレジットカード情報を入力して「変更を保存」ボタンをクリック(タップ)すると、クレジットカードが登録され。後は自動で引き落としが始まります。
お疲れ様でした。
これで、Mixhostへ本契約するための全手順は完了となりますので、次はWordPressをインストールしてブログ(サイト)を作ることにチャレンジしてみてください。

サバくん













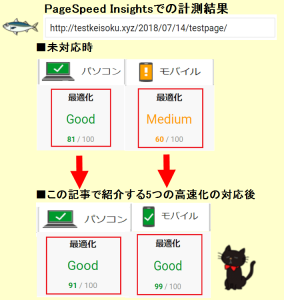
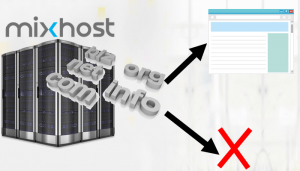


コメント