
ロリポップと契約して、いざ自分だけの独自ドメインを使ってサイト(ブログ)を作ろうと思ったけれど。
 クロネコくん
クロネコくん独自ドメインという言葉すら今まで知らなかったから、独自ドメインをロリポップに設定する方法が全く分からない。
ロリポップのドメインの設定マニュアルも見たけれども。
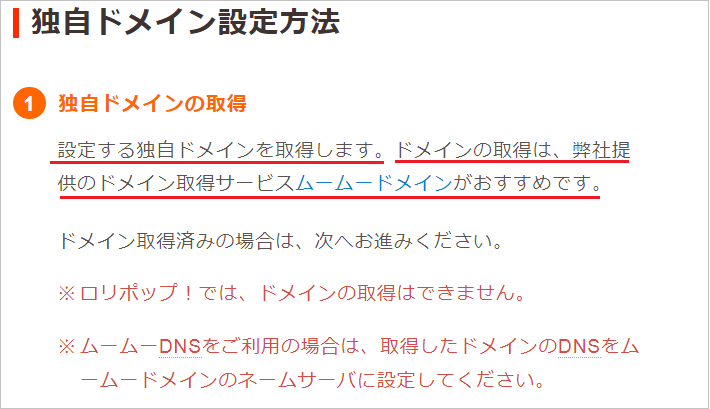
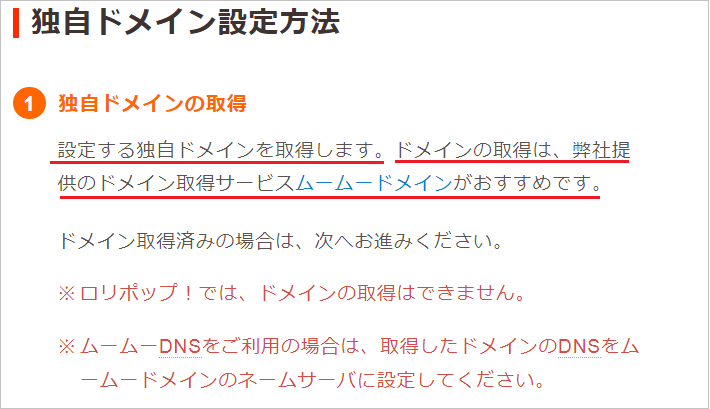



ロリポップでドメインの設定以前に「ドメインの取得は、弊社提供のドメイン取得サービスムームードメインがおすすめ」って、どういうことやねん。



独自ドメインの取得とやらも、ロリポップ上でするんじゃないのかよ?
と、独自ドメインを取得する時点からワケが分からずに困っている人はいませんでしょうか?
そこで本記事では、独自ドメインの取得をしたことが無い初心者用に向けて、以下のことをまとめてみました。
本記事で紹介すること
- 独自ドメインを取得する手順の紹介
- 取得した独自ドメインをネームサーバー(DNS)に登録する手順の紹介
- 取得した独自ドメインをロリポップに設定する手順の紹介
ざっくりとした解説ではありますが、これさえ読めば。
独自ドメインの取得~ロリポップで取得した独自ドメインの設定までの作業を5分以内に出来るようになりますので、ぜひ読んでみてください。



「ドメイン」や「独自ドメイン」って言葉を聞いた事が無い人は、先に以下の記事を読んでみてね。
ドメインとは?その仕組みと取得方法が初心者でも10分で分かる解説
独自ドメインの取得手順
まず、独自ドメインの取得はロリポップでは出来ません。
独自ドメインを取得するには。
のようなドメイン取得サービス会社のホームページ上で独自ドメインを取得(購入)しなければなりません。
また、「.com」・「.net」・「.info」など取得するモノよっても違いますが、独自ドメイン取得には数十円~数千円程度かかります。
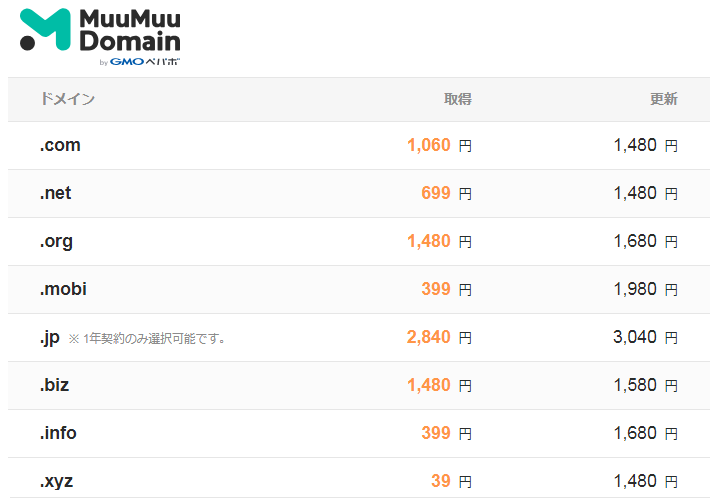
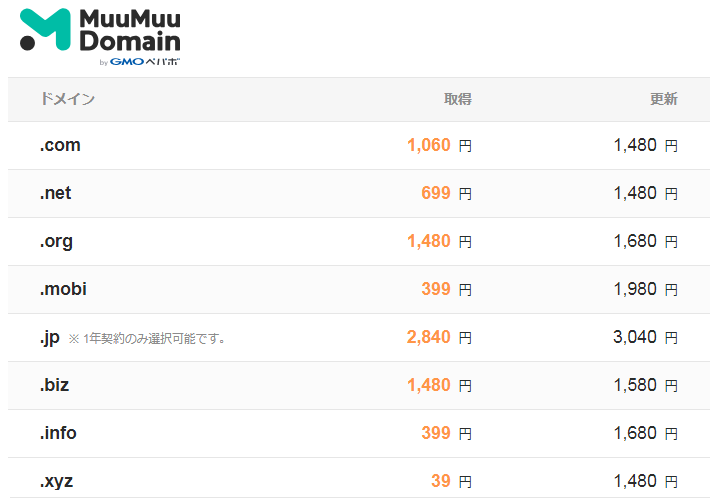
※更新費用は独自ドメイン利用の契約が切れるたびに支払う維持費用になります。
ドメイン利用の契約期間は通常1年単位ですが、複数年一気に契約することも可能です。



「.jp」と「.co.jp」については、法人でないと取得できないから注意してね。
上記記載のようにドメイン取得サービス会社はいくつかありますが、ロリポップに独自ドメインを設定する場合であれば。
ロリポップと同じ会社が運営していて、ロリポップとも連携している「ムームードメイン」で独自ドメインを取得するのが一番おすすめです。



ムームードメインで独自ドメインを取得しないと、ロリポップに独自ドメインを設定できないのか?



そんなことはないよ。ムームードメイン以外のドメイン取得サービス会社から独自ドメイン取得してもロリポップへ独自ドメイン設定は出来るよ。



でも、ムームドメインならロリポップでの独自ドメインの設定がより簡単に出来るからおすすめだよ。
ムームードメインで独自ドメインを取得する手順は、以下の記事に記載してありますので読んでみてください。


取得した独自ドメインをネームサーバーに登録する
取得した独自ドメインをロリポップサーバーで利用するには、ネームサーバー(DNS)に取得した独自ドメインをロリポップで利用できるように登録しなければなりません。
ネームサーバー(DNS)の登録は、独自ドメインを取得したドメイン会社のホームページ上から無償で登録できます。



ムームードメインなら以下の手順で、ネームサーバー(DNS)へ取得した独自ドメインの登録ができるよ。
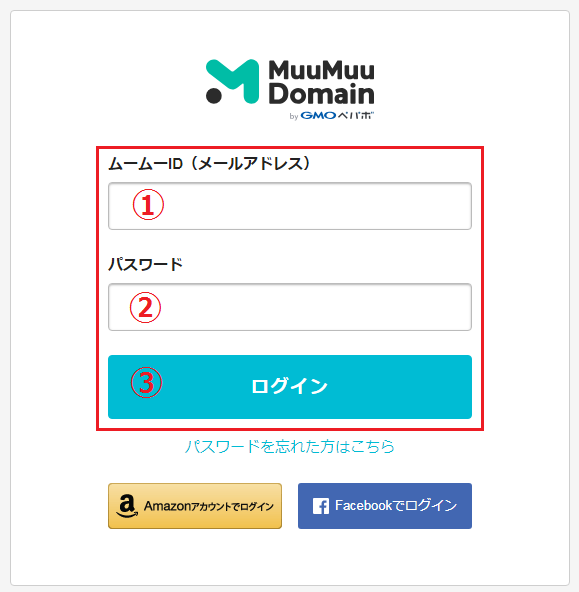
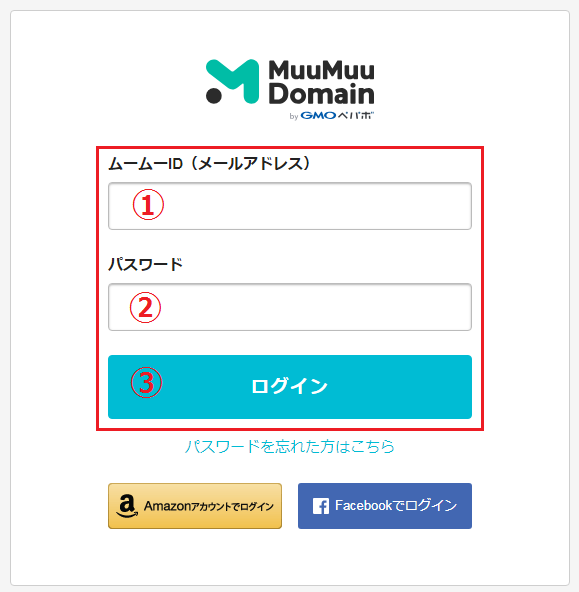
1 ムームードメインにログインしてコントロールパネルを開きます。
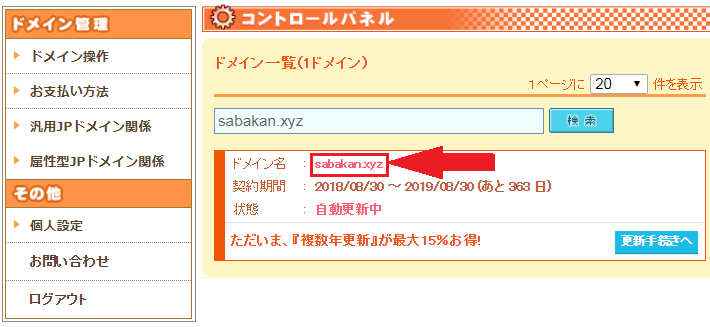
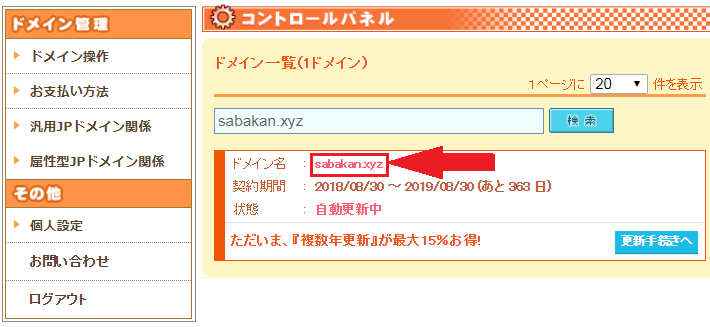
2 ムームードメインのコントロールパネル画面で対象の独自ドメイン名をクリックする。
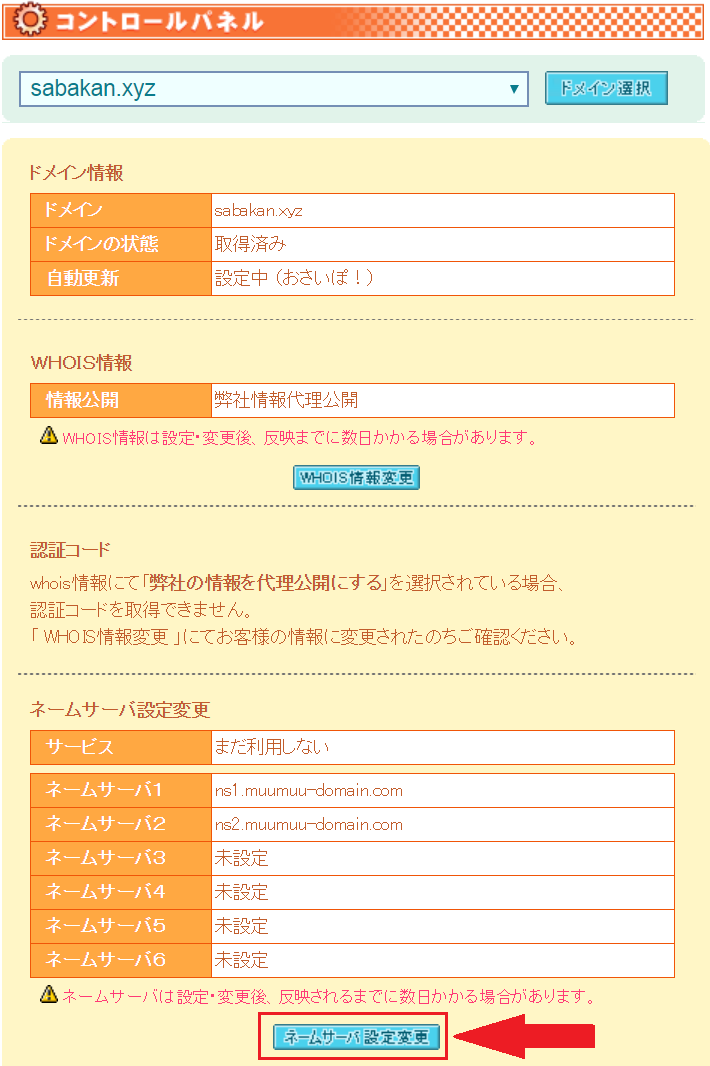
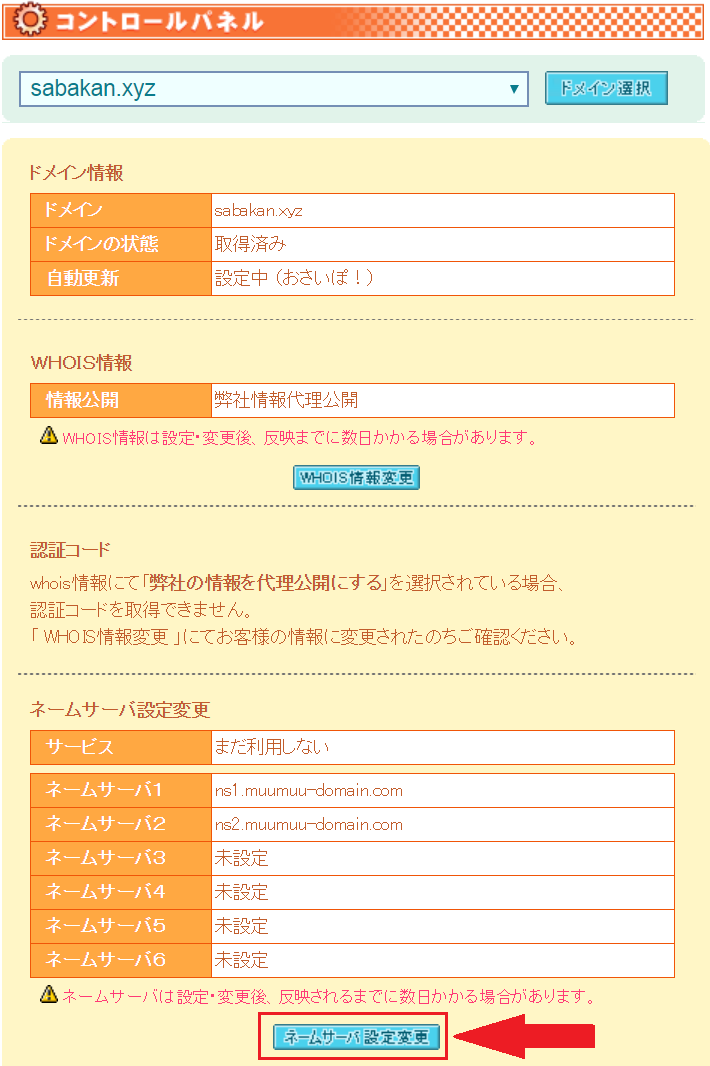
3 対象の独自ドメイン詳細画面が表示されたら「ネームサーバー設定変更」ボタンをクリックする。
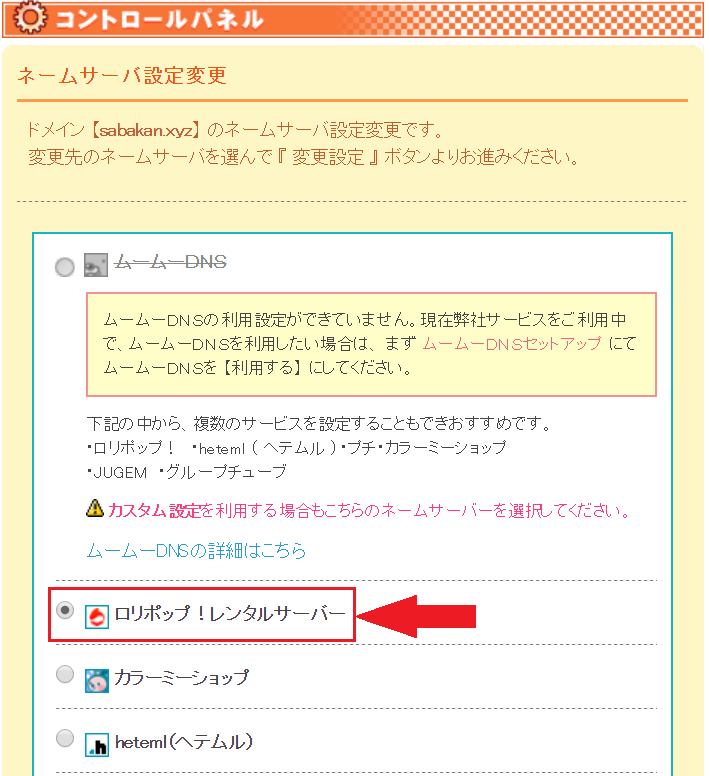
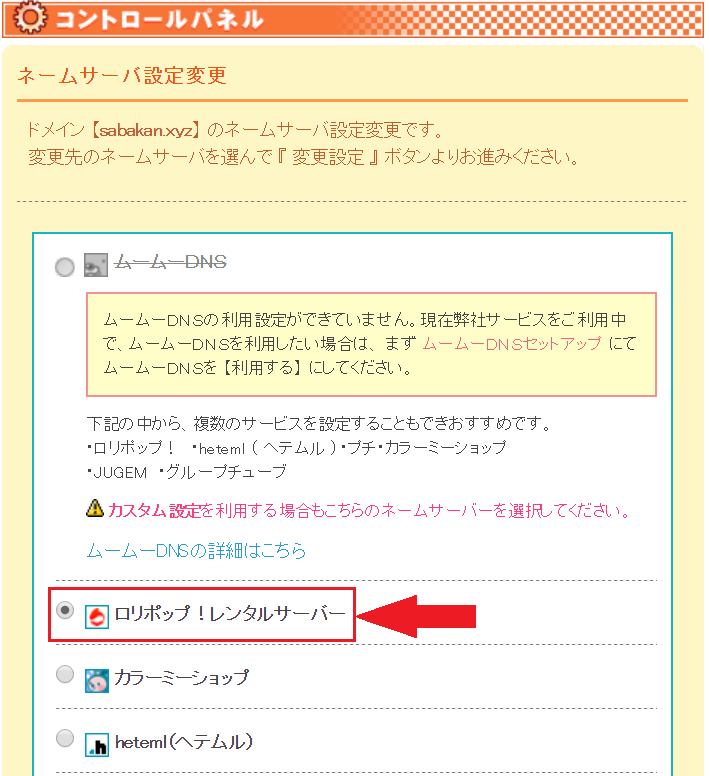
4 ネームサーバー設定変更画面が表示されたら。
上記図のように「ロリポップ!レンタルサーバー」項目にチェックを入れて。
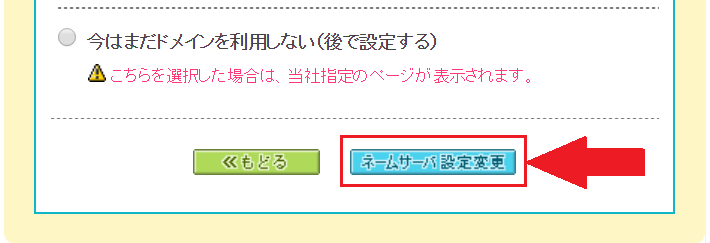
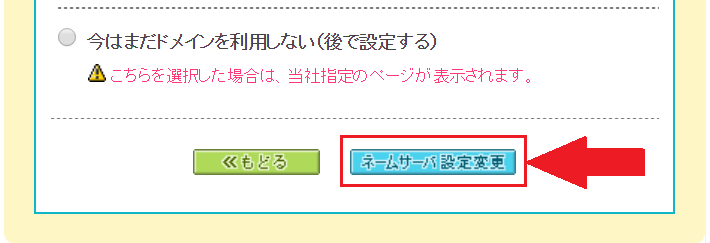
同じ画面上の下部にある「ネームサーバー設定変更」ボタンをクリックします。
5 これでネームサーバーに取得した独自ドメインをロリポップで使えるように登録する作業は完了です。



ちなみに、ムームードメインで独自ドメイン取得時の申し込み画面のネームサーバー(DNS)項目の入力で





『ロリポップ』を選択して独自ドメインを取得していれば、取得時点でロリポップサーバーで利用できるようネームサーバーに自動登録されるからネームサーバーの登録作業が不要になるよ。
ロリポップで取得した独自ドメインの設定手順
取得した独自ドメインをロリポップで利用できるようにネームサーバー(DNS)の設定まで出来たら、最後に取得した独自ドメインをロリポップ上で利用できるようにドメイン設定を行います。
ロリポップへのドメイン設定手順は以下の通りです。
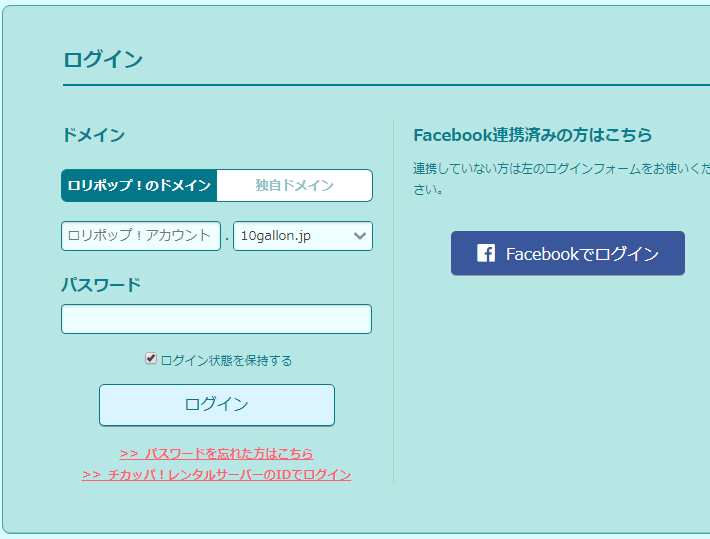
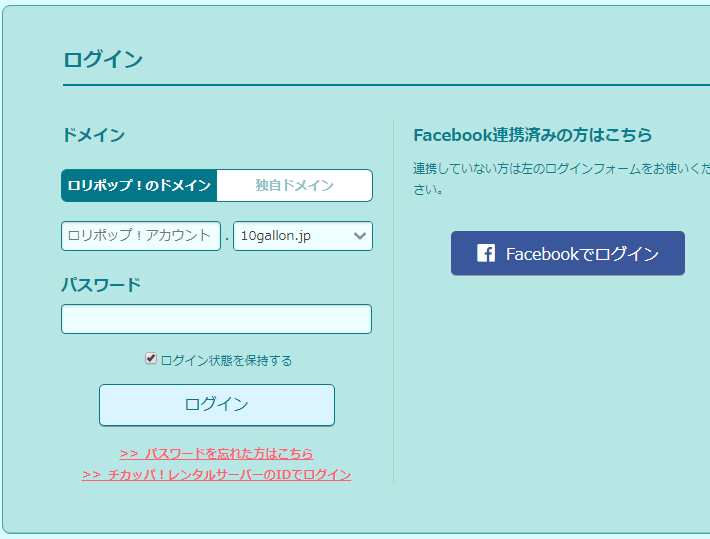
1 ロリポップのコントロールパネル(ユーザー専用ページ)にログインします。
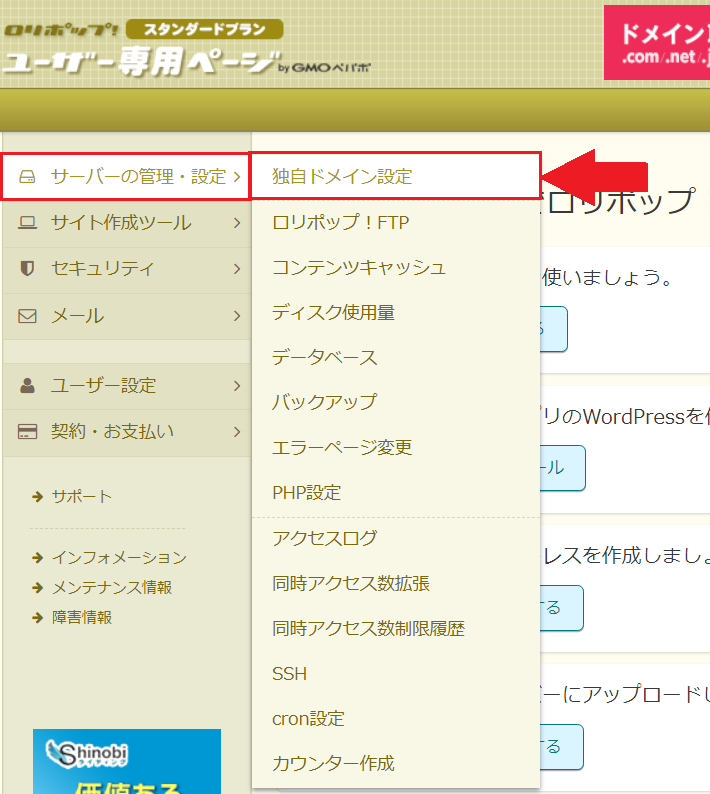
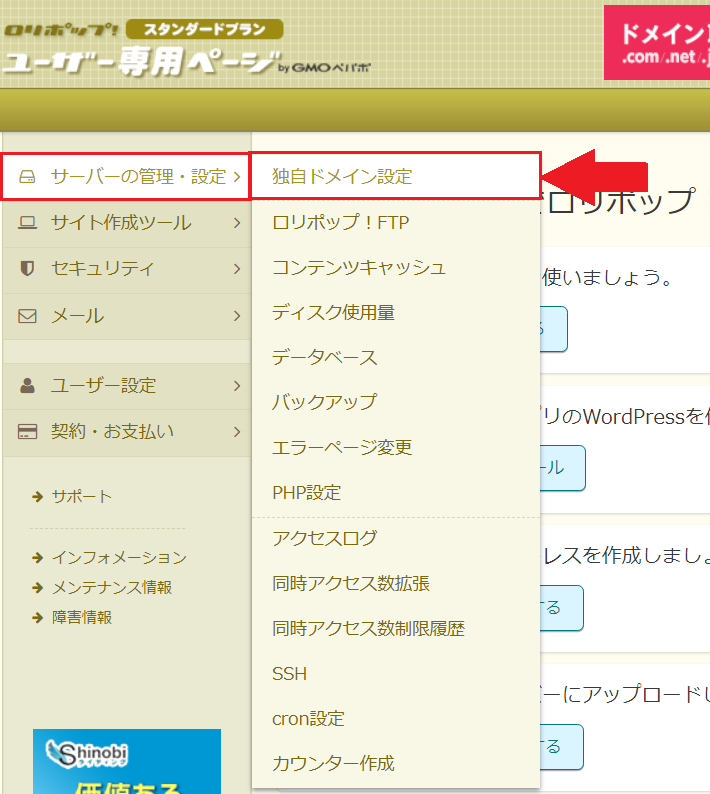
2 コントロールパネル(ユーザー専用ページ)の左側にあるメニューから「サーバーの管理・設定」→ 「独自ドメイン設定」をクリックします。
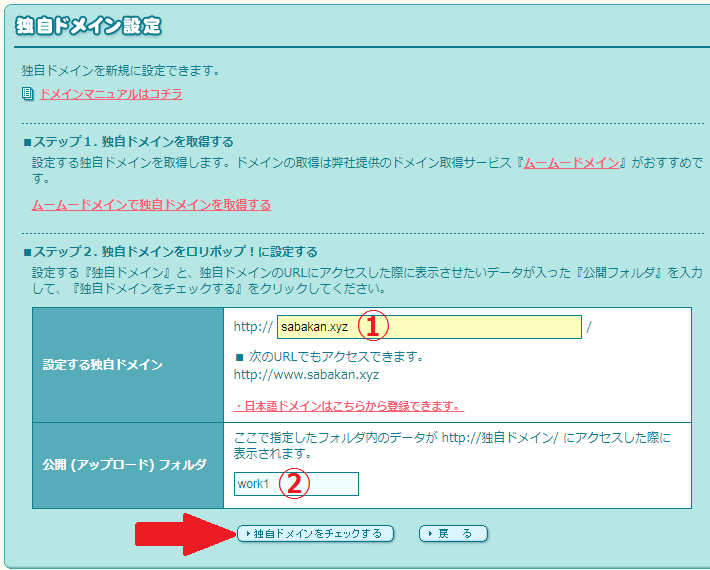
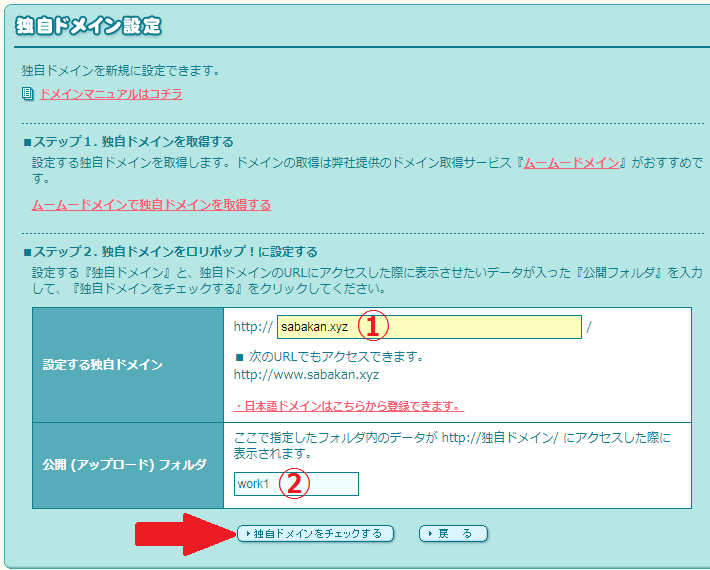
3 独自ドメイン設定画面で各項目を以下のように入力した後、「独自ドメインをチェックする」ボタンをクリックします。
①:設定する独自ドメイン
取得した独自ドメインを入力します。
②:公開(アップロード)フォルダ
公開(アップロード)フォルダ名を半角英数字で自由に入力してください。



「公開(アップロード)フォルダ」項目は空白でも独自ドメイン設定はできるよ。



でも、空白にしてドメイン設定すると他に取得した独自ドメインをロリポップへ設定する時に設定ファイルが被ってエラーの原因になったりするから、「公開(アップロード)フォルダ」項目は入力しておくのがおすすめだよ。
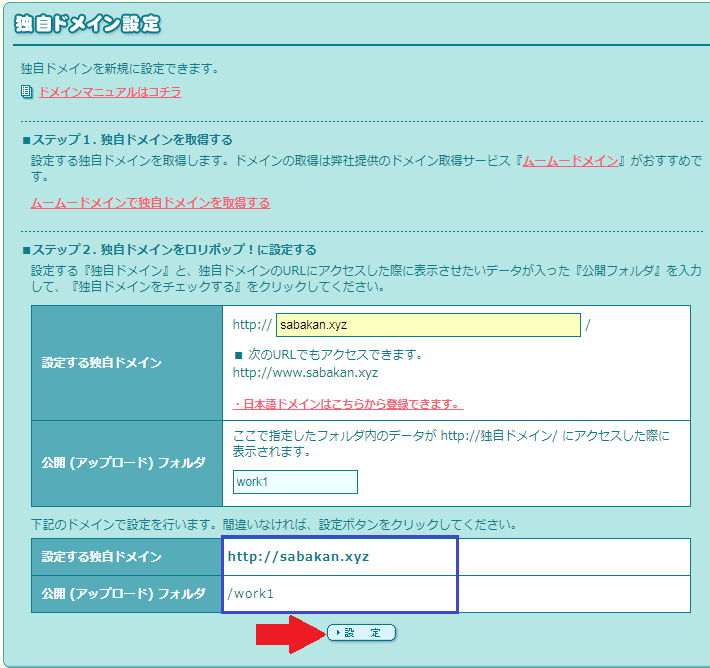
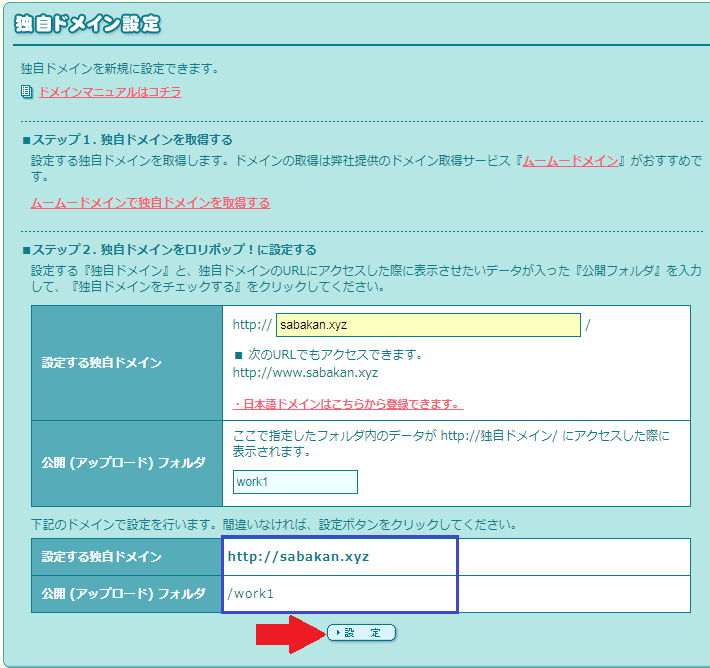
5 入力内容に間違いがなければ「設定」ボタンをクリックします。
6 上記図のような画面が表示されれば、取得した独自ドメインをロリポップサーバーへ設定する作業は完了です。
ロリポップの403エラー画面について
ロリポップへ設定した独自ドメインが本当に利用できるか確認するには、ChormeやFifeFoxなどのwebブラウザで『http://(設定した独自ドメイン名)』にアクセスして。
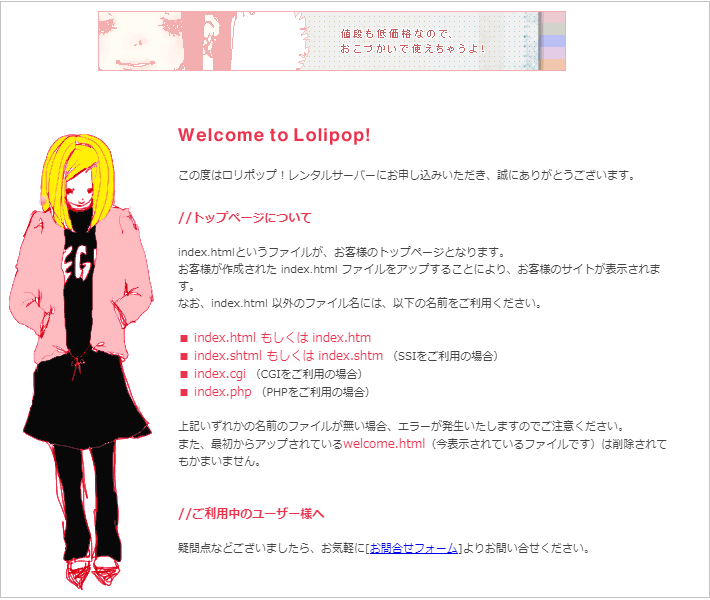
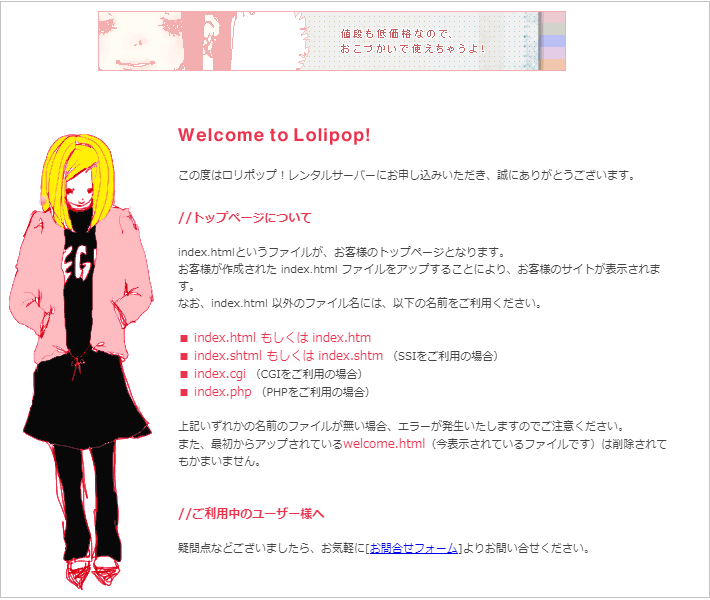
上記図のように画面が表示されれば、ロリポップ上で設定した独自ドメインが利用可能となります。
しかし、画面上に「403Error」と表示された場合はネームサーバー(DNS)設定反映が完了していない状態であることを意味します。
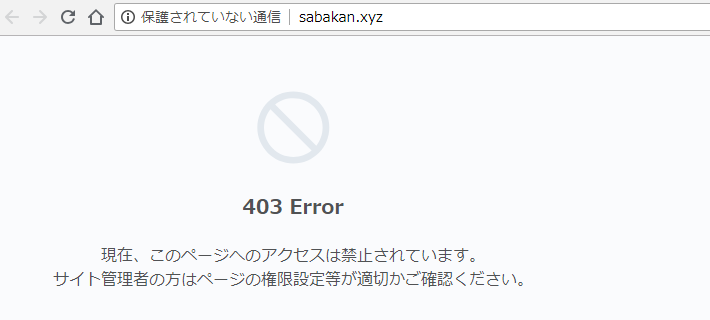
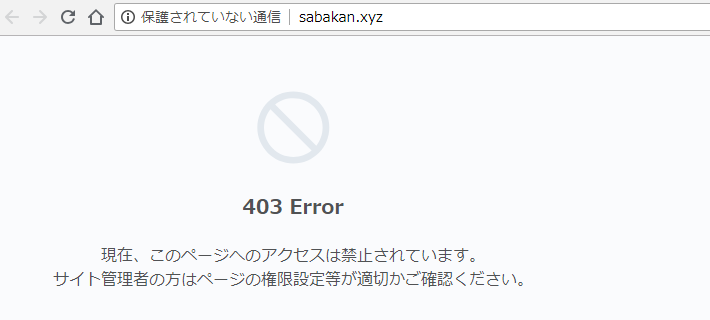
この場合は、ネームサーバー(DNS)設定反映が完了するまで待ちましょう。



独自ドメインのネームサーバー(DNS)設定反映が完了するのはどれくらいかかるんだ?



ロリポップで独自ドメイン設定作業を行ってから、大抵2日(48時間)以内にネームサーバー(DNS)設定反映は完了するよ。
もし、3日たっても変わらず「403Error」が表示される場合は独自ドメインのネームサーバー(DNS)設定が間違っている可能性がありますので、もう1度独自ドメインのネームサーバー(DNS)設定を見直してください。



ネームサーバー(DNS)の設定も間違っていない場合は、僕達ユーザーの手に負えない不具合が発生している可能性があるから、すぐに取得したドメイン会社のサポートに問い合わせて確認してね。
まとめ
ロリポップで独自ドメインを利用できるようにするには、以下の3手順で出来ます。
独自ドメインが利用出来るまでの3手順
- ドメイン取得会社で自分の好きな独自ドメインを取得する
- 独自ドメインを取得した、ドメイン取得会社のホームページ上からネームサーバー(DNS)を設定する。
- 取得した独自ドメインをロリポップに設定する
ロリポップへ独自ドメインを設定して利用可能になれば、WordPressで自分だけの独自ドメインを使ったサイト(ブログ)の作成が出来るようになります。



ここまで読んでけれど、思ったよりいろいろ作業があって大変そうだな。



いろいろ作業があって大変そうに見えるけど、僕も実際にロリポップで初めて独自ドメインを利用するための設定作業には10分もかからなかったよ。



だから、本記事を読みながら設定作業をすれば、プログラム知識やサーバー知識が無い人でも5分程度で設定が出来るはずだから、尻ごみせず1度チャレンジしてみてね。
















コメント