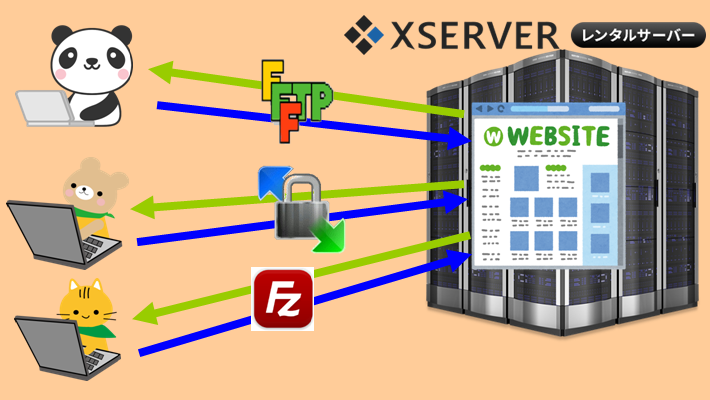
エックスサーバーを借りて、WordPressでサイト(ブログ)を運営している人の中で。
・WordPress管理画面から変更できないサイトのファイルを変更したい。
・自分が作ったサイトに不具合が起こって、WordPress管理画面が真っ白になって使えなくなった。
これらの理由により、自分が借りているエックスサーバーに置いてあるサイトのファイルを自分のPCと直接やり取りして修正・変更したいけれど。
 クロネコくん
クロネコくん今までレンタルサーバーを借りてブログ(サイト)の運営したことがなかったから「どうすればいいのか分からねぇ」
この記事では、そんなサイト(ブログ)運営の初心者向けに「ffftp」・「WinSCP」・「FileZilla」それぞれのFTPソフトで、エックスサーバーとFTP接続して自分のPCとファイルのやり取りを行うまでの方法を画像付きで紹介します。


ffftpでの接続方法
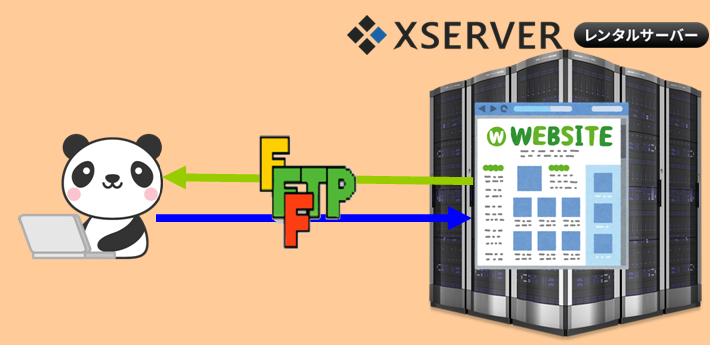
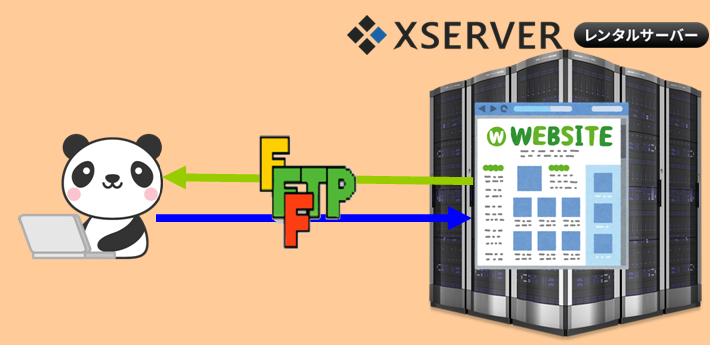
1 ffftpを自分のパソコンにインストールする。
以下リンクのサイトから『ffftp-2.00.exe』をダウンロードして実行すればffftpが自分のパソコンにインストールされます。
2 エックスサーバーのFTP接続情報を確認する
エックスサーバー「10日間お試しの申し込み」を行ったとき、エックスサーバーより通知される。
『【Xserver】■重要■サーバーアカウント設定完了のお知らせ[試用期間]』のメールより、自分に割り当てられたエックスサーバーへのFTP接続情報が記載されています。
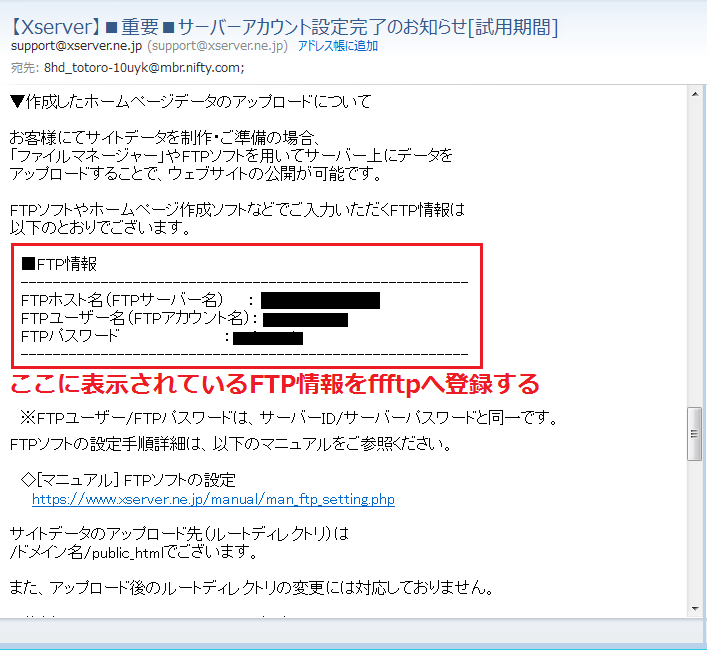
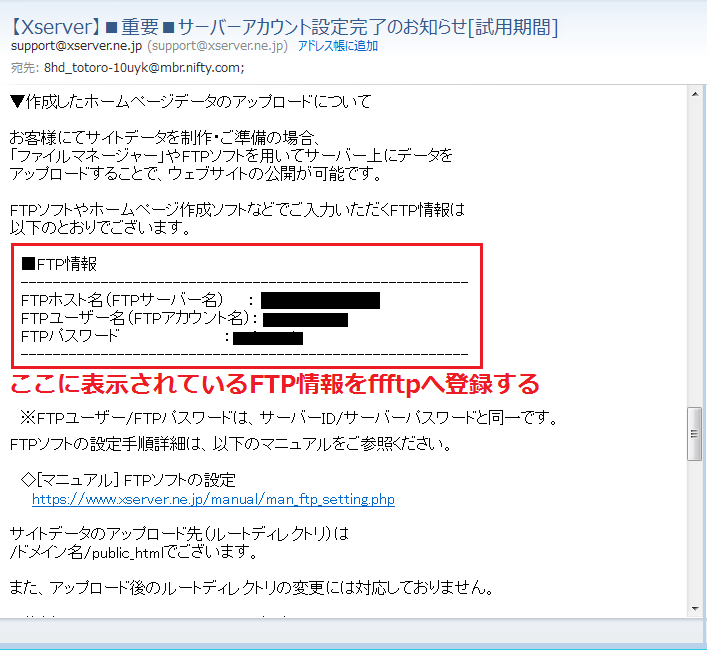



このFTP情報をffftpに設定することで、自分のパソコンからエックスサーバーへFTP接続できるよ。
ffftpにエックスサーバーのFTP接続情報を設定する
自分のパソコンにインストールしたffftpへ自分が使っているエックスサーバーサーバへのFTP接続情報を設定します。
ffftpでの設定手順については以下の通りです。
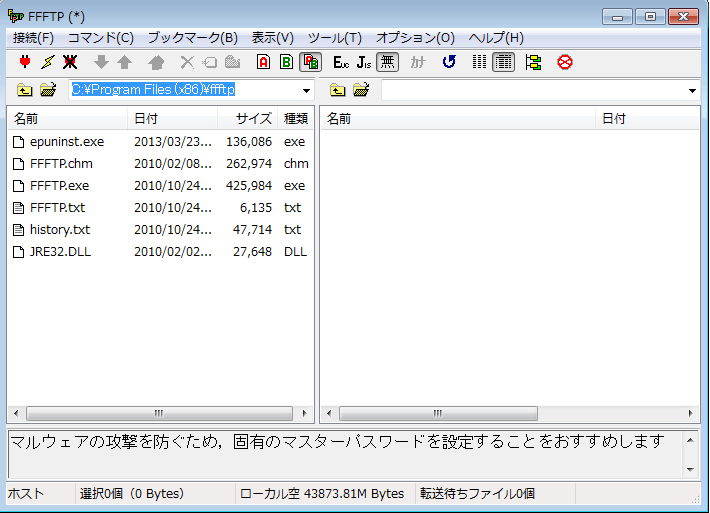
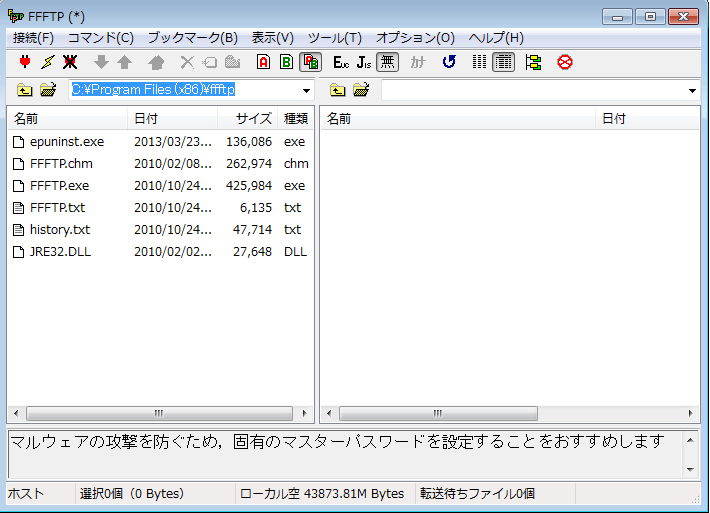
1 ffftpを起動します。
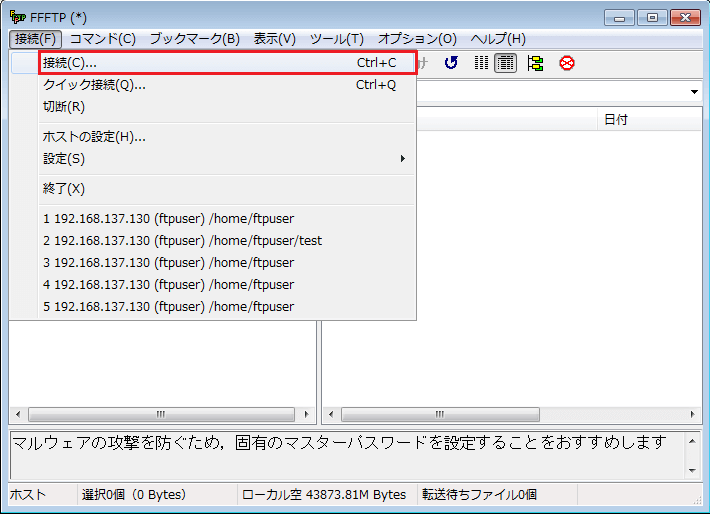
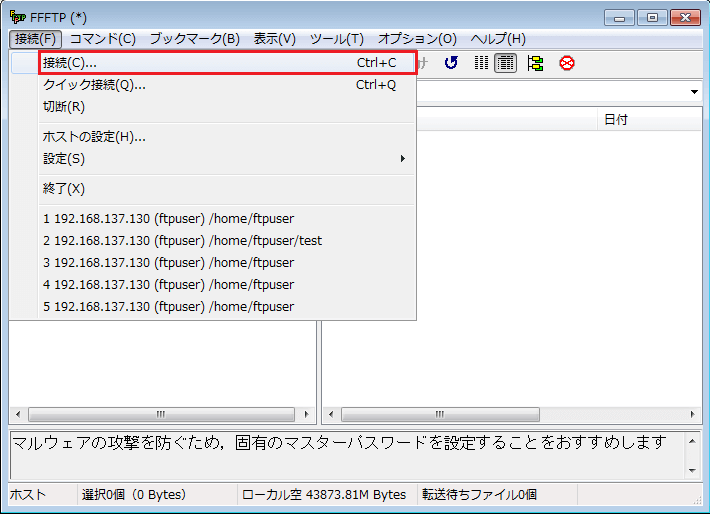
2 上部メニューバーの「接続」を選択して、「接続(C)」を選択します。
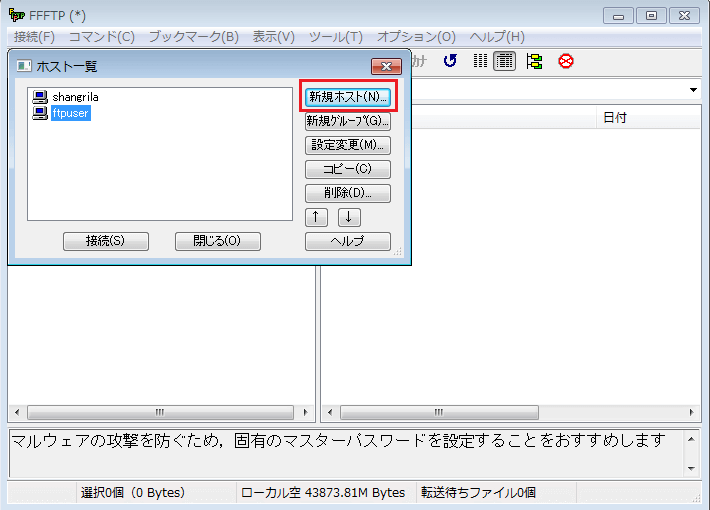
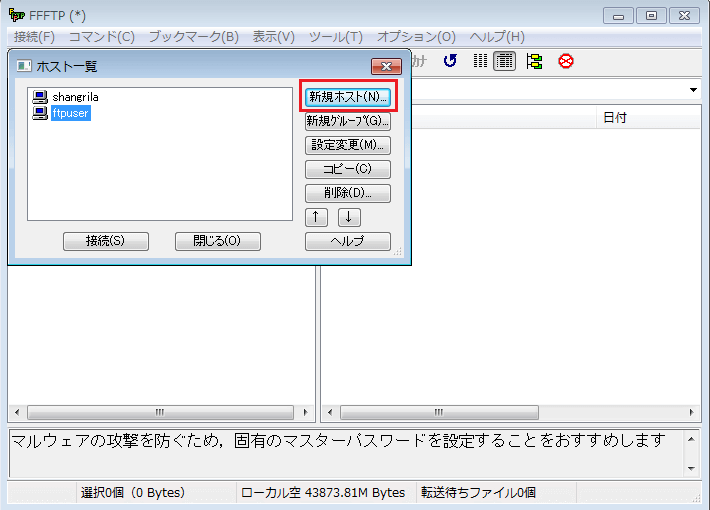
3 「新規ホスト」ボタンをクリックします。
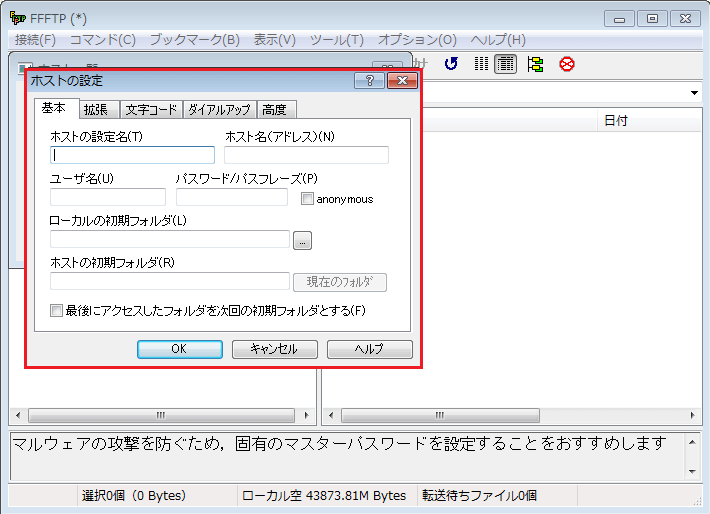
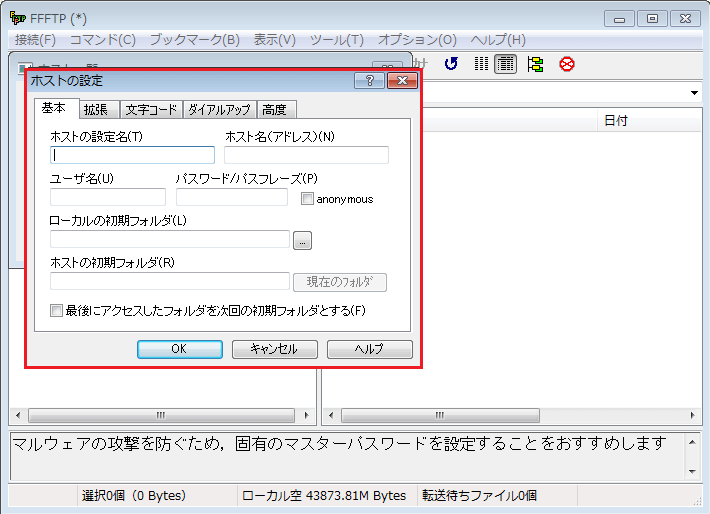
4 ホストの設定が表示されたら、エックスサーバーへのFTP接続情報を入力します。
FTP接続情報の入力例は以下の通りです。
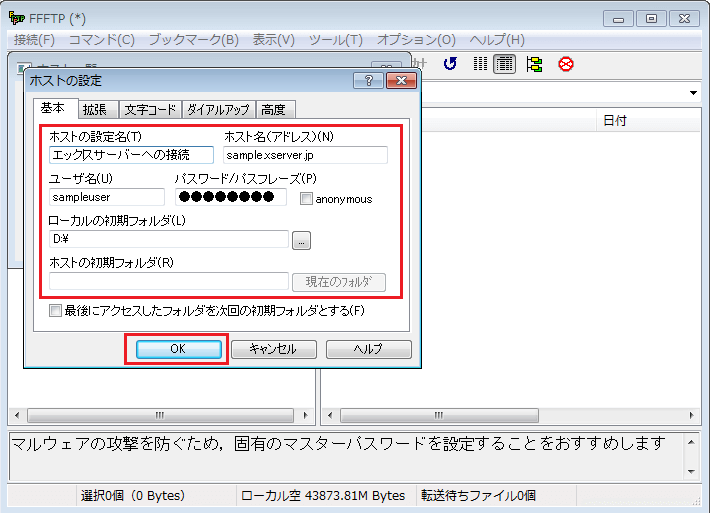
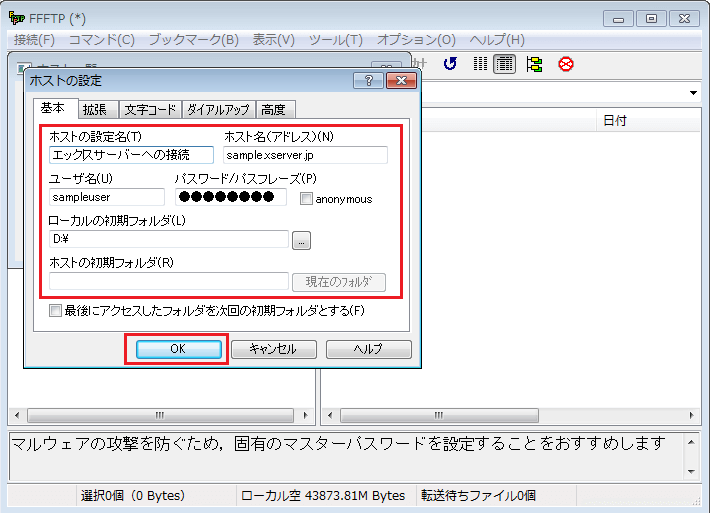
・「ホストの設定名」
自分が分かりやすい名称を入力します。(自由入力でOK)
・「ホスト名(アドレス)」
エックスサーバーの通知メールに記載されていた『FTPホスト名(FTPサーバー名)』を入力します。
・「ユーザー名」
エックスサーバーの通知メールに記載されていた『FTPユーザー名(FTPアカウント名)』を入力します。
・「パスワード」
エックスサーバーの通知メールに記載されていた『FTPパスワード』を入力します。
・「anonymous」
未チェックのままでOKです。
・「ローカルの初期フォルダ」
エックスサーバーとファイルをやり取りしたい、自分のパソコンのフォルダのパスを入力します。
・「ホストの初期フォルダ」
未入力のままでOKです。



「ローカルの初期フォルダ」と「ホストの初期フォルダ」はFTP接続後でも自由に変更(移動)できるから、設定しなくても問題ないよ。
登録したFTP接続情報を使ってエックスサーバーへ接続
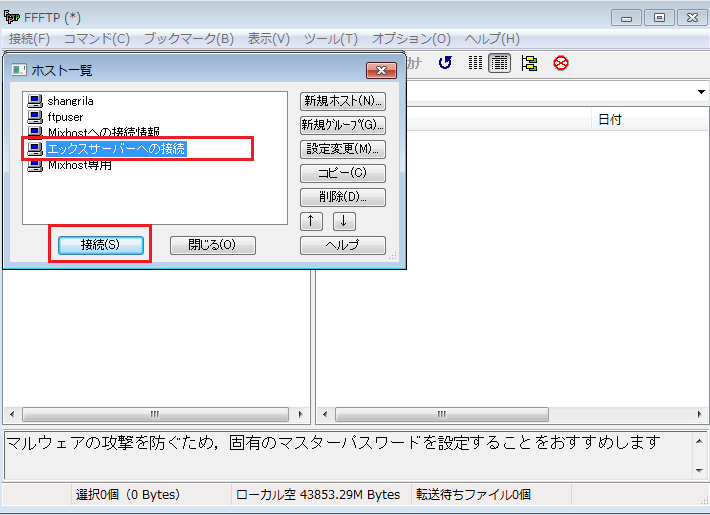
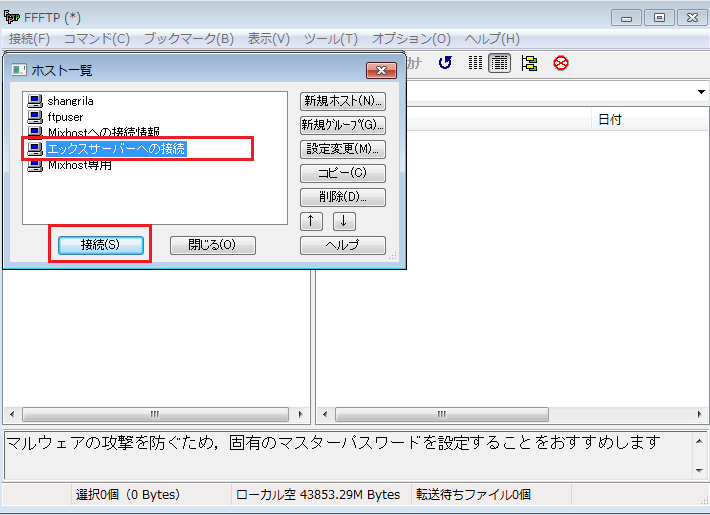
ホスト一覧で作成した『エックスサーバーへの接続』にカーソルを合わせて「接続」ボタンをクリックします。
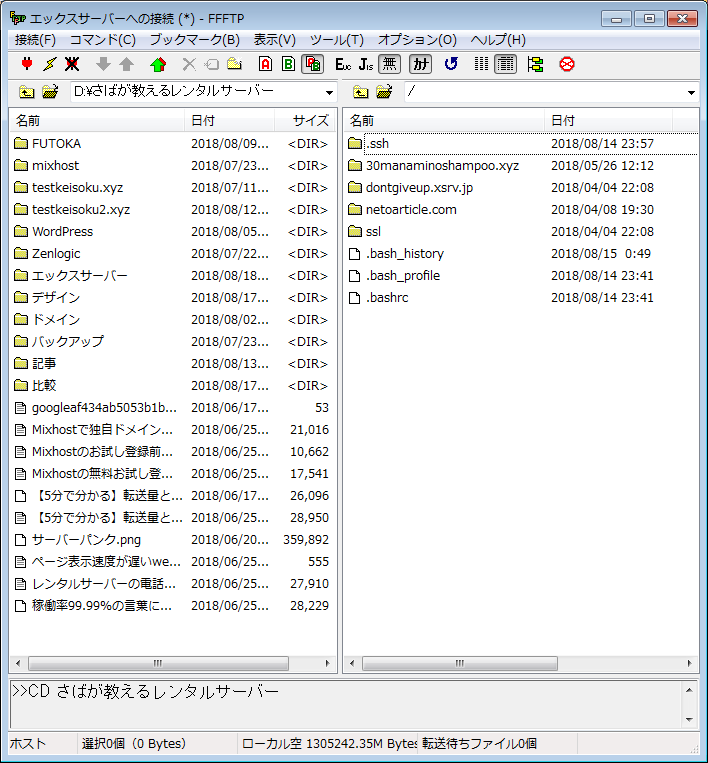
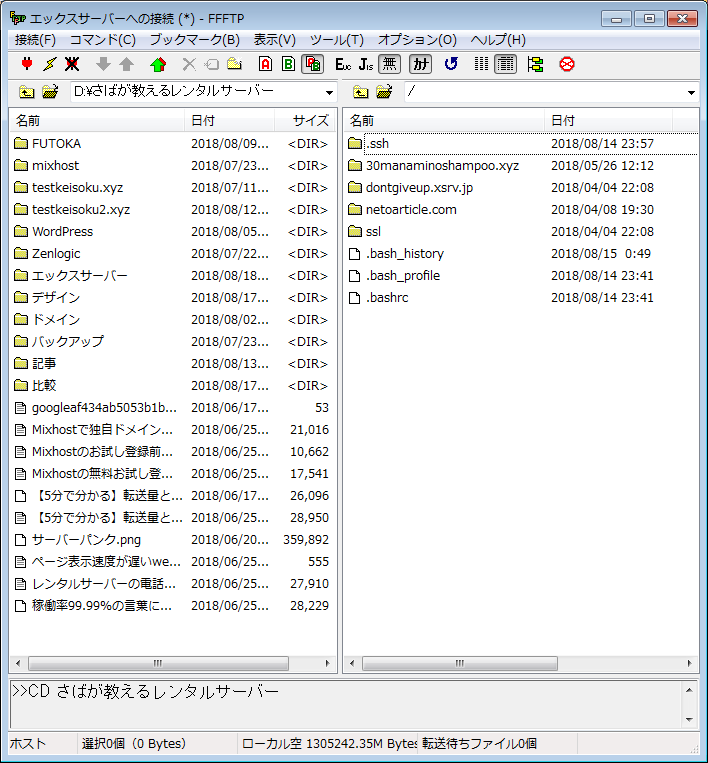



上記図のように表示されればエックスサーバーへのFTP接続は成功だよ。
FTP接続したエックスサーバーと自分のパソコンでファイルのやり取り
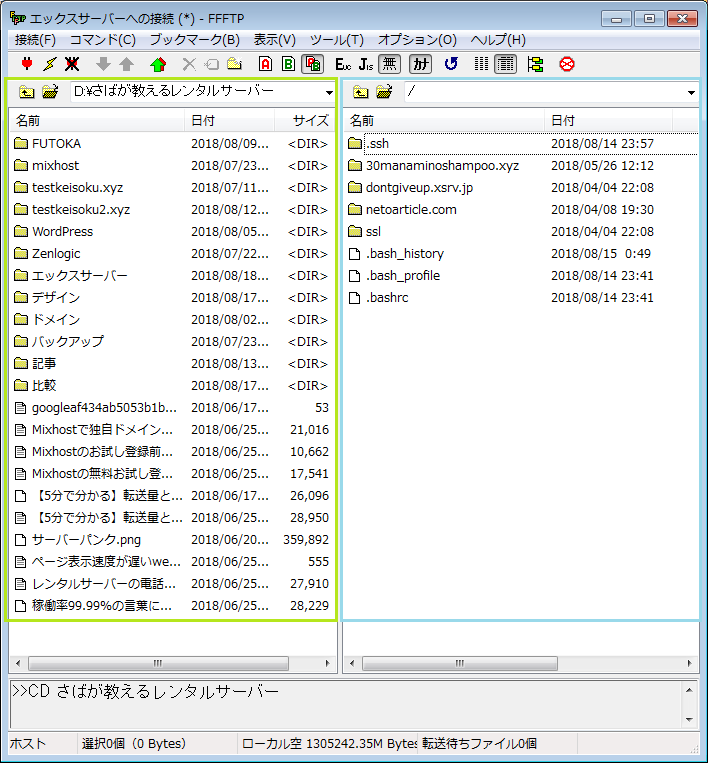
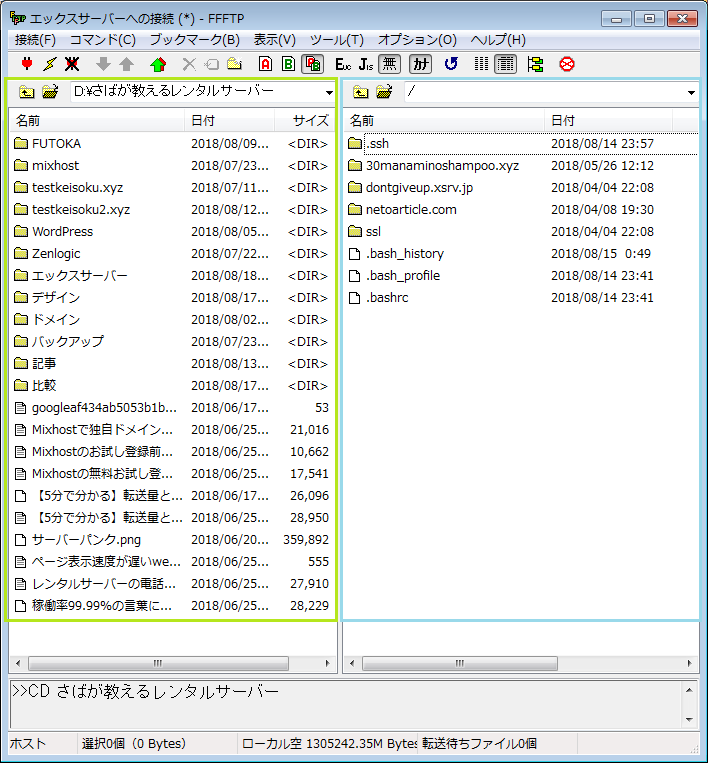
・上記図の左側(緑枠)側に自分のパソコン側のフォルダやファイルが表示されます。
・上記図の右(水色枠)側にエックスサーバー側のフォルダやファイルが表示されます。
上記図が表示された後の操作方法は以下の通りです。


ファイルマーク(上記のマーク)をダブルクリックすると、ダブルクリックしたファイルを開きます。
また、自分のパソコン側のファイルマークをエックスサーバー側の枠へマウスでドラックすると、自分パソコン側のファイルをエックスサーバーへアップロードできます。
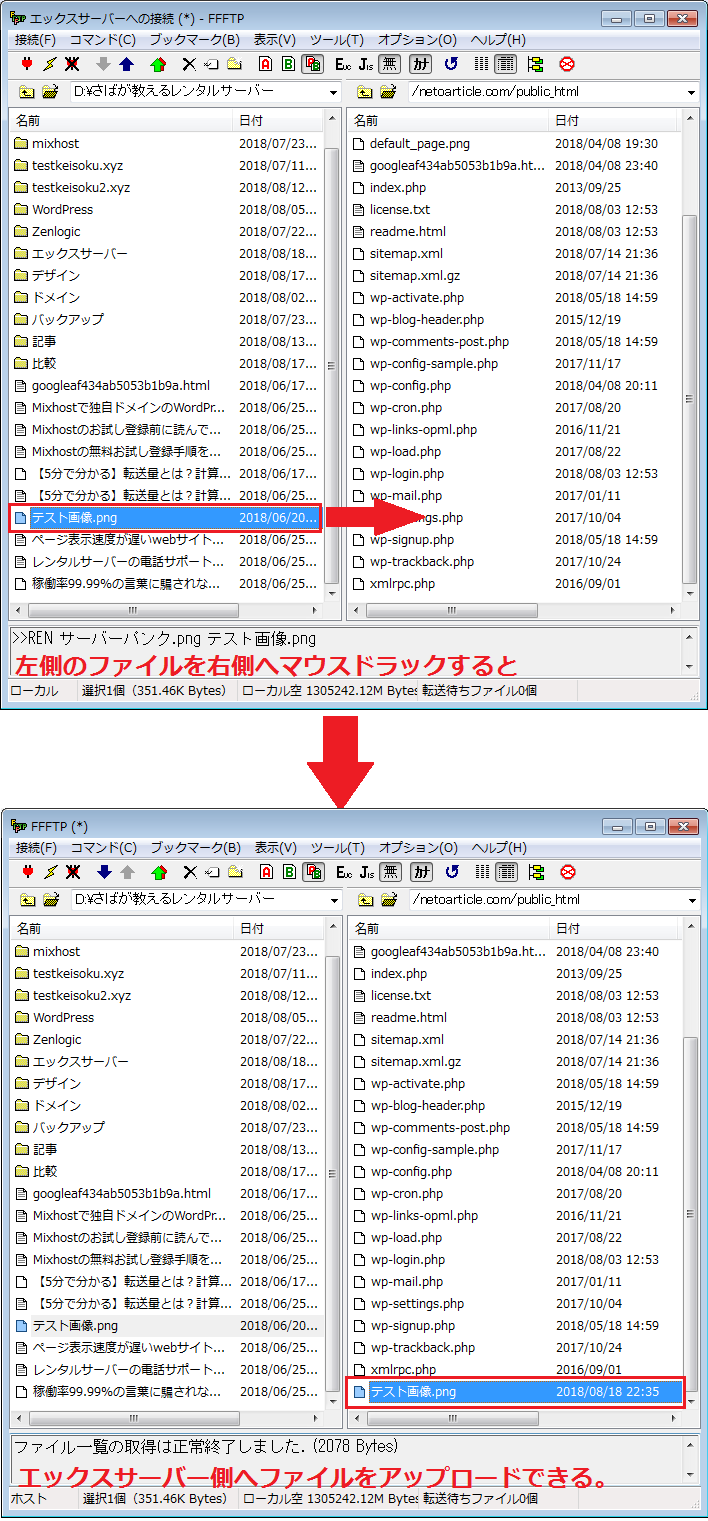
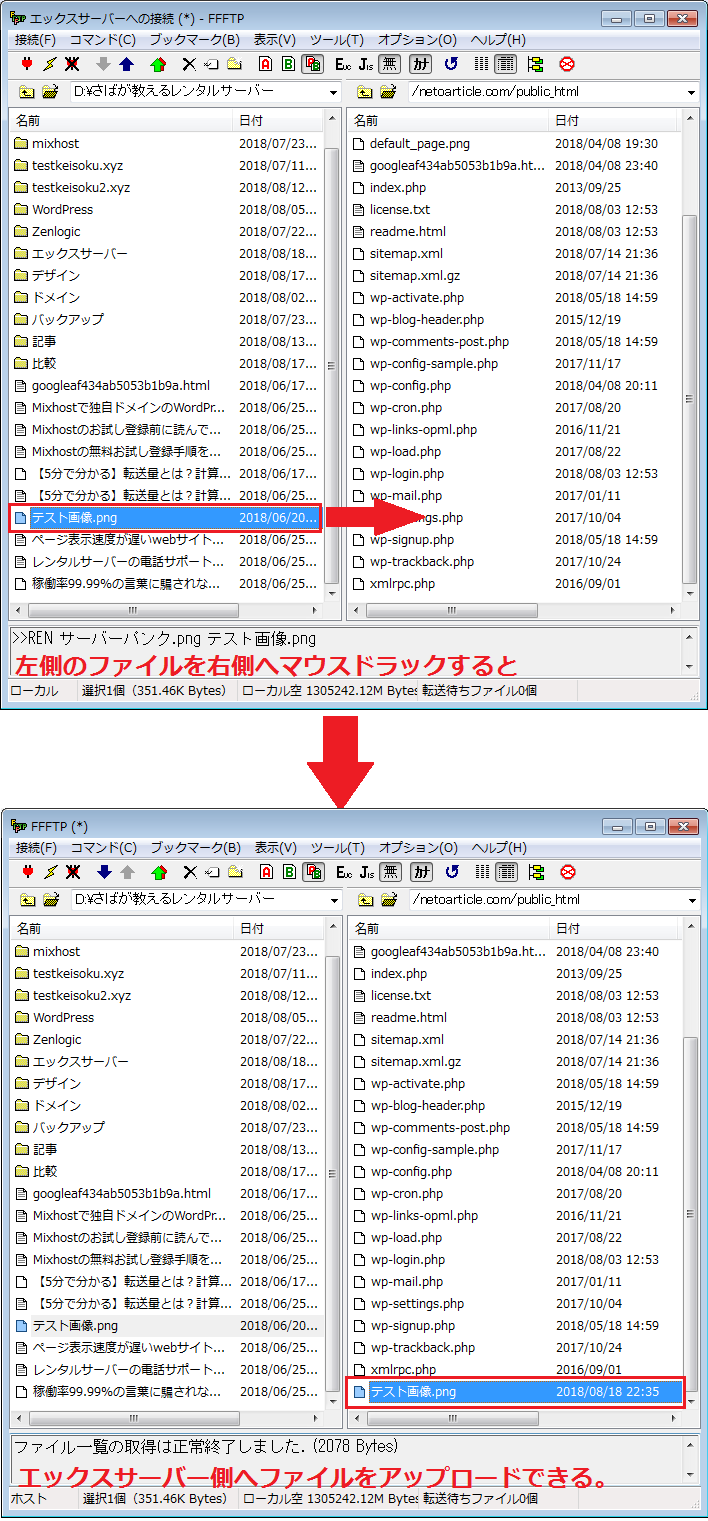



逆にエックスサーバー側のファイルを自分パソコン側へマウスでドラックすれば、サーバー側のファイルを自分のパソコンへダウンロードできるよ。
![]()
![]()
このマークをダブルクリックすると、ダブルクリックしたフォルダの中身を開きます。
![]()
![]()
このマークをクリックすると、現在いる場所より1つの上の場所へ移動します。
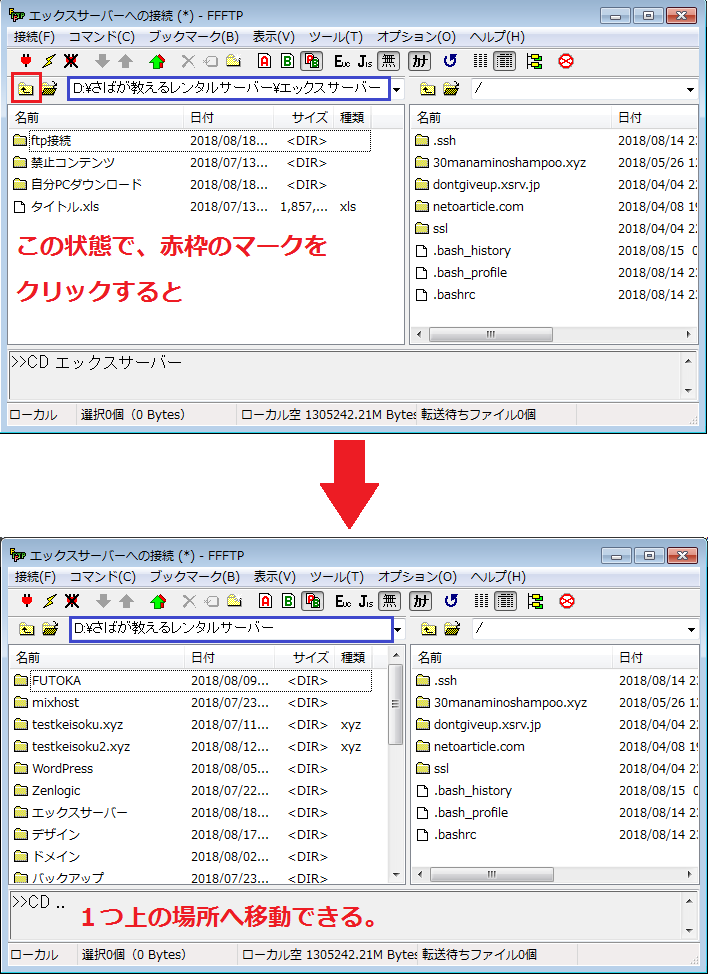
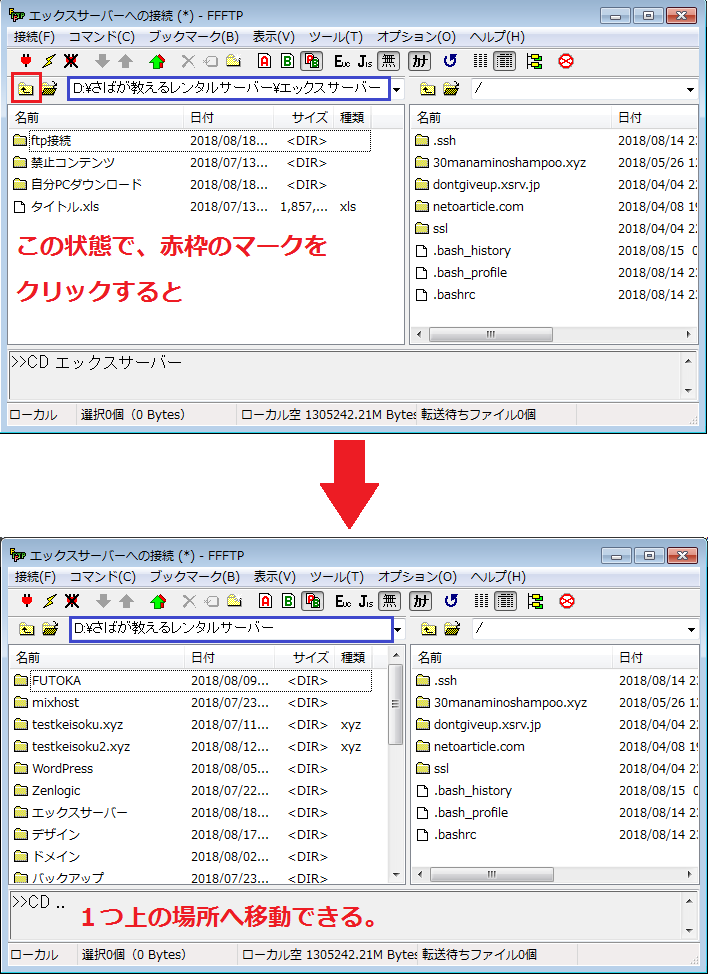
エックスサーバー上のファイルを削除する場合は、削除したいファイルマークを右クリックして、削除をクリックします。
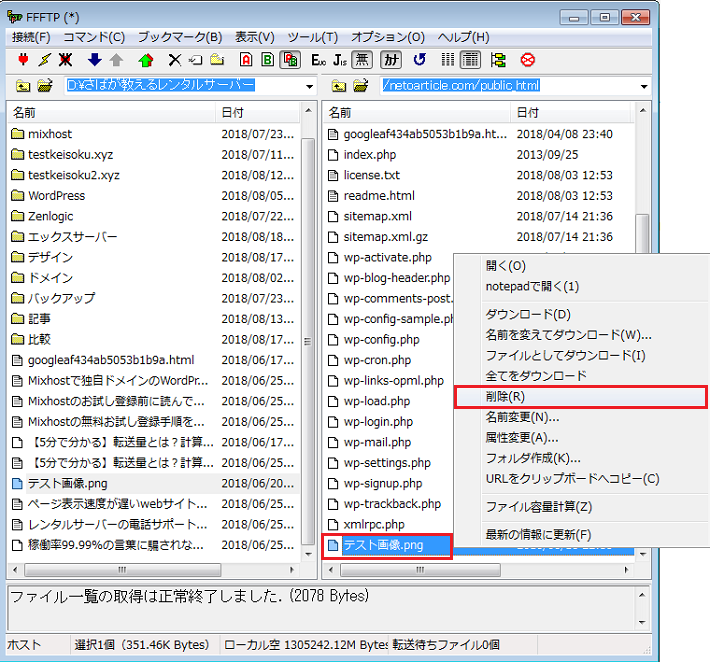
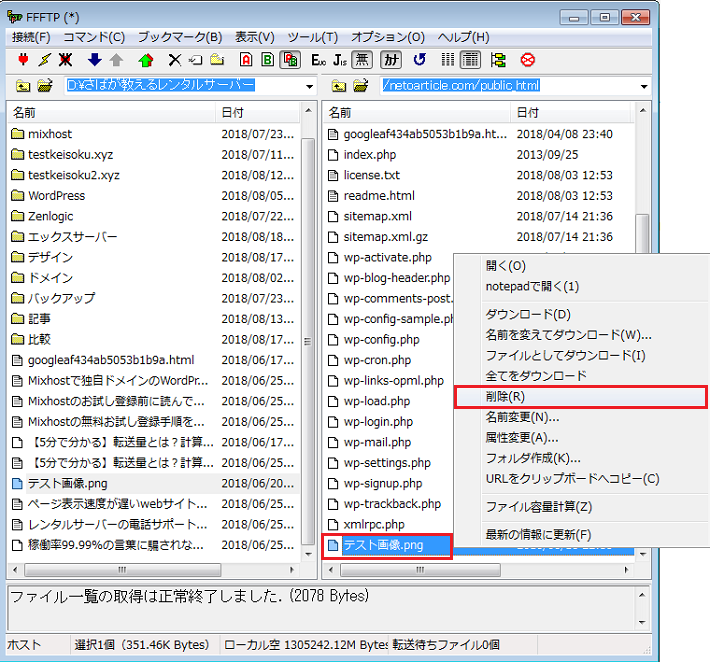



自分のパソコンから間違ってファイルをアップした場合は、この手順でファイルを削除しよう。
ffftpによるエックスサーバーと自分のパソコンでのファイルやり取りに関する操作説明は以上です。



アップロードやダウンロードしたいファイルの所まで移動して、マウスドラックでファイルをアップロードやダウンロードするのがffftpでの基本的な操作になるよ。



なるほどな。始めにftp接続情報を入力するのもファイルのやり取りも、簡単な情報入力とマウス操作だけで出来るからすごく簡単そうだな。



そうなんだよ。実際にやってみれば5分程度で出来るから、今までやってなかった人は是非チャレンジして欲しいよ。
WinScpでの接続方法
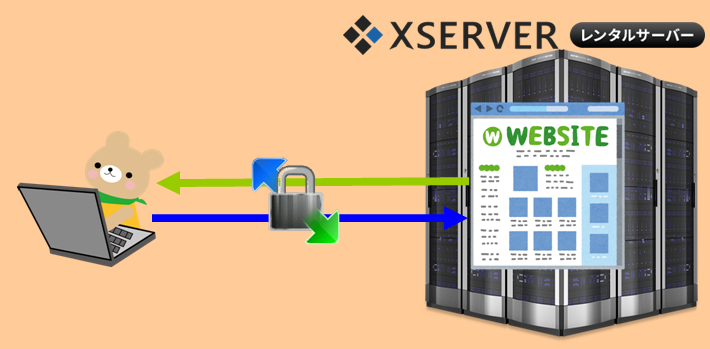
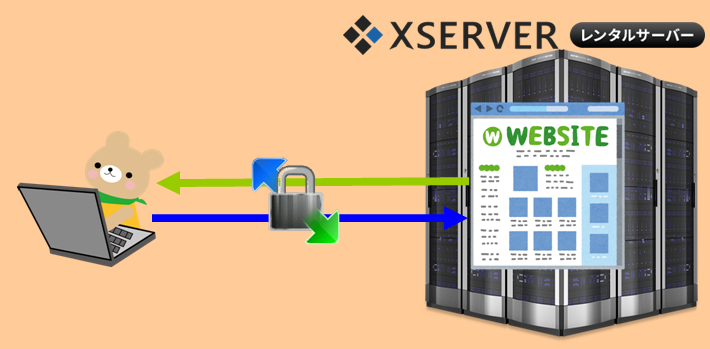
1 WinScpを自分のパソコンにインストールする。
以下リンクのサイトから『WinSCP-5.13.3-Setup.exe』をダウンロードして実行すればWinSCPが自分のパソコンにインストールされます。
2 エックスサーバーのFTP接続情報を確認する
ffftpの時と同じく『【Xserver】■重要■サーバーアカウント設定完了のお知らせ[試用期間]』のメールより、自分に割り当てられたエックスサーバーへのFTP接続情報を確認します。
WinScpにエックスサーバーのFTP接続情報を設定する
自分のパソコンにインストールしたWinScpへ自分が使っているエックスサーバーサーバへのFTP接続情報を設定します。
WinScpでの設定手順については以下の通りです。
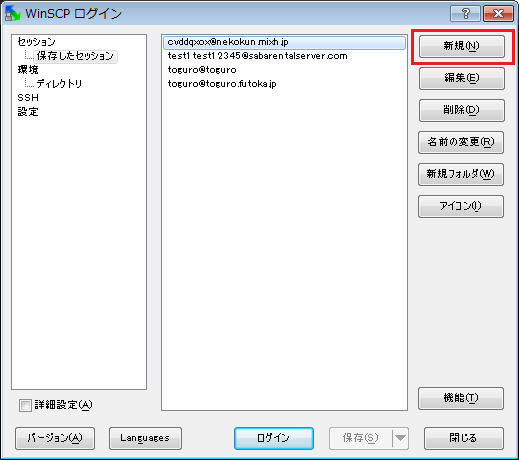
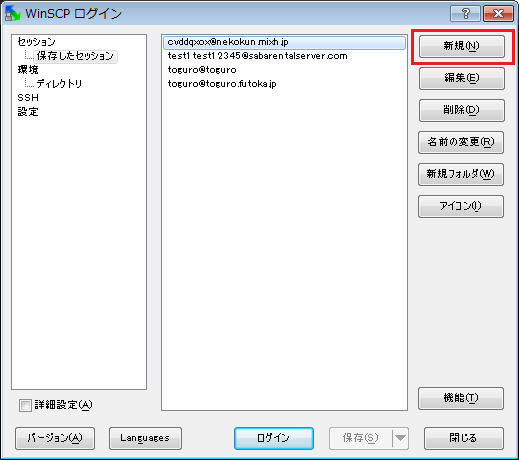
1 WinScpを起動します。
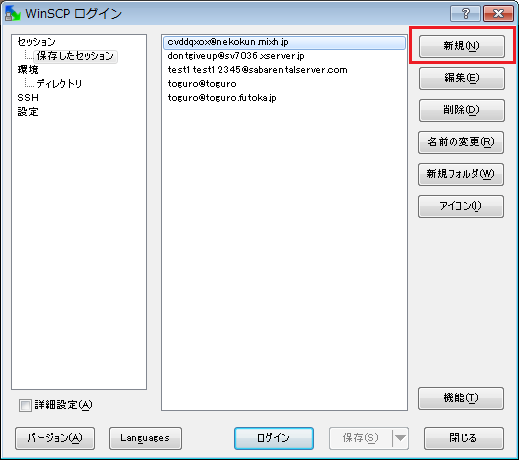
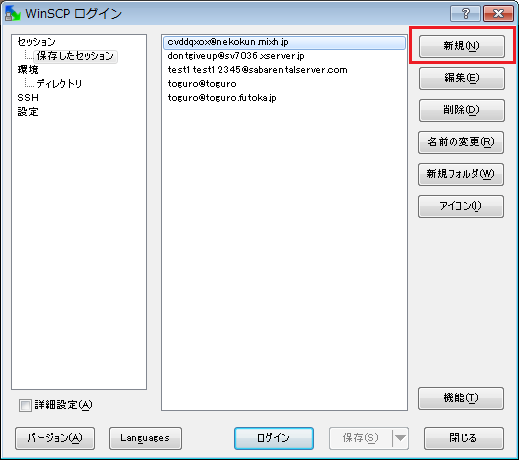
2 右側にあるメニューバーの「新規(N)」をクリックします。
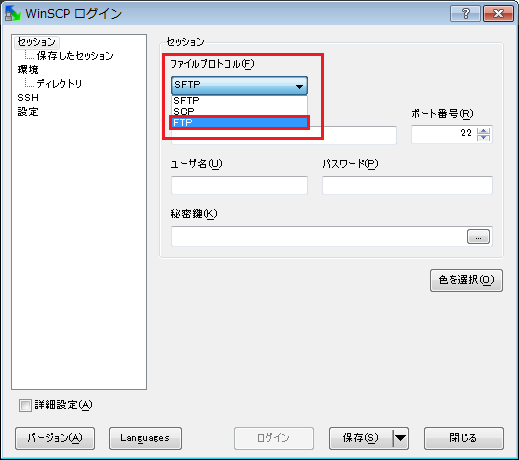
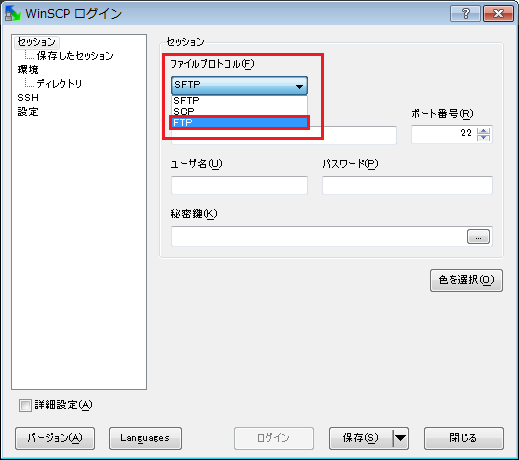
3 「ファイルプロトコル」項目でftpを選択します。
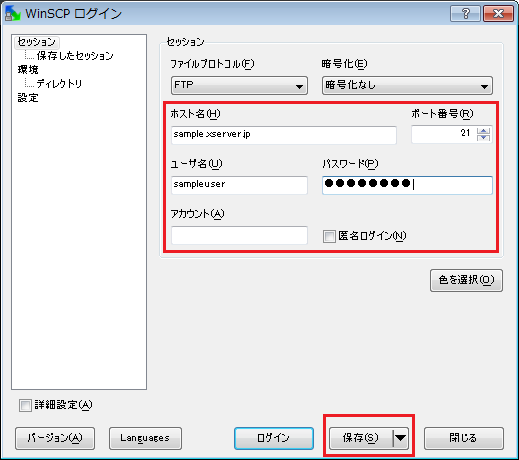
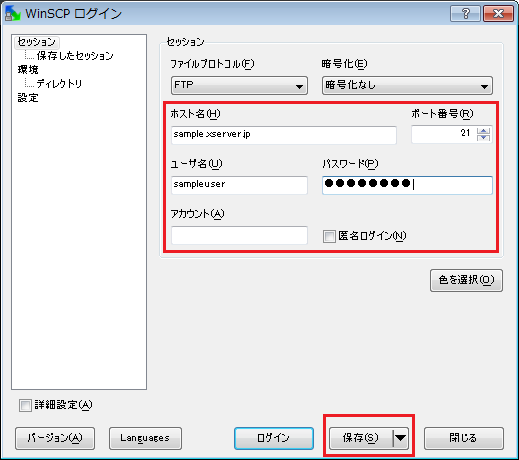
4 「ファイルプロトコル」項目でftpを選択したら、残りの項目を以下のように入力します。
・「ホスト名」
エックスサーバーの通知メールに記載されていた『FTPホスト名(FTPサーバー名)』を入力します。
・「ポート番号」
・初期表示されている21のままにしておいてください。
・「ユーザー名」
エックスサーバーの通知メールに記載されていた『FTPユーザー名(FTPアカウント名)』を入力します。
・「パスワード」
エックスサーバーの通知メールに記載されていた『FTPパスワード』を入力します。
・「アカウント」
未入力のままでOKです。
・「匿名ログイン」
未チェックのままでOKです。
各項目の入力が完了したら「保存」ボタンをクリックします。



保存ボタンをクリックすることで今入力したFTP接続情報が保存されるから、次回以降は入力する必要がなくなるよ。



毎回こんな面倒くさいのを入力したくないから、入力した情報を保存できるのは助かるぜ。
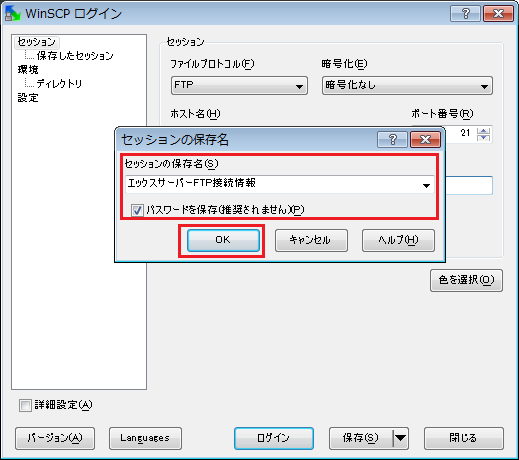
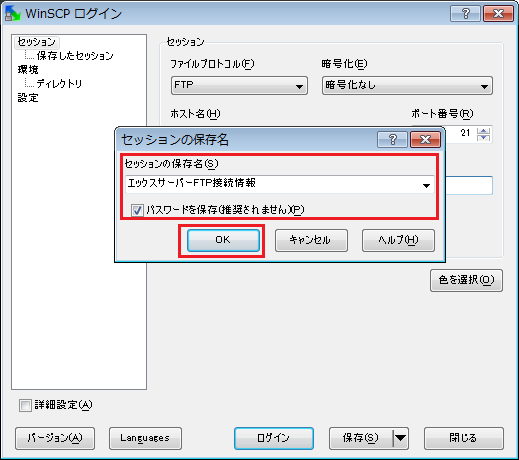
5 セッション保存名のポップアップが表示されたら、以下の項目を入力して「保存」ボタンをクリックします。
・「セッションの保存名」
自分が分かりやすい名称を入力します。(自由入力でOK)
・「パスワードを保存」
チェックを入れておくと、エックスサーバーへFTP接続時にパスワードの再入力する必要がなくなります。



他人とパソコンをシェアしていて、自分が借りているエックスサーバーへ接続されたくない場合などは、チェックを外しておくといいよ。
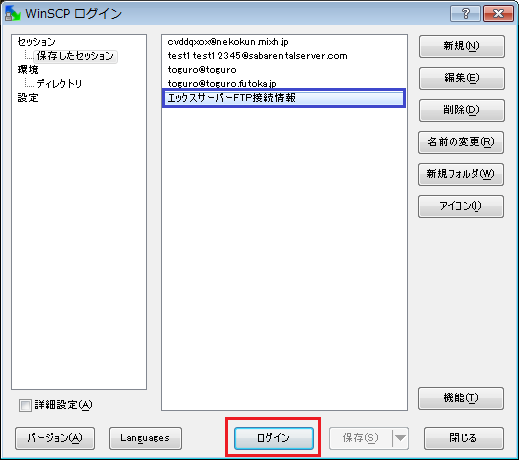
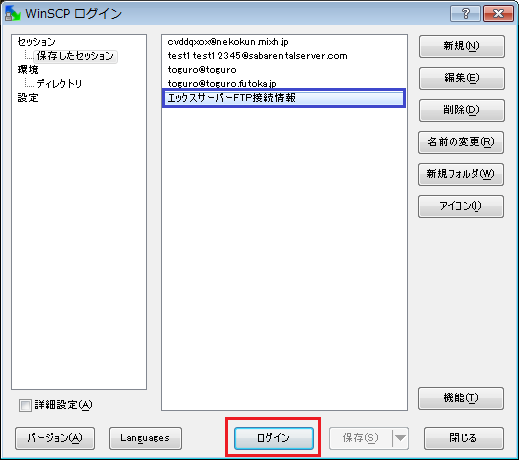
6 自分が登録したFTP接続情報を選択して「ログイン」ボタンをクリックします。
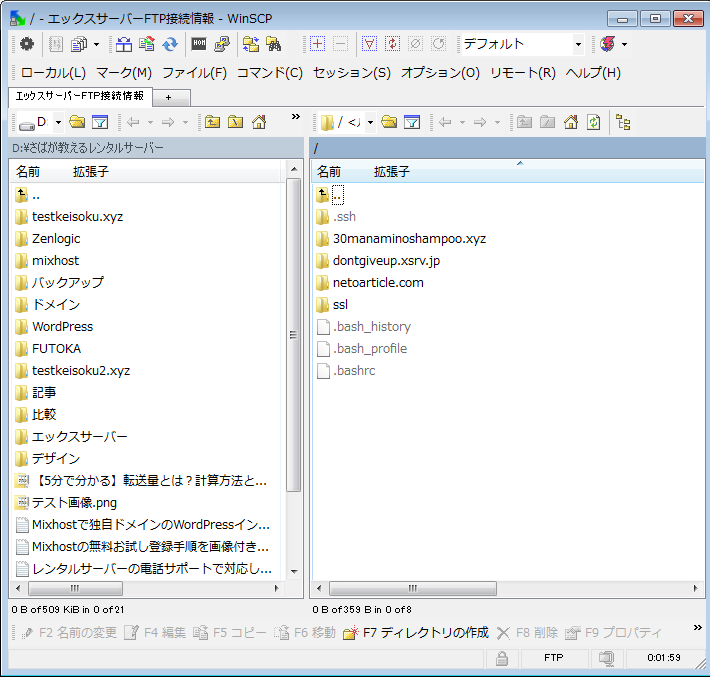
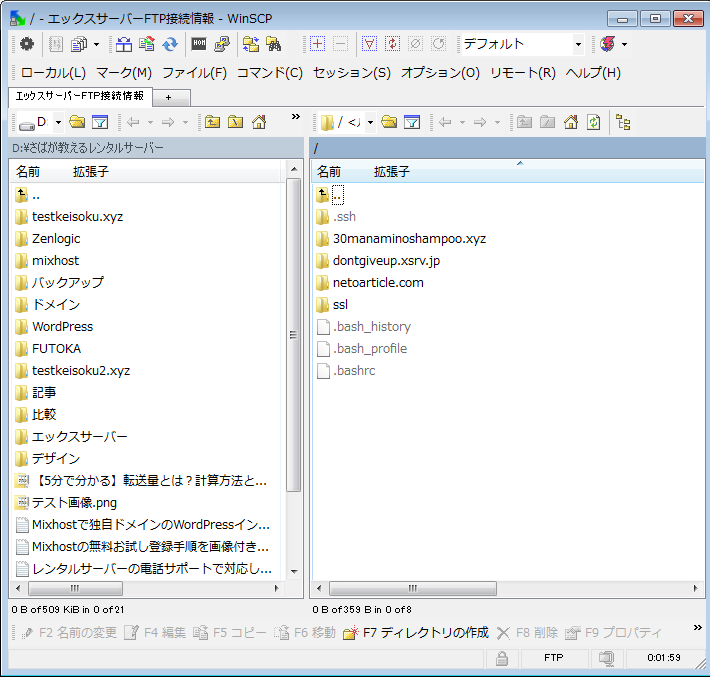
上記図のように表示されれば、WinScpでのエックスサーバーへのFTP接続は成功です。
7 WinScpで自分のパソコンと接続したエックスサーバーとでファイルのやり取りを行う方法はFTP接続したエックスサーバーと自分のPCでファイルのやり取りを参照してください。



FileaZillaもそうだけど、今回紹介している3つのFTPソフトでのファイルやり取りの方法は、みんな同じ手順で出来るようになってるよ。
FileZillaでの接続方法
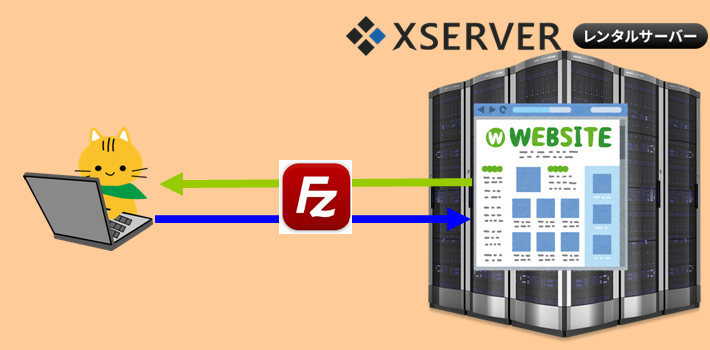
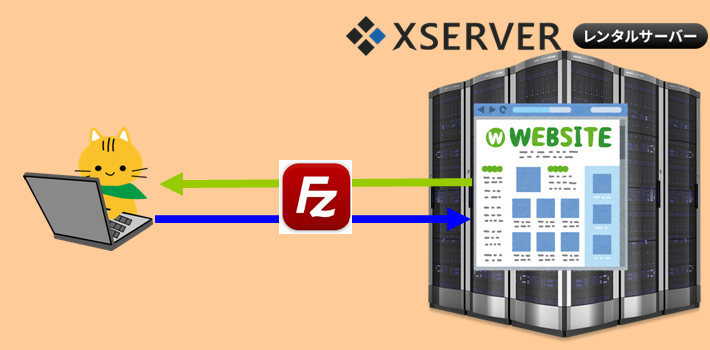
1 FileZillaを自分のパソコンにインストールする。
以下リンクのサイトから、自分のパソコンで使われているOSに合わせてセットアップファイルを自分のパソコンにダウンロードします。
・Windows 64bit系の場合
『FileZilla_3.35.2_win64-setup.exe』をダウンロードする。
・Windows 32bit系の場合
『FileZilla_3.35.2_win32-setup.exe』をダウンロードする。
・MACの場合
『FileZilla_3.35.2_macosx-x86.app.tar.bz2』をダウンロードする。



Windowsは「Windows7」・「Windows8」・「Windows10」なら大丈夫だよ。
ダウンロードしたセットアップファイルを実行するとFileZillaが自分のパソコンにインストールされます。
2 エックスサーバーのFTP接続情報を確認する
ffftp・WinScpの時と同じく『【Xserver】■重要■サーバーアカウント設定完了のお知らせ[試用期間]』のメールより、自分に割り当てられたエックスサーバーへのFTP接続情報を確認します。
FileZillaにエックスサーバーのFTP接続情報を設定する
自分のパソコンにインストールしたFileZillaへ自分が使っているエックスサーバーサーバへのFTP接続情報を設定します。
FileZillaでの設定手順については以下の通りです。
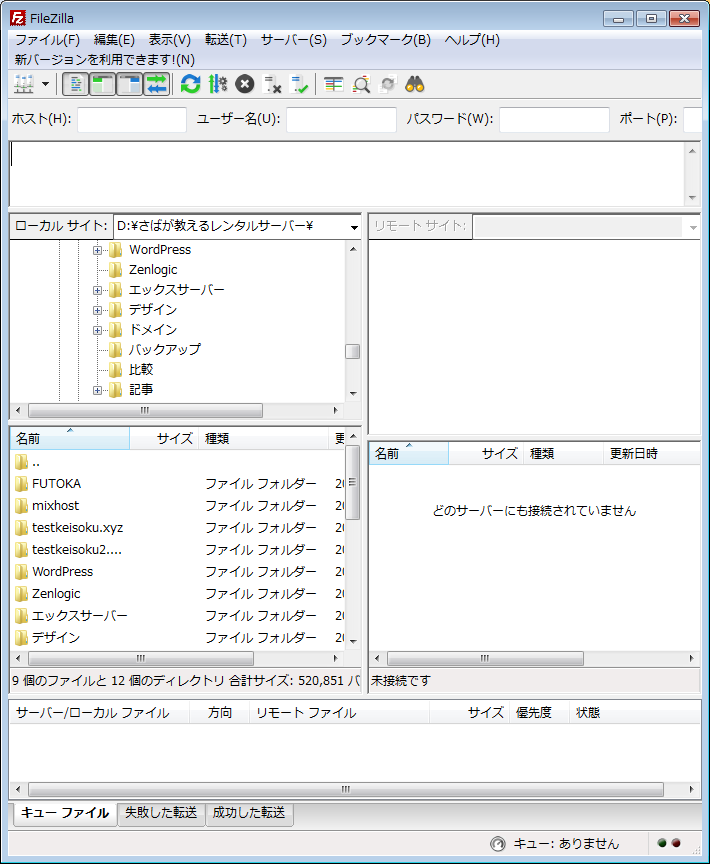
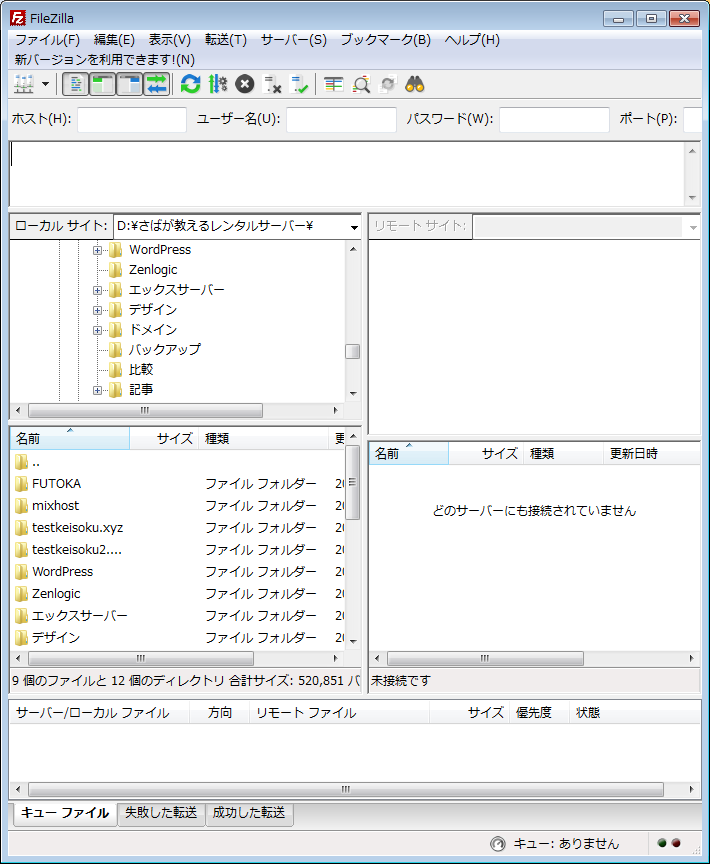
1 FileZillaを起動します。
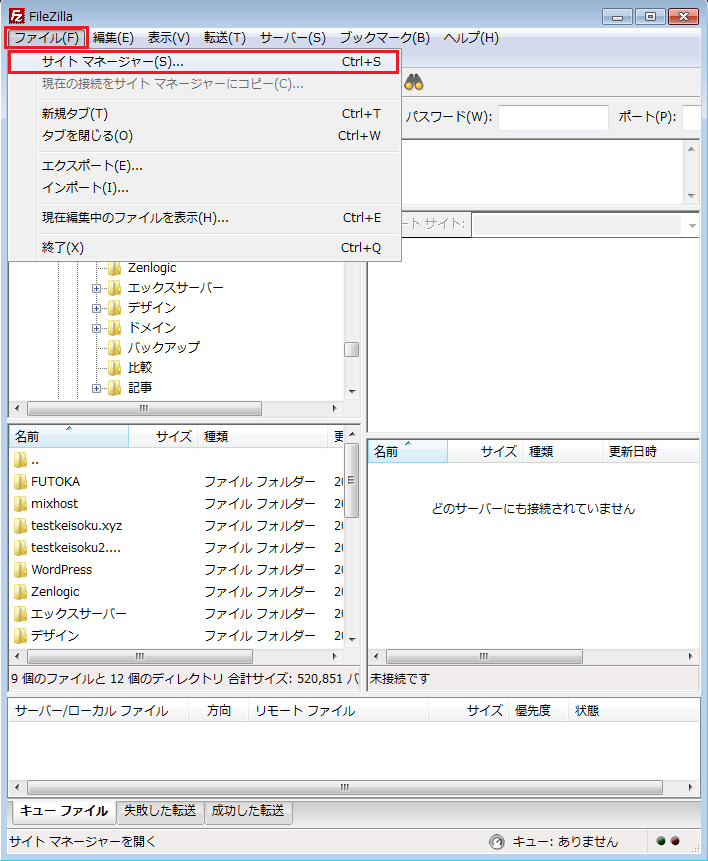
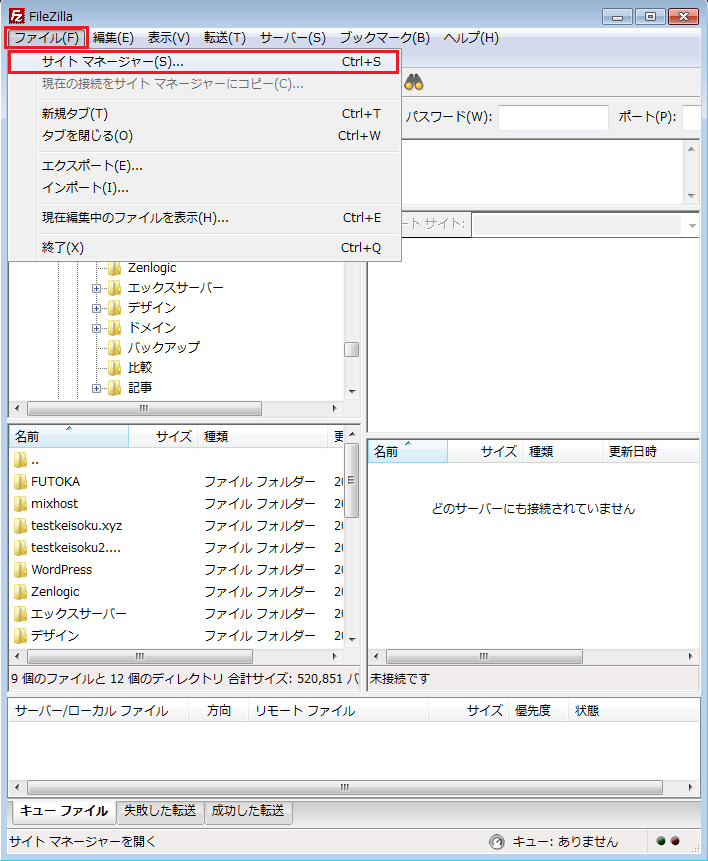
2 上部メニューバーの「ファイル(F)」を選択して、「サイトマネージャー(S)」をクリックします。
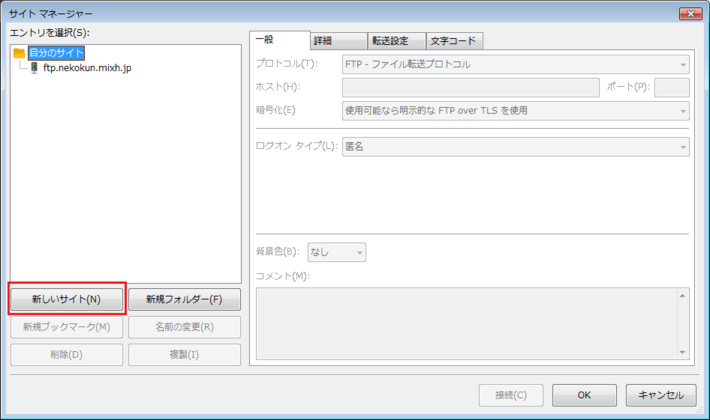
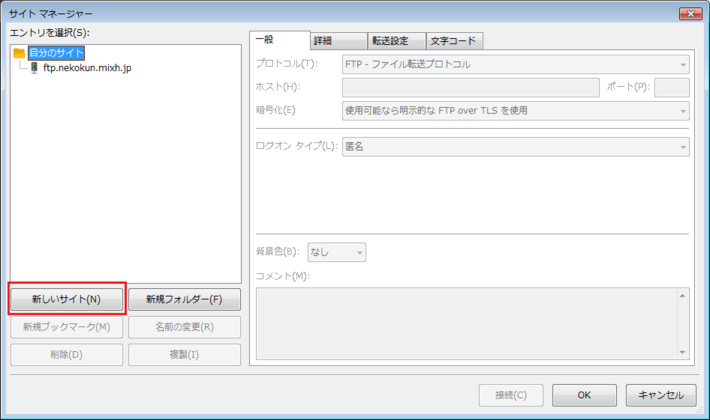
3 「新しいサイト」ボタンをクリックします。
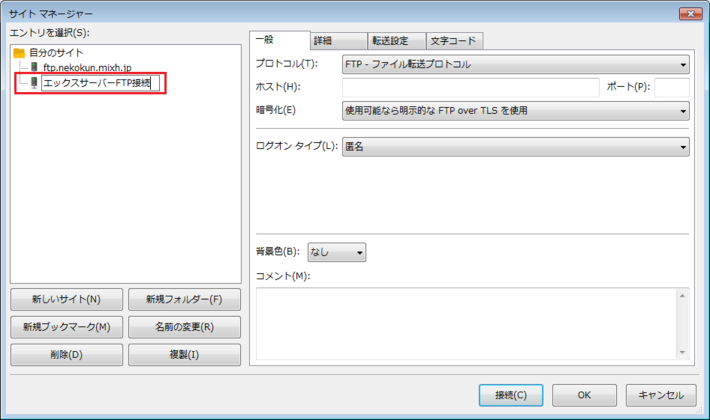
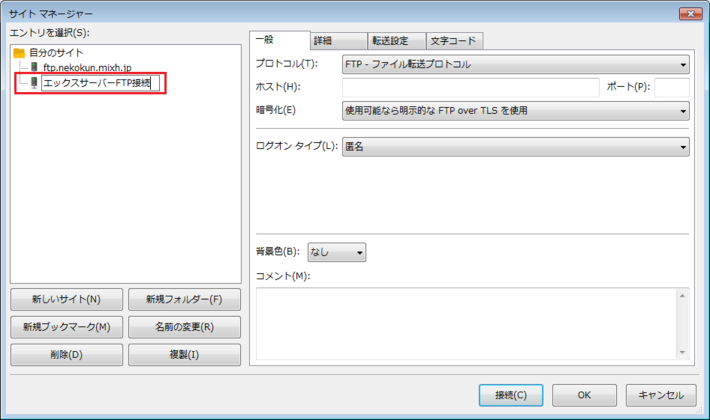
4 自分が分かりやすい名称を入力します。(自由入力でOK)
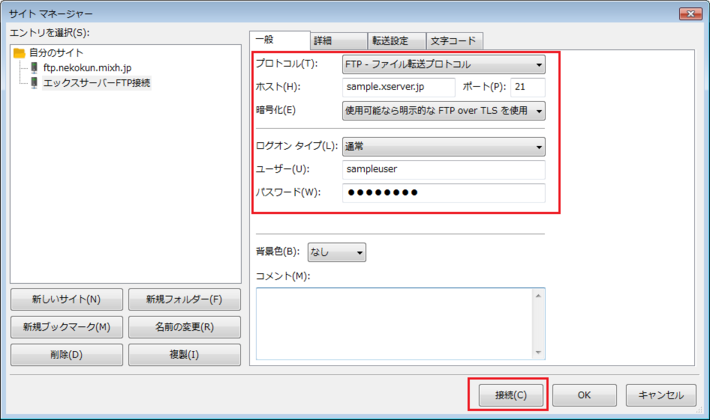
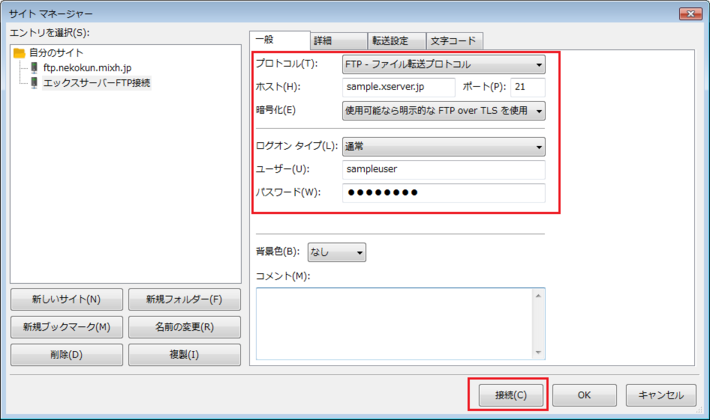
5 上記図の右側の各項目にエックスサーバーへのFTP接続情報を入力します。
・「プロトコル」
『FTP-ファイル転送プロトコル』を選択します。
・「ホスト」
エックスサーバーの通知メールに記載されていた『FTPホスト名(FTPサーバー名)』を入力します。
・「ポート番号」
『21』を入力します。
・「ログオンタイプ」
『通常』を選択します。



ログオンタイプで『通常』を選択すると、ユーザー項目とパスワード項目が表示されるよ。
・「ユーザー」
エックスサーバーの通知メールに記載されていた『FTPユーザー名(FTPアカウント名)』を入力します。
・「パスワード」
エックスサーバーの通知メールに記載されていた『FTPパスワード』を入力します。
各項目の入力が完了したら「接続(C)」ボタンをクリックします。
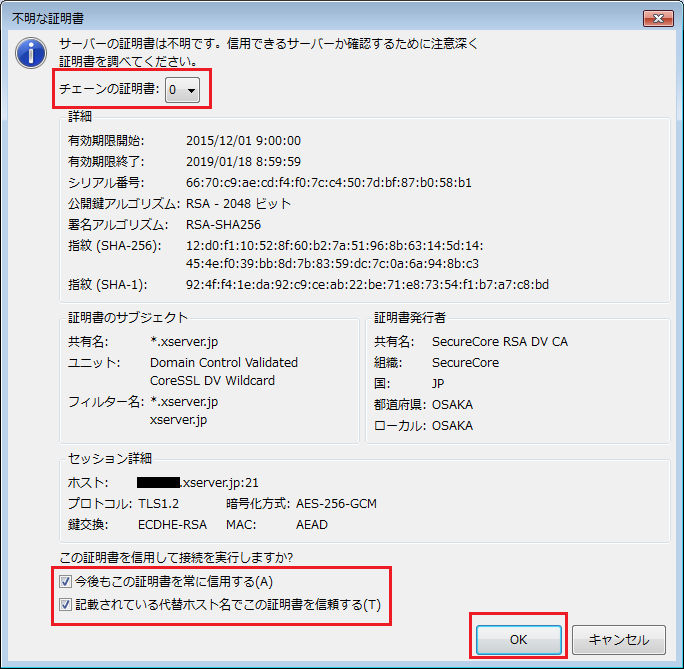
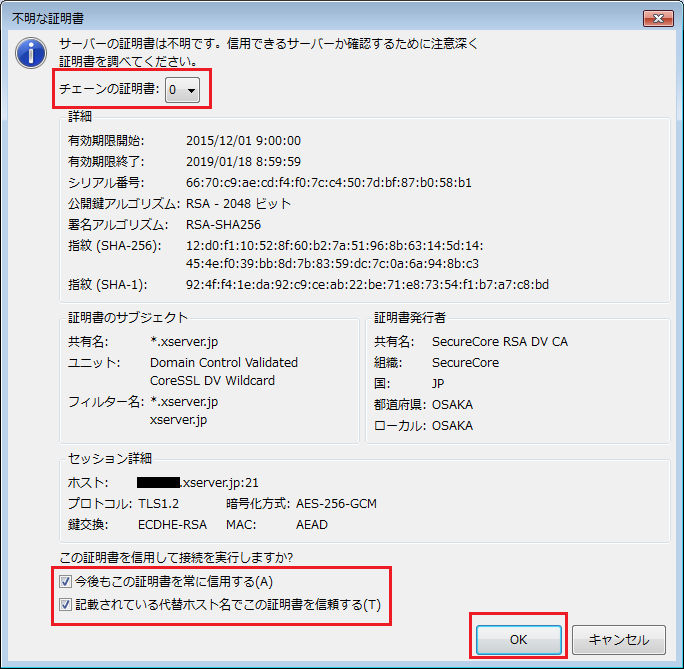
6 不明な証明書画面が表示されたら、以下のように入力(チェック)して「OK」ボタンをクリックします。
・「チェーンの証明書」
初期表示されている0のままでOKです。
・「今後もこの証明書を常に信用する」
必ずチェックを入れましょう。
・「記載されている代替ホスト名でこの証明書を信頼する」
必ずチェックを入れましょう。
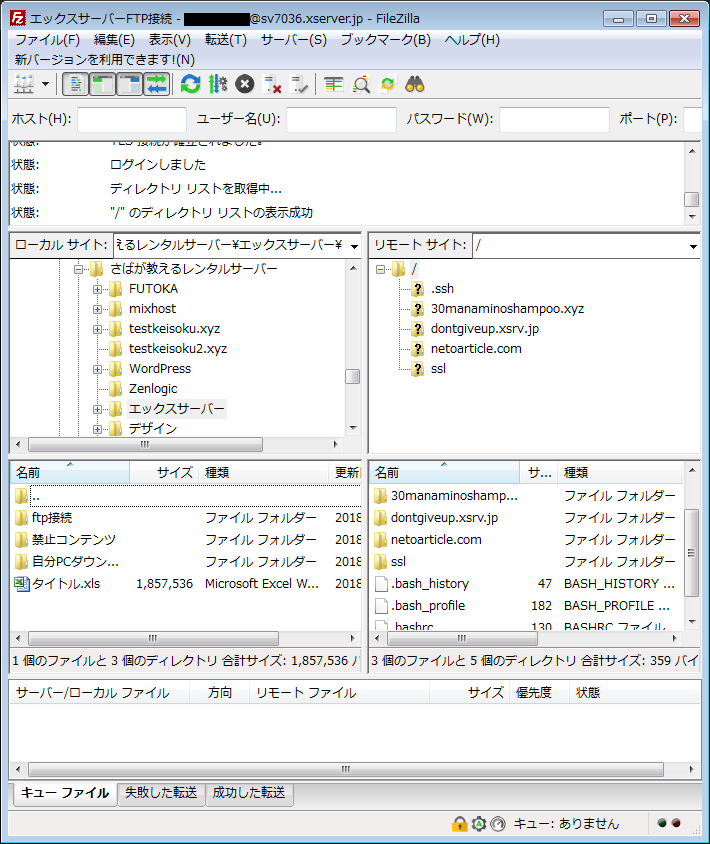
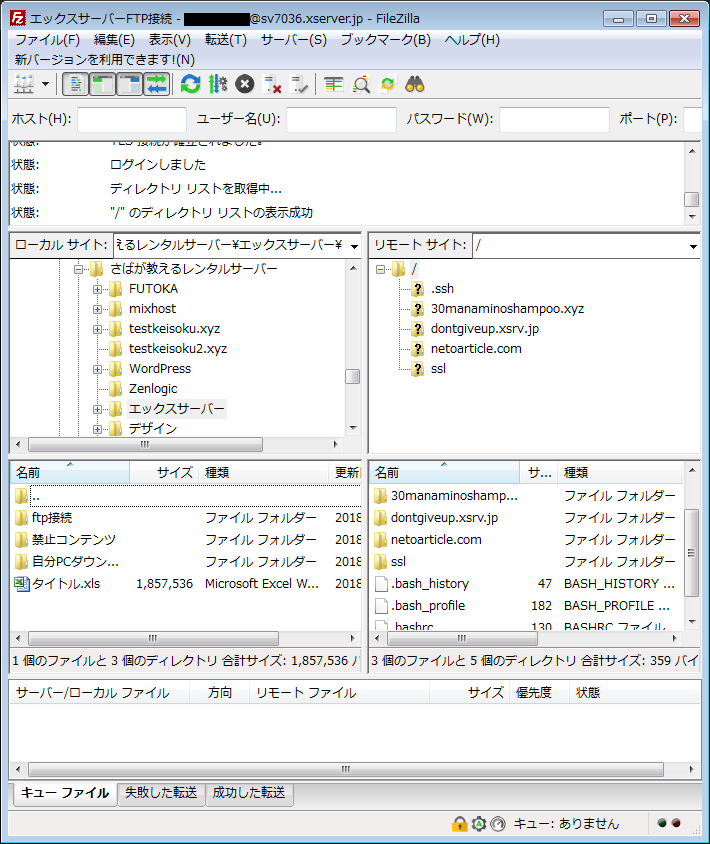
上記図のように表示されれば、FileZillaでのエックスサーバーへのFTP接続は成功です。
7 FileZillaで自分のパソコンと接続したエックスサーバーとでファイルのやり取りを行う方法はFTP接続したエックスサーバーと自分のPCでファイルのやり取りを参照してください。



FTPやWinScpを同じなんだけど、今回紹介している3つのFTPソフトでのファイルやり取りの方法はみんな同じ手順で出来るようになってるよ。
まとめ
「ffftp」・「WinSCP」・「FileZilla」それぞれのFTPソフトによる、自分のパソコンと自分が借りているエックスサーバーへFTP接続してファイルをやり取りする方法はいかがだったでしょうか。



どのFTPソフトでも特別難しいことはしていなかったから、これなら俺でも出来そうだぜ。
3つのソフト中でも「ffftp」が一番操作が簡単なので、サイト(ブログ)を始めたばかりの自分が借りているサーバーへFTP接続してことがない人であれば、始めは「ffftp」を使うことをおすすめします。



自分のパソコンのOSがMACの場合は「ffftp」と「WinSCP」は使えないから、「FileZilla」を使ってね。
冒頭でも触れていますが、自分が借りているサーバーへFTP接続出来るようになると。
サイト(ブログ)をより幅広くカスタマイズ出来るようになったり、サイト(ブログ)に不具合が発生してWordPress管理画面から直せない場合でも対応出来るようになります。
ですので、ぜひ自分パソコンから自分が借りているサーバーへFTP接続して、ファイルのやり取りが出来るようにしてみてください。







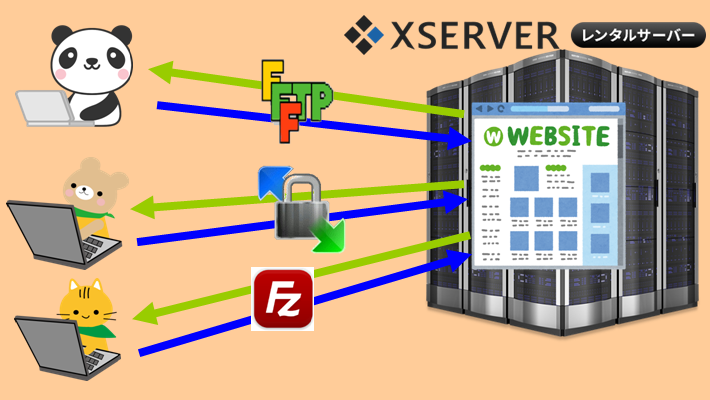






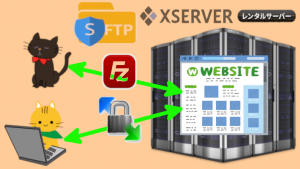

コメント