
アフィリエイト目的などで、WordPressをインストールしてサイト(ブログ)を作って運営を始めた初心者の方。
「FTP」という言葉をご存知でしょうか?
 クロネコくん
クロネコくんなんだよく知らんが、国内総生産のことか?



それは「GDP」だよw
webサイトの作成・運営をしたことがない方ならFTPを知らないのは当然かと思いますし。
WordPressで作ったサイトであれば、WordPressの管理画面でほとんどの事は対応できるので、FTPを知らなくてもサイトの運営は可能です。
しかし、FTPを知っておくとWordPressで作ったサイトをより自由にカスタマイズできるようになります。
この記事ではそんなFTPを読めば、5分でレンタルサーバーを借りてWordPressでサイトを作って始めたようなプログラム・サーバー知識皆無の人でもFTPの意味とメリットが分かるように解説していますので、一読してみてください。
FTPって何ができるの


サーバーにFTPがインストールされていると、自分のパソコンからサーバーへアクセスができます。



自分のパソコンからサーバーへFTPでアクセスすることをFTP接続って言うんだよ。
自分のパソコンからサーバーへFTP接続でアクセスができると、以下のことが可能になります。
FTPでサーバーへ接続すると可能になること
- サイト(ブログ)のファイルを自分のパソコンへダウンロードできる
- 自分のパソコンにあるファイルをサイトへアップロードできる
FTPはサイトを作って運営する目的で借りるレンタルサーバーであれば、FTPは必ずサーバーに入っています。
ですので、サイトを作って運営するだけであれば自分が作ったサイトのファイルを自分のパソコンにダウンロードしたり、自分のパソコンにあるファイルをサイトへアップロードできるものと覚えておけばOKです。



自分が作ったサイトと自分のパソコンとでファイルのやり取りができるのがFTPっていうことでいいのか?



そうだね。アフィリエイトなどによるサイト(ブログ)目的であれば、その認識でOKだよ。
サーバーへFTP接続するメリット
本記事の冒頭でも少し触れていますが、自分のパソコンからサーバーへFTP接続でアクセスできると自分が作ったサイトの運営おいて様々なメリットがあります。



逆にサーバーへFTP接続することによるデメリットはないから安心してね。
ここでは、そのメリットを4つ紹介します。
サイトで使うファイルや画像を追加・修正できる


WordPressで作ったサイトである場合は、WordPressの管理画面でテーマ・記事・画像などをアップロードすることでサイトをカスタマイズできます。
ただし、WordPressの管理画面からファイルをアップロードしても変更できない画像やデザインも存在します。
しかし、自分のパソコンからサーバーへFTP接続することでサイトへ直接、画像・デザイン(css)・WordPress設定ファイルをアップロードして変更ができます。
ですので、サイトのカスタマイズがより自由にできるようになります。



自分が作ったサイトでボタン・リンク・文字・見出しなどのデザインを変更したいことがあるけど、WordPressの管理画面から変更できないものが中にはあって困ることがあるな。



そんなときは、サーバーへFTP接続してサイトへ直接ファイルをアップロードすればデザインを簡単に変更できるから便利だよ。
WordPress管理画面が使えなくてもサイトの不具合を修正できる
■ファイルのプログラムエラー
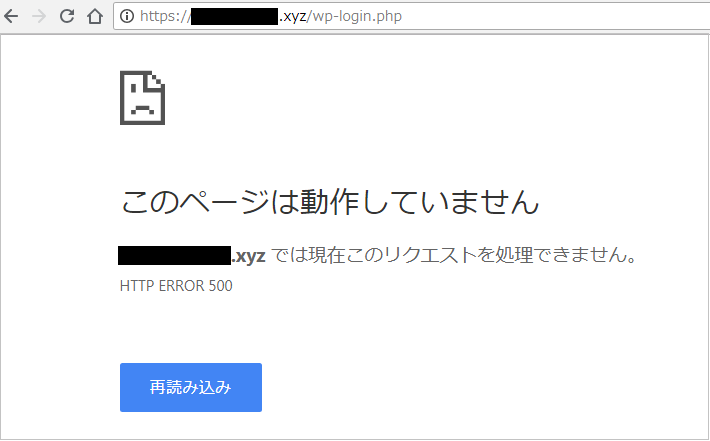
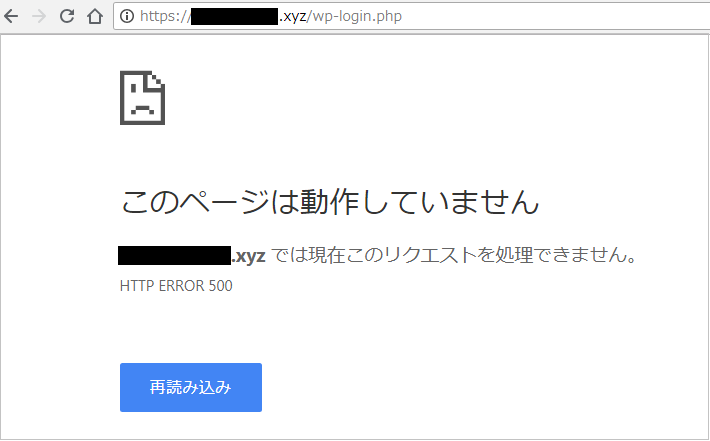
■サイトで使うデータベースのエラー


WordPressのカスタマイズでファイルの編集に失敗したり、データベースに登録されたデータなどが原因で不具合が発生すると、上記図のように画面が真っ白になります。
この状態になると、WordPress管理画面も真っ白になってしまい修正することができません。
しかし、自分のパソコンからサーバーへFTP接続すればサイトのファイルを直接修正できます。
ですので、サイトの不具合があってもレンタルサーバー会社に頼らず、自分の力だけで対応することができます。
サイトのバックアップが簡単にできる


サイト(ブログ)を作ったばかりの初心者であれば、サイトのバックアップは自分が使っているレンタルサーバーのコントロール(サーバー)パネルのバックアップ機能を使って自分のパソコンへダウンロードできます。
ですが、レンタルサーバーのコントロールパネルにバックアップ機能がない場合はサイトのバックアップが取得できないことになります。
しかし、自分のパソコンからサーバーへFTP接続できれば、サイトのファイルやサイトを動かすデータベースなどをバックアップとして自分のパソコンへダウンロードできます。



サーバーへFTP接続できれば、コントロールパネルのバックアップ機能と同じようなことができるよ。
サイトの復元が簡単にできる


サイトのバックアップと同じく、サイトに不具合が発生したときに行う復元も、自分が使っているレンタルサーバーのコントロールパネルの復元機能を使えばサイトの復元が簡単にできます。
ですが、レンタルサーバーによってはコントロールパネルに復元機能がないこともあります。
しかし、自分のパソコンへあらかじめダウンロードしておいたサイトのバックアップがあれば、サーバーへFTP接続でアクセスして自分のパソコンにあるバックアップを直接アップロードすることでサイトの復元ができます。



サイトのバックアップと同じく、サイトの復元もサーバーへFTP接続できれば、コントロールパネルの復元機能と同じようなことができるよ。



サーバーへFTP接続できれば、サイトのバックアップと復元がレンタルサーバーのコントロールパネルに頼らなくても可能になるのは便利だな。
また、FTPを使ったサイトのカスタマイズに慣れてくれば、不具合の原因となっているファイルだけをバックアップからピンポイントでアップロードしてのサイト復元も可能となります。



必要なファイルだけを復元(前の状態に戻す)すれば、元に戻したくない部分まで復元されなくて済むよ。
無料で使えるFTPソフトおすすめ3選


自分のパソコンからサーバーへFTP接続するにはFTPソフトが必要になります。
ここではサーバー知識やプログラムスキルのない人でも簡単に使えてインストール~利用まで全て無料で利用できる、おすすめのFTPソフトを3つ紹介します。



俺のようなサイト(ブログ)を始めたばかりの超初心者でも使えるのか?



もちろんだよ。今回紹介するFTPソフトは必要な情報をコピー&ペーストで入力して、ボタンをクリックするだけだから誰でも簡単に使えるよ。
ffftp
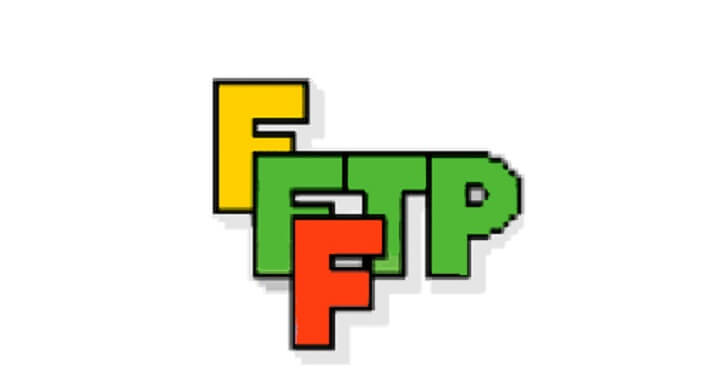
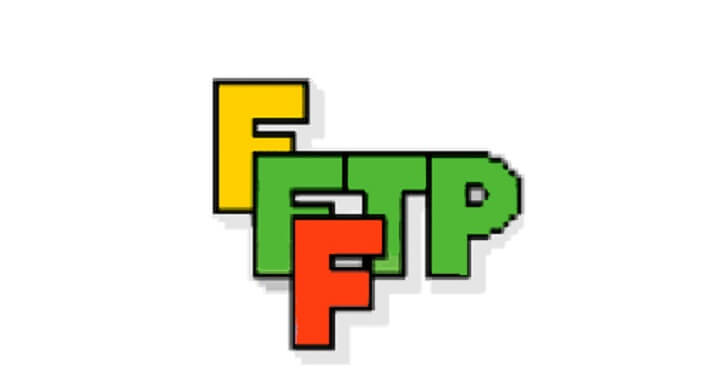
「ffftp」は数あるFTPソフトの中でも1番有名で1番使われている無料FTPソフトです。
パソコンのOSがWindowsでなければ利用できませんが、WindowsであればWindows10~Windows2000まで幅広く対応しています。
また、操作自体も非常にシンプルなので、サーバーへFTP接続をしたことへ初心者でも比較的扱いやすいのが大きなメリットです。



僕もサーバーへFTP接続するならffftpをメインで10年以上使っているよ。
■ffftpソフトでサーバーへFTP接続中の画面
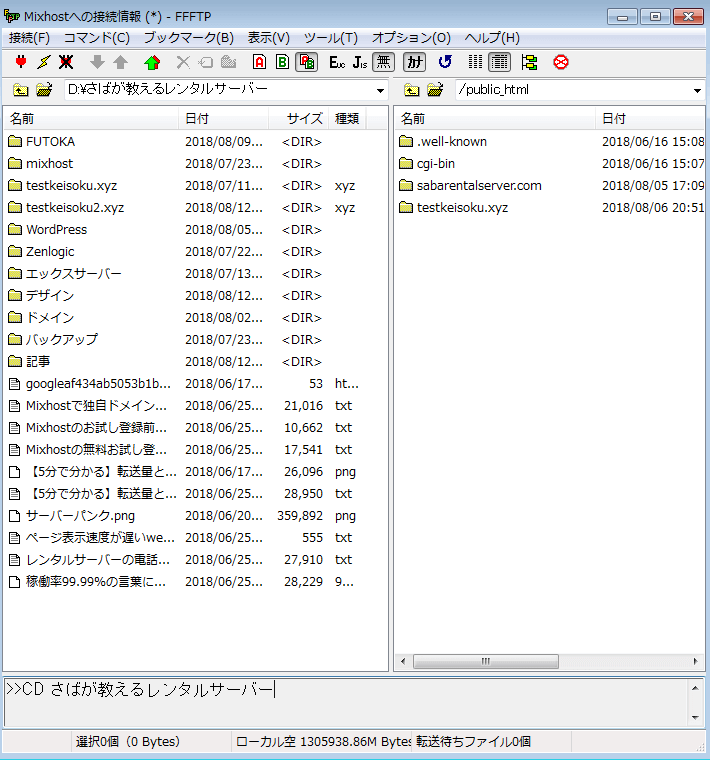
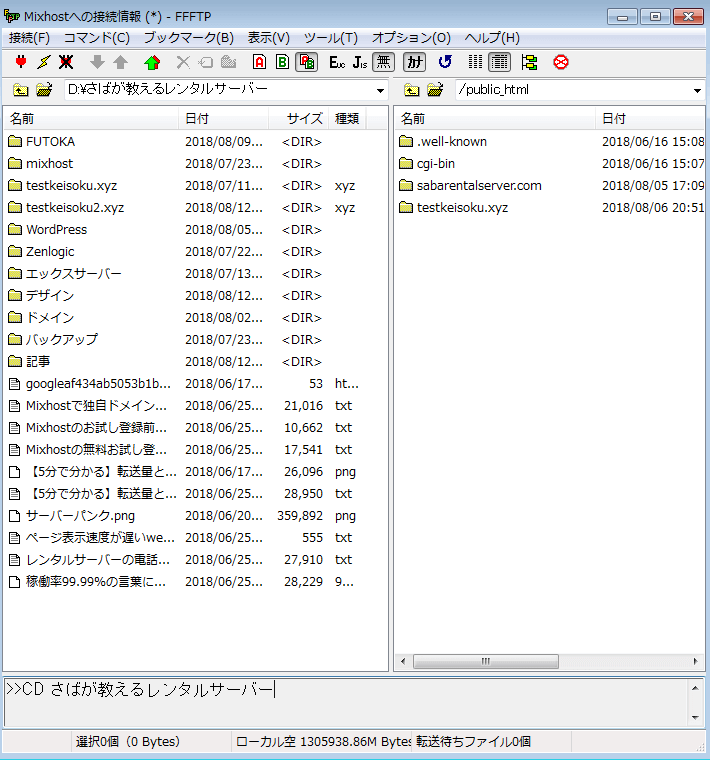
ffftpソフトでサーバーへFTP接続するには、ホストの設定を入力する必要があります。


ホストの設定で重要なのは、「ホスト名(アドレス)」・「ユーザー名」・「パスワード」です。
※後の項目は任意入力になります。
上記3つの情報は各レンタルサーバーと契約時に通知メールで送られてくるので、そのメールに記載されている値を入力します。
■エックスサーバーの場合
■FTP情報
——————————————————–
FTPホスト名(FTPサーバー名) : sample.xserver.jp ①ホスト名
FTPユーザー名(FTPアカウント名): sampleuser ②ユーザー名
FTPパスワード : sample1234 ③パスワード
——————————————————–
■さくらのレンタルサーバの場合
《契約サービスの接続情報》
FTPサーバ名: sample.sakura.ne.jp ①ホスト名
FTPアカウント : sampleuser ②ユーザー名
FTP初期フォルダ : www
サーバパスワード: sample1234 ③パスワード
■Mixhostの場合
FTP接続情報
FTP/FTPSホスト名: sample.mixh.jp ①ホスト名
ユーザー名: sampleuser ②ユーザー名
パスワード: sample1234 ③パスワード
Webサイトフォルダ: /public_html
WinSCP


「WinSCP」はffftpに次ぐWindowsで使える定番の無料FTPソフトです。
操作方法もffftpに似ており、サーバーへのFTP接続するにはffftp同じく、サーバーの「ホスト名(アドレス)」・「ユーザー名」・「パスワード」などのFTP接続情報を入力するだけです。
そして、WinSCPの大きな特徴としてFTPの上位互換ともいえる『SFTP』という、FTPよりも通信が少し早くてセキュリティも高い通信方法が使えます。





もちろん、WinSCPでのFTP接続も可能だから安心してね。
また、WinSCPはffftpより細かい設定が可能となっているのも強みです。
FTP接続をしたことがない初心者であれば、操作がWinSCPよりも簡単で分かりやすいffftp。
SFTPでサーバーと接続する必要がある場合はWinSCPと使い分けるのがおすすめです。



レンタルサーバーの中にはSFTPによる接続情報を、契約したユーザーに通知していることもあるから、ffftp・WinSCP両方を持っておくといいよ。
FileZilla
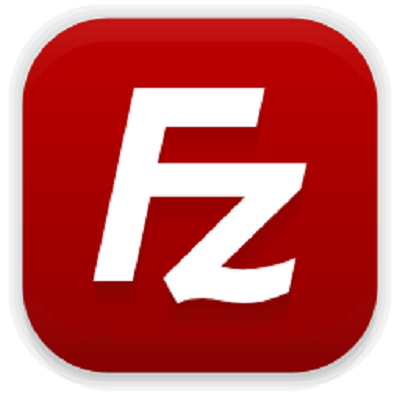
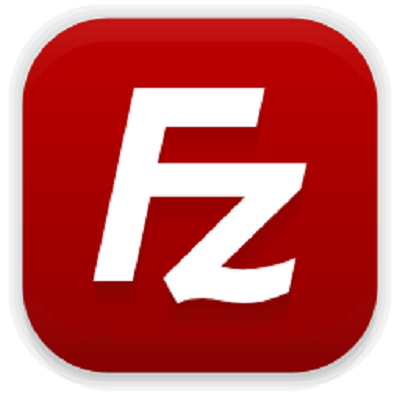
「FileZilla」はOSがWindowsでもMACでも利用できる無料FTPソフトです。
他のFileZillaの大きな特徴としては、WinSCPよりも『豊富な設定機能』が用意されておりFTPとSFTPどちらでも接続が可能です。
また、FileZillaには『FTP構成ファイル』・『SFTP構成ファイル』を読み込むことで、サーバーへのFTP接続・SFTP接続情報をFileZillaへ自動的に登録できる機能を持っています。
■Mixhostでは自分が利用しているサーバーの『FTP構成ファイル』・『SFTP構成ファイル』をダウンロード可能です。
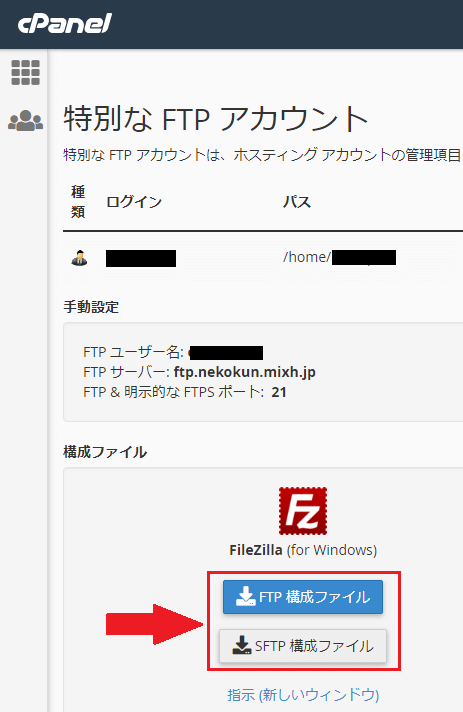
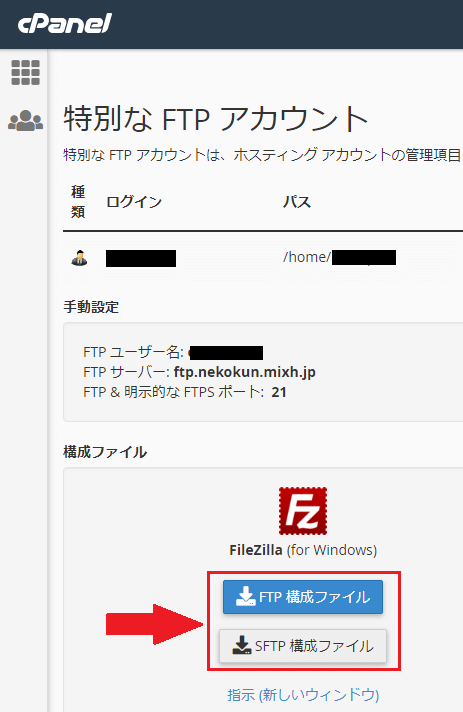
■ダウンロードした『FTP構成ファイル』
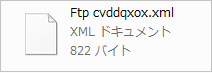
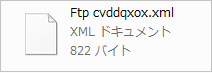
■FileZillaのインポート機能で『FTP構成ファイル』をインポートする。
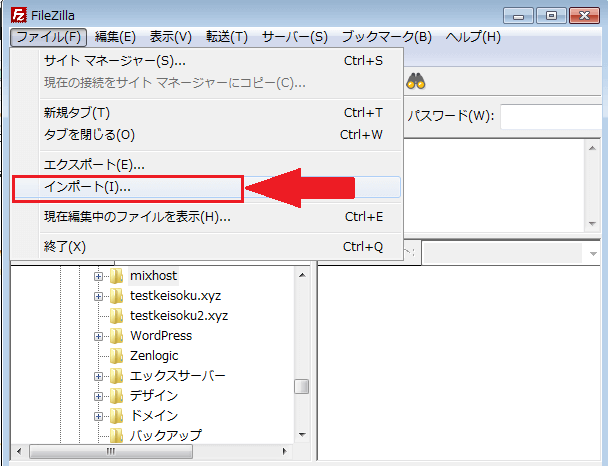
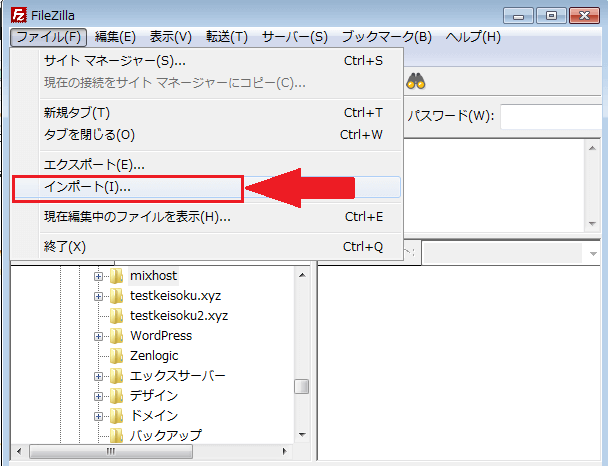
■Mixhostで使っているサーバーへのFTP接続情報が自動的に登録される。
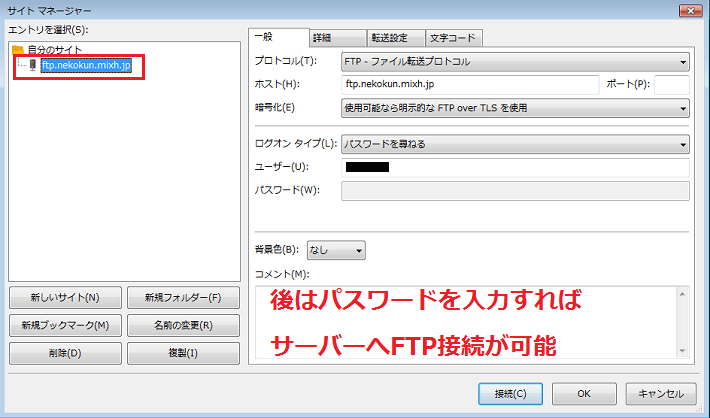
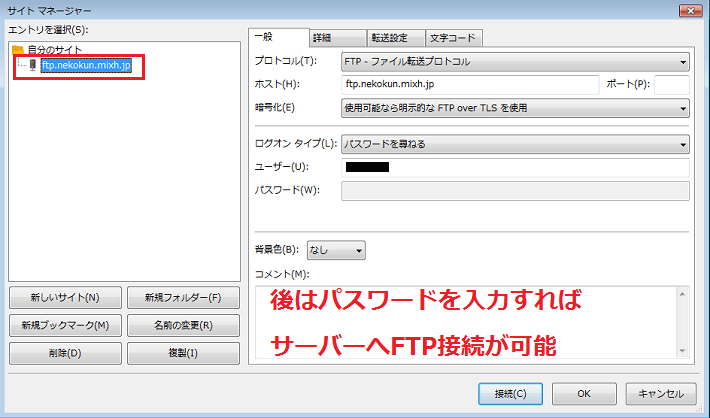
ffftpやWinSCPよりも出来ることが多いので初心者のうちは戸惑うかもしれませんが、使いこなせればffftpもWinSCPも不要になるほどの便利なFTPソフトです。
まとめ
自分が作ったサイト(ブログ)における、FTPの役割とメリットについてはいかがだったでしょうか。
FTPは自分のパソコンとレンタルサーバー内に置いてあるサイトのファイルやデータベースのダウンロードやアップロードを簡単に行うには必要不可欠な機能です。
サーバーへFTP接続をしたことがない人なら、始めはFTPソフトへの対象サーバーのFTP接続情報の登録などで戸惑うかもしれません。
しかし、サーバーへFTP接続できるようになると。
・サイトのバックアップ取得
・サイトの復元
などが可能になります。
ですので、アフィリエイトサイトなどで稼いで行きたいと考えている人なら是非サーバーへのFTP接続を覚えてみましょう。



アフィエイトサイト(ブログ)で月収数十万稼ぐ人でサーバーへのFTP接続が出来ない人はいないと思うよ。



そうなのか。みんなすごいんだな。



そうでもないよ。FTPソフトを使ったサーバーへのFTP接続はやってみると分かるけどすごく簡単なんだ。



正直、最近のスマホを自由に操作する方が難しいくらいだよ。



そっか。なら俺もサーバーへFTP接続して自分のサイトのファイルをダウンロード&アップロードできるように頑張ってみるぜ。












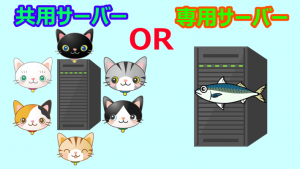

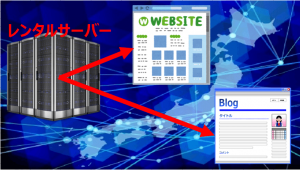

コメント