
個人・法人がサイト(ブログ)をやるための初心者用格安レンタルサーバーの中で人気・実績共にNo1であるロリポップ
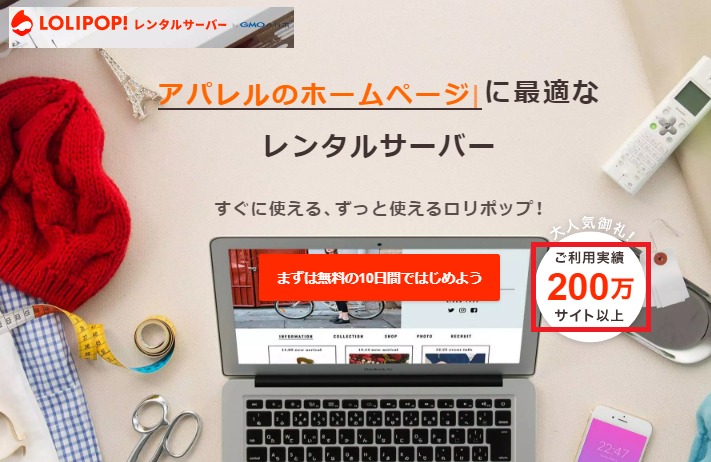
ロリポップでは無料お試し期間が10日間あることもあって、とりあえず個人ではアフェリエイト・アドセンスサイト(ブログ)の作成、法人では企業ホームページ作成をやってみようと思ったけれど。
 クロネコくん
クロネコくんレンタルサーバーを借りる申し込みをした事がないから申し込み方法(手順)が分からない。



後、俺はパソコンよりスマホをよく使うから、申し込みを出来ればスマホでやりたい。
こんなふうに困っている人はいませんか?
本記事では、そのような人に向けて以下のことをまとめました。
本記事で紹介すること
- 自分のパソコンからロリポップの10日間の無料お試し利用に申し込む手順を図解で解説
- 自分のスマホからロリポップの10日間の無料お試し利用に申し込む手順を図解で解説
- 無料お試し利用から本契約する手順を図解で解説
ざっくりとした解説ではありますが、これさえ読めば。
普段パソコン・スマホをあまり触らないような人でも、ロリポップの申し込み手順に迷うことなく申し込めるようになりますので是非読んでみてください。
パソコンでのロリポップ申し込み手順
まず、自分のパソコンからロリポップへ申し込む手順を説明します。



ロリポップへの申し込みは「メールアドレス」だけあれば申し込み可能だよ。
パソコンでのロリポップ申し込み手順は以下の通りです。
1 ロリポップのトップ画面を表示します。
2 ロリポップのトップ画面で「無料10日間ではじめよう」ボタンか「まずは無料で体験しよう」ボタンをクリックします。
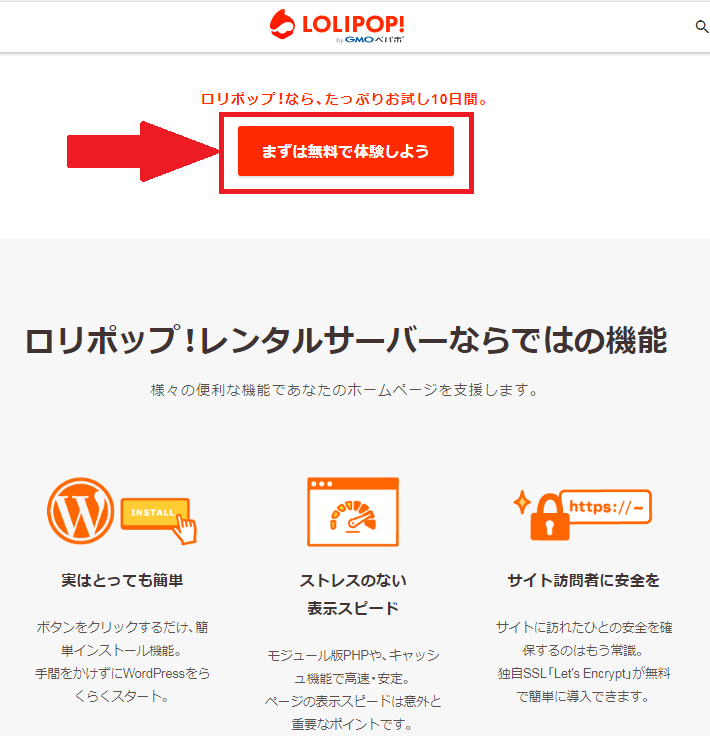
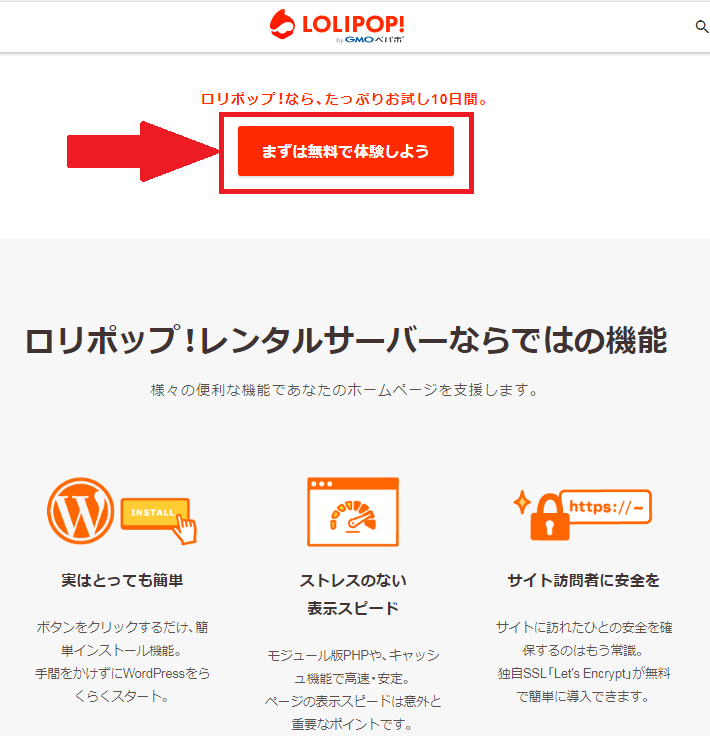



どっちのボタンをクリックしても問題ないよ。
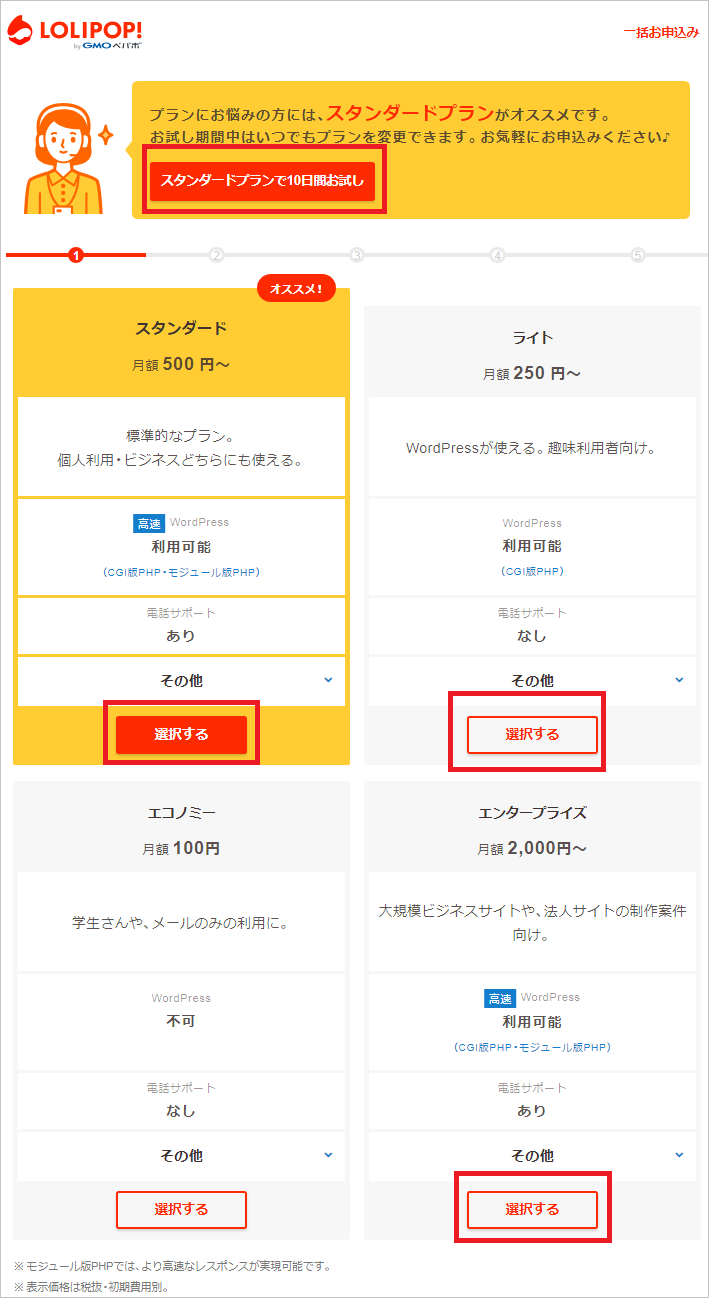
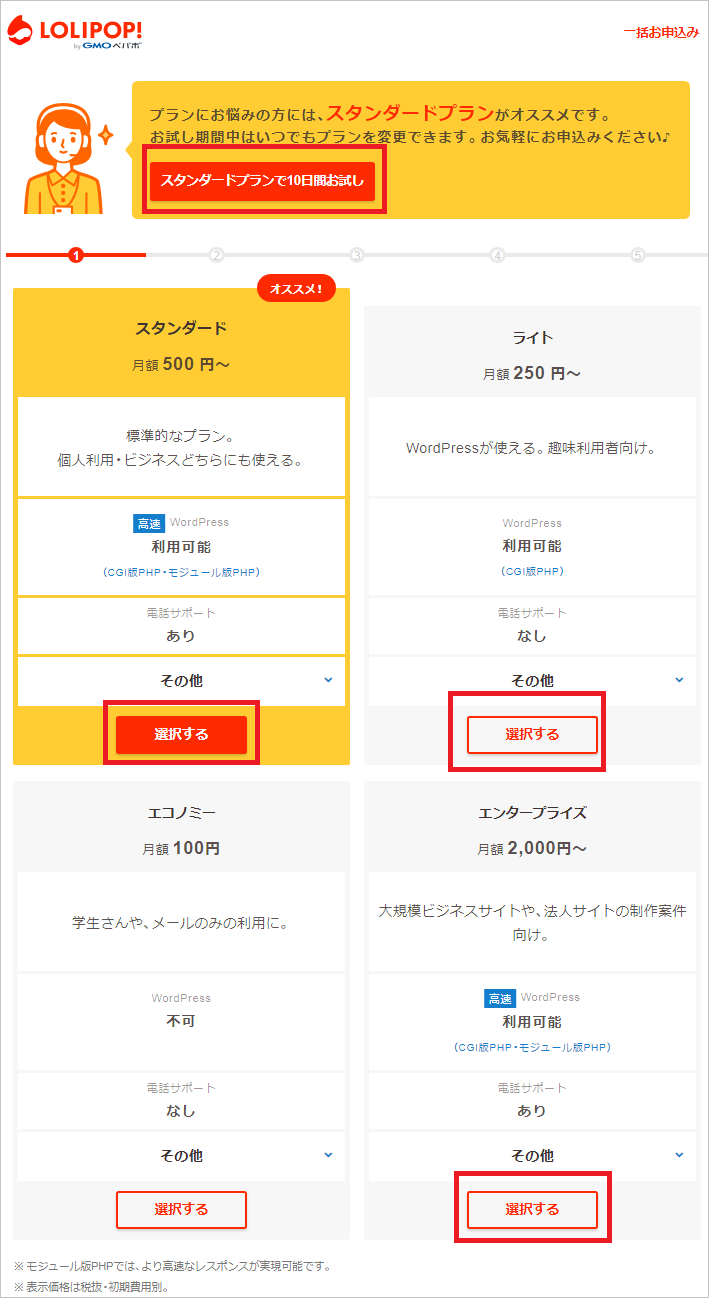
3 プラン選択画面が表示されたら、自分が利用したいプランの「選択する」ボタンをクリックします。
※エコノミープランはWordPressを利用できませんので、サイト(ブログ)作成目的の人は、ライトプラン以上で契約するようにしましょう。
ロリポップに申し込んだ後も、10日間のお試し期間中ならいつでも無料でプラン変更できますので、ロリポップを初めて使う場合であれば、まずはスタンダードプランで申し込んでみましょう。
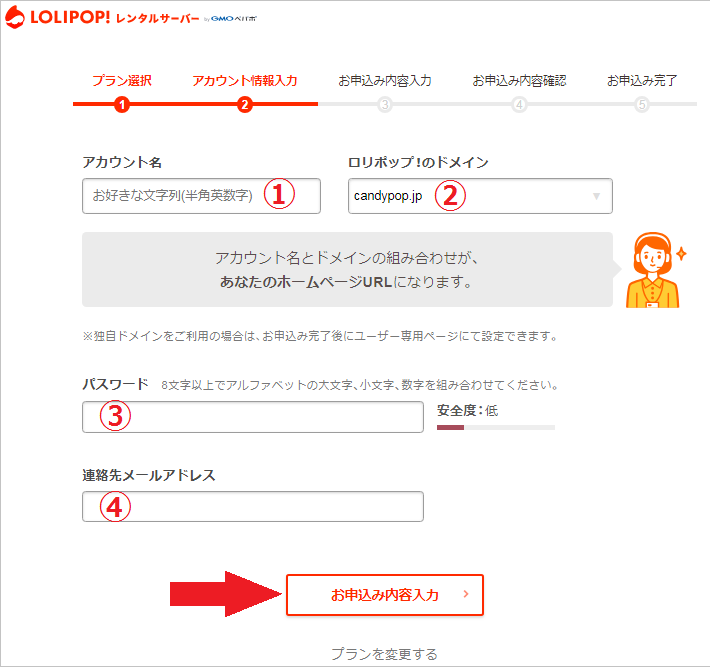
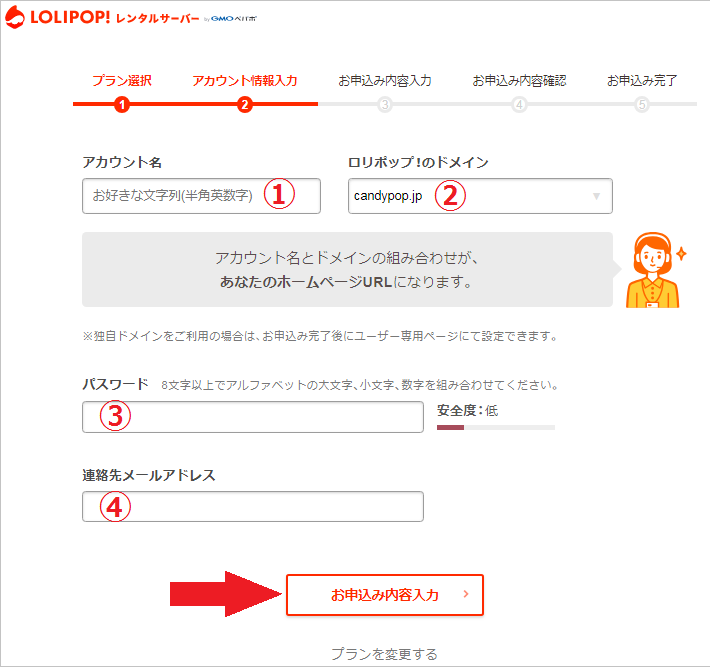
4 申し込み内容入力画面が表示されたら、各項目を以下の通りに入力して「お申し込み内容入力」ボタンをクリックします。
①:アカウント名
自分の好きなアカウント名を半角英数字で入力します。
②:ロリポップのドメイン
自分の好きなロリポップドメインを選択します。
③:パスワード
自分の好きなパスワードを半角英数字で8文字以上入力します。
※入力したパスワードはメモ帳などにも控えておいて忘れないようにしてください。
④:連絡先メールアドレス
メールアドレスを入力します。
※yahooメールやgmailなどのフリーメールでもOKです。
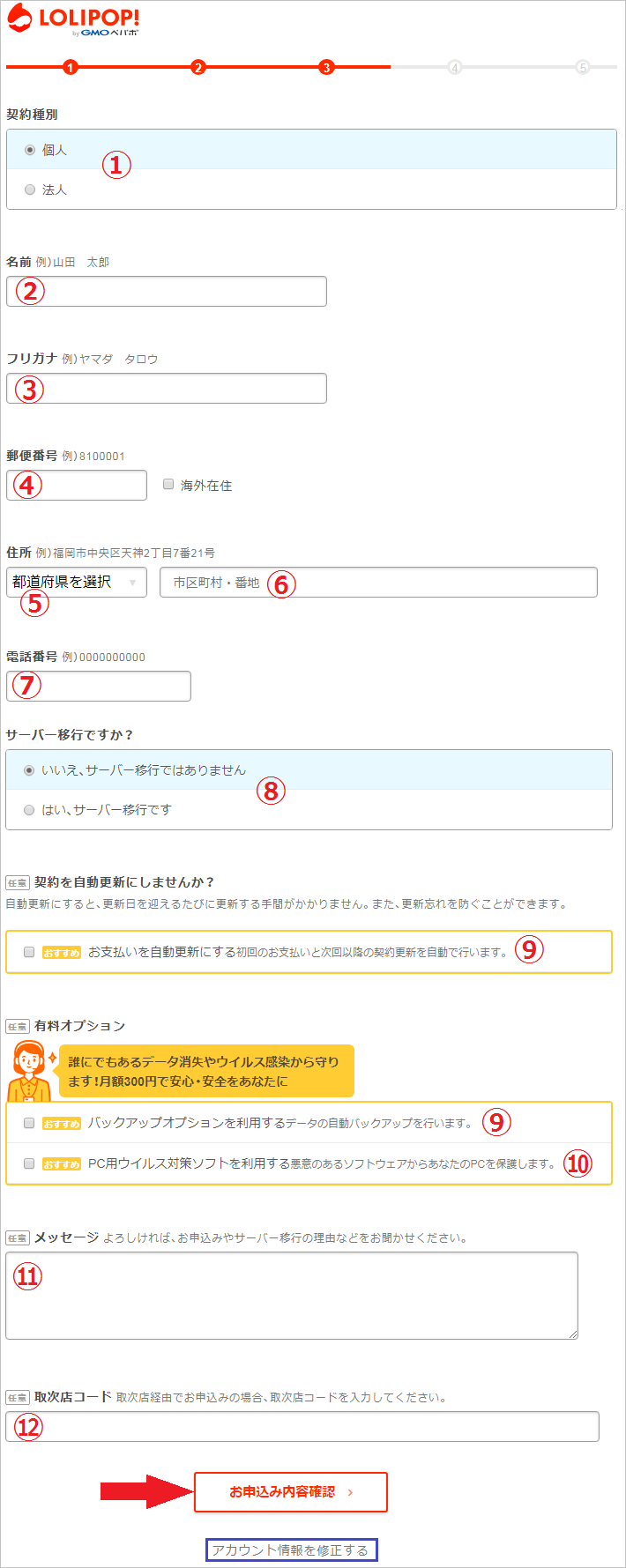
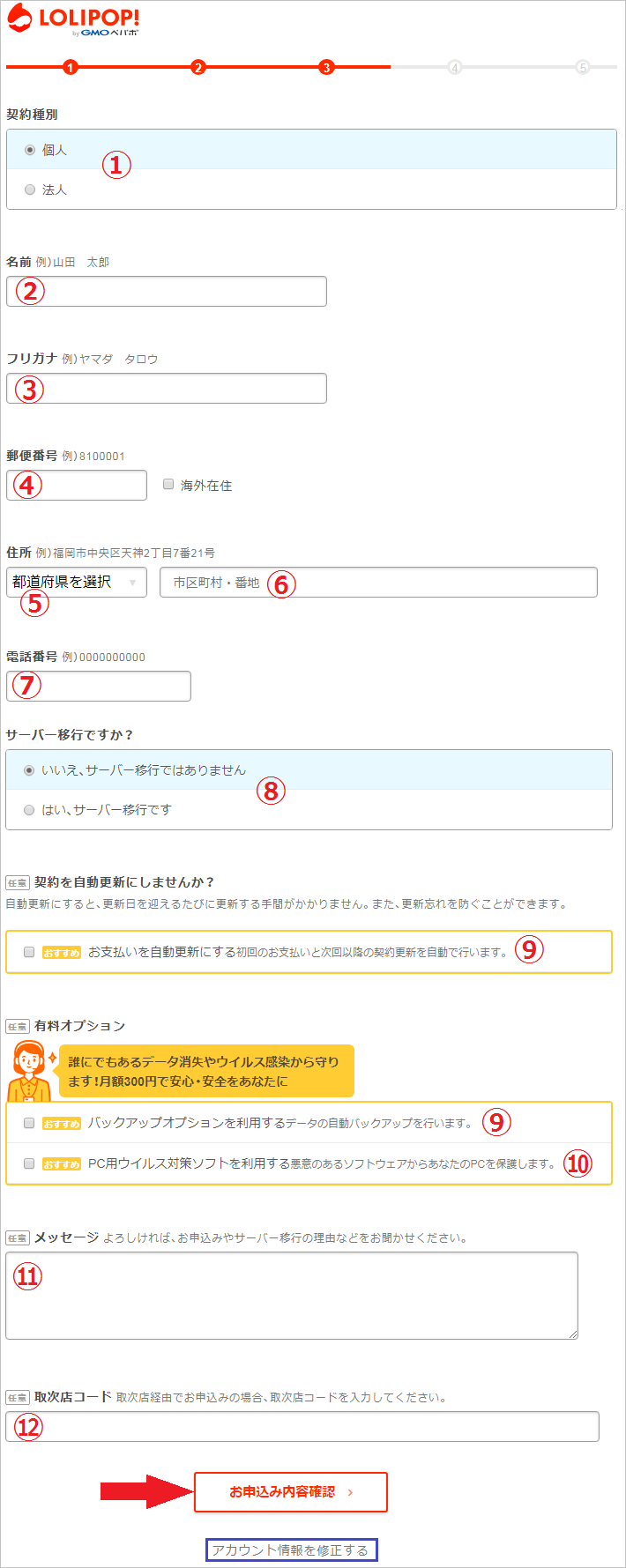
5 個人情報入力画面が表示されたら、各項目を以下の通りに入力して「お申し込み内容確認」ボタンをクリックします。
また、入力ミスなどで1つ前の画面に戻りたい場合は「アカウント情報を修正する」の文字をクリックすれば1つ前の画面へ戻れます。
①:契約種別
個人で利用する場合は「個人」、法人で利用する場合は「法人」を選択してください。
②:名前
契約する人の名前を入力します。
※個人利用であれば自分の性 名を入力します。
※性と名の間は1つ空白を入れて空けてください。
③:フリガナ
契約する人のセイ(性) メイ(名)をフリガナで入力します。
※セイとメイの間は1つ空白を入れて空けてください。
④:郵便番号
契約する人の郵便番号をハイフン(-)抜きで入力します。
⑤:都道府県
契約する人が在住している県を選択します。
⑥:市区町村番地
契約する人が在住している市区町村番地を入力します。
⑦:電話番号
契約する人に連絡が取れる電話番号をハイフン(-)抜きで入力します。
⑧:サーバー移行ですか
「いいえ、サーバー移行ではありません」を選択します。



もし、他レンタルサーバーからサイト(ブログ)移行の場合でも、ここは「いいえ、サーバー移行ではありません」を選択してください。
⑨:契約を自動更新にしませんか
チェックは入れないようにしてください。
※チェックを入れると支払登録を行い、10日間のお試し期間終了後、自動的に本契約となります。



申し込み後の10日間のお試し期間中ならいつでもロリポップへ本契約できるよ。



だから、ここはお試し期間中に利用して合わないと感じたら退会しやすいよう、ここではチェックを入れないようにするのがおすすめだよ。
⑩:バックアップオプションを利用する
ロリポップの自動バックアップを利用したい場合はチェックを入れてください。
※バックアップオプションはオプション料金として月額300円かかります。
⑪:PC用ウイルス対策ソフトを利用する
自分のパソコンにウイルス対策ソフト(エフセキュア)をインストールして利用したい場合はチェックを入れてください。
※PC用ウイルス対策ソフト(エフセキュア)の利用には、オプション料金として月額300円かかります。



既に自分のパソコンにウイルス対策ソフトが入っているなら不要だよ。



また、正直ロリポップのウイルス対策ソフトを利用するよりは、別途ウイルス対策ソフトを用意した方がいろいろと便利だよ。
⑫:メッセージ
ロリポップの運営(スタッフ)へ何か要望などがある場合はメッセージを入力します。
※任意項目なので未入力でOKです。
⑬:取次店コード
取次店コードを知っている場合は入力します。
※任意項目なので未入力でOKです。
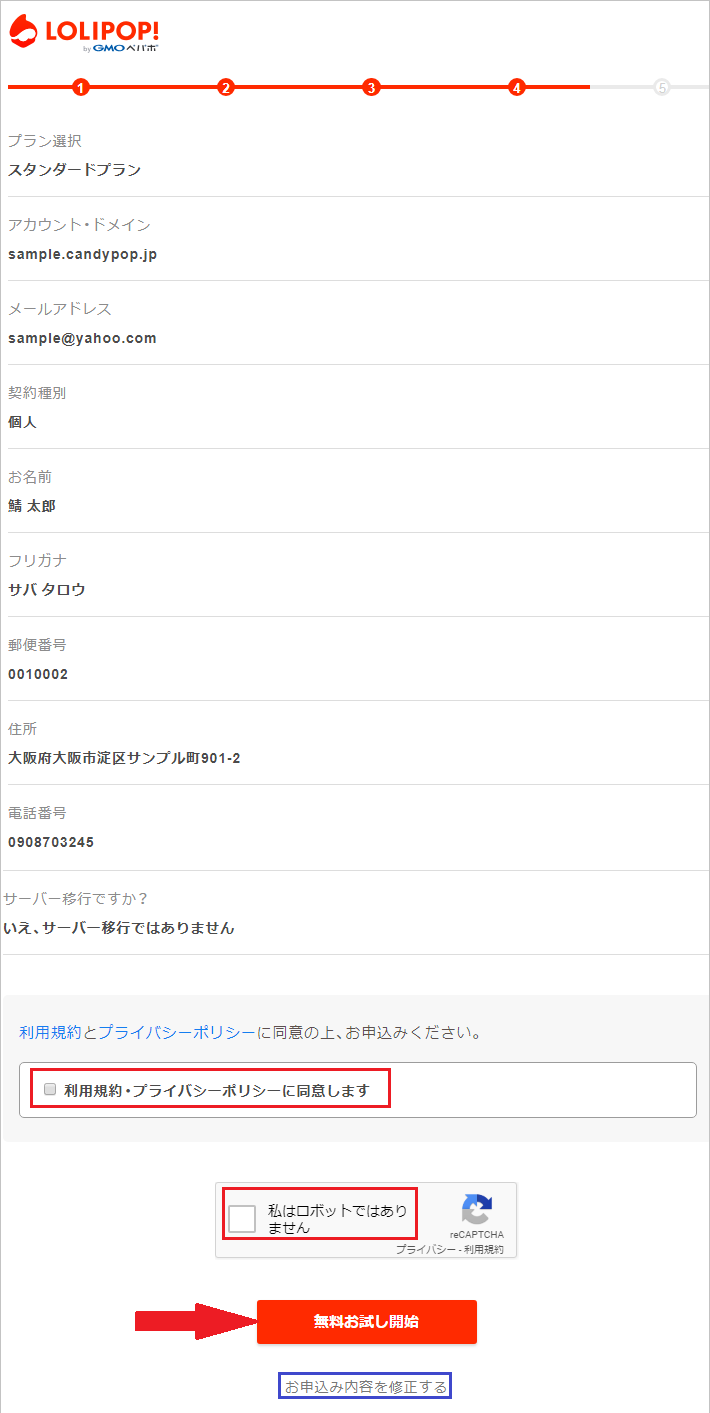
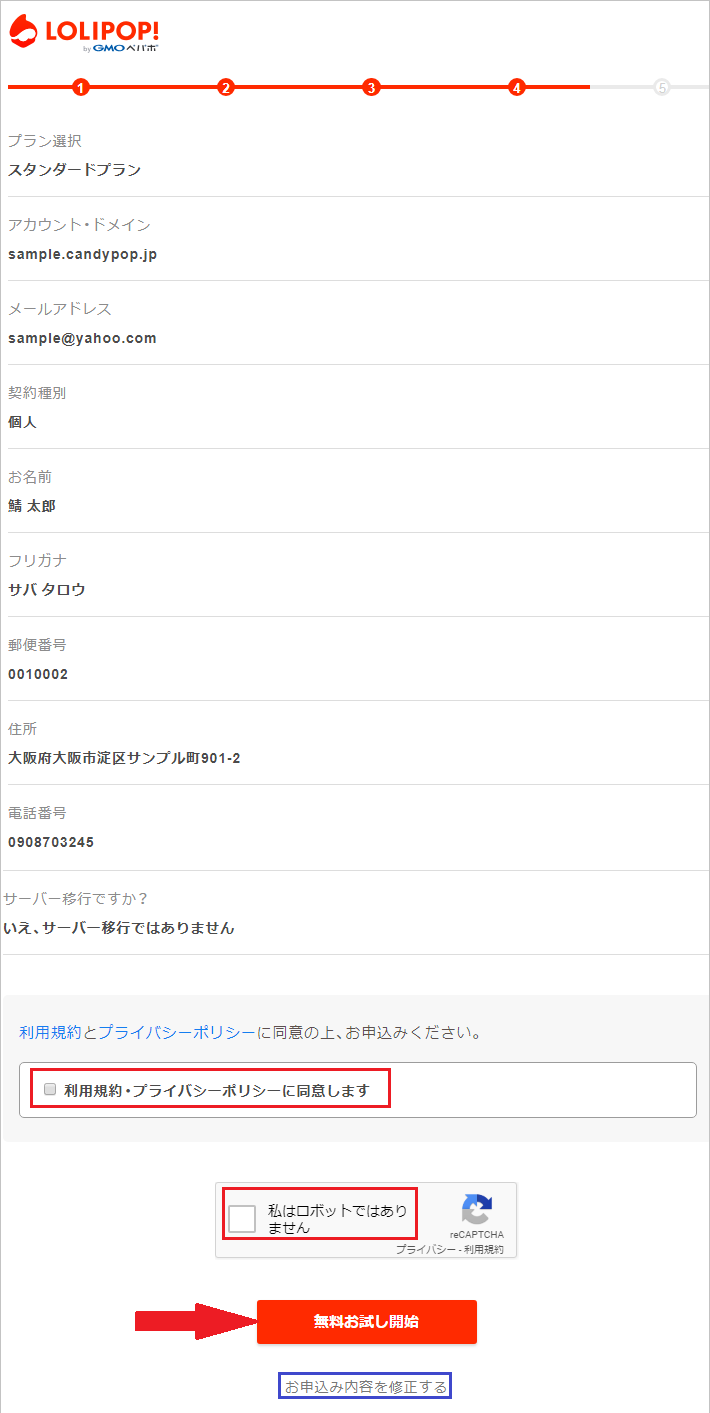
6 お申し込み内容確認画面が表示されたら、入力した内容に問題がないかを確認します。
入力内容に問題がなければ
「利用規約・プライバシーポリシーに同意します」項目と「私はロボットではありません」項目にチェックを入れて、「無料お試し開始」ボタンをクリックします。



入力ミスなどで1つ前の画面に戻りたい場合は「お申し込み内容を修正する」の文字をクリックすれば1つ前の画面へ戻れるよ。
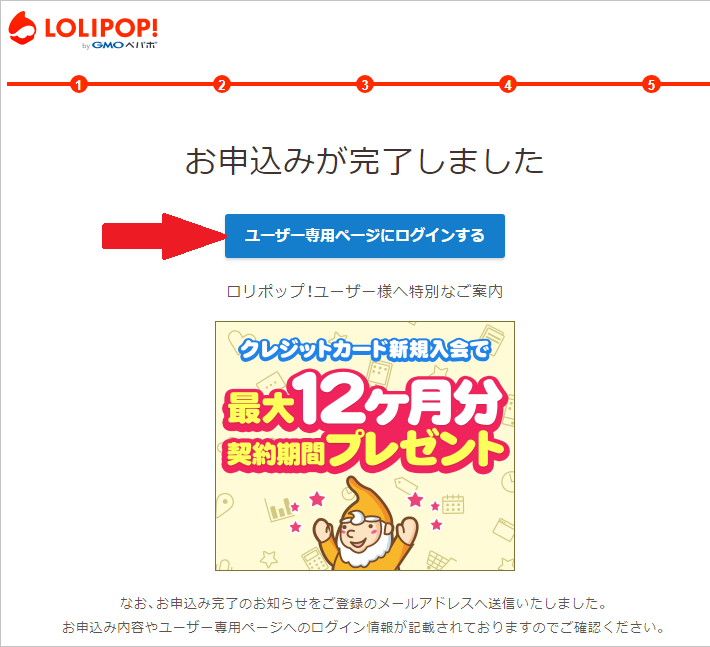
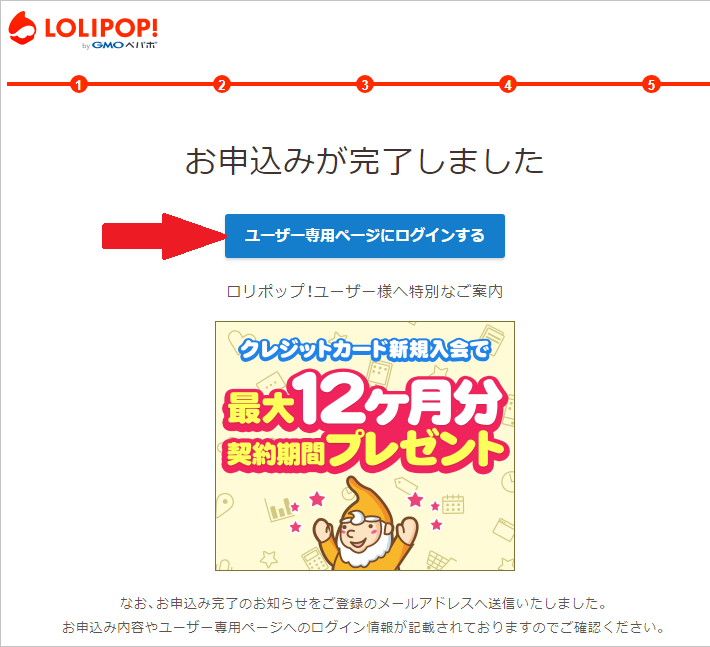
7 お申し込みが完了しました画面が表示されたら、ロリポップへの申し込みは完了です。
また、画面内の「ユーザー専用ページにログインする」ボタンをクリックすると、ロリポップのコントロールパネル(ユーザー専用ページ)へログインできます。
■ロリポップのコントロールパネル(ユーザー専用ページ)画面
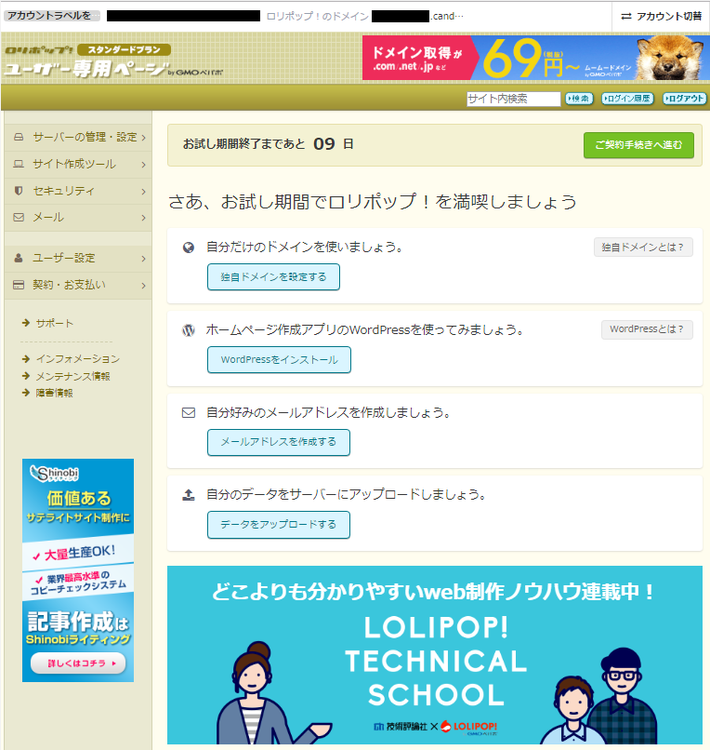
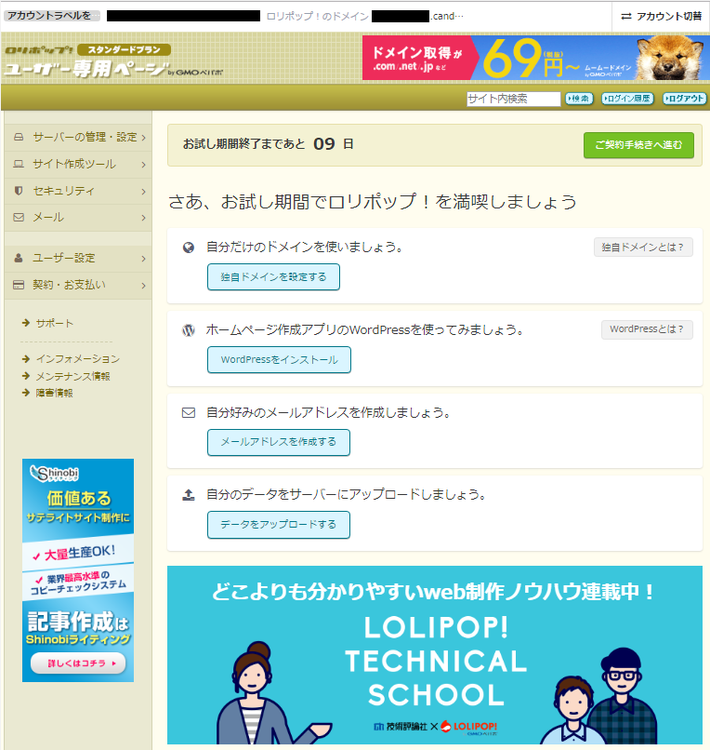
ただし、この状態は10日間のお試し期間中だけの仮契約状態なので、ロリポップのコントロールパネル(ユーザー専用ページ)から支払登録を行い本契約を行う必要があります。
スマホでのロリポップ申し込み手順
まず、スマホでのロリポップ申し込み手順については、自分のパソコンで申し込みを行う場合と変わりません。
スマホでの申し込み手順については以下の通りです。



パソコンの時と同じく、クレジットカードや銀行口座などの支払登録不要で10日のお試し利用できる申込手順で説明するよ。
1 スマホでロリポップのトップ画面を表示します。
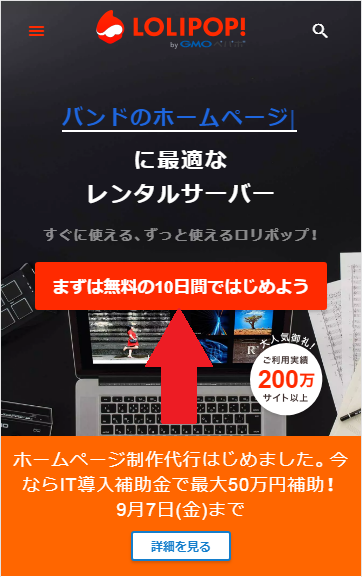
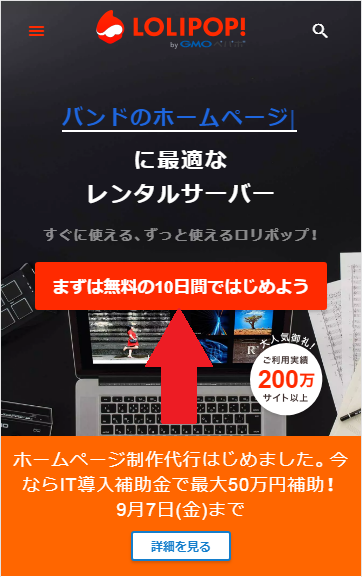
2 トップ画面で「まずは無料で体験しよう」ボタンをタップします。
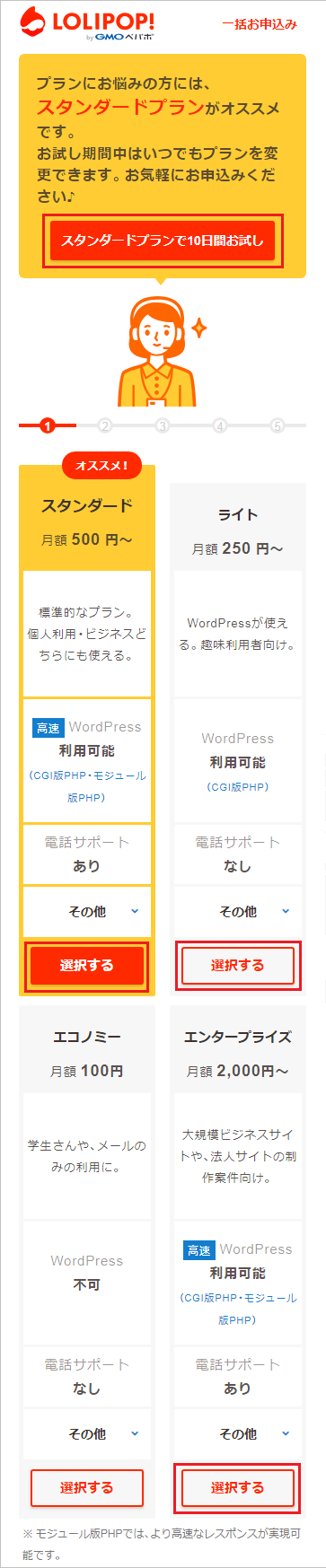
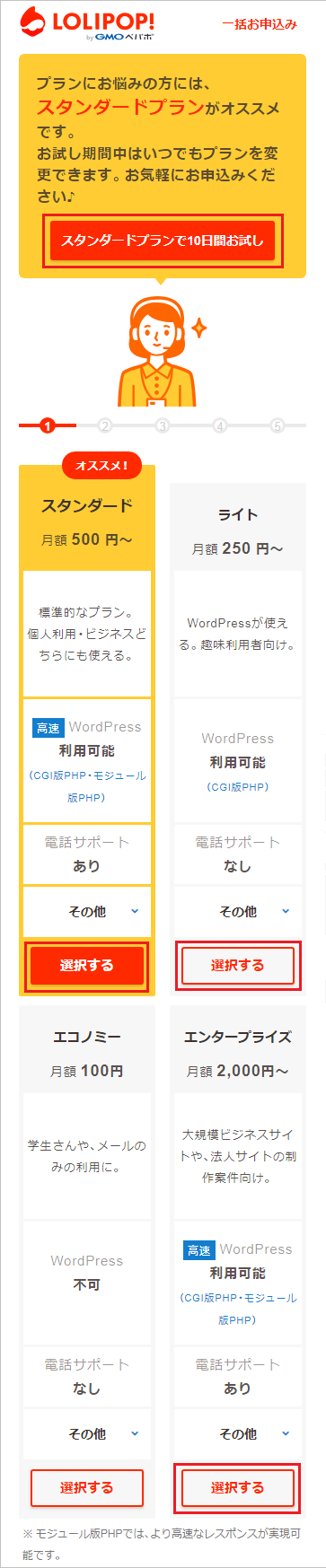
3 プラン選択画面で、自分が利用したいプランの「選択する」ボタンをタップします。
※ライトプランはWordPressを利用できないので、サイト(ブログ)作成目的でロリポップを利用する人は注意してください。



パソコンとスマホでも申し込めるプランに変わりはないから安心してね。
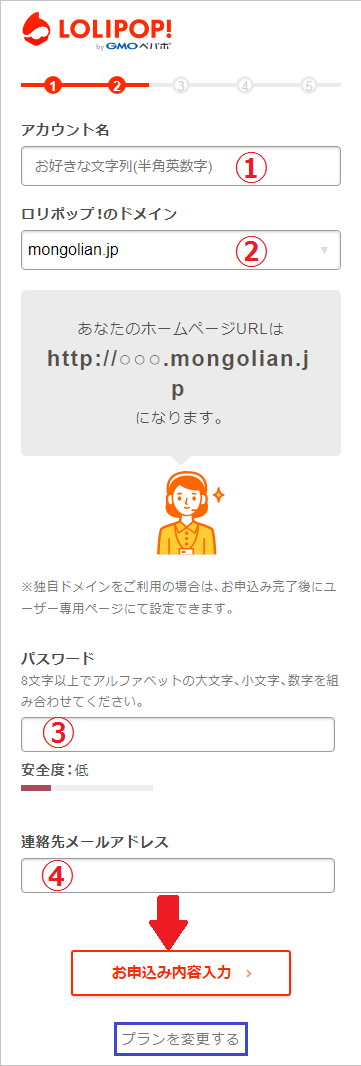
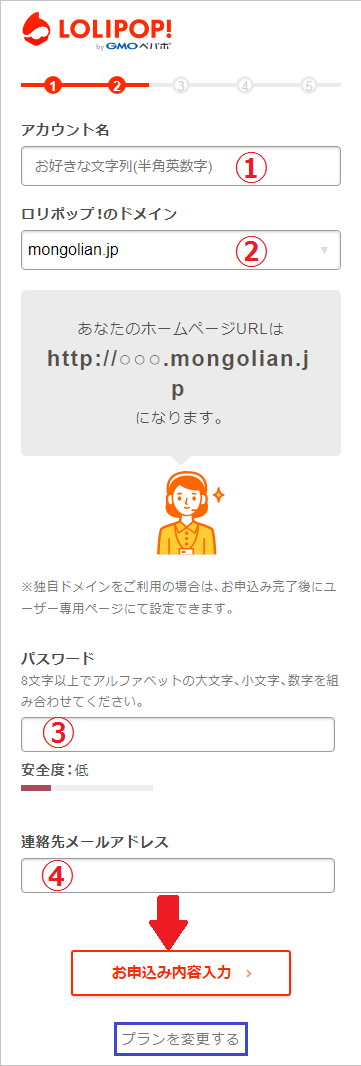
4 申し込み内容入力画面で各項目を以下の通りに入力を行い「お申し込み内容入力」ボタンをタップします。
また、プラン選択ミスなどで1つ前の画面に戻りたい場合は「プランを変更する」の文字をタップすれば1つ前の画面へ戻れます。
①:アカウント名
自分の好きなアカウント名を半角英数字で入力します。
②:ロリポップのドメイン
自分の好きなロリポップドメインを選択します。
③:パスワード
自分の好きなパスワードを半角英数字で8文字以上入力します。
※入力したパスワードは控えておいて忘れないようにしてください。
④:連絡先メールアドレス
メールアドレスを入力します。
※yahooメールやgmailなどのフリーメールでもOKです。


5 個人情報入力画面で各項目を以下の通りに入力を行い「お申し込み内容確認」ボタンをタップします。
また、入力ミスなどで1つ前の画面に戻りたい場合は「アカウント情報を修正する」の文字をタップすれば1つ前の画面へ戻れます。
①:契約種別
個人で利用する場合は「個人」、法人で利用する場合は「法人」を選択してください。
②:名前
契約する人の名前を入力します。
※個人利用であれば自分の性 名を入力します。
※性と名の間は1つ空白を入れて空けてください。
③:フリガナ
契約する人のセイ(性) メイ(名)をフリガナで入力します。
※セイとメイの間は1つ空白を入れて空けてください。
④:郵便番号
契約する人の郵便番号をハイフン(-)抜きで入力します。
⑤:都道府県
契約する人が在住している県を選択します。
⑥:市区町村番地
契約する人が在住している市区町村番地を入力します。
⑦:電話番号
契約する人に連絡が取れる電話番号をハイフン(-)抜きで入力します。
⑧:サーバー移行ですか
「いいえ、サーバー移行ではありません」を選択します。
⑨:契約を自動更新にしませんか
チェックは入れないようにしてください。
※チェックを入れると支払登録を行い、10日間のお試し期間終了後、自動的に本契約となります。
⑩:バックアップオプションを利用する
ロリポップの自動バックアップを利用したい場合はチェックを入れてください。
※バックアップオプションは、オプション料金として月額300円かかります。
⑪:PC用ウイルス対策ソフトを利用する
自分のパソコンにウイルス対策ソフト(エフセキュア)をインストールして利用したい場合はチェックを入れてください。
※PC用ウイルス対策ソフト(エフセキュア)の利用には、オプション料金として月額300円かかります。



スマホでサイト(ブログ)を作成・更新していく場合は当然不要だよ。
⑫:メッセージ
ロリポップの運営(スタッフ)へ何か要望などがある場合はメッセージを入力します。
※任意項目なので未入力でOKです。
⑬:取次店コード
取次店コードを知っている場合は入力します。
※任意項目なので未入力でOKです。
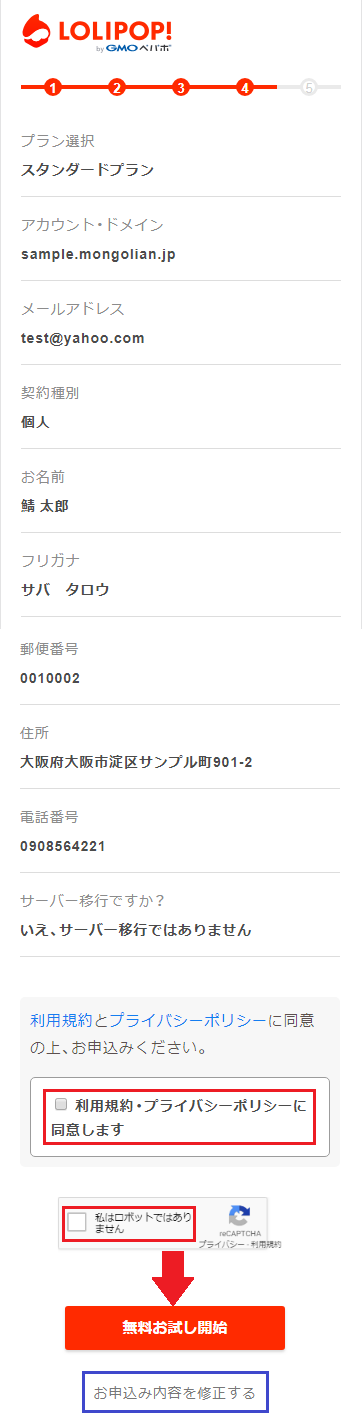
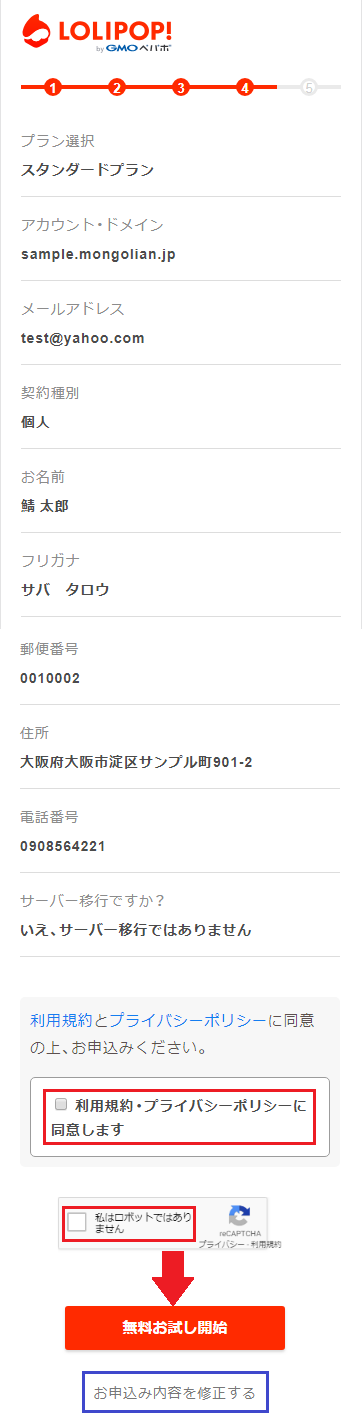
6 お申し込み内容確認画面で入力した内容に問題がないかを確認します。
入力内容に問題がなければ
「利用規約・プライバシーポリシーに同意します」項目と「私はロボットではありません」項目にチェックを入れ、「無料お試し開始」ボタンをタップします。
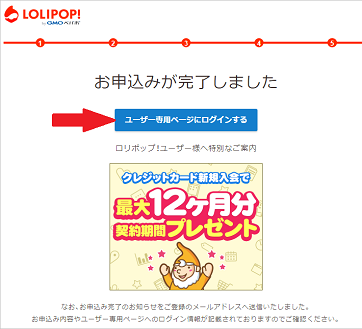
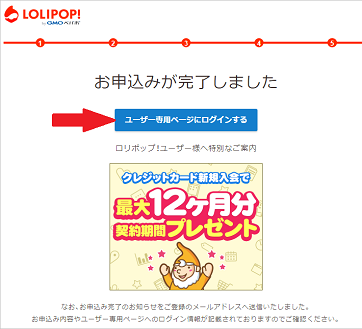
7 お申し込みが完了しました画面が表示されたら、ロリポップへの申し込みは完了です。
また、画面内の「ユーザー専用ページにログインする」ボタンをタップすると、ロリポップのコントロールパネル(ユーザー専用ページ)へログインできます。
※ロリポップのコントロールパネルはスマホ・パソコンどちらからでも利用できます。
■ロリポップのコントロールパネル(ユーザー専用ページ)画面
また、パソコンの時と同じく今回の申し込みでは10日間のお試し期間中だけの仮契約なので、ロリポップのコントロールパネル(ユーザー専用ページ)から本契約を行う必要があります。



スマホで申し込む場合でも、パソコンで申し込む時と全然手順は変わらないんだな。



そうなんだよ。自分パソコンでもスマホでも簡単にロリポップに申し込んでお試し利用できるから、自分な好きな端末で申し込んでね。
本契約する手順
これまで紹介してきた申し込み手順だけでは「10日間のお試し利用」が出来るだけの仮登録状態なので、お試し期間が終わると自動的に退会となりロリポップサーバーを利用できなくなります。
ですので、お試し期間中に本契約を行い自分から退会処理をするまでロリポップサーバーを利用できるようにしましょう。
本契約する手順については以下の通りです。



今回は自分のパソコンでやる場合で紹介するけど、スマホでも同じ手順で本契約できるよ。
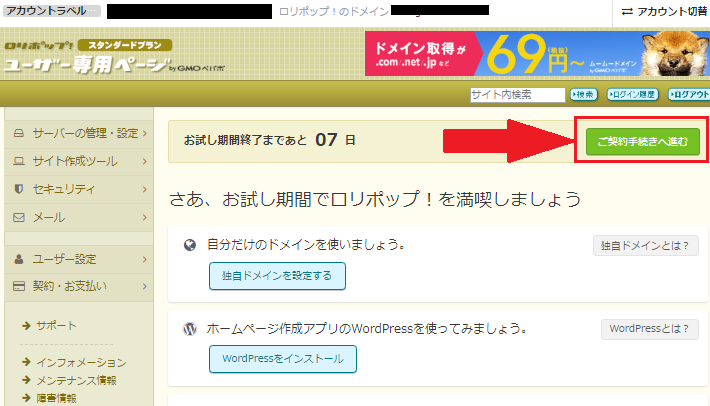
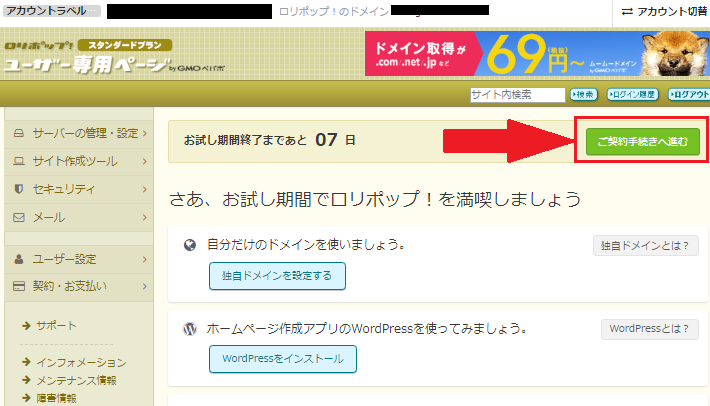
1 ロリポップのコントロールパネル(ユーザー専用ページ)にログインして、表示されたトップ画面で「ご契約手続きへ進む」ボタンをクリックします。
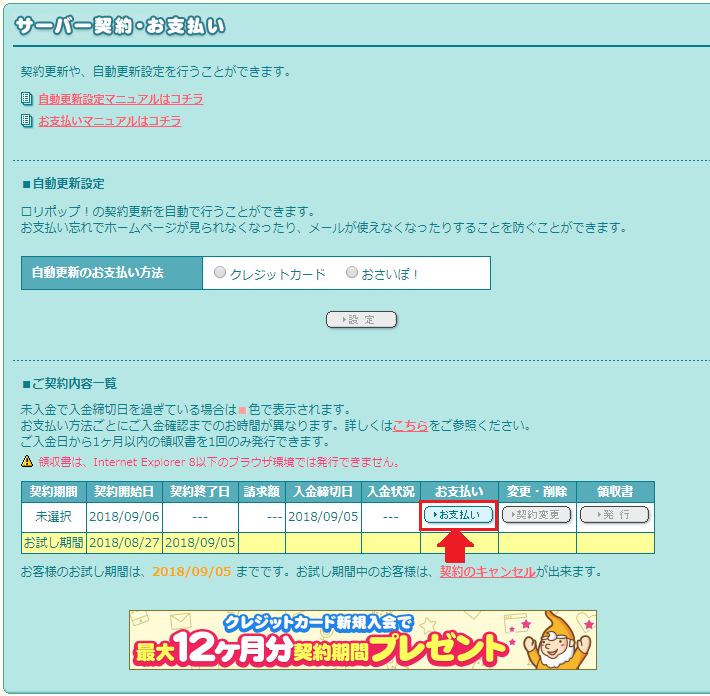
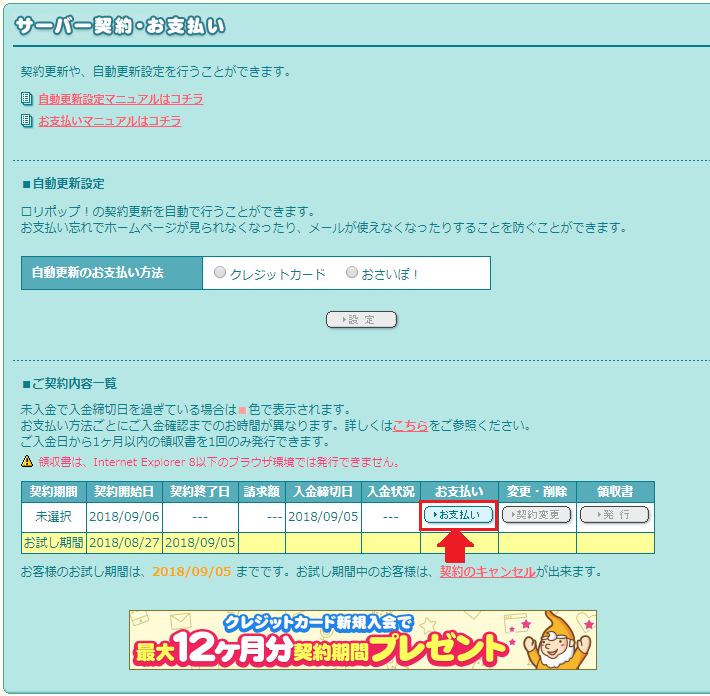
2 サーバー契約・お支払い画面が表示されたら「お支払い」ボタンをクリックします。
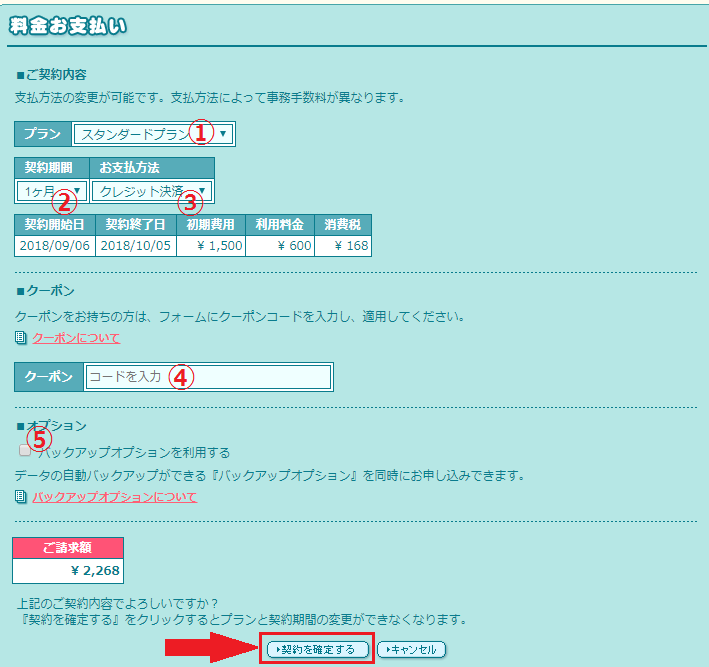
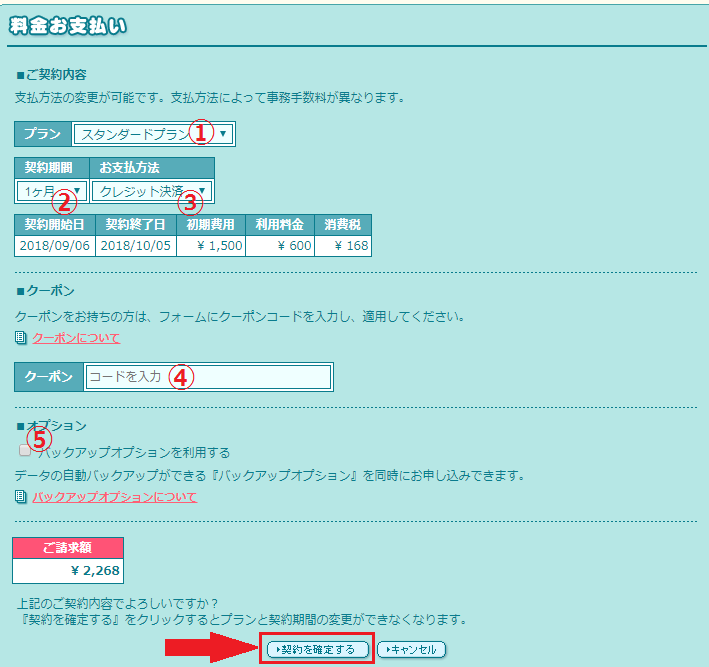
3 料金お支払い画面が表示されたら、各項目を以下のように入力して「契約を確定する」ボタンをクリックします。
①:プラン
契約するプランを選択します。
②:契約期間
契約期間を選択します。



ここで選択した期間で料金を支払うことになるよ。
③:お支払い方法
お支払い方法を選択します。
※お支払い方法では「おさいぽ」という支払方法を選択できます。
おさいぽを使うとクレジットカードや銀行口座がなくてもロリポップへの支払いができます。


④:クーポン
クーポンを知っていればクーポンコードを入力します。



クーポンを知っていると料金が安くなるよ。
⑤:バックアップオプションを利用する
チェックを入れるとロリポップの自動バックアップ機能が利用できるようになりますが、月額300円かかります。



バックアップオプションは後でいつでも利用可能だから、今回はチェックを入れない場合で説明するよ。
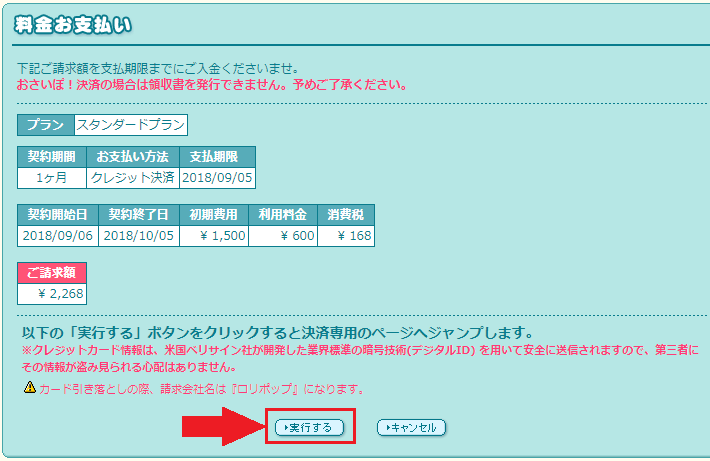
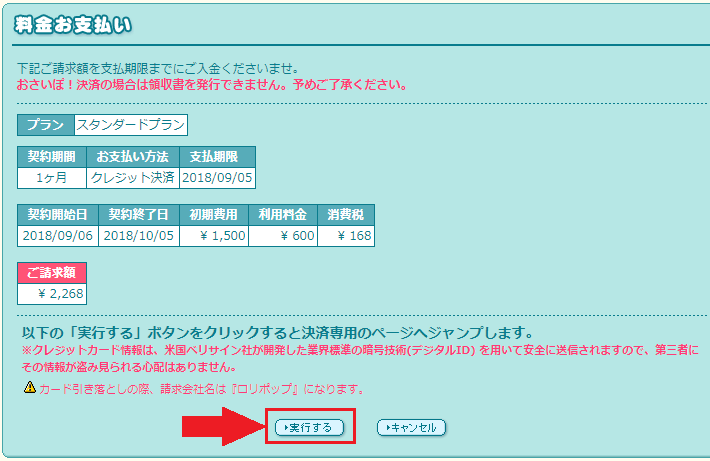
4 料金のお支払い確認画面が表示されたら、入力した内容に問題ないかを確認して問題がなければ「実行する」ボタンをクリックします。



月額費用は毎回支払う必要があるけど、初期費用は初めの1回だけの支払いになるよ。
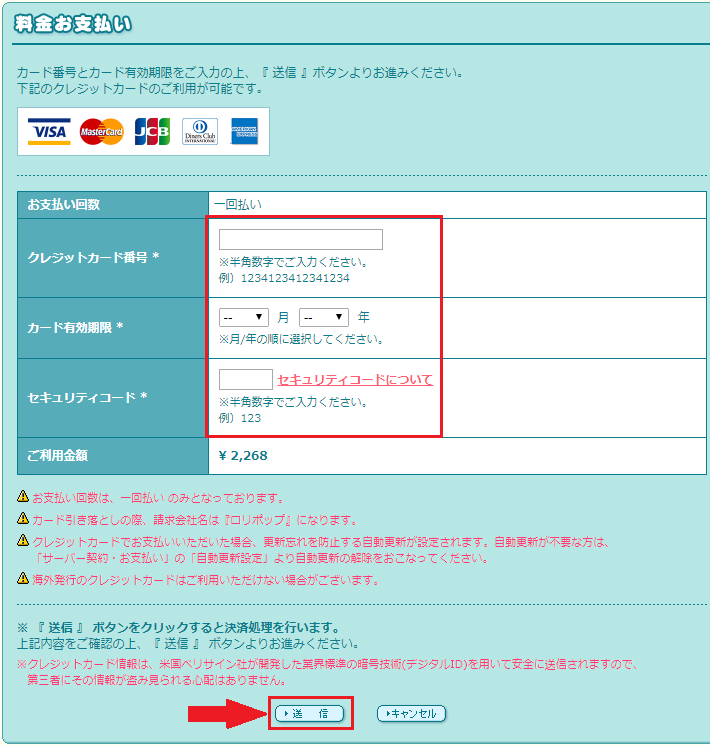
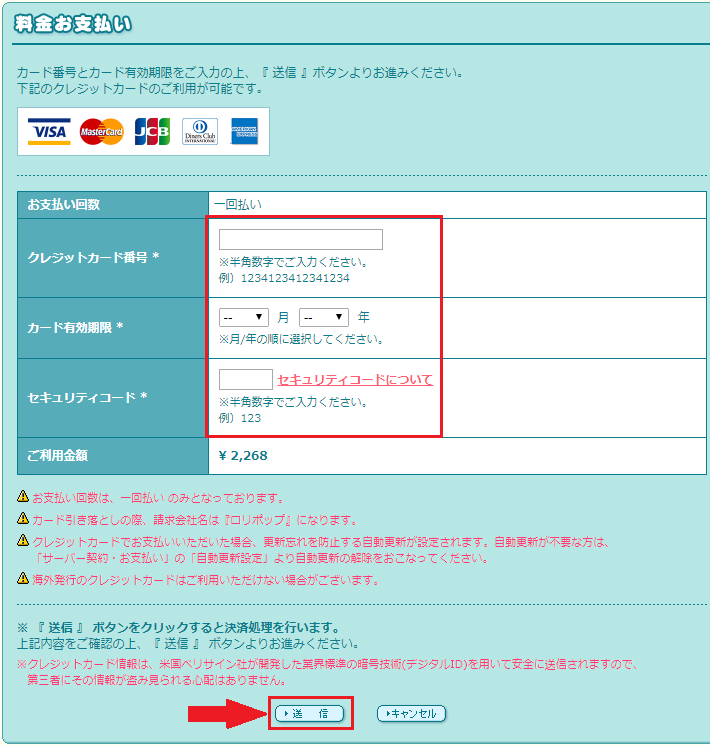
5 料金お支払い画面が入力した「お支払い方法」で支払いを行うための情報を入力します。



今回の説明ではクレジットカードをお支払い方法にしたから、クレジットカードの情報を入力することになるよ。
お支払い情報を入力したら「送信」ボタンをクリックします。
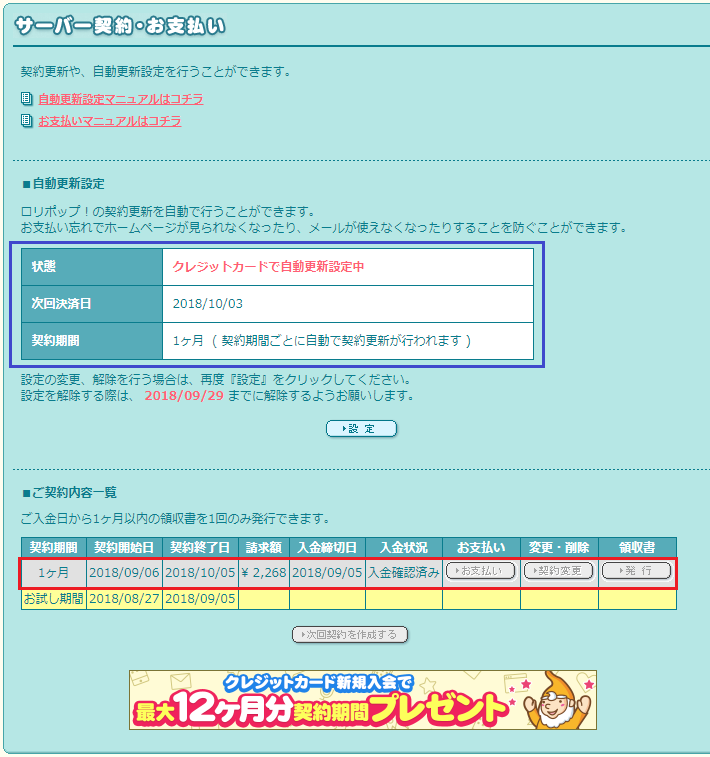
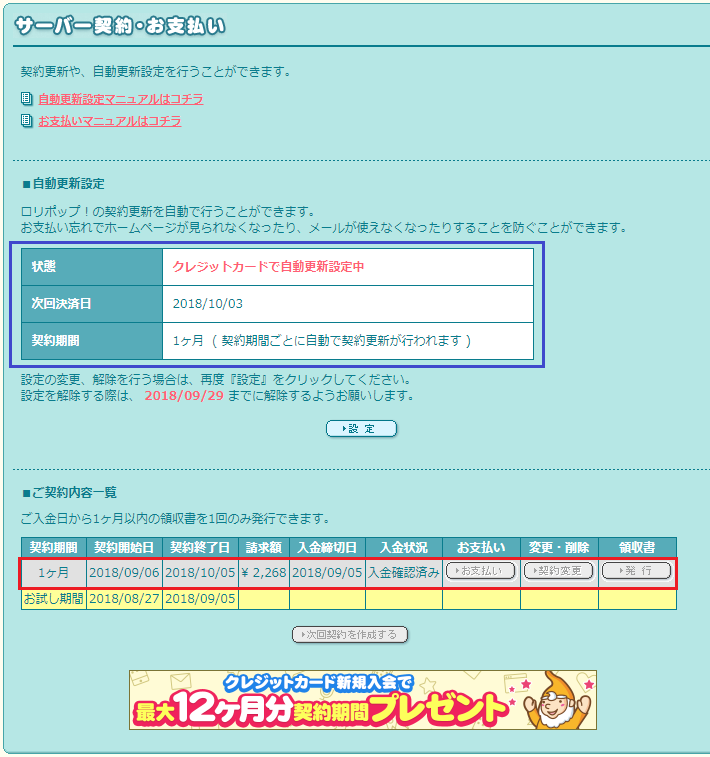
6 以上で本契約は完了となります。
サーバー契約・お支払い画面を見ると、ご契約内容一覧に入金確認済情報が表示されます。
また、本契約完了時に入力した「お支払い方法」で、次回以降の契約更新時の支払いは自動引き落とし(上記図の青枠部分)されるようになります。



本契約も簡単に出来そうだな。



そうなんだよ。本契約は「プランを選択」・「契約期間を選択」・「お支払い方法を入力」の3手順だから、誰でも簡単に出来るよ。
まとめ
ロリポップの申し込みから本契約までをパソコンとスマホで行う方法についてはいかがだったでしょうか。
いずれの作業もただ画面上で情報を入力とボタン(リンク)をクリックするだけで可能であり、レンタルサーバーの利用契約だからといって特別なプログラム知識やサーバー知識は一切必要ありません。
ですので、サイト(ブログ)を作るなどの目的でロリポップサーバーを借りたいけれど。



レンタルサーバーの利用契約って、むずかしそうだからどうしようかな?
と、迷っている人は、ぜひ1度だまされたと思って本記事を読みながらロリポップに申し込んでみてください。むずかしいと思っていたイメージが変わるほど簡単に申し込みできますよ。



本契約をしなかった場合はお試し期間が終了したら勝手に退会扱いとなり費用を払う必要もないから、まずは10日間のお試し期間中だけでもロリポップを利用してみることをおすすめするよ。













コメント