
他レンタルサーバーからサイトを引っ越しするのは手慣れた上級者であっても難しいものです。
もし、より良いレンタルサーバーを見つけて利用したいと思っても、サイトの引越しをしなければいけないので新しいレンタルサーバーの利用を断念する人は少なくありません。
 クロネコくん
クロネコくんたしかに、自分で他レンタルサーバーにあるサイトの引越しをすると、なにかしらエラーが出るから大変なんだよな。
しかし、ConoHa WINGに用意されている「WordPressかんたん移行機能」を使えば、WordPressサイト(ブログ)限定ではありますが。
-
- 引越元WordPressサイトの管理画面へのログイン情報を知っていること。
- 独自ドメインのネームサーバー変更ができること。
この2つさえできれば、後は自動でCohoHa WINGサーバーへサイトの引越しをしてくれます。



その話は本当なのか?自分でサイトのファイル移行やデータベースの移行をしなくても済むのかよ?



うん、ConoHa WINGのWordPressかんたん移行機能なら、引越元サイトのファイル移行やデータベース移行も自動でやってくれるよ
また、ConoHa WINGのWordPressかんたん移行機能は、ConoHa WINGを利用していれば何度でも無料で使えるため。仮に失敗したとしても、やり直しは問題なくできます。
テスト移行機能もあるので、事前に動作確認をしたうえで、問題なければそのまま本番環境として移行することもできます。
今まで難しい引越し作業があったので、より早く快適なレンタルサーバーへ自分のサイト(ブログ)の移行を断念していた方も、これを機にぜひ日本最速を誇るConoHa WINGのサーバーへと引越してみてください。



おい、早く教えてくれよ、そのWordPressかんたん移行機能とやら使った他社サーバーのサイトを簡単に引越しする手順を。



そう焦らなくても、今からすぐに説明していくよ。
WordPressかんたん移行機能を使える条件
始めにConoHa WINGのWordPressかんたん移行機能を使うにはいくつか条件がありますので、ここではその条件を説明します。
WordPressかんたん移行機能を使える条件
-
- 引越元サイト(ブログ)がWordPressで作ったサイト(ブログ)であること
-
- ChormeやFireFoxなどのブラウザで引越元サイト(ブログ)にアクセスできること
-
- 引越元サイト(ブログ)のWordPressログイン情報を知っていること
- 引越元サイト(ブログ)で「siteguard wp plugin」などのセキュリティプラグインを無効にしていること
WordPressセキュリティ系プラングインは無効化する
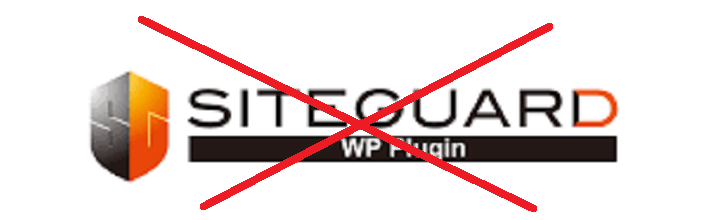
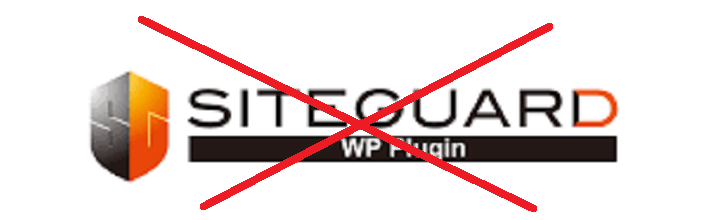
僕も始めてWordPressかんたん移行機能でエックスサーバーにあるサイトを引っ越しをしようとしたとき。
引越元サイトの「siteguard wp plugin」が有効になっていたことが原因でWordPressかんたん移行機能が失敗に終わりました。
当初は、なにが原因で失敗しているか分からず、



「なんでだよ、初期不良かよ、使えないな」
と思いながら、ConoHa WINGのサポートにメール問い合わせを送りつつ、TwitterでConoHa WINGのWordPressかんたん移行機能を利用している人のツイートを漁った結果。
引越元サイトの「siteguard wp plugin」が有効化になっているのが原因で、WordPressかんたん移行が失敗するとの情報を掴み。
ConoHa WINGのWordPressかんたん移行機能を使って、無事にエックスサーバーにあったサイトをConoHa WINGへと引越しできました。



WordPressかんたん移行機能を使うときは、引越元サイトのセキュリティ系プラグインは必ず無効化しておこう
他社サーバーのサイトをConoHa WINGへ簡単引越しする手順の概要
他社サーバーのサイトをConoHa WINGへ簡単引越しさせる手順の概要は以下の通りです。
ConoHa WINGへの引越し手順概要
-
- ConoHa WINGへ申し込む
-
- ConoHa WINGへ引越元サイト独自ドメインを登録する
-
- 引越元サーバーのIPアドレスを控える
-
- ConoHa WINGへ登録した引越元サイト独自ドメインのDNSを引越元サーバーに変更する
-
- ConoHa WINGのWordPressかんたん移行機能でサイトの引越しを行う
(自動引越しが完了するまで30分~数時間待つ必要あり)
- ConoHa WINGのWordPressかんたん移行機能でサイトの引越しを行う
-
- ConoHa WINGに引っ越したサイトの動作を確認する
-
- 引越元サイト独自ドメインのネームサーバーを変更する
(ネームサーバーの変更が完了するまで数時間~最大72時間待つ必要あり)
- 引越元サイト独自ドメインのネームサーバーを変更する
-
- ConoHa WINGへ登録した引越元サイト独自ドメインに無料SSLを適用する
- ConoHa WINGへ登録した引越元サイト独自ドメインのDNSをConoHa WINGのサーバーに変更する



思ったよりも手順が多くて大変そうだな。



たしかに手順が多そうに見えるけど、1つの作業でやることは待ち時間を除けばどれも3分程度で終わるものばかりだから、自分でやる必要がある作業にかかる時間は全部で1時間もかからないよ。



全部手動作業でサイト引越しをやるなら1時間じゃ到底済まないから、そのことを考えればだいぶ楽ってことか



うん、その通りだよ。
また今回は、ブロガーやアフィリエイターの多くが利用しているエックスサーバーのWordPressサイトを、ConoHa WINGのWordPressかんたん移行機能を使ってサイト引越しを行ったときの実例を交えながら各手順について説明していきます。



エックスサーバーにある引越元サイトについてはこんな感じだよ。
■エックスサーバーにある引越元サイトについて
・WordPressで作ったサイト
・データベースはMySQL
・独自ドメイン使用
・無料SSL(https)使用
・記事数は21記事
・WordPressテーマはLuxeritasを使用



まあ、どこにでもある標準的なWordPressサイトだな。
ConoHa WINGへ申し込み


まずは、引越し先となるConoHa WINGへ申し込みを済ませて、ConoHa WINGサーバーを利用できるようにしましょう。
もちろん、申し込み後すぐにConoHa WINGを使えるようになるので、待たされる事は一切ありませんよ!



もし、ConoHa WINGへの申し込み方法(手順)が分からない場合は、以下の記事にまとめてあるから参考にしてね





申し込む前にConoHa WINGの魅力を知っておきたいなら、以下の記事にまとめてあるから参考するといいぜ


ConoHa WINGへ引越元サイト独自ドメインを登録する
ConoHa WINGへ申し込み、ConoHa WINGのコントロールパネルを利用できるようになったら、次はConoHa WINGに引越元サイト独自ドメインを追加しましょう。
手順については以下の通りです。
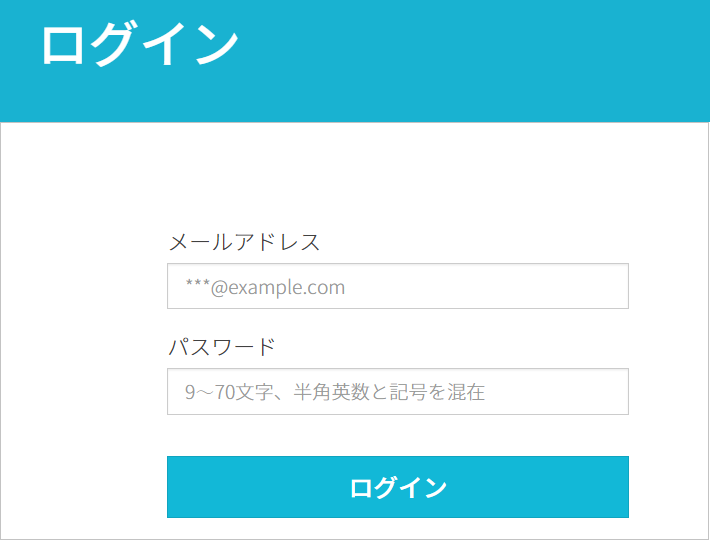
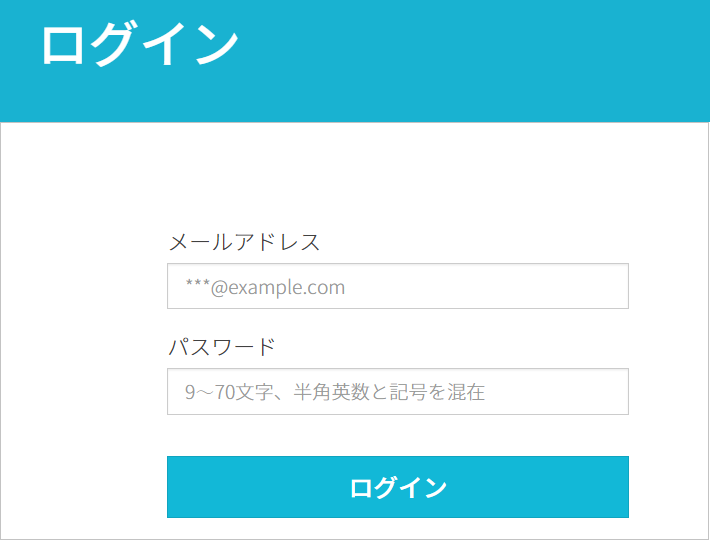
1 ConoHa WINGのコントロールパネルにログインします。
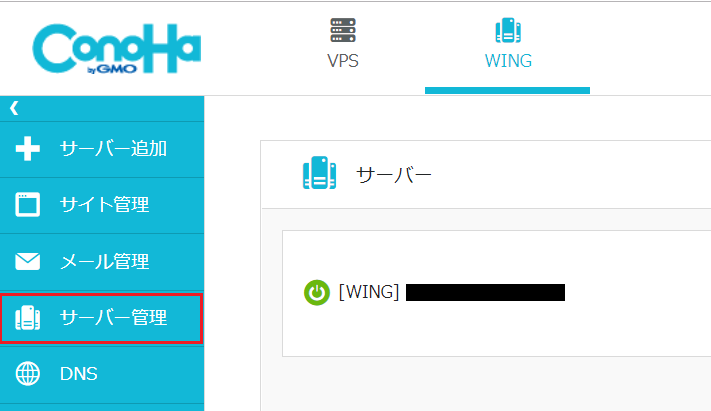
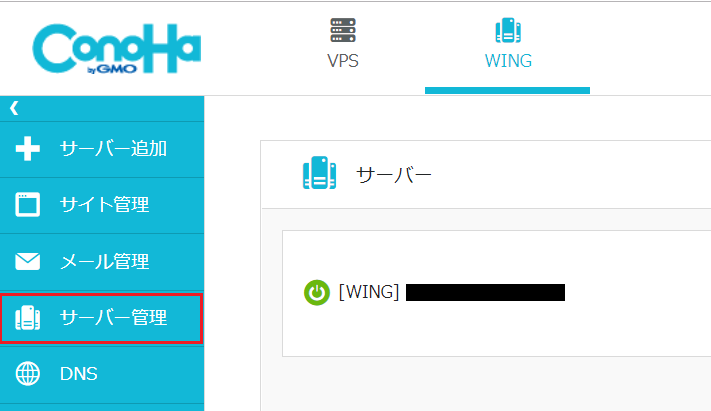
2 ConoHa WINGのコントロールパネルのトップ画面が表示されたら、左側メニュー欄にある「サーバー管理」をクリックします。
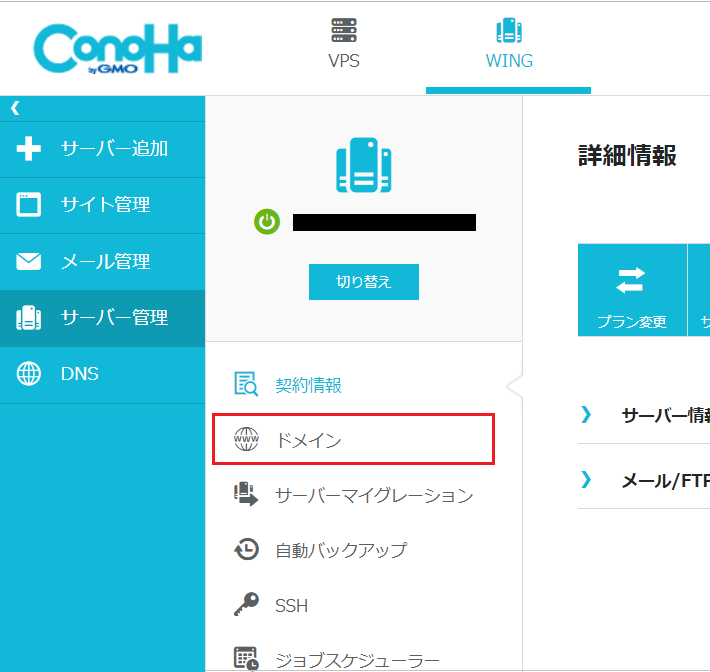
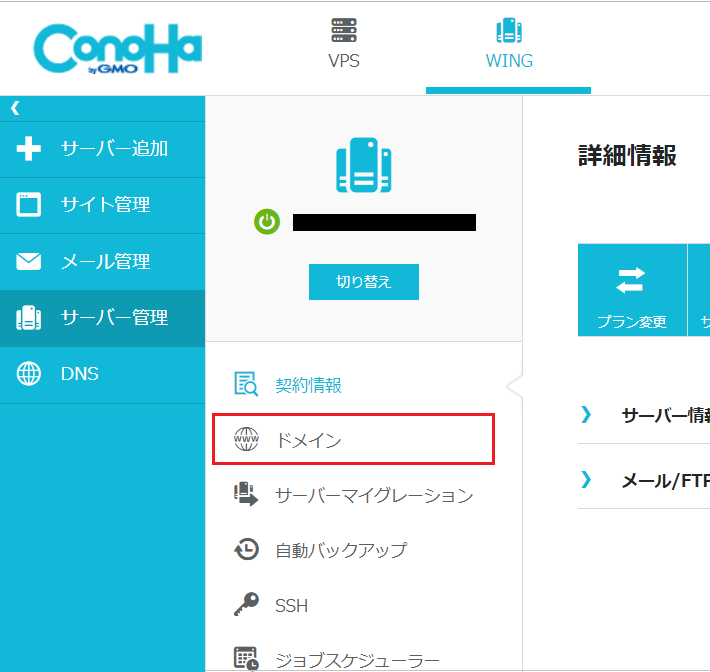
3 サーバー管理画面が表示されたら画面内の「ドメイン」をクリックします。
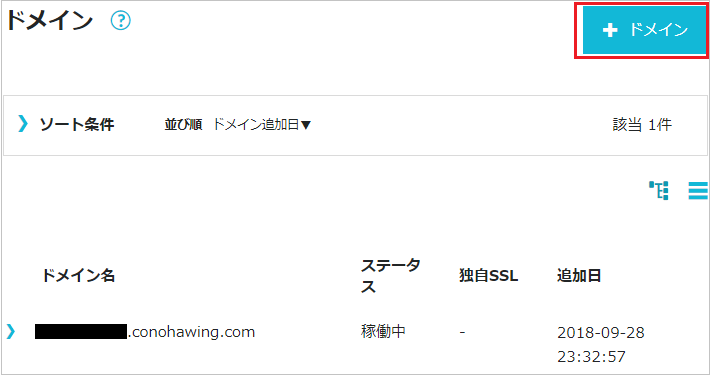
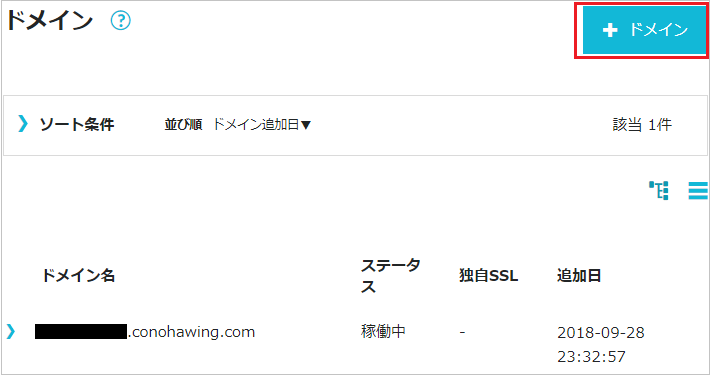
4 ドメイン画面が表示されたら、画面右上に表示されている「ドメイン」ボタンをクリックします。
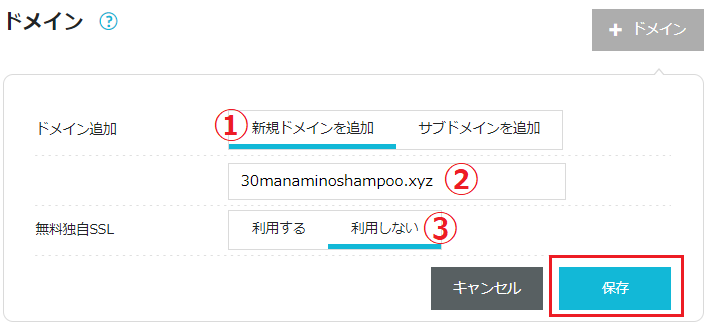
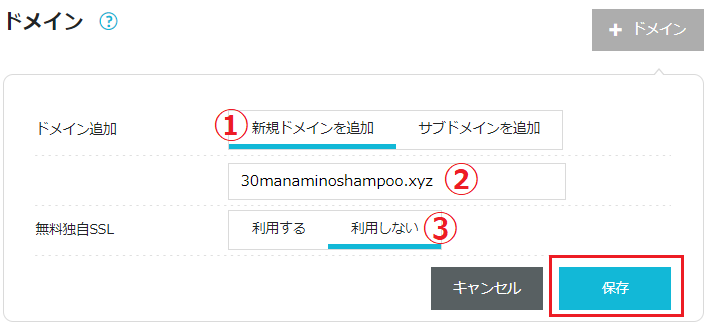
5 上記図のように表示されたら、各項目を以下のように入力して最後に「保存」ボタンをクリックします。
①:ドメイン追加
「新規ドメイン追加」をクリックします。
※選択されている方の下部が青くなります。
②:ドメインを入力してください
引越元サイトの独自ドメイン名を入力します。
※ドメイン名だけでOKです。
③:無料独自SSL
ここでは「利用しない」をクリックします。
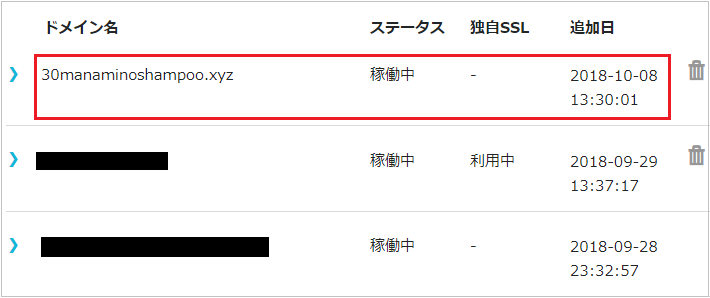
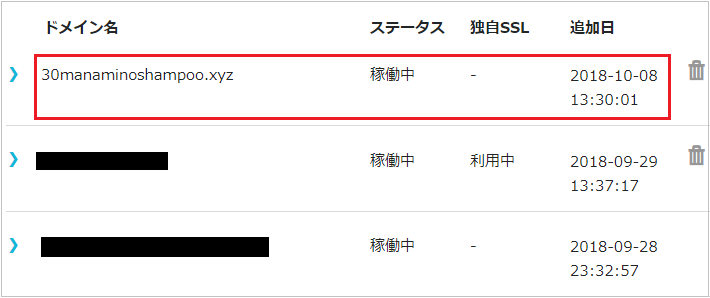
6 画面内に先程入力した独自ドメインが表示されていれば、ConoHa WINGへ引越元サイトの独自ドメイン登録は完了です。
登録した独自ドメインのDNSを引越元サーバーに変更


この作業は引越元サイトでSSL(https)を利用していない場合、この作業は行う必要がありませんので飛ばしてください。
引越元サイトのSSL設定をConoHa WINGにも引き継ぐ場合、先程登録した独自ドメインのDNS(ネームサーバー)をConoHa WINGへ向ける必要があります。
しかし、ネームサーバーをConoHa WINGに変更しても実際に反映されるまでに時間(数時間~72時間)がかかります。
そして、その間はConoHa WING側へサイト引越しが完了してもSSLが適用されないエラーが起きて、サイトが正しく表示されない期間が出てきます。



なら独自ドメインのDNSがConoHa WINGへ向くまでは、サイトが正しく表示されないのを受け入れしかないってことか?



いや、それを回避するための作業がこの項目での作業になるよ。
もう少し説明すると、この作業はConoHa WINGに引っ越したサイトがSSL付き(https)で不具合なく表示されるまで、エックスサーバー(移行元サーバー)にある引越元サイトをインターネット上に公開しておく作業になります。
登録した独自ドメインのDNSを引越元サーバーへ変更する手順
1 引越元サイトで利用しているサーバーのIPアドレスを調べます。
今回の引越元サイトはエックスサーバーにあるので、エックスサーバーのサーバー情報からIPアドレスを調べます。
■エックスサーバーのIPアドレスを調べる手順
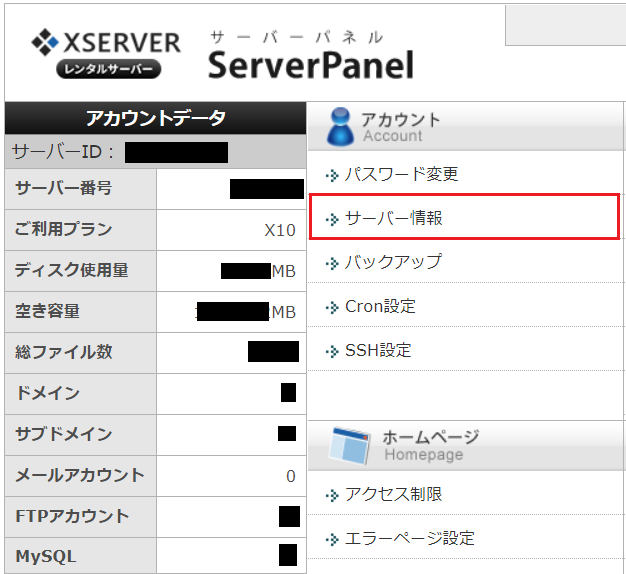
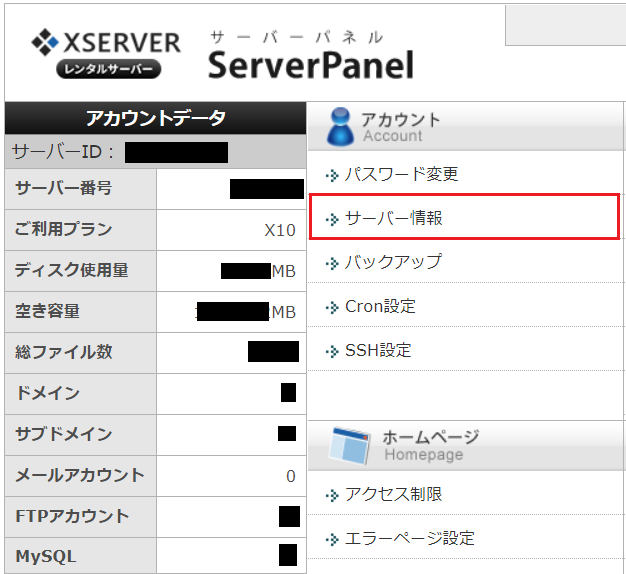
①エックスサーバーのコントロールパネルを開き「サーバー情報」をクリックします。
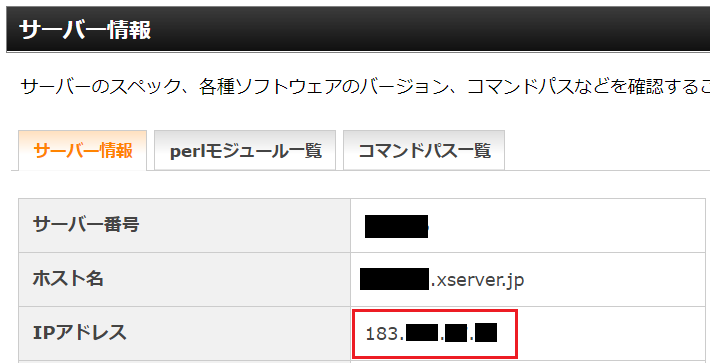
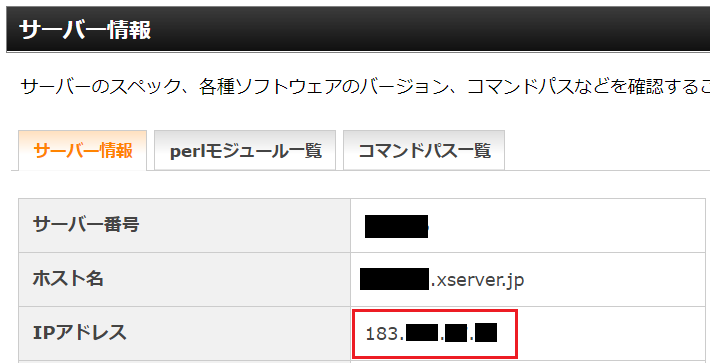
②サーバー情報画面を開いたら、IPアドレスを控えます。



これ以降の作業はConoHa WINGのコントロールパネルでの作業になるよ。
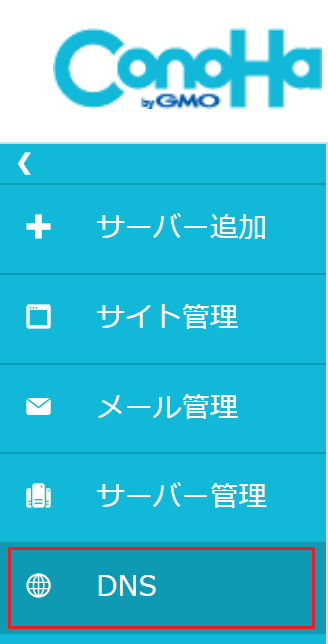
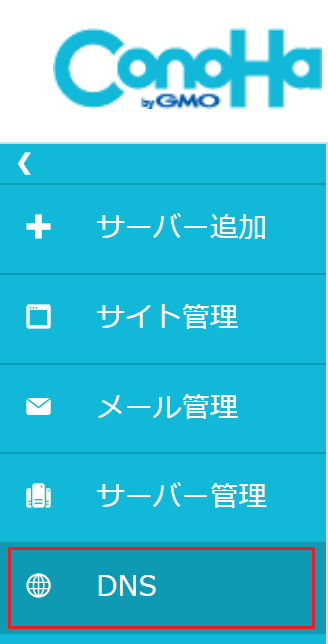
2 ConoHa WINGコントロールパネルのトップ画面開き、左側メニューにある「DNS」をクリックします。
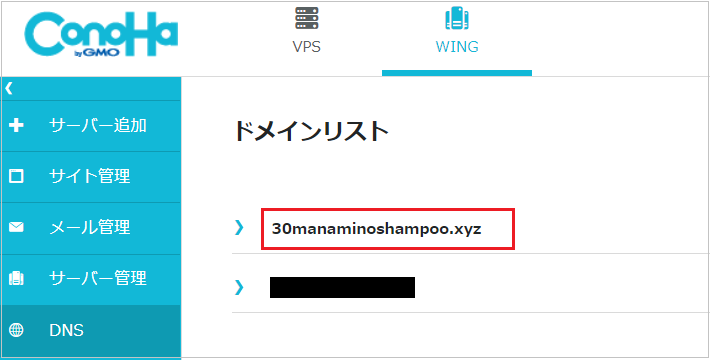
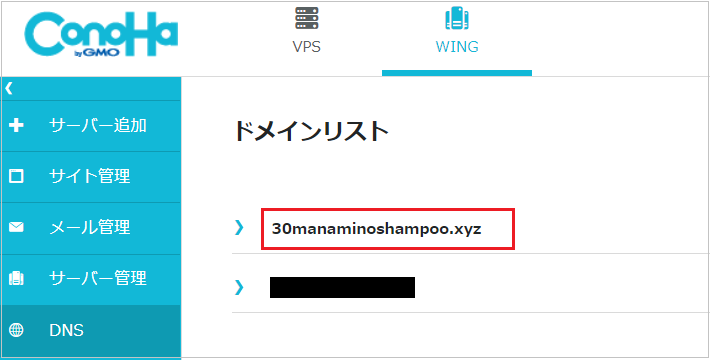
3 DNS画面が開いたら、先程登録した引越元サイト独自ドメインをクリックします。
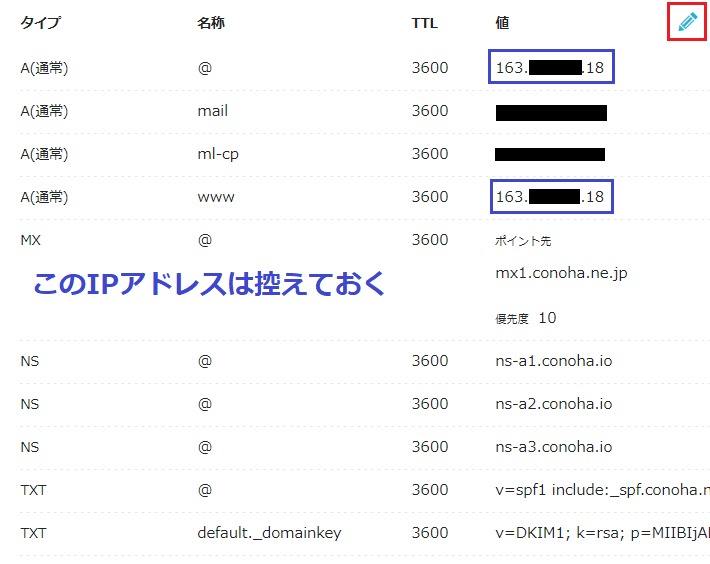
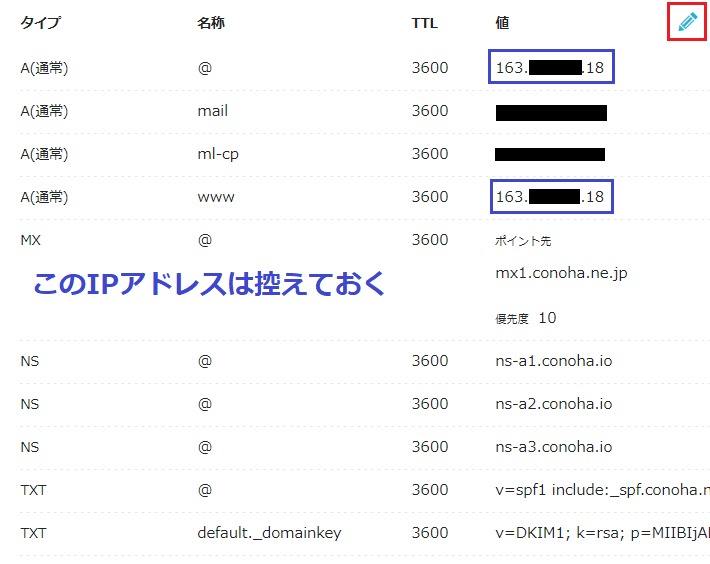
4 引越元サイト独自ドメインのDNS詳細画面が開いたら、画面右上にある「鉛筆アイコン」をクリックします。



上記図の青枠部分の「ConoHa WINGのIPアドレス」後の作業で使うから控えておいてね。
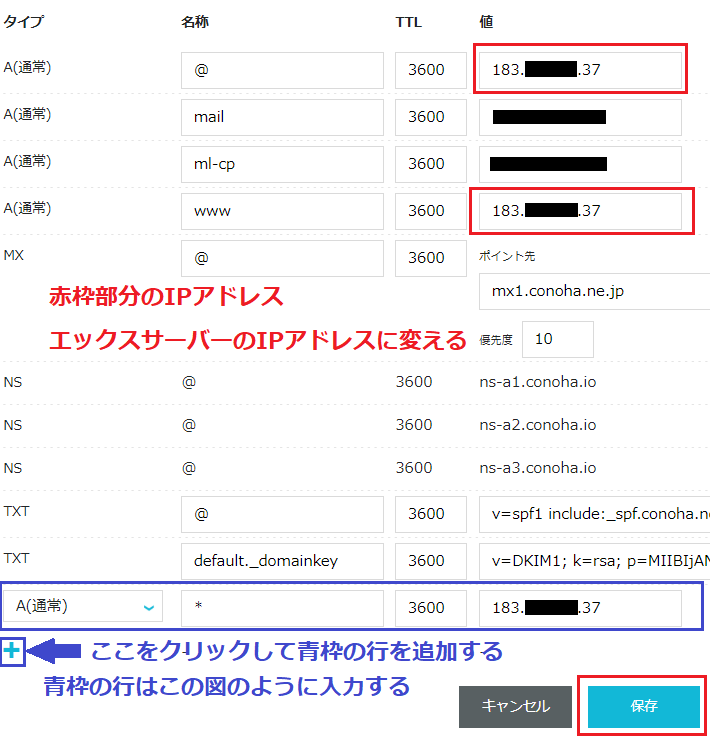
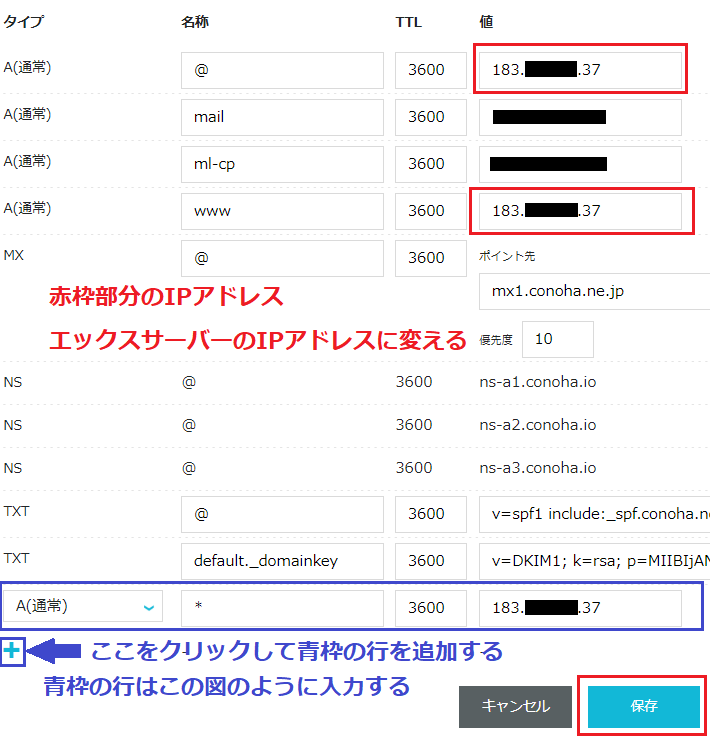
5 上記図の画面が表示されたら、画面上部にある2つの赤枠部分のIPアドレスをさっき控えていたエックスサーバー(移転元サーバー)のIPアドレスに変更します。
次に、左下にある青い「+」をクリックして入力欄を追加し、追加された入力欄は以下のように入力します。
タイプ:『A(通常)』
名称:『*』
TTL:『3600』
値『エックスサーバー(移転元サーバー)のIPアドレス』
各項目を入力したら、最後に「保存」ボタンをクリックします。



これで、DNS設定作業は完了だから次の作業に進んでね。
ConoHa WINGでWordPressかんたん移行機能でサイトの引越しを行う
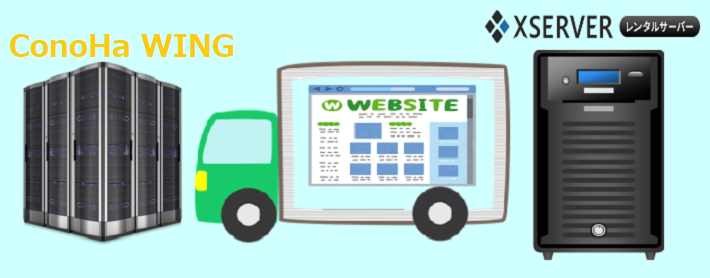
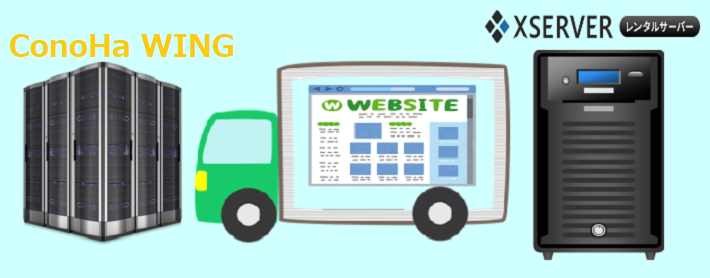
WordPressかんたん移行実行中は、引越元WordPressサイトでサイト更新やプラグイン追加などの操作はしないで下さい。
また、WordPressかんたん移行によりConoHa WINGに作られる引越先サイトは、WordPressかんたん移行実行時の引越元サイトがそのままコピーされたものになります。
WordPressかんたん移行機能でサイトの引越しを行う手順
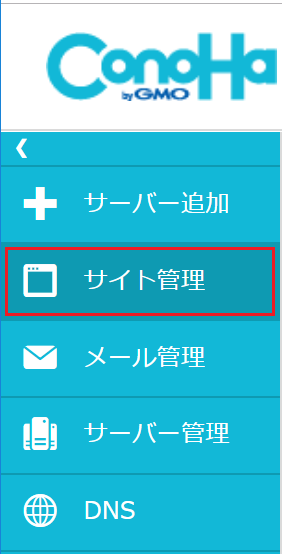
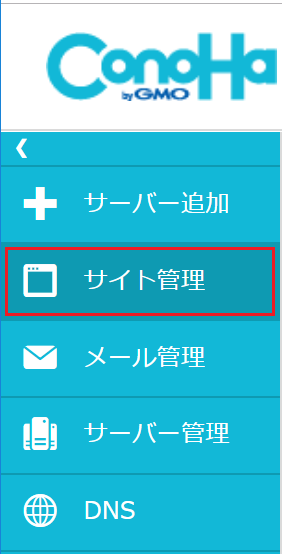
1 ConoHa WINGコントロールパネルのトップ画面開き、左側メニューにある「サイト管理」をクリックします。
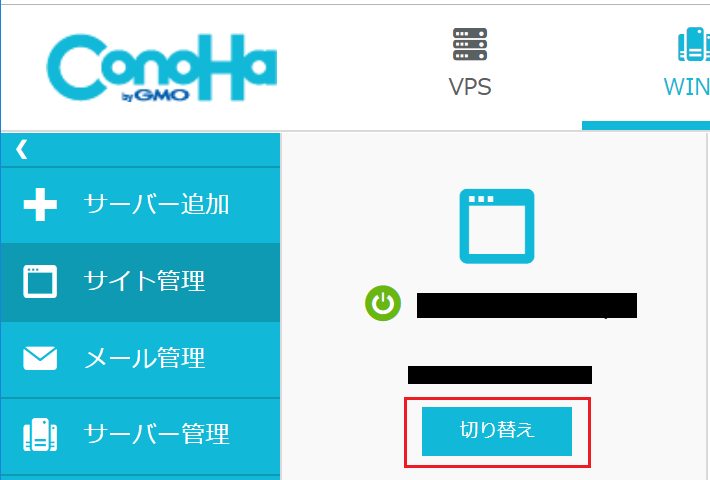
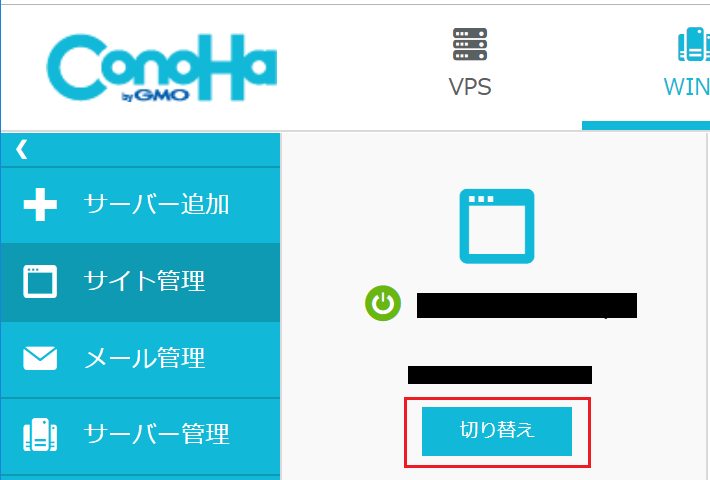
2 設定対象ドメインが先ほど追加した引越元独自ドメインではない場合「切り替え」ボタンをクリックします。
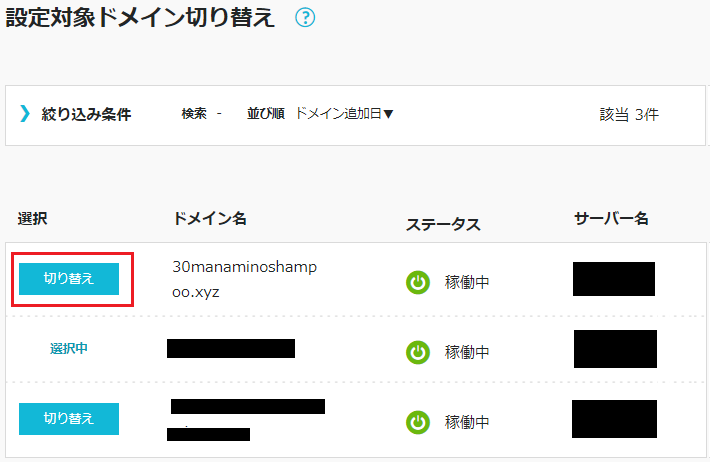
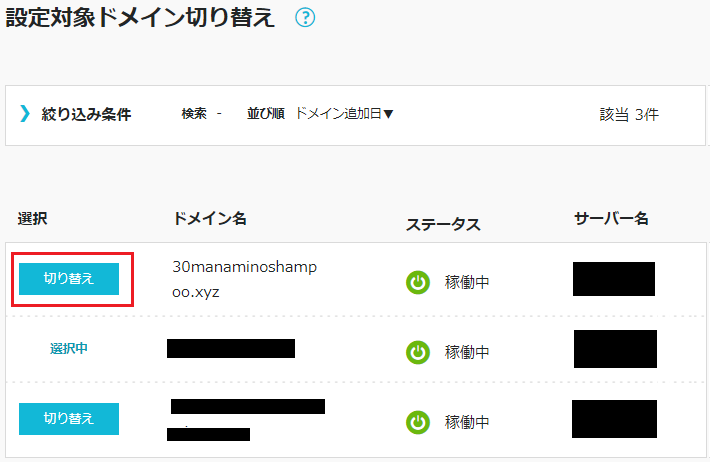
3 先程追加した引越元独自ドメインの「切り替え」ボタンをクリックします。
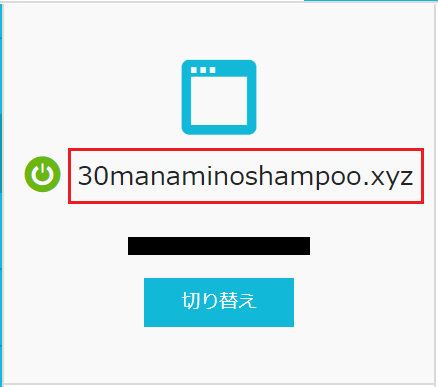
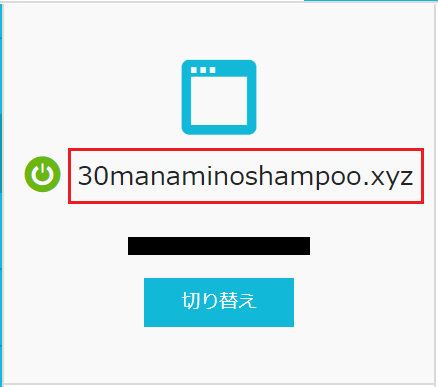



このように引越元独自ドメインが表示されていたら切り替えは成功だよ。
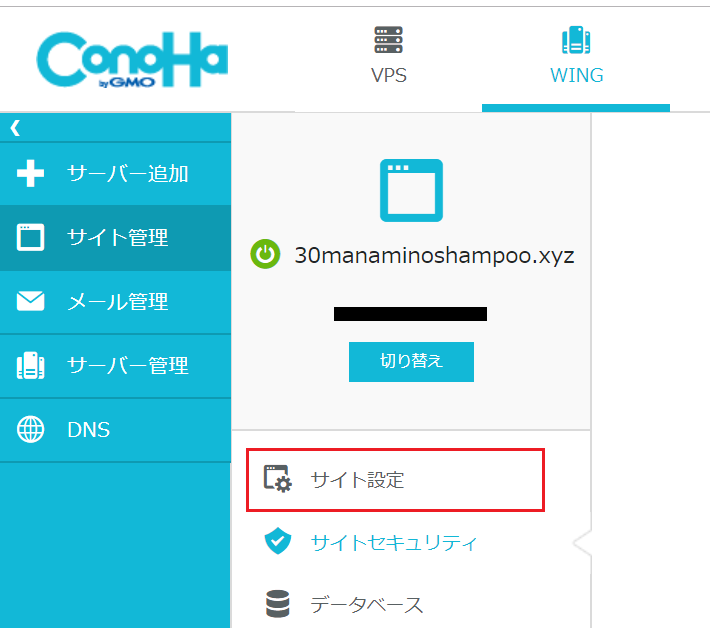
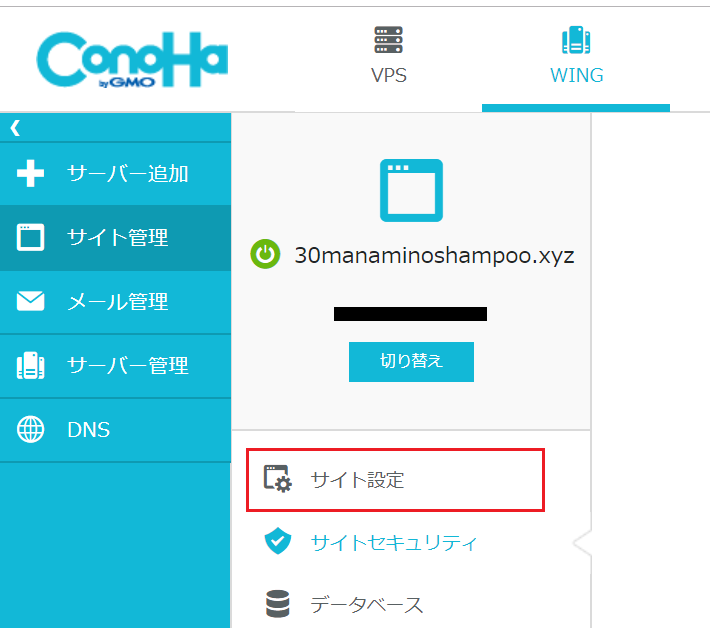
4 「サイト設定」をクリックして、サイト設定画面を表示します。
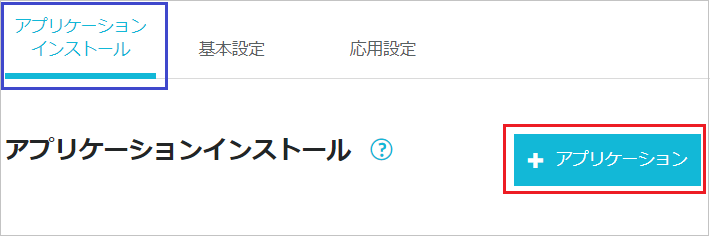
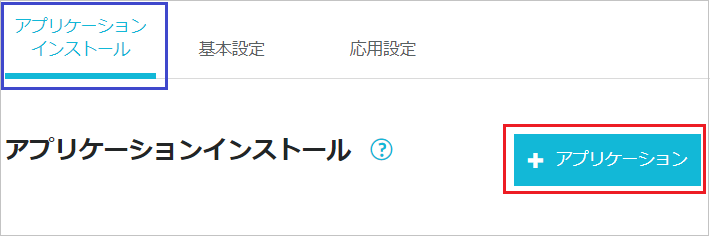
5 サイト設定画面が表示されたら、画面内で『アプリケーションインストール』が選択されていることを確認して、「アプリケーション」ボタンをクリックします。
※テスト移行をする場合はここから手順が異なります。テスト移行の詳細な手順は「WordPressかんたん移行機能でテスト移行を利用する手順」をご参照ください。
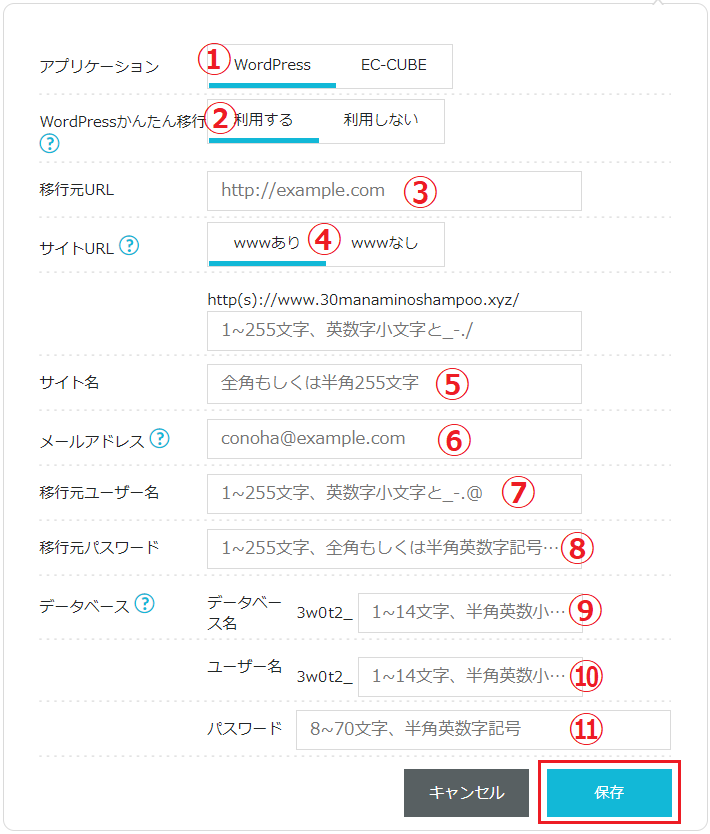
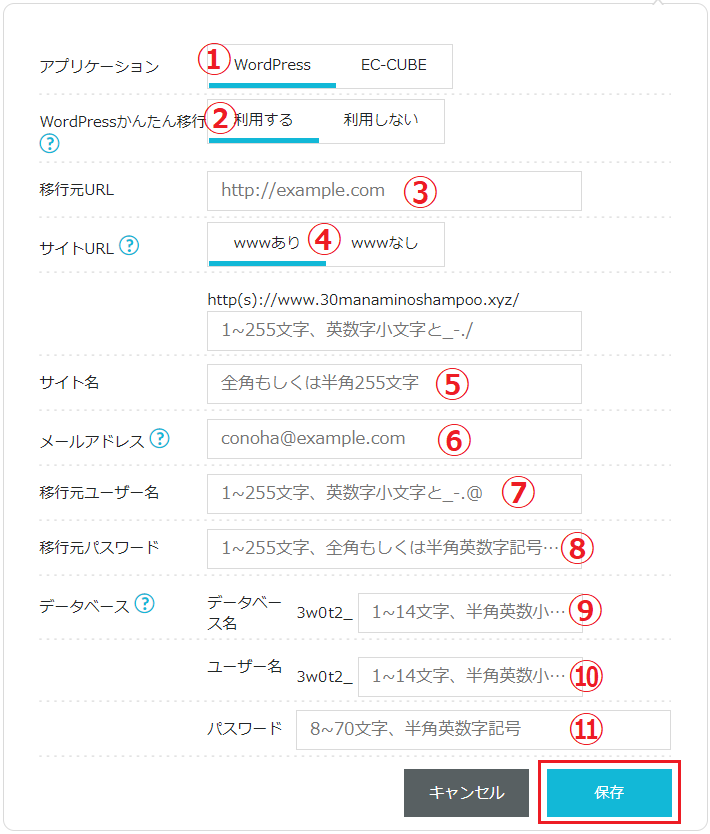
6 上記図のようにWordPressのインストールに必要な入力項目が表示されたら、各項目を以下のように入力します。
①:アプリケーション
「WordPress」をクリックします。
※選択されている方の下部が青くなります。
②:WordPressかんたん移行
「利用する」をクリックします。
③:移行元URL
引越元サイトのURLを入力します。
※http(s)から始まる引越元サイトのURLを入力します。
④:移行元URL
「wwwあり」・「wwwなし」を引越元サイトと同じになるように選択します。
⑤:サイト名
引越元サイトのタイトルを入力します。
⑥:メールアドレス
引越元サイトのWordPress管理者メールアドレスと同じメールアドレスを入力します。
⑦:移行元ユーザー名
引越元WordPressサイト管理者のユーザー名を入力します。
⑧:移行元パスワード
引越元WordPressサイト管理者のパスワードを入力します。
⑨:データベース名
WordPressで使うデータベース名を入力します。
(移行元のサイトとは別の名前になるので、自由に決めてOKです。)
※半角英数字記号で好きな名前を入力でOKです。
⑩:(データベース)ユーザー名
(データベース)ユーザー名を入力します。
※半角英数字記号で好きな名前を入力でOKです。
⑪:(データベース)パスワード
(データベース)パスワードを入力します。
※半角英数字記号で好きな名前を入力でOKです。
各項目を入力したら最後に「保存」ボタンをクリックします。
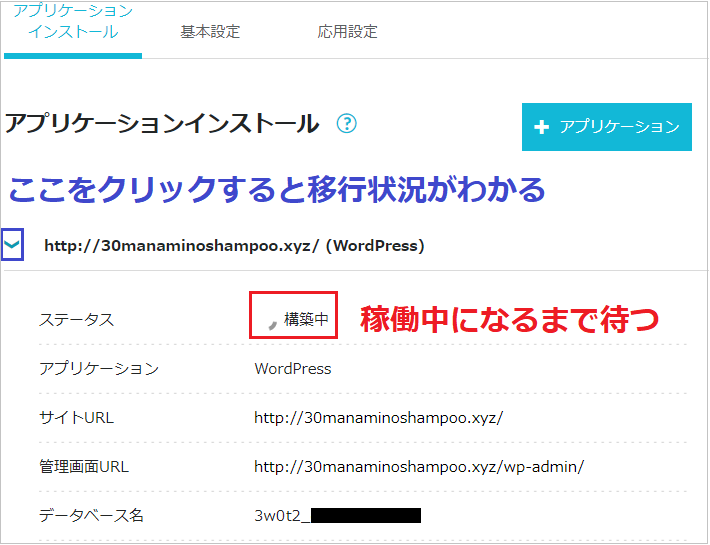
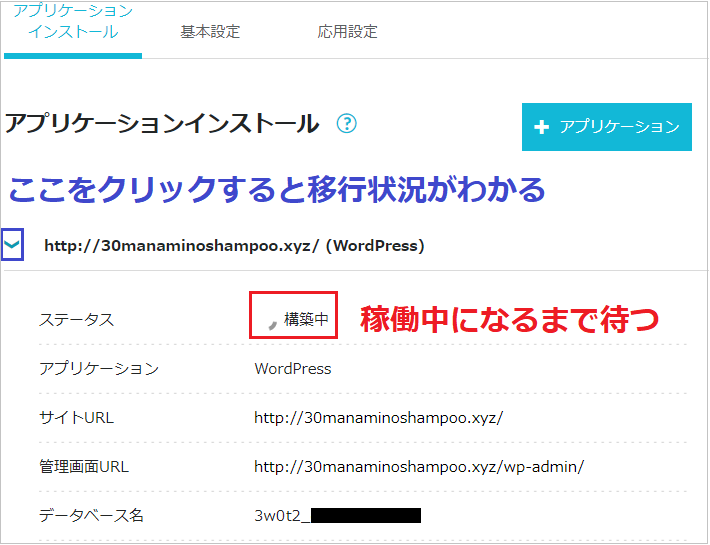
7 上記図のような画面が表示されたら、WordPressかんたん移行機能によるサイト引越しが開始されたことになります。
ちなみに、WordPressかんたん移行機能によるサイト引越しにかかる時間は、引越元サイトにあるファイル容量によって変わってきます。



早ければ30分位で完了し、長ければ移行完了まで数時間かかるよ。



ちなみに、今回のエックスサーバーにあったサイトを引っ越したときは2時間かかったよ。
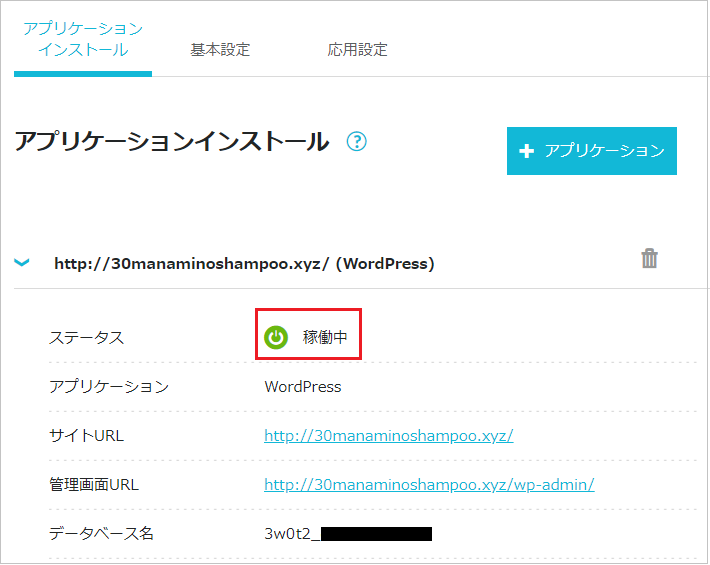
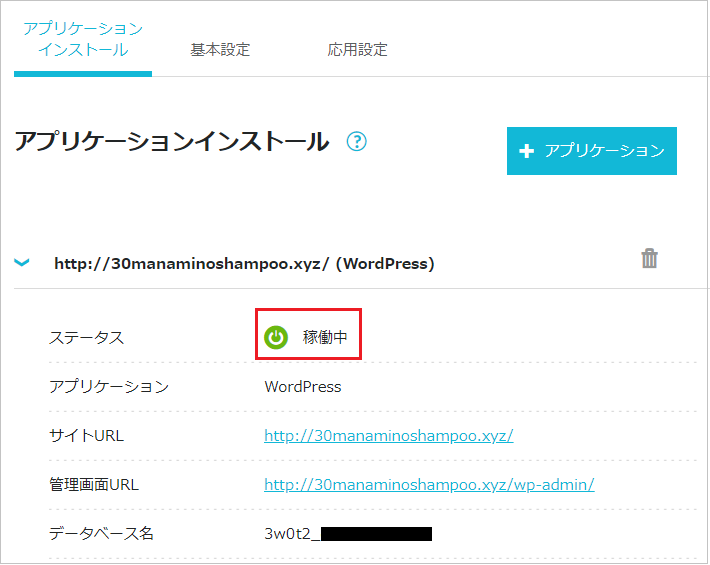
8 先程と同じ画面でステータスが「稼働中」になれば、WordPressかんたん移行機能によるConoHa WINGへのサイト引越しは完了です。



おい、12時間近く放置していてもまだ「構築中」のままなんだがどういうことだ?



もし、数時間たってもステータス「構築中」のままだったらF5キーを押してみよう。



おおっ、画面上のステータスが「稼働中」に変わったぜ。



画面を最表示(リロード)したら、ステータスが「稼働中」に変わる場合があるから試してみてね。
次は、ConoHa WINGへ引っ越したサイトが正常に動作するかを確認しましょう。
ちなみに、WordPressかんたん移行は引越元サイトをConoHa WINGへコピーするだけなので、エックスサーバー(移行元サーバー)にある引越元サイトにはなんの影響もありません。
ConoHa WINGへ引っ越したサイトの動作確認
続いてConoHa WINGへ引っ越したサイトの動作確認をしましょう。
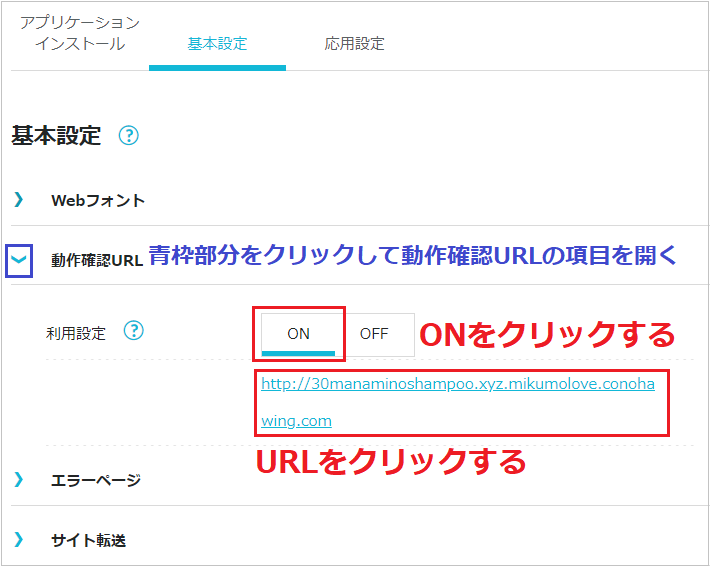
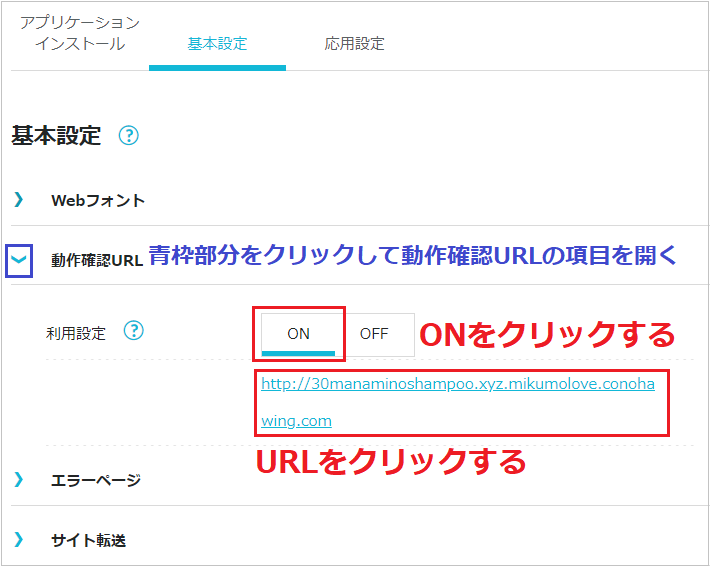
上記図のように、「基本設定」をクリックして基本設定画面を表示した後。
動作確認URLの「利用設定」を『ON』に選択して表示されたURLをクリックすると、ConoHa WINGへ引っ越したサイトが表示されますので、サイトの表示などに不具合がないかを確認します。



この時点では、サイトがSSL化(https)になっていなくても問題ないよ。
引越元サイト独自ドメインのネームサーバーを変更する


次に引越元サイトの独自ドメインを取得したドメイン会社のコントロールパネルからネームサーバー設定変更を行い。
ネームサーバーの指定を「エックスサーバー(移行元サーバー) → ConoHa WING」へと変更します。



ConoHa WINGのネームサーバーは以下のものを指定してね。
ネームサーバー1:ns-a1.conoha.io
ネームサーバー2:ns-a2.conoha.io
ネームサーバー3:未入力でOK
ネームサーバー4:未入力でOK
ネームサーバー5:未入力でOK
ネームサーバー6:未入力でOK
※ドメイン会社のコントロールパネルからのネームサーバーの変更手順は各ドメイン会社によって違うので、手順については割愛します。
ConoHa WINGへ登録した引越元サイトの独自ドメインに無料SSLを適用する
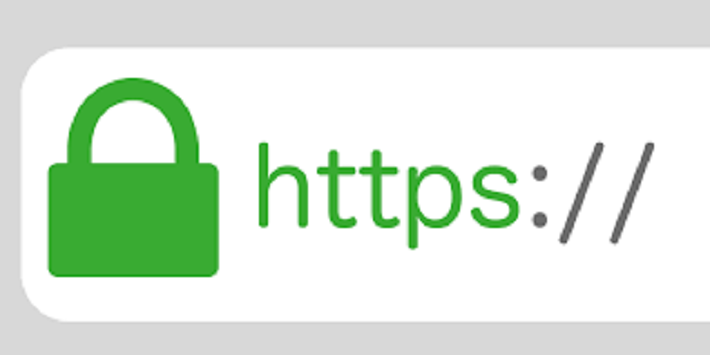
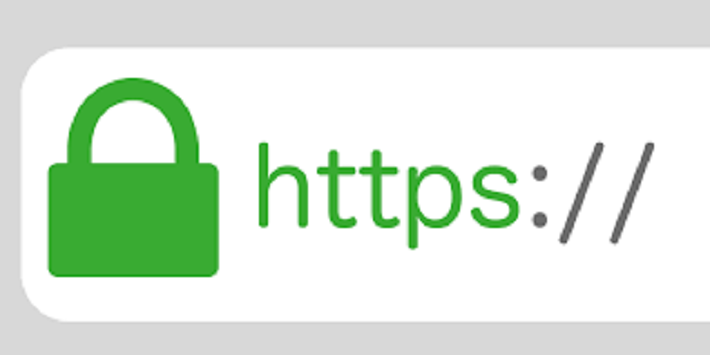
次にConoHa WINGへ登録した引越元サイトの独自ドメインに無料SSLを適用して、引越先サイトをSSL(https)化します。
手順については以下の通りです。
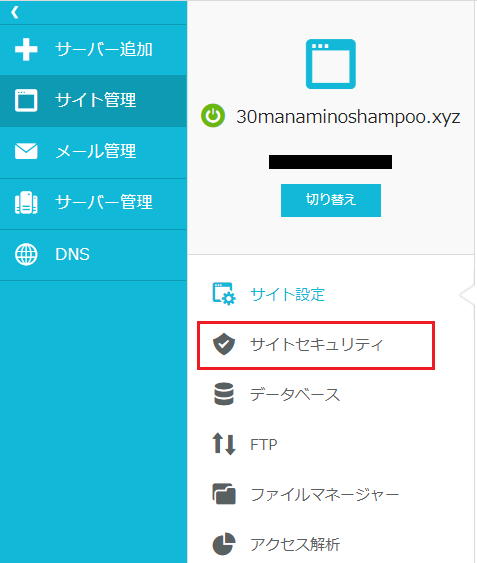
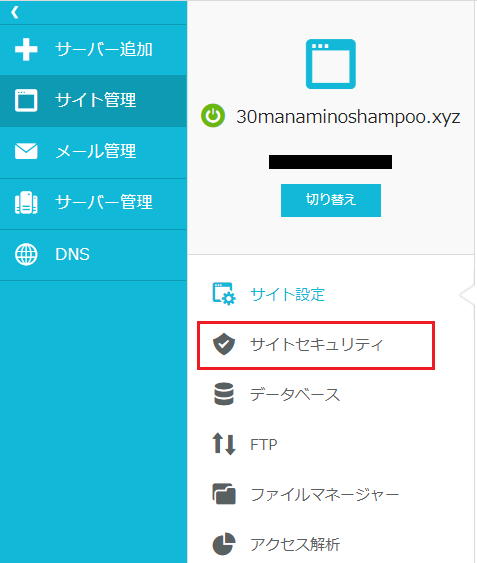
1 ConoHa WINGコントロールパネルのサイト管理画面のメニューにある「サイトセキュリティ」をクリックします。
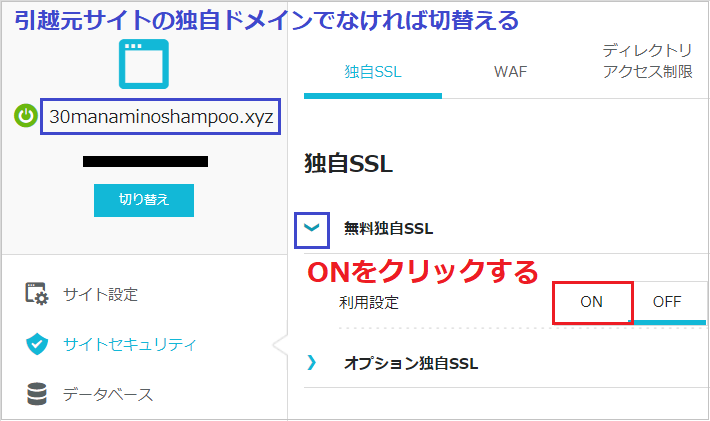
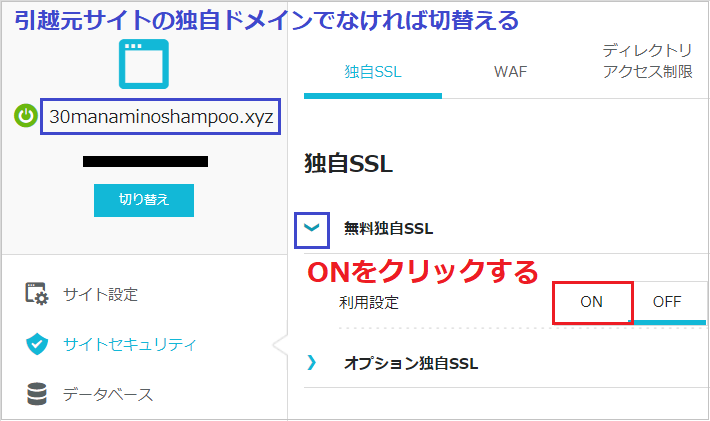
2 サイトセキュリティ画面が開いたら、無料独自SSL項目にある「利用設定」の『ON』をクリックして無料SSL適用を開始します。
この画面で無料SSLを適用開始時は対象の独自ドメインが合っているかを事前に確認しておいて下さい。
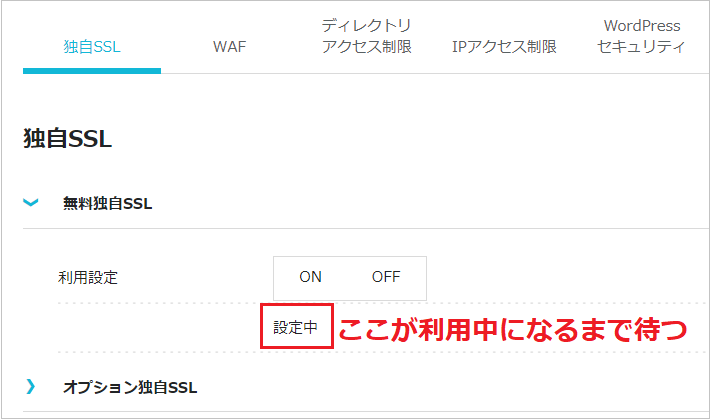
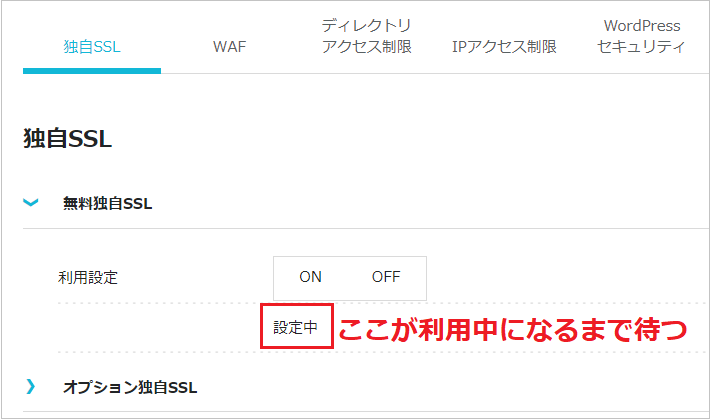
3 上記図のように「設定中」と表示されたら、対象の独自ドメインへ無料SSL適用が開始されたことになります。
この画面で表示されている「設定中」が「利用中」に変われば、対象ドメインへの無料SSL(https)適用は完了です。
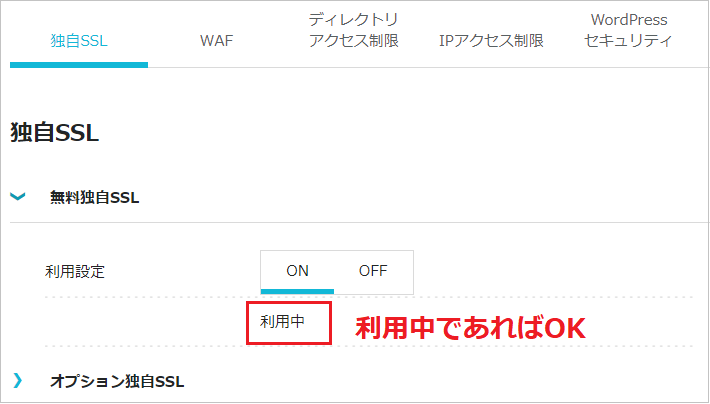
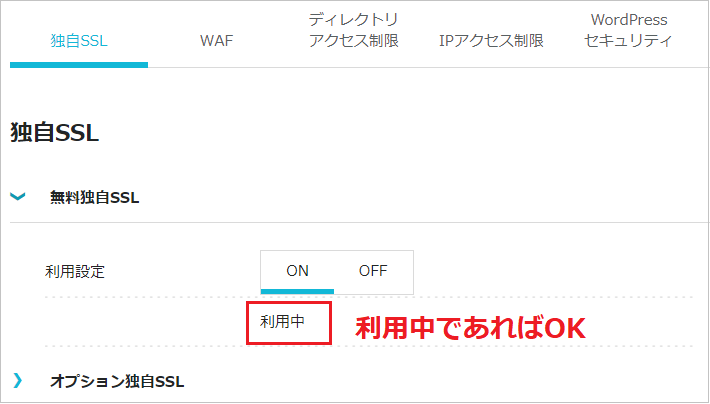



「設定中」から「利用中」へ変わるにはどれくらい待てばいいんだ?



独自ドメインのネームサーバー変更が反映には数時間~最大で72時間かかるよ。



結構、時間がかかるなぁ。



まあ、ほとんど半日~1日でネームサーバーの変更の反映は完了するから



半日や1日経過したら、無料SSLが「利用中」になっているか確認してみてね。
登録した独自ドメインのDNSをConoHa WINGサーバーに変更する


いよいよ最後の作業です。
登録した独自ドメインのDNSを引越元サーバーに変更の作業で変更した独自ドメインのDNSを、今度はConoHa WINGサーバーのIPアドレスに変更します。
手順については以下の通りです。
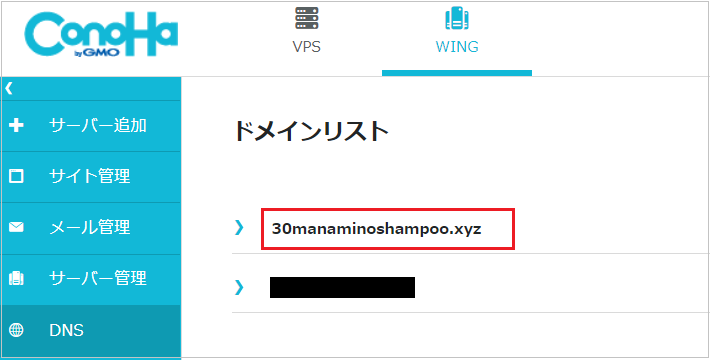
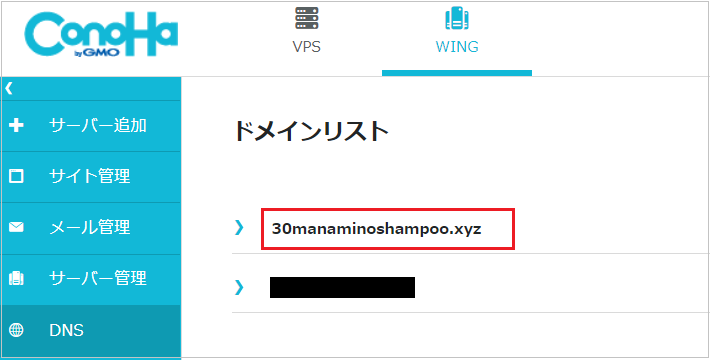
1 DNS画面が開き、先程登録した引越元サイト独自ドメインをクリックします。
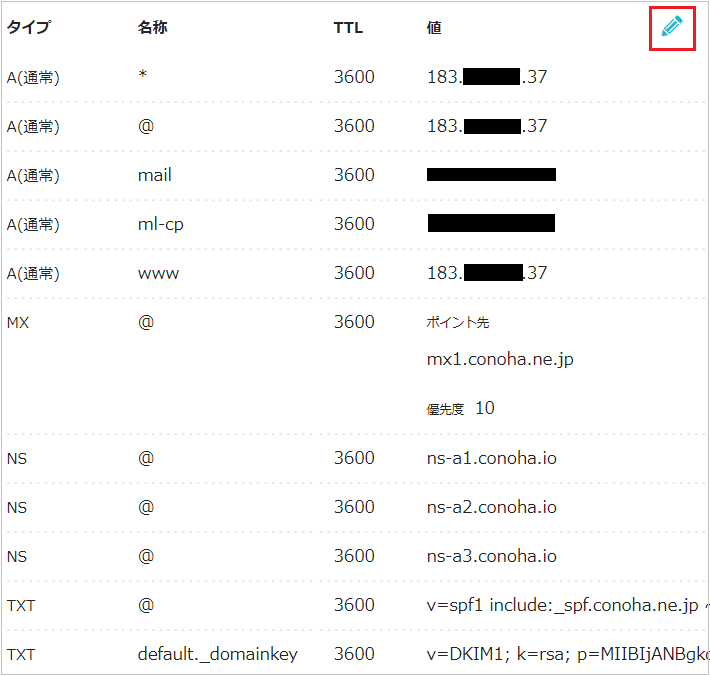
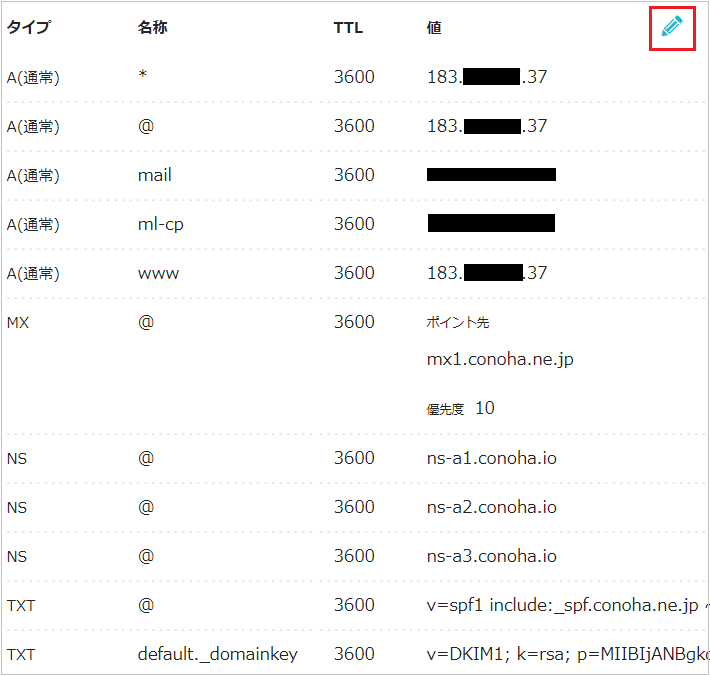
2 引越元サイト独自ドメインのDNS詳細画面が開いたら、画面右上にある「鉛筆アイコン」をクリックします。
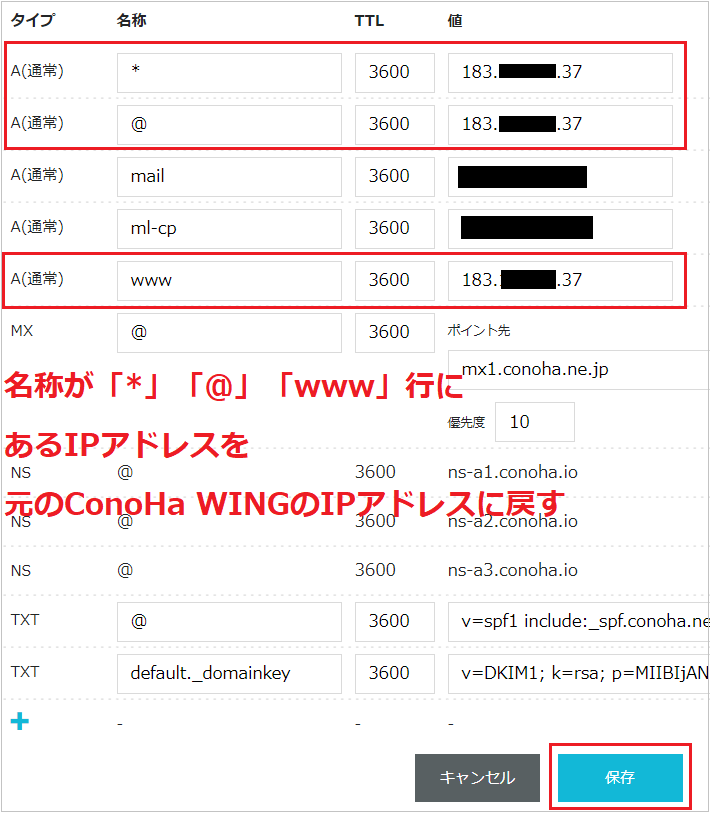
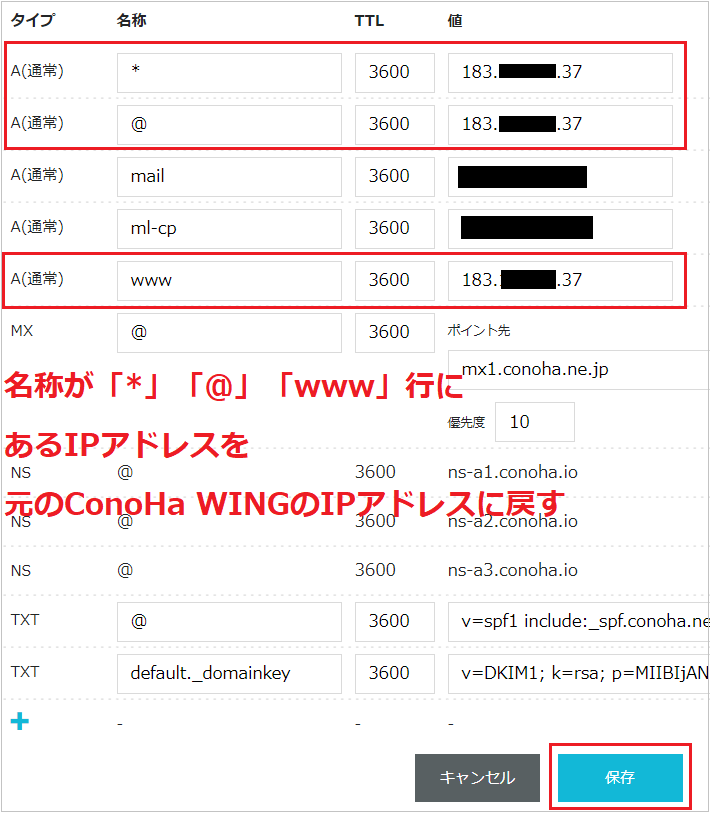
3 上記図にある赤枠で囲った、名称が「*」「@」「www」行にある値(IPアドレス)の部分に先程控えておいたConoHa WINGのIPアドレスを入力して「保存」ボタンをクリックします。
これで登録した独自ドメインのDNSをConoHa WINGサーバーに変更する作業は完了です。
もし、引越先サイトがhttpsでアクセスできないときは
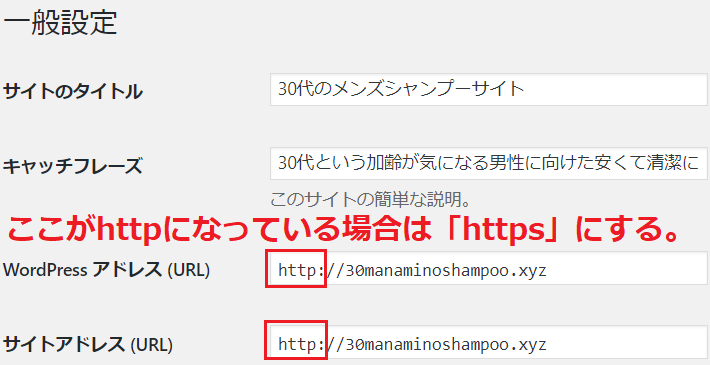
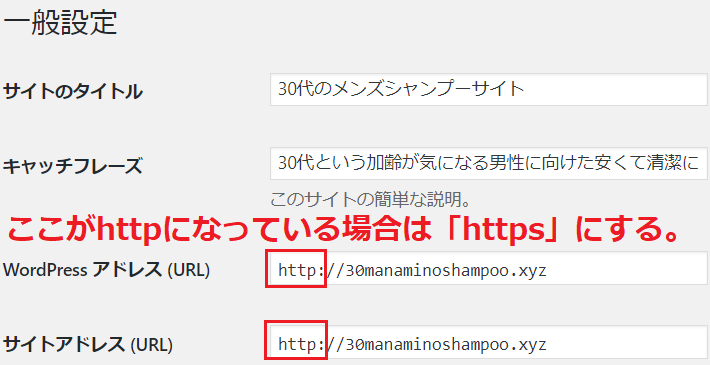
もし、これまで説明してきた手順通りサイトの引越しを行ったのに、引越先サイトにhttpsでうまくアクセスできない場合。
WordPress管理画面の一般設定のURLを確認してみましょう。
もし、引越し先サイトで表示されないページがある場合は?
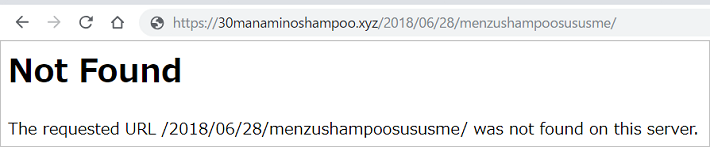
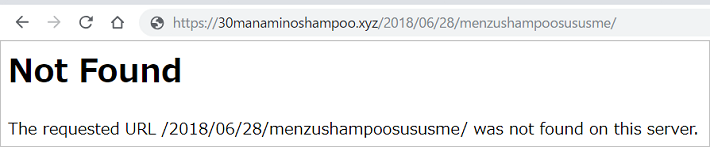
もし、引越し先サイトで上記図のように表示されたページを正常に閲覧できない場合。
WordPress管理画面にログインして「設定」→ 「パーマリンク設定」でパーマリンク設定画面を開き。
パーマリンク設定画面では何も変更せずに画面内にある「保存」ボタンをクリックすれば直る可能性が高いです。
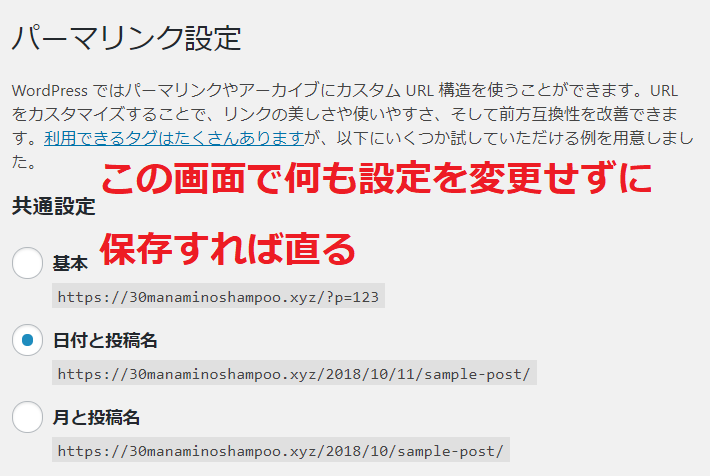
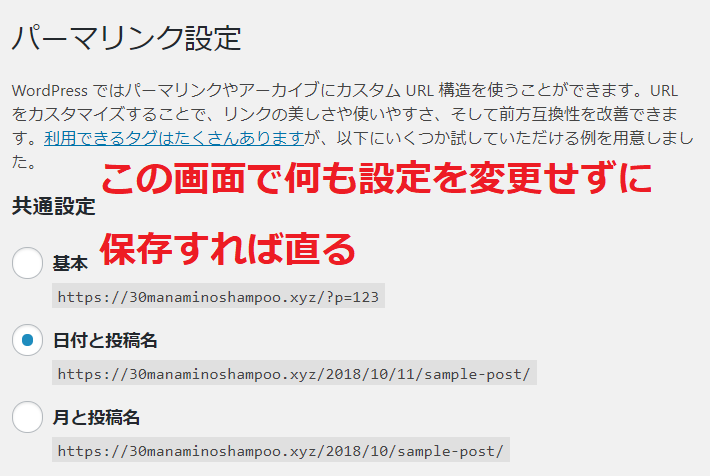
謎のプラグイン「Z.com Easy WP Migrator」とは?
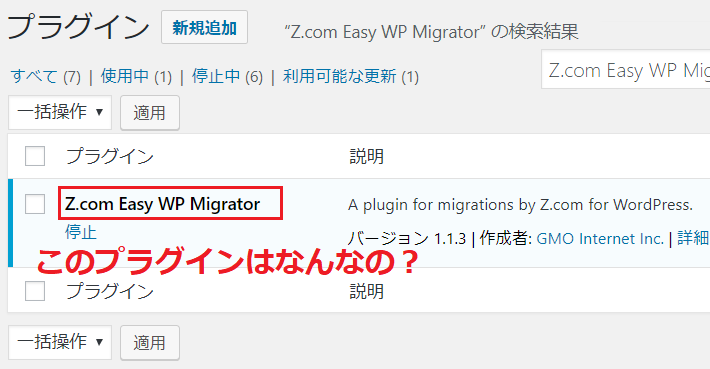
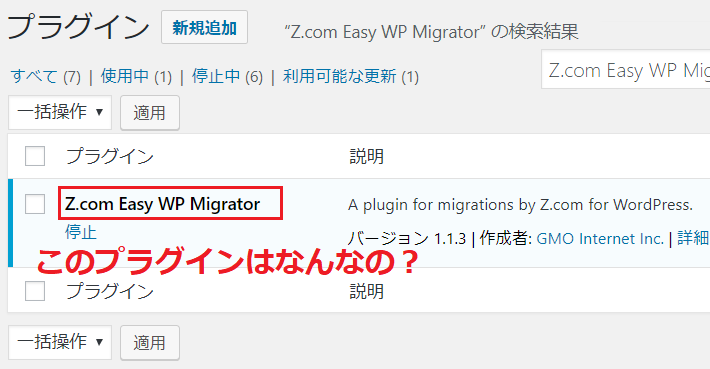



おい、ConoHa WINGの引越先WordPresssサイトのインストール済プラグインの中に「Z.com Easy WP Migrator」とかいう見慣れないプラグインがあるんだが、こりゃ一体なんだ?



それはね、ConoHa WINGのWordPressかんたん移行機能による作業で自動的に入ったプラグインだよ。
ConoHa WINGのWordPressかんたん移行機能によるサイト引越しは「Z.com Easy WP Migrator」プラグインを使って行われます。
ただし、サイト引越しが完了しても「Z.com Easy WP Migrator」プラグインは自動で削除されないので、不要であれば自分で削除する必要があります。



「Z.com Easy WP Migrator」プラグインを削除しても動作に不具合が起こるとかないよな?



「Z.com Easy WP Migrator」はただの移行用プラグインだから、サイトの引越しが完了しているなら削除して問題ないよ。
「Z.com Easy WP Migrator」は、GMO系列のZ.com WebHostingサーバーがやっている、サイト簡単引っ越しサービス(無料)で使われているプラグインです。
それを、ConoHa WINGでも無料で使えるようにしているようです。



なんにせよ、無料で使わしてくれるのは本当にありがとうだぜ。
WordPressかんたん移行機能が失敗するときは
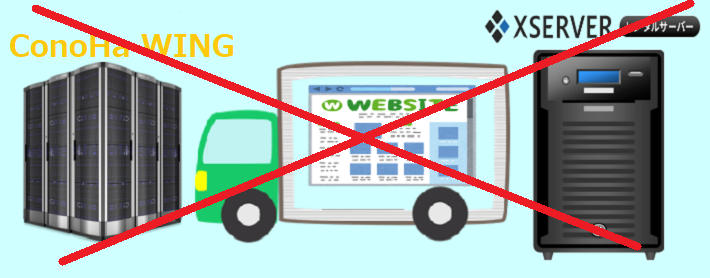
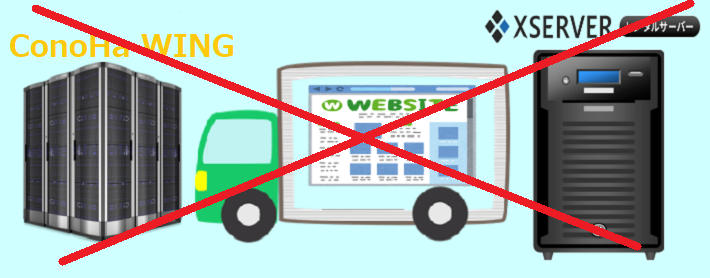
WordPressかんたん移行機能を使える条件に記載されている条件を満たしているのに、WordPressかんたん移行が失敗するときは以下記載の原因に該当していないかを確認してみましょう。
移行元サイトログイン確認 入力形式が不正です
WordPressかんたん機能画面で「保存」ボタンをクリックしたとき、
「移行元サイトログイン確認 入力形式が不正です」と表示される場合は、
「移行元URL」・「移行元ユーザー名」・「移行元パスワード」のいずれかの項目で入力ミスしている可能性が高いのでもう1度見なおしてください。
全部正しい値を入力しているのに同じエラーが表示される場合は、「移行元ユーザー名」にWordPress管理者のメールアドレスを入力すると成功する場合がありますので試してみてください。



実際、僕も「移行元ユーザー名」にWordPress管理者メールアドレスを入れたら成功したパターンを経験したよ。



ちなみに、WordPress管理者メールアドレスでもWordPress管理画面へログインできるから移行が成功する理屈は分かるけど、なんでこっちだけ成功するのかは不明だよ。
また、「移行元ユーザー名」にWordPress管理者メールアドレスを入力してサイト引越しを行った場合。
引越先WordPressサイトの管理画面へログインするユーザーIDは、WordPress管理者メールアドレスでしかログインできませんので注意してください。
ロリポップからのサイト引越しは失敗しやすい
ConoHa WINGのWordPressかんたん移行機能を使って、「ロリポップにあるサイトを引っ越ししようとしたら失敗した」という報告がTwitterなどにいくつか上がっています。
実際、僕もロリポップにあった半年以上運営放棄していたペラサイトをConoHa WINGのWordPressかんたん移行機能で移行しようとしましたが3回連続失敗しました。
ConoHa WINGのサポートに問い合わせてみたところ、
「移行元のサーバーのスペックや移行元サイトの構成等により失敗となるケースがございます」との返答があり。
また、解決策として「手動作業でConoHa WINGへ引っ越しするのが1番早い」との返答も同時にありましたので、現状ロリポップのサイトは残念ながら手動作業でConoHa WINGへ引越しするのがベストと言えそうです。
WordPressかんたん移行機能でテスト移行を利用する手順
※「WordPressかんたん移行機能でサイトの引越しを行う手順」の手順6以降を説明していきます。
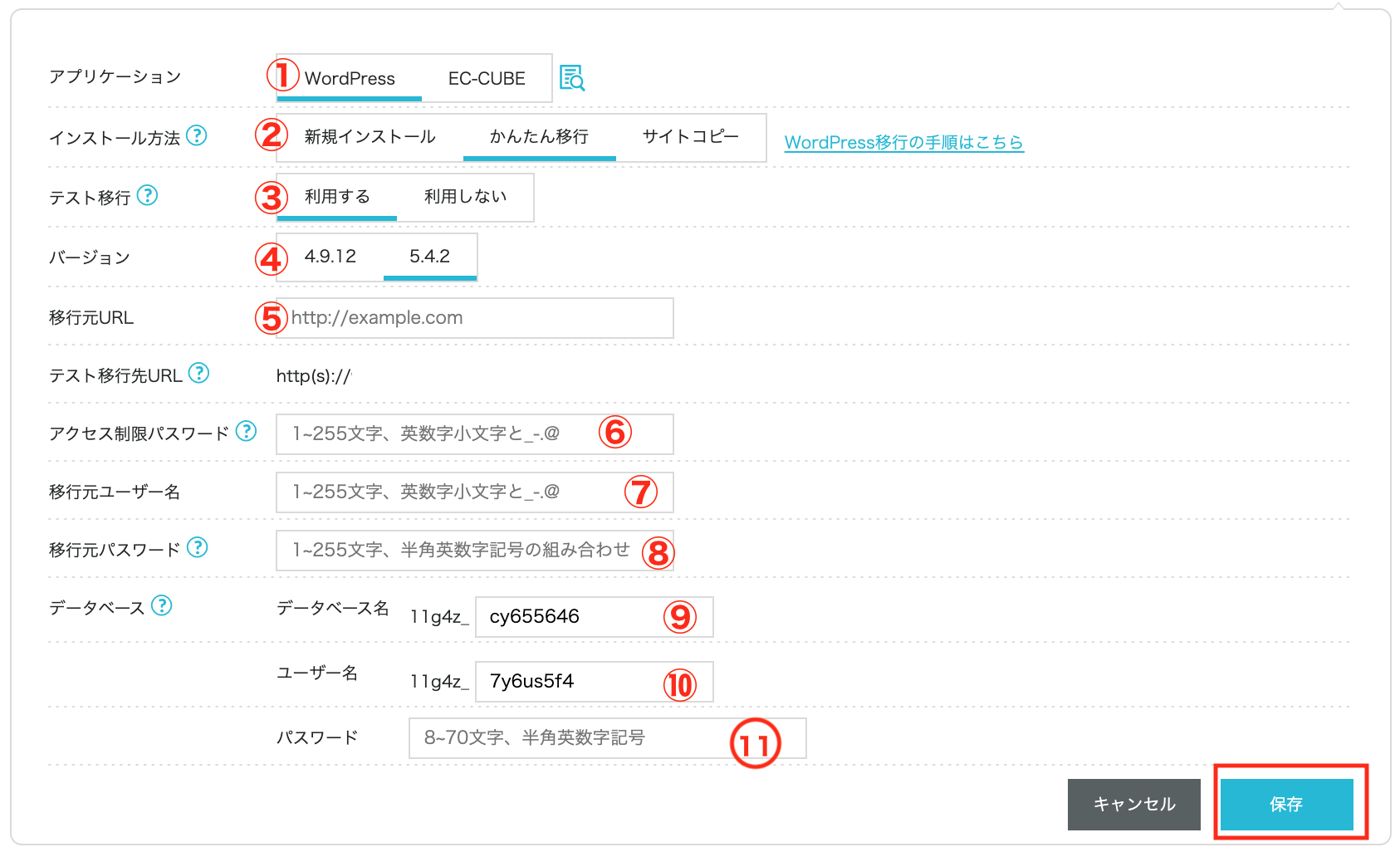
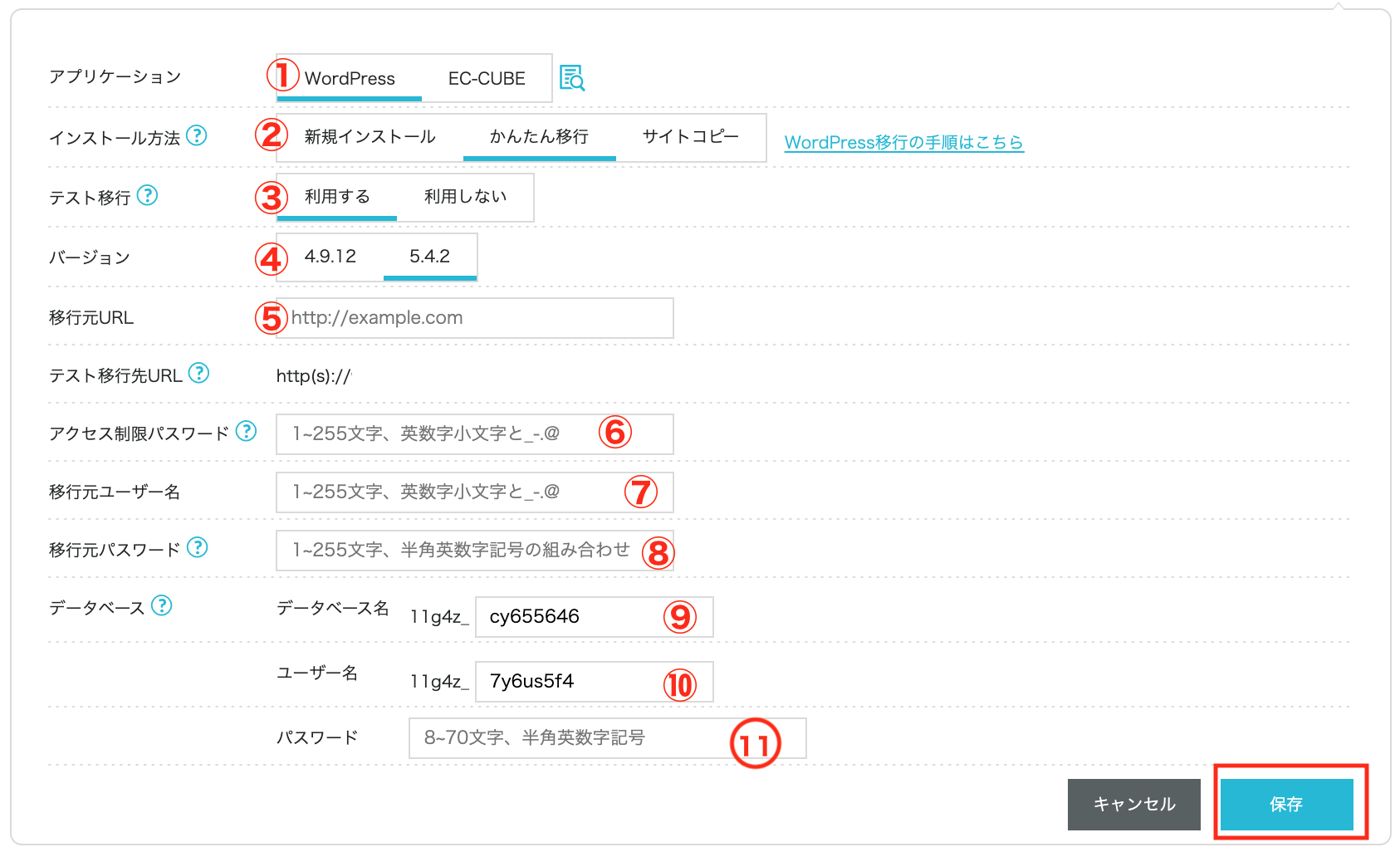
①:アプリケーション
「WordPress」をクリックします。
※選択されている方の下部が青くなります。
②:インストール方法
「かんたん移行」をクリックします。
③:テスト移行
「利用する」をクリックします。
④:バージョン
移行元のWordPressバージョン4.x系、または5.x系が同じものを選択します。
⑤:移行元URL
引越元サイトのURLを入力します。
※http(s)から始まる引越元サイトのURLを入力します。
⑥:アクセス制限パスワード
任意の文字列を入力します。テストサイトにアクセスする際に必要となるパスワードです。
⑦:移行元ユーザー名
引越元WordPressサイト管理者のユーザー名を入力します。
⑧:移行元パスワード
引越元WordPressサイト管理者のパスワードを入力します。
⑨:データベース名
WordPressで使うデータベース名を入力します。
(移行元のサイトとは別の名前になるので、自由に決めてOKです。)
※半角英数字記号で好きな名前を入力でOKです。
⑩:(データベース)ユーザー名
(データベース)ユーザー名を入力します。
※半角英数字記号で好きな名前を入力でOKです。
⑪:(データベース)パスワード
(データベース)パスワードを入力します。
※半角英数字記号で好きな名前を入力でOKです。
各項目を入力したら最後に「保存」ボタンをクリックします。
7 以下のように、ステータスの進捗が進み出したらテスト移行が開始されたことになります。
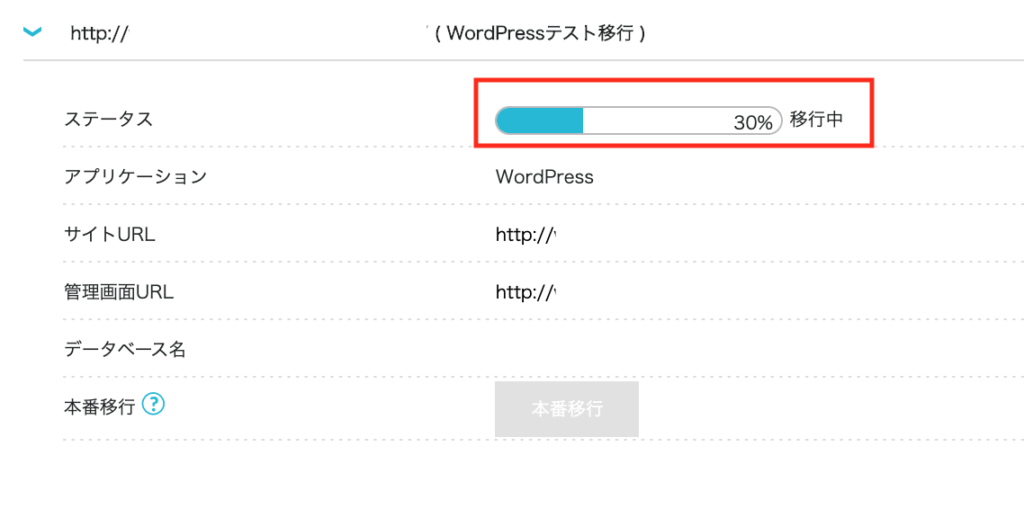
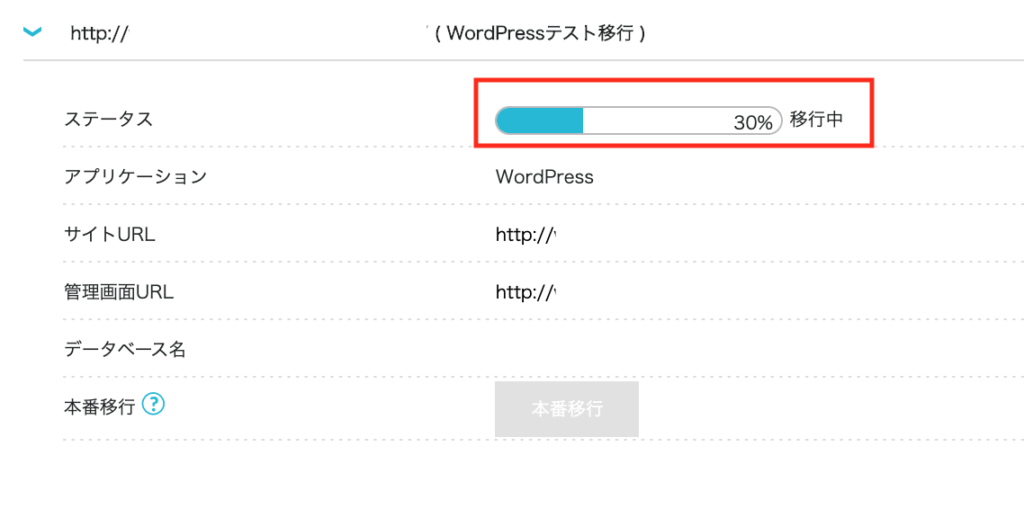
8 ステータスが100%となったら完了です。
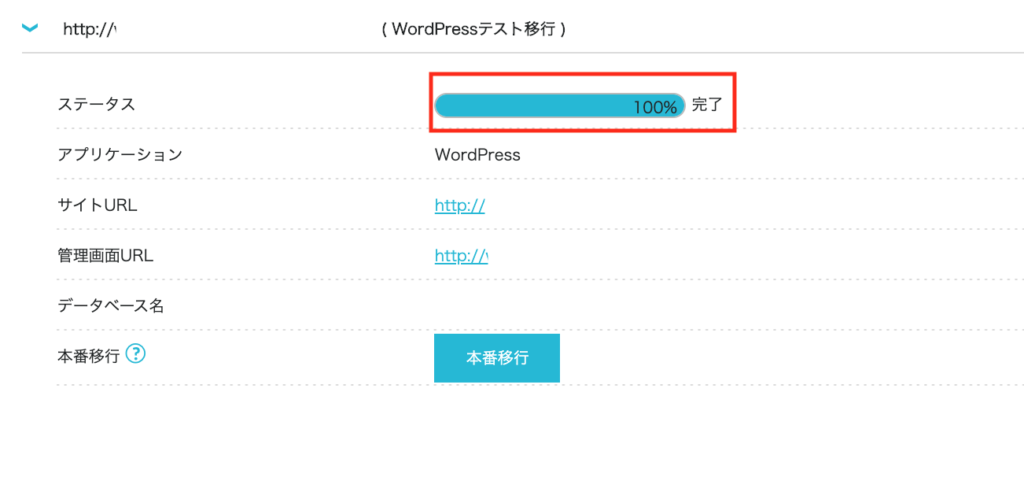
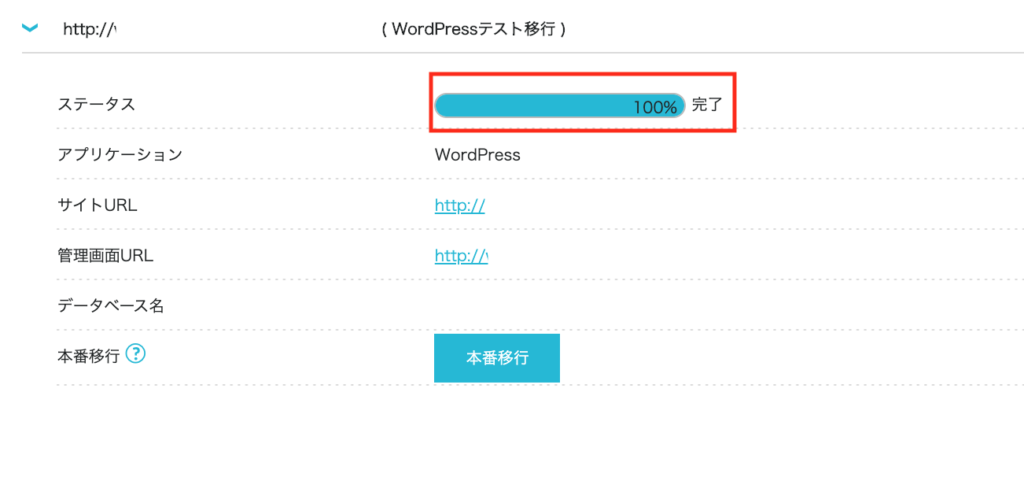
9 サイトURLにアクセスして動作確認をします。問題なければ「本番移行」をクリックします。
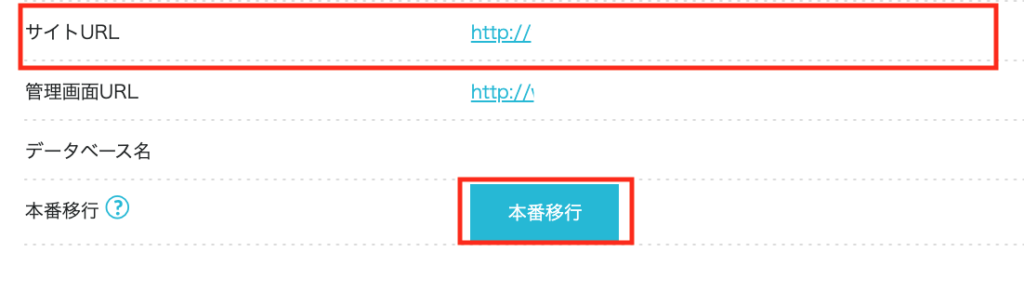
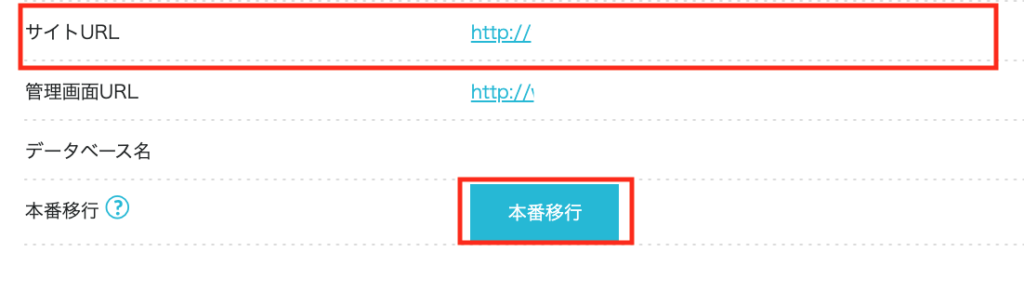
10 以下のように入力項目が表示されますが、特に変更の必要がなければそのまま「保存」をクリックします。
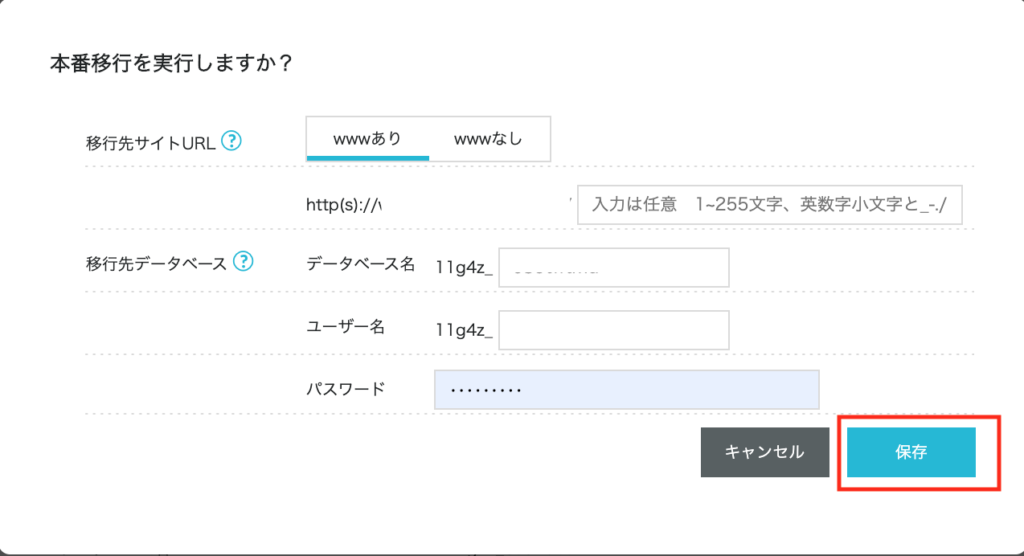
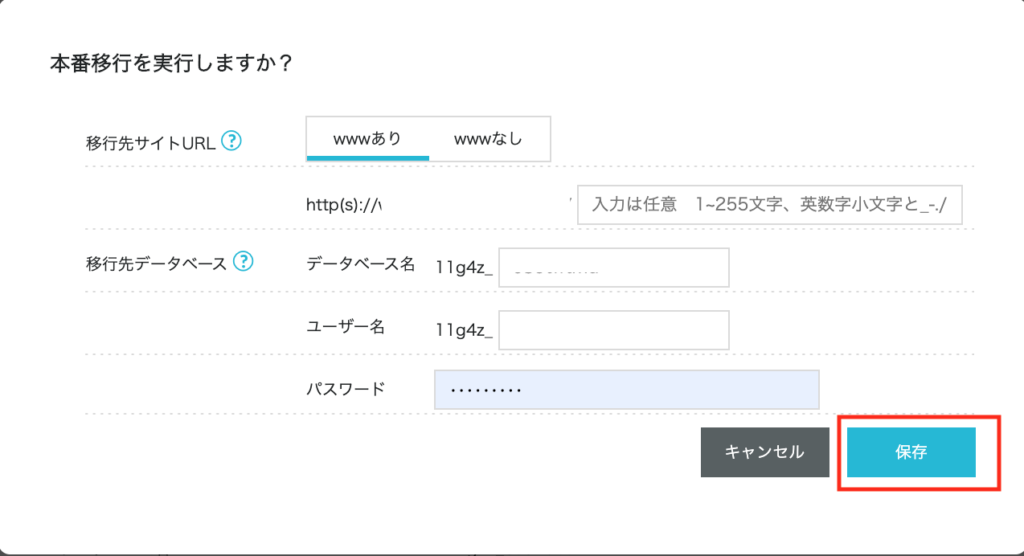
11 しばらくするとテストサイトとは別に、本番環境が「稼働中」となってできあがります。下向き矢印を展開すると本番環境の詳細情報が確認できます。
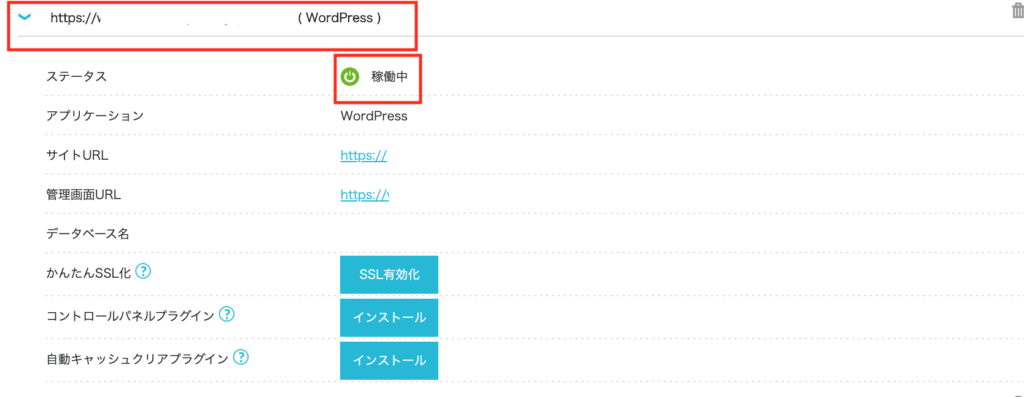
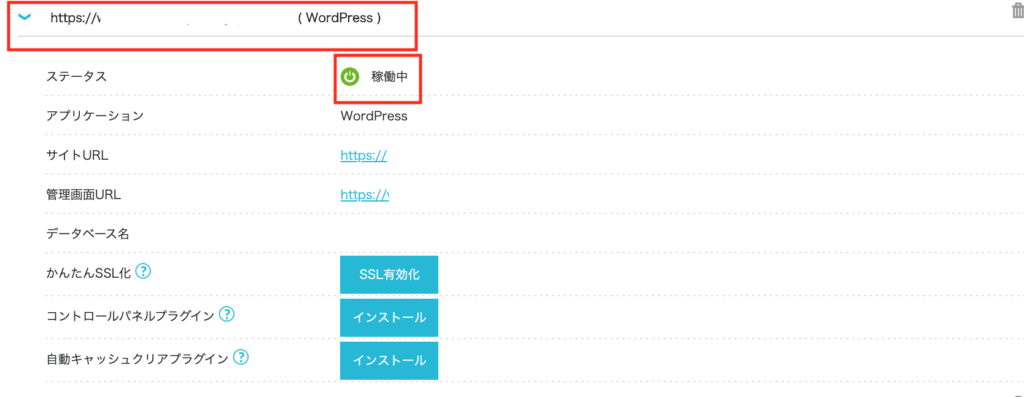
12 以上でテスト移行を利用した移行方法は完了です。なおテストサイトは自動では消えないため、不要な場合は削除してください。
まとめ
まだ、一部のレンタルサーバーでWordPressかんたん移行機能によるサイト引越しでも。
ロリポップにあるサイトはサイト引越しが失敗しやすいなどの不具合があったり。
無料SSL付き独自ドメインのサイトを1度も落とさず(閲覧不能)に引越しするには独自ドメインのDNS(ネームサーバー)の変更が必要であったりと、完全自動での引越しにはまだ遠いです。
しかし、従来の全て手動作業によるサイト引越しよりは、かなり楽にサイト引越しできるようになったのも事実ですので、他レンタルサーバーで運用しているサイト(ブログ)をConoHa WINGで運用したみたいけど「サイト引越しが難しいからやめておこう」と二の足を踏んでいる方。
WordPressかんたん移行機能を使って、ConoHa WINGへサイトを引越しをして。ぜひ、国内最速のサクサク表示でストレスが全く無いサイトの運用をしてみてください。



ConoHa WINGへサイトの引っ越しが終わったらぜひ以下の記事を参考にして、国内最速のConoHa WINGサーバーの力で、サイトを超高速で表示できるようにしてみてね。















コメント
コメント一覧 (6件)
サーバーの移転を考えており、非常にためになる記事でした。
無料SSLのままでは移転できないと思っていました。
1点わからないことがありました。
下記作業は、なんのために行っているのでしょうか。
教えていただけると幸いです。
次に、左下にある青い「+」をクリックして入力欄を追加し、追加された入力欄は以下のように入力します。
タイプ:『A(通常)』
名称:『*』
TTL:『3600』
値『エックスサーバー(移転元サーバー)のIPアドレス』
各項目を入力したら、最後に「保存」ボタンをクリックします。
affさん
コメントありがとうございます。
コメントに記載して頂いた作業を行っているのは
「独自ドメインのネームサーバーをConoha WINGに向けた時に、サイト表示ができなくなってしまう事態を防ぐ」ためです。
もし、この作業を行っていない場合。
ネームサーバーをConoha WING側に向けてから、実際にその設定が反映されるまでの半日~2日程(最大72時間)
引越しするサイトがSSL(https)で正常に表示できなくなってしまいます。
しかし、DNSを引越元サーバーをあらかじめ設定しておくことで
ネームサーバーの設定がConoha WINGに向くまでは、引越し元サーバーでのサイトが表示されるので
SSL(https)で正常に表示できなくなることを防ぐことができます。
※これで引っ越し元サーバーのサイトファイルなどを消しても大丈夫です。
ちなみに、Conoha WINGでの独自ドメインに無料SSL設定作業にて
画面上の無料独自SSL利用設定で「利用中」と表示された時点で、ネームサーバーがConoha WINGへの設定変更は終わっていますので
DNSの設定を引っ越し元サーバーからConoha WINGへ戻すことで、独自ドメインを含めてConoha WINGへの引っ込しは完了となります。
※この時点では、引っ越し元サーバーにあるサイトはそのままにしておいてください。
以上です。
ご返信いただきありがとうございます。
設定するのは、もともとある「@」と「www」だけではなく、「*」を新たに追加しなければならない点がよくわかりませんでした。
もともとは「*」がなくてもDNSの設定が問題なかったのが、最終的に「*」が1行加わった設定になると思いますが、「*」を残す必要がある点、そももそ「*」を設定する必要がある点がよくわかりませんでした。(DNSの設定自体がよくわかっていません)
affさん
返信が遅くなってしまいすいません。
「*」(ワイルドカードのDNSレコード)を新たに追加しているのは
サブドメインの場合でもDNSを有効にするためとなります。
なので、サブドメインを使っていなければ設定しなくてもいいのですが、設定追加してもデメリットは特に無いため
今回の説明ではサブドメインでのサイト引っ込しもあるかもしれないと考慮して説明しています。
このあたりの説明できていなかったのは
申し訳なく思います。
近いうちに、補足説明としてDNS設定の意図を説明しようとかと思います。
今回は細かいご指摘までいただき本当にありがとうございました。
コメント失礼致します。
お名前のSDサーバーからコノハウイングへ移行を考えています。
複数のドメインで運営しているのですが、複数でも引越しは可能ですかね?
他のサイトで「複数は微妙かも」みたいなのを読んだので。。。
よろしくお願い致します。
はじめまして^^
記事を拝読させて頂き、移行作業を安心して進める事ができました!
おかげさまでさくらサーバーからConoHa WINGへ、特に不備なく移行する事ができました。
有益な記事を書いてくださり、ありがとうございます^^