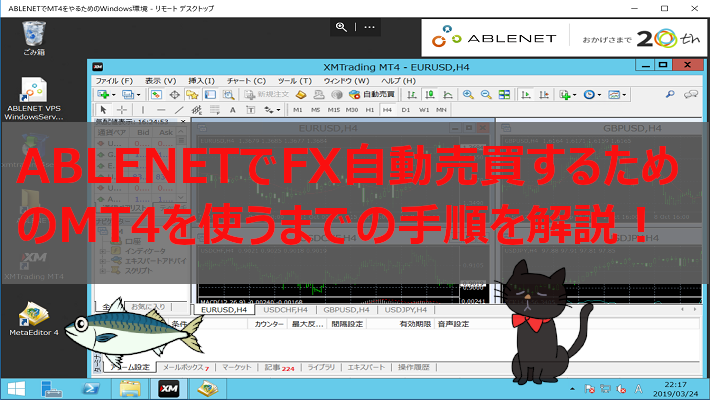
 クロネコくん
クロネコくんMT4を24時間常時起動させておいて、どこからでもどんなデバイスでもアクセスして操作したり、シグナルやアラートの通知を受け取りたい。
FXでMT4を使って自動売買するのであれば、このような悩みを持っている人もいるかと思います。



そうそう、俺も自宅の古いパソコンを24時間つけてMT4を使おうとしてたところだよ。
しかし、自宅のパソコンで24時間MT4を起動させると以下のようなデメリットあるため、自宅のパソコンでMT4を24時間起動させ続けるのはおすすめできません。
- 電気代が1000円ほど高くなってしまう
- 低スペックのパソコンではMT4以外のアプリケーションも起動させると、どのアプリケーションも動作しなくなってしまう
- パソコンの電源を常時つけておくので、普通に使うよりも寿命が短くなる
- 台風や地震などの停電でパソコンが止まると、MT4も止まってしまう
- 一人暮らしで仕事などで長時間外出中に、PCが故障などで発火して最悪の場合に火事になる可能性がある



じゃあ、どうすればいいんだよ?



そんな時こそ、ABLENET VPSの出番だよ。
ABLENET VPSを使えば、契約中は毎日24時間自由に動かせるWindowsデスクトップ環境が提供されるため、その環境でMT4を24時間動かし続けられます。
また、ABLENET VPSから提供されるWindowsデスクトップ環境には自分パソコン・スマホなどからいつでもリモートアクセスして操作可能なうえ。
その環境を動かすサーバーも運営会社側が災害に強い設備の中でしっかり管理してくれるので、自宅パソコンのように寿命を縮めたり発火させたり、台風や地震による停電によって止まる心配もありません。



そのABLENET VPSを利用してのMT4を起動には、俺が持っているWindows7の低スペックで古いパソコンでも問題ないのか?



もちろん問題ないよ。なぜなら、自分が持つパソコンでMT4を動かしているわけではないからね。



おおっ、そんな素晴らしいサービスがあるのなら、もっと詳しく教えてくれよ。
今回はそんな要望に答える。
24時間MT4を問題なく動かせるWindowsデスクトップ環境が使えるABLENET VPSについての紹介と、そのABLENET VPSの登録(申し込み)~提供されたWindows環境でMT4を起動させるまでの手順を図解付きで説明していきます。



2019年3月中旬にABLENET公式サイトがリニューアルされたので、最新の申込手順を知りたい人も読んでみてね。
FXでMT4を24時間使うならABLENET VPSが1番おすすめな理由
実はABLENET VPS以外にも、Windowsデスクトップ環境を提供してくれてMT4を動かせるようなVPSサービスは他にも存在します。



お名前.comデスクトップクラウドや使えるネットが該当するよ。
しかし、この2つのVPSサービスよりABLENET VPSの方が以下の点で優れているのでおすすめできます。
- 回線が共用200MBなので、他2つのVPSサービスよりも回線速度が速い
- 転送量無制限が無制限
(Ddos攻撃ような短期間に異常な転送量は例外とされるが、普通の使い方をしていればまず問題ない) - スペックと月額料金・初期費用のコストパフォーマンスが1番高い
- 10日間の無料お試し期間がある (お試し期間中の退会も可能)
- ABLENETの運営歴は20年を超えるので、お名前.comにも負けない信頼性がある
■3つのVPSサービスの最小プランでの比較
| 料金と機能 | ABLENET | お名前.com | 使えるネット |
|---|---|---|---|
| 月額費用 | 1981円 | 1620円 | 2980円 |
| 初期費用 | SSD:1800円 HDD:無料 |
無料 | 2000円 |
| 無料お試し期間 | 10日間 (クレジットカード払いのみ) |
なし | なし |
| OS | Windows Server2012R2 |
Windows Server2019 |
Windows Server2012R2 |
| CPU | 2コア(専有) | 2コア(共有) | 4コア(専有) |
| メモリ | 1GB(専有) | 2GB(共有) | 4GB(専有) |
| ディスク容量 | SSD:60GB HDD:100GB |
SSD:5GB | SSD:50GB |
| 転送量制限 | 無制限 | 不明 (MT4を使う程度なら問題なし) |
|
| 回線 | 共有200MB | 共有100MB | 共有100MB |
| メールサポート | 24時間受付可能 | ||
| 電話サポート | サポートなし | サポートあり | サポートあり |
※ABLENETではディスクの種類にSSDかHDDを選択できます。



お名前.comのディスク容量が5GBしかないのは、いくら大丈夫と言われても心配になるぜ。
また、ABLENET VPSにもデメリットはありますが、MT4を使う目的であれば特に問題とならないデメリットしかありません。
- 電話サポートがない。 (メールサポートはある)
- 提供されるWindowsデスクトップ環境にMT4がインストールされていない。
(自分でインストールすれば問題無い。誰でも簡単に数分で出来る作業)
特に電話サポートが無いのはデメリットではありますが、ABLENET VPSより提供されるWindowsデスクトップ環境の操作は普段使っているWindowsのパソコンと同じなので操作に関して困ってしまい、電話サポートで緊急で聞かなければならないことは滅多にありません。
唯一電話サポートが必要となるのは、Windowsデスクトップ環境が不具合で動かなくなってしまうことですが、こちらもMT4を常時動かす程度であれば不具合はおきません。
なので



どうしても緊急時の電話サポートが無いと不安で安心できない。
というようなことが無ければ、電話サポートが無いのは大きなデメリットとはならないでしょう。
また、メールサポートはあるので、困ったことがあれば問い合わせフォームから相談すれば、ほとんどは1日中にメールで回答をもらえます。
このようにWindows環境で常時MT4を動かすために使うVPSサービスであれば、ABLENET VPSが1番使うメリット多くデメリットも少ないため1番おすすめできます。
ABLENET VPSへの申し込みについて



とりあえず、試用期間中だけでもABLENET VPSのWindowsデスクトップ環境でMT4を使ってみたいんだが、どうすればいいんだ?



それにはまず、ABLENET公式ページからWindowsデスクトップを使うための申し込みを行う必要があるよ。
申し込みに必要なもの
ABLENET VPSの仮想デスクトッププランに申し込むには「メールアドレス」と「クレジットカード」が必要となります。
「メールアドレス」は申込後に提供されたWindowsデスクトップ環境に接続する情報が記載されたメールが届きますので、必ず受信可能なメールアドレスを用意してください。



支払いだけど、クレジットカードを持っていない場合はどうすればいいんだ?



クレジットカードが無い場合は、コンビニ払いでも支払いできるよ。
ただし、コンビニ払いにすると「10日間の試用期間が無い」、「支払時に手数料として600円」かかるデメリットありますので、支払にはクレジットカードを使うほうがおすすめとなります。
また、申し込み時に「自分の氏名」、「電話番号」、「住所」も登録する必要がありますが、申込後に郵便物が届いたり運営側から電話確認などはありません。
ABLENET VPSでMT4を使う場合のおすすめプランは
ABLENET VPSでWindowsデスクトップ環境を使うには、仮想デスクトッププランに申し込む必要があります。



仮想デスクトッププランの月額料金と提供されるスペックについては以下記載の通りだよ。
| 料金と機能 | Win1 | Win2 | Win3 | Win4 |
|---|---|---|---|---|
| 月額費用 (1年契約) |
1981円 | 2553円 | 4362円 | 7980円 |
| 初期費用 | SSD:1800円 HDD:無料 |
SSD:3700円 HDD:1886円 |
SSD:4900円 HDD:2839円 |
SSD:7800円 HDD:4743円 |
| 無料お試し期間 | 10日間 (クレジットカード払いのみ) | |||
| OS | Windows Server2012R2 | Windows Server2012R2 or Windows Server2016 |
||
| CPU | 2コア | 3コア | 4コア | 8コア |
| メモリ | 1GB | 2GB | 4GB | 8GB |
| ディスク容量 | SSD:60GB HDD:100GB |
SSD:120GB HDD:100GB |
SSD:150GB HDD:200GB |
SSD:150GB HDD:200GB |
| 転送量制限 | 無制限 | |||
| 回線 | 共有200MB | |||
| メールサポート | 24時間受付可能 | |||
| 電話サポート | サポートなし | |||
※SSDとHDDはプラン申し込み時にディスク種類として選択でき、選択したディスクによって初期費用がかわります。



ほうほう、それでMT4を動かすのならどのプランがおすすめなんだ?
最小プランであるWin1プランでもMT4を10個同時に動かせるので、多くの人はWin1かWin2プランを選ぶのがおすすめとなります。



Win3、Win4プランであればOSにより新しいWindows Server2016を選べるけど、MT4を動かすのが目的ならWindows2012ServerR2でも充分だよ。
ただし、Windows Server2016の方が最新バージョンということもあって、セキュリティやサポート面は優れているので安全性も追求するならWin3プランを選ぶのもありです。
ディスクの種類について



申し込み時に「SSD」と「HDD」のどちらかを選べるらしいが、どっちを選んだらいいんだ?
SSDの方がMT4の動作を含め、全ての処理の処理速度がHDDよりも早くなるメリットがありますが、ディスク容量がHDDより少ないのと初期費用が高くなるデメリットがあります。
ただし、MT4を複数個動かすのが目的で使用するのであれば。
- 「HDD」で選んでも、MT4を1度に10個程度なら処理速度に問題ない
- 最小プランの「SSD」の容量でもMT4を10個以上インストールしても問題ない。
となっているので、初期費用を見てどちらを使うのか判断して問題ありません。
MT4を何十個も動かすなら、小さいプランを複数契約するほうがおすすめ
MT4を何十個も動かす場合、Win4プランで契約して提供されるスペックの非常に高い1つのWinodosデスクトップ環境でMT4を何十個も動かす方が一見便利に見えます。
しかし、万が一特定のサーバーにトラブルが起こってWinodosデスクトップ環境が一時的に使えない事態になった場合のリスクも考えた場合、Win1やWin2プランを複数契約して複数のWindowsデスクトップ環境でMT4を起動させるやり方の方がおすすめできます。
申し込み手順について
ここからは、ABLENET VPSの仮想デスクトッププランに申し込みを行う手順を紹介してきます。
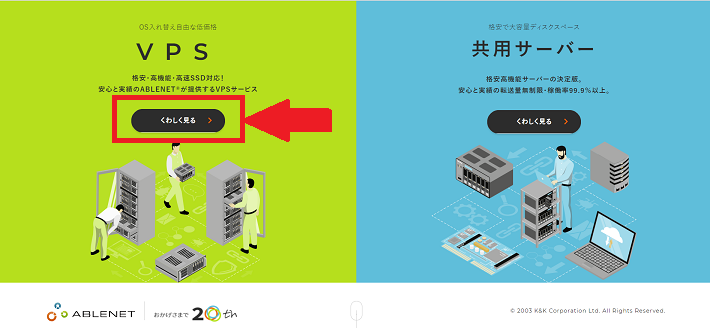
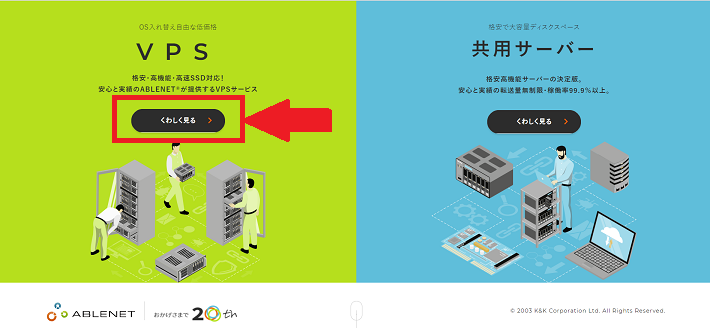
1ABLENET公式ページを開いて、VPSの『詳しく見る』ボタンをクリックしてVPS詳細ページを開きます。
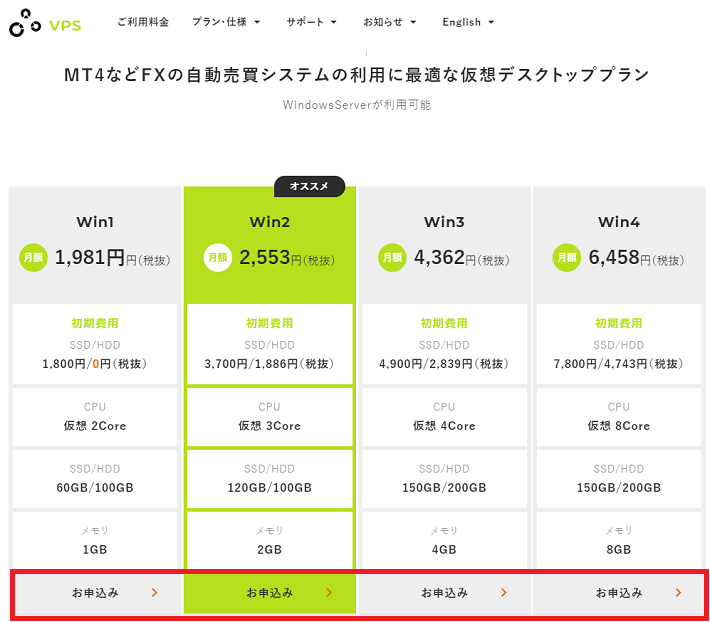
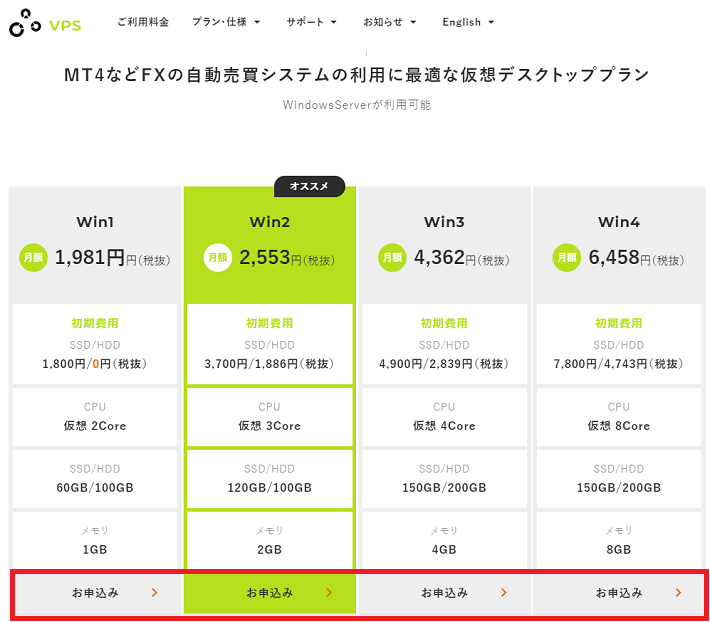
2VPS詳細ページが開いたら少し下にスクロールして、上記図のように「MT4などFXの自動売買システムの利用に最適な仮想デスクトッププラン」の部分を表示させて、申し込みたいプランの『お申し込み』ボタンをクリックします。
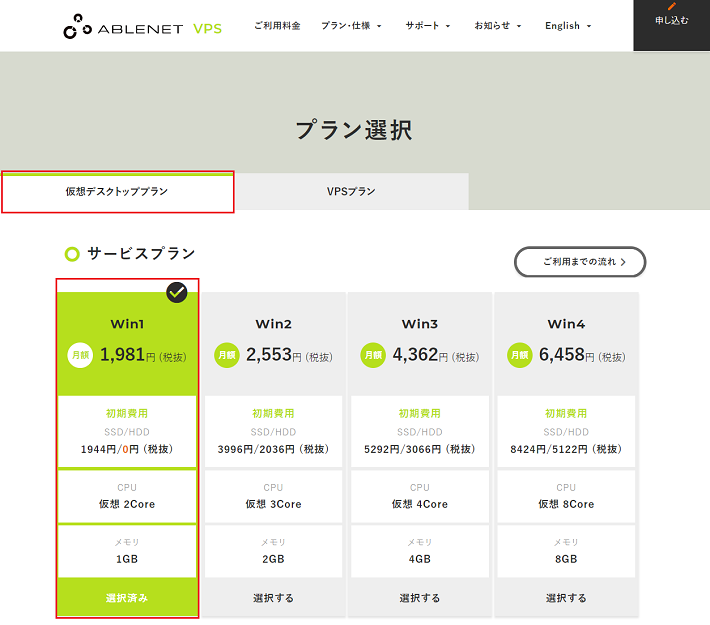
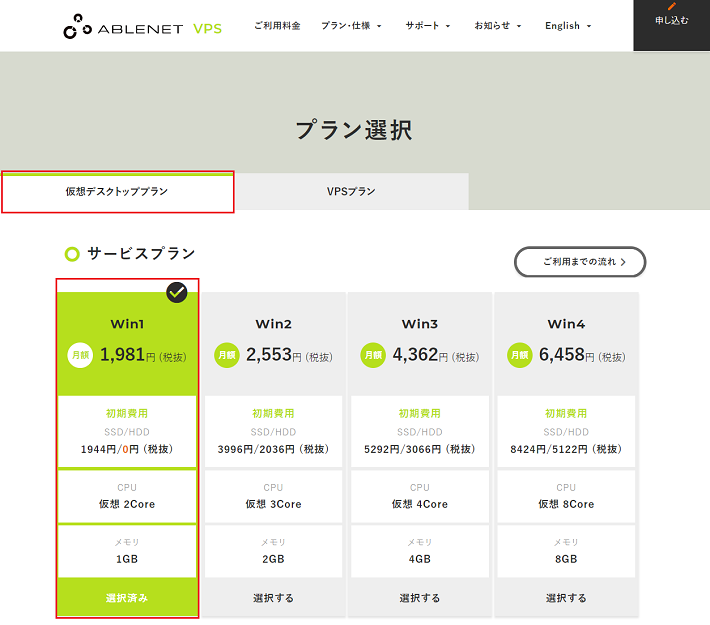
3申し込み画面が表示されたら、自分が申し込みたいプランが選択済になっていることを確認します。
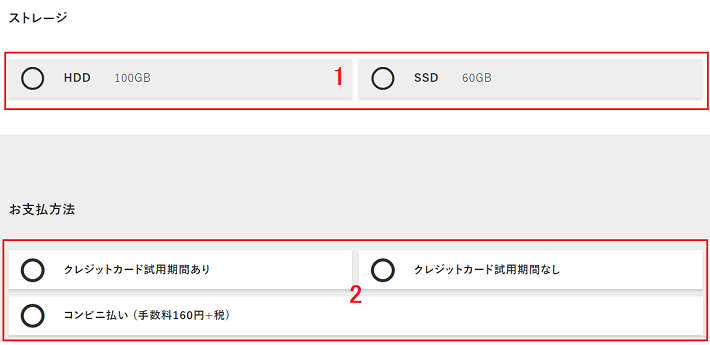
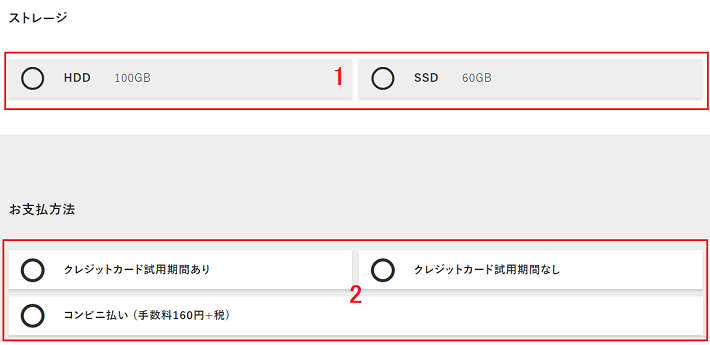
4申し込みたいプランが選択されていることを確認したら、各項目の入力を行います。
①:ストレージ
ストレージを選択します。
②:お支払い方法
支払方法を選択します。
おすすめの支払い方法は、10日間の無料お試しができる(お試し期間中の退会も可能)な『クレジットカード試用期間あり』です。
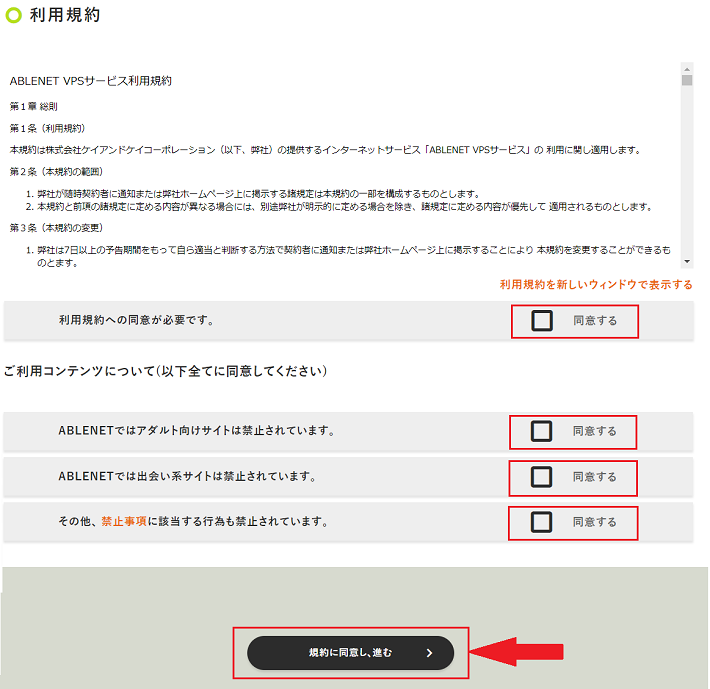
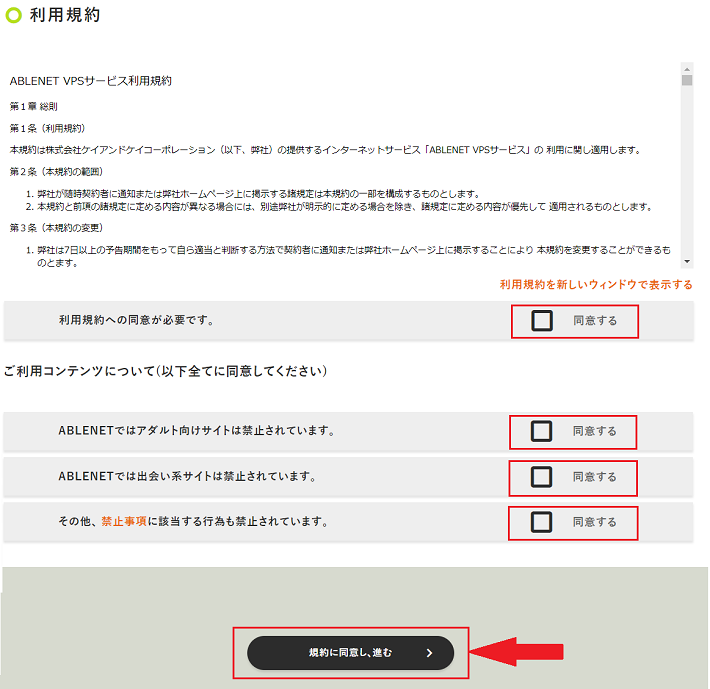
5利用規約を読んで利用にすることに問題が無ければ、各項目の『同意する』にチェックを入れて、『規約に同意する』ボタンをクリックします。
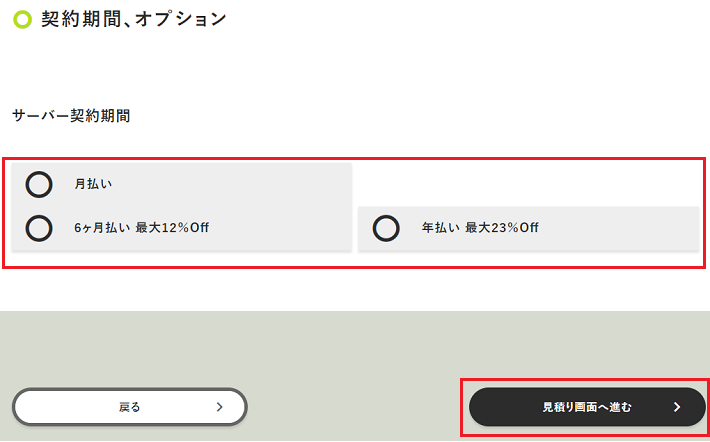
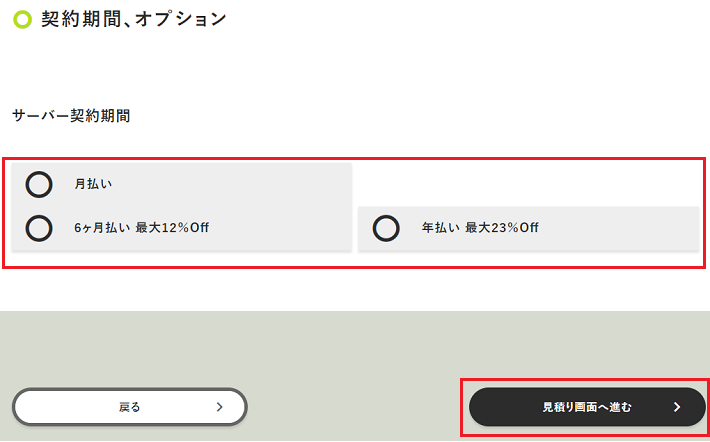
6契約期間・オプション画面が表示されたら、『サーバー契約期間』を選択して、『見積画面へ進む』ボタンをクリックします。
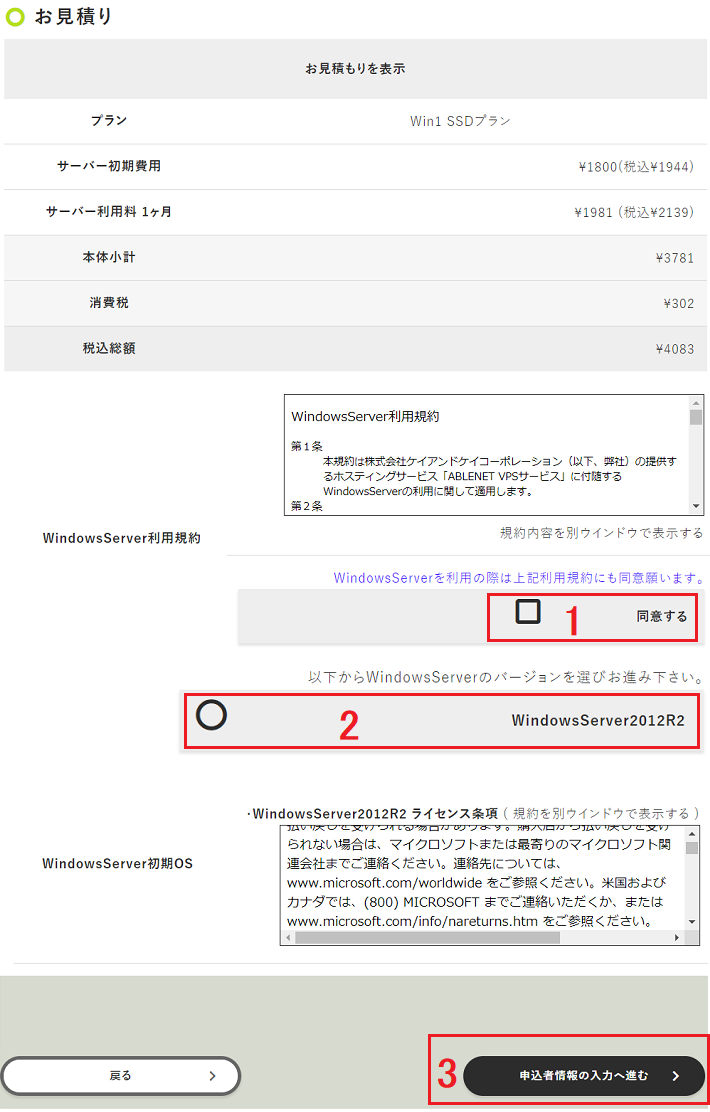
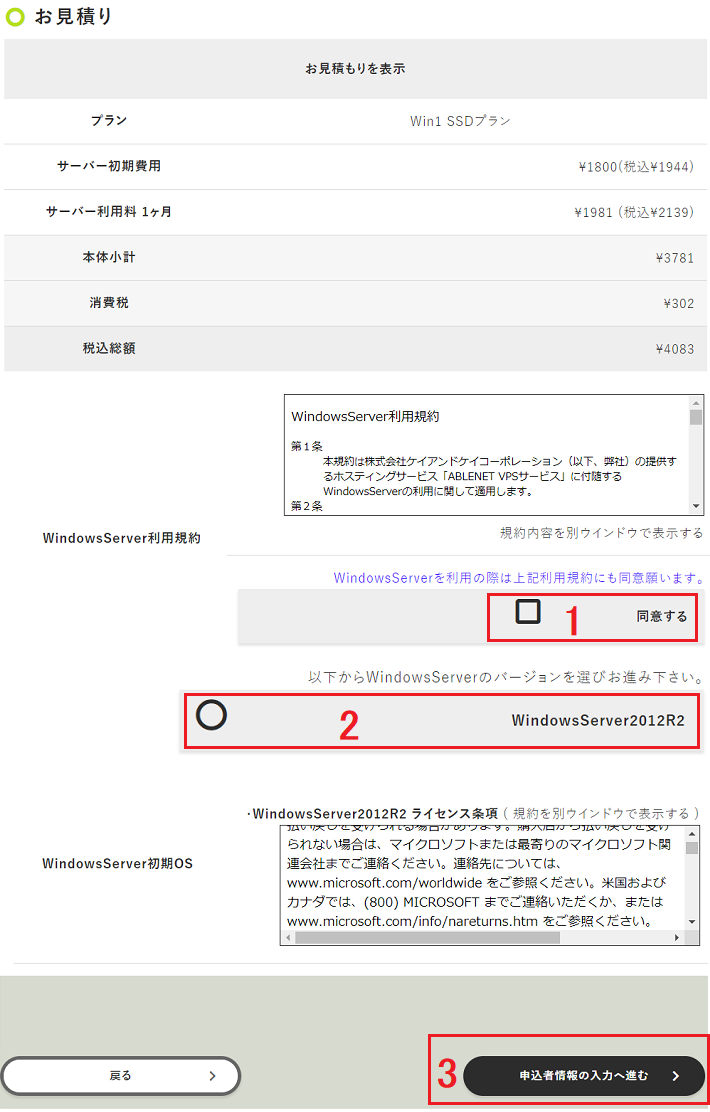
7お見積り画面が表示されたら、選択したプランに間違いないことを確認して、各項目を入力します。
①:WindowsServer利用規約
同意するにチェックを入れます。
②:WindowsServerのバージョン
利用したいWindowsServerのバージョンを選択します。
※win0プラン、win1プランは「WindowsServer2012R2」しか利用できませんが、MT4の動作には問題ありませんのでご安心ください。
③:申込者情報の入力へ進む ボタン
ボタンをクリックすると、申込者情報の入力画面へ進みます。
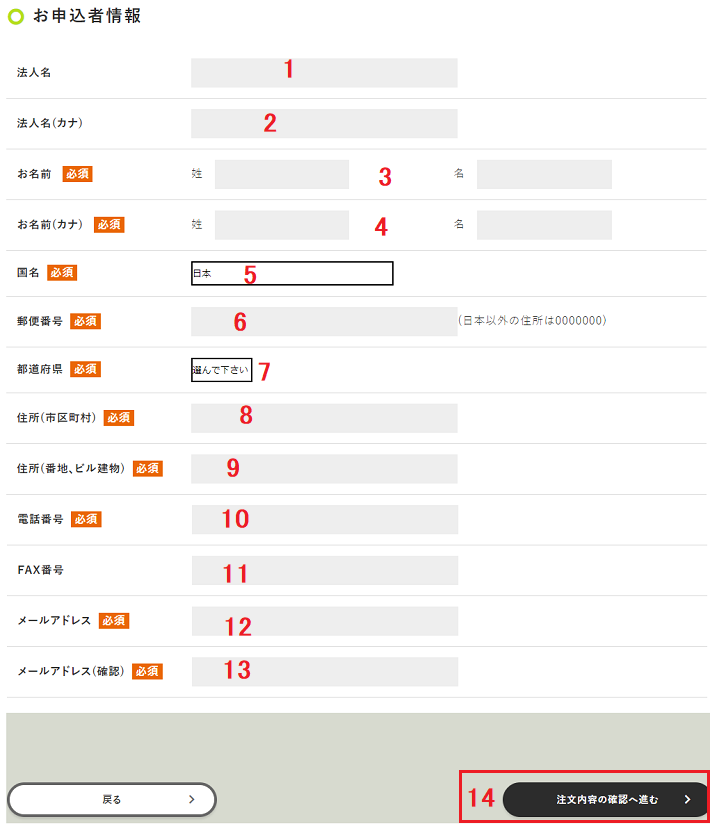
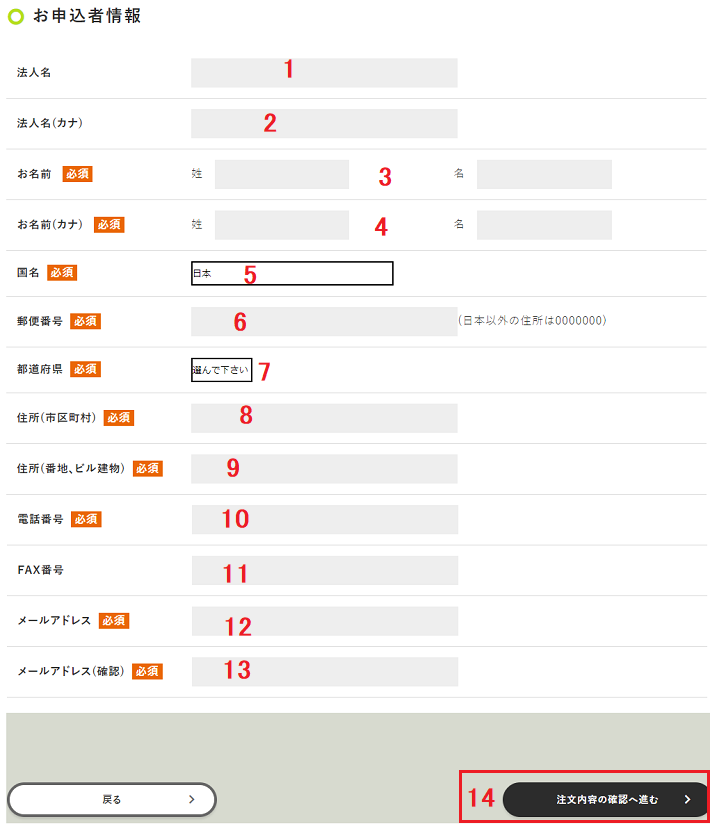
8申込者情報の入力画面が表示されたら、各項目を入力します。
①:法人名
法人名を入力します。
※個人利用であれば未入力でもOKです。
②:法人名(カナ)
法人名をカナ文字で入力します。
※個人利用であれば未入力でもOKです。
③:お名前
契約者の名前を入力します。
④:お名前(カナ)
契約者の名前をカナ文字で入力します。
⑤:国名
国を選択します。
⑥:郵便番号
郵便番号を入力します。
⑦:都道府県
都道府県を選択します。
⑧:住所(市区町村)
契約者の住所を市区町村まで入力します。
※法人の場合は会社の住所を入力してください。
⑨:住所(番地、ビル建物)
契約者の住所の番地・ビル番号を入力します。
※法人の場合は会社の住所を入力してください。
⑩:電話番号
電話番号を入力します。
⑪:FAX番号
FAX番号を入力します。
※未入力でもOKです。
⑫:メールアドレス
メールアドレスを入力します。
※ABLENETからのメールを受信できるメールアドレスを入力してください。
⑬:メールアドレス(確認)
「メールアドレス」項目で入力したものと同じメールアドレスを入力します。
③:注文内容の確認へ進む ボタン
ボタンをクリックすると、注文内容の確認画面へ進みます。
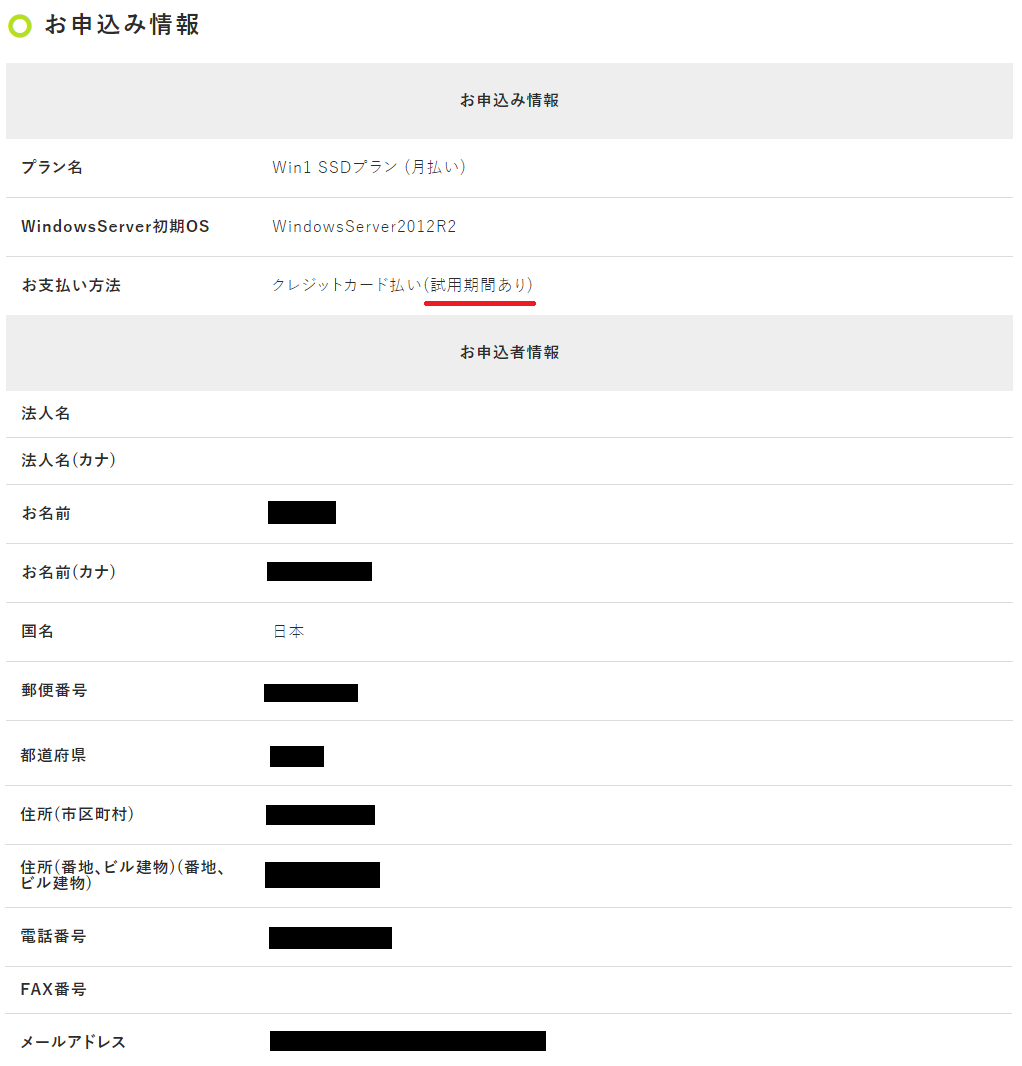
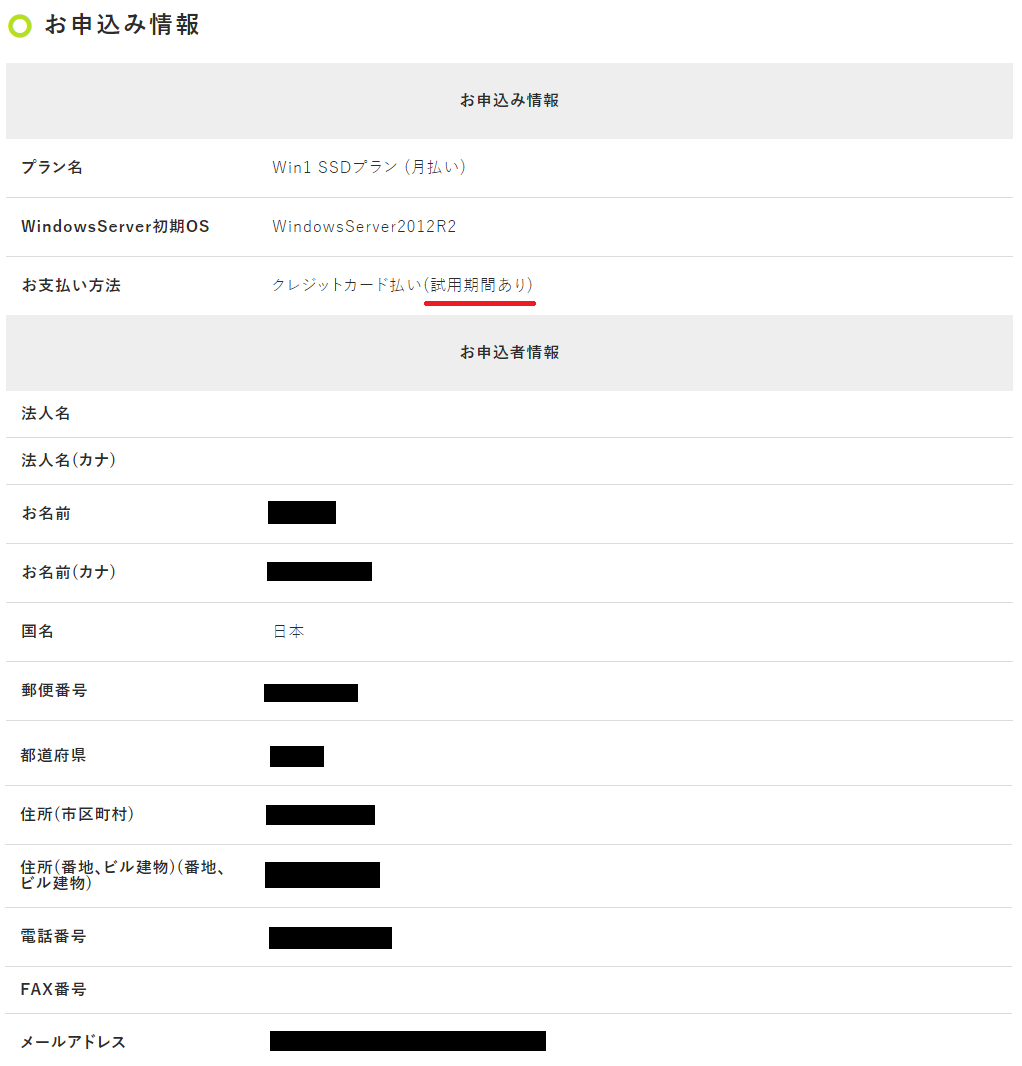
9注文内容の確認画面が表示されたら、プランと申し込み者情報に間違いないことを確認します。



お試し利用したい場合は「お支払い方法」に『試用期間あり』の文言が入っていることを確認してね。
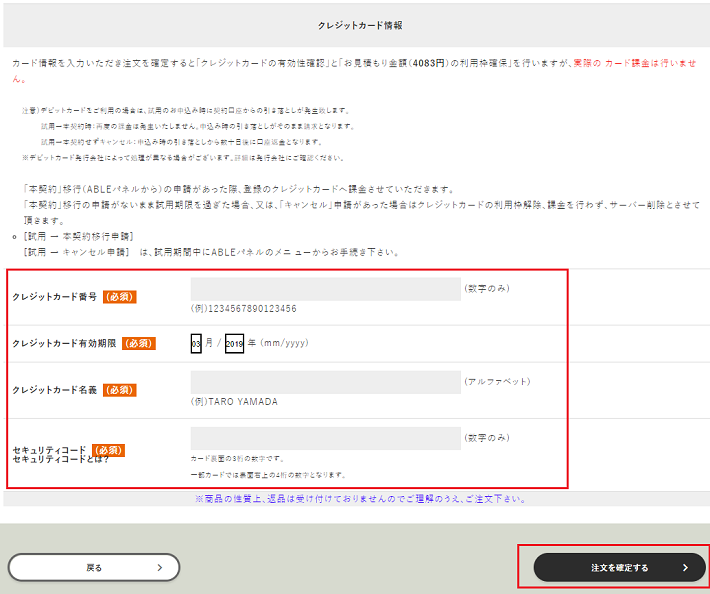
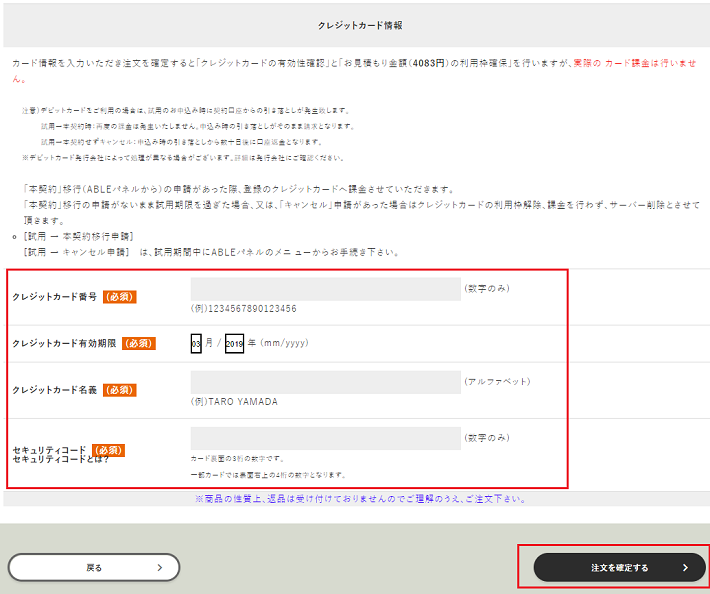
10これで申し込みの入力作業は最後です。
クレジットカード情報を入力して、『注文を確定する』ボタンをクリックします。
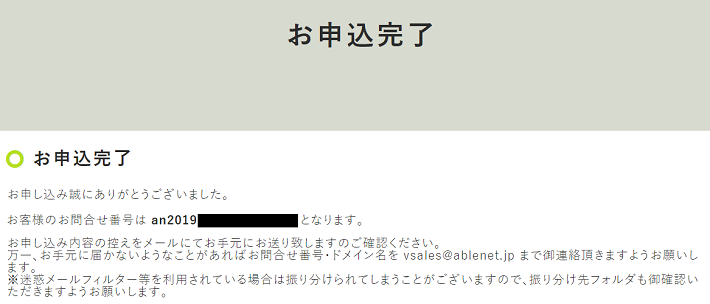
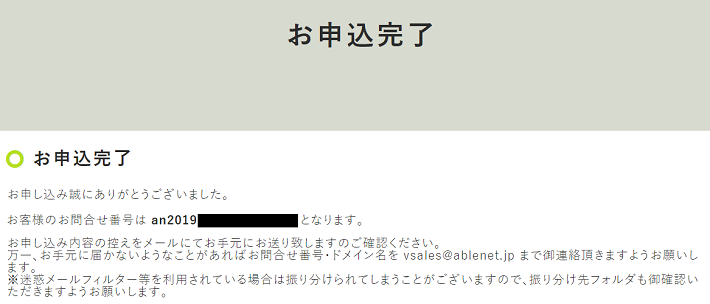
11お申込完了画面が表示されたら、ABLENETへの申し込み作業は完了となります。
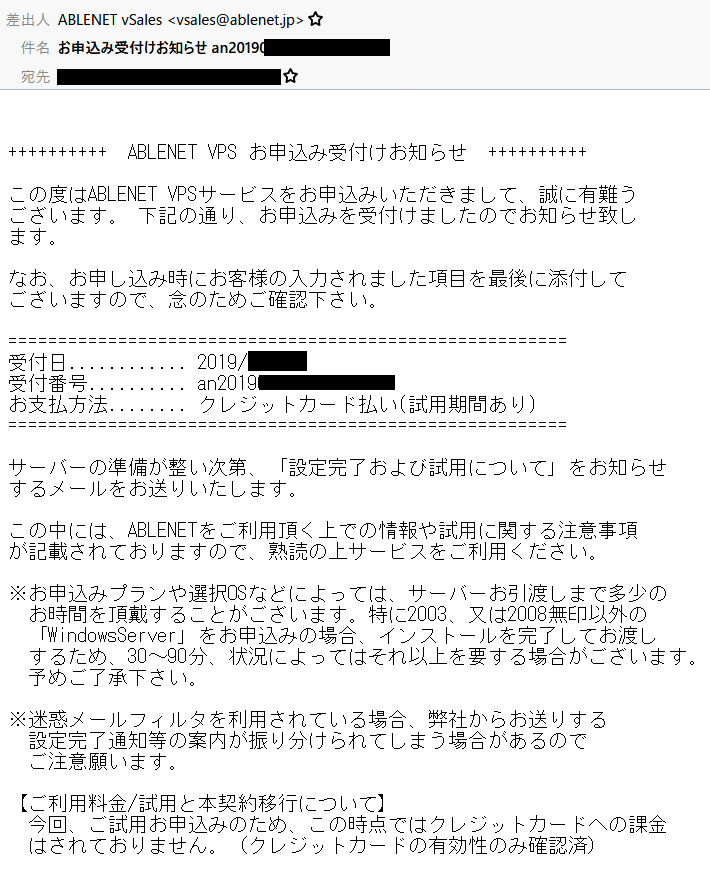
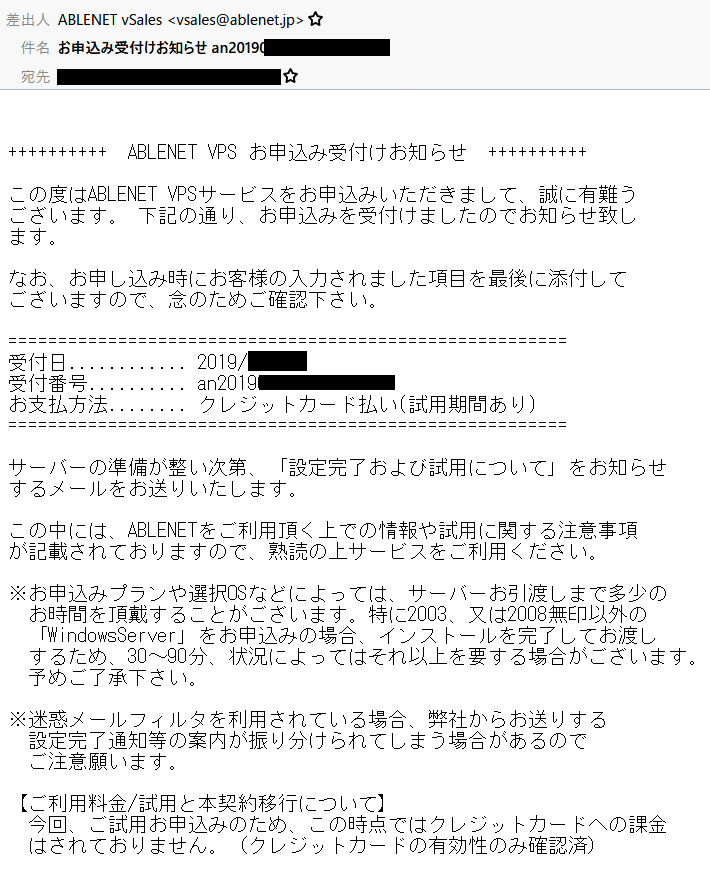



申し込み完了すると、上記図のようなメールが届くよ。
また、申し込み後、Windowsデスクトップ環境が利用できるまで30~90分かかるので少しの間待ちましょう。
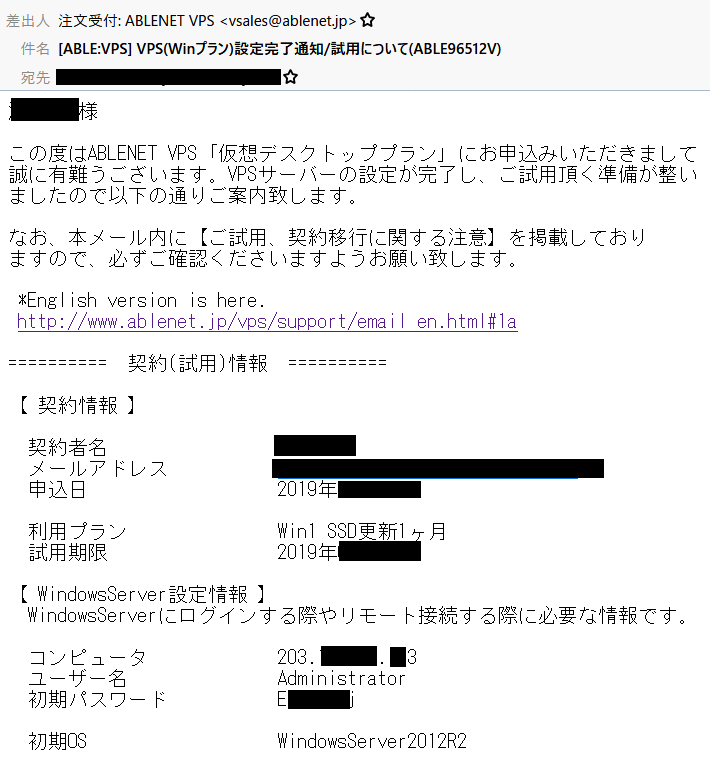
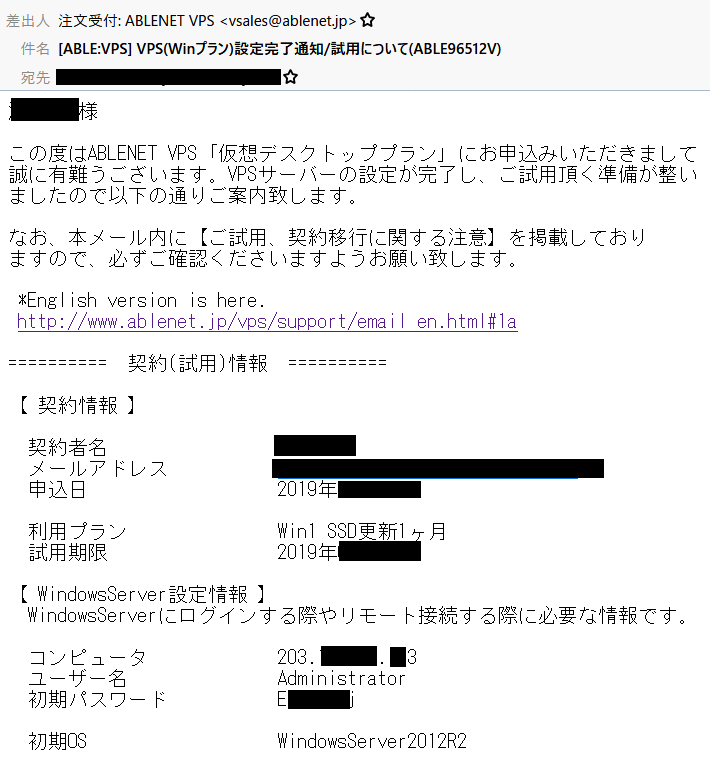
12上記図のような「[ABLE:VPS] VPS(Winプラン)設定完了通知/試用について」が届きましたら、Windowsデスクトップ環境が利用可能となります。



Windowsデスクトップ環境が利用可能になったらしいのはいいことだが、それをどうやって操作したらいいんだよ?



それについては、これから説明していくよ。
ABLENETでのWindowsデスクトップ環境の使い方
提供されたWindowsデスクトップ環境を利用するには、自分が持っているPCやスマホなどからWindowsデスクトップを環境へリモート接続する必要があります。
今回はWindows10のパソコンから、提供されたWindowsデスクトップ環境へリモート接続する手順を紹介します。
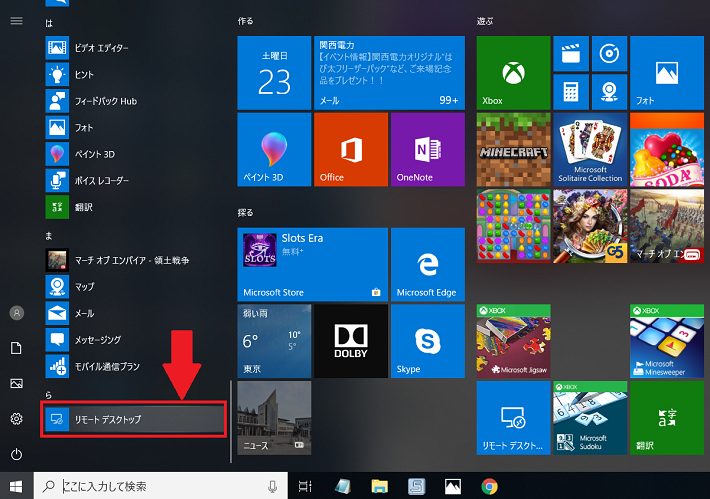
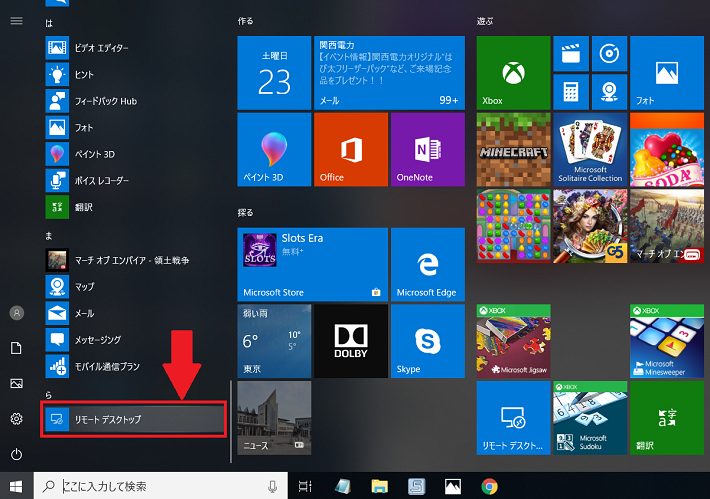
1リモートデスクトップを起動します。
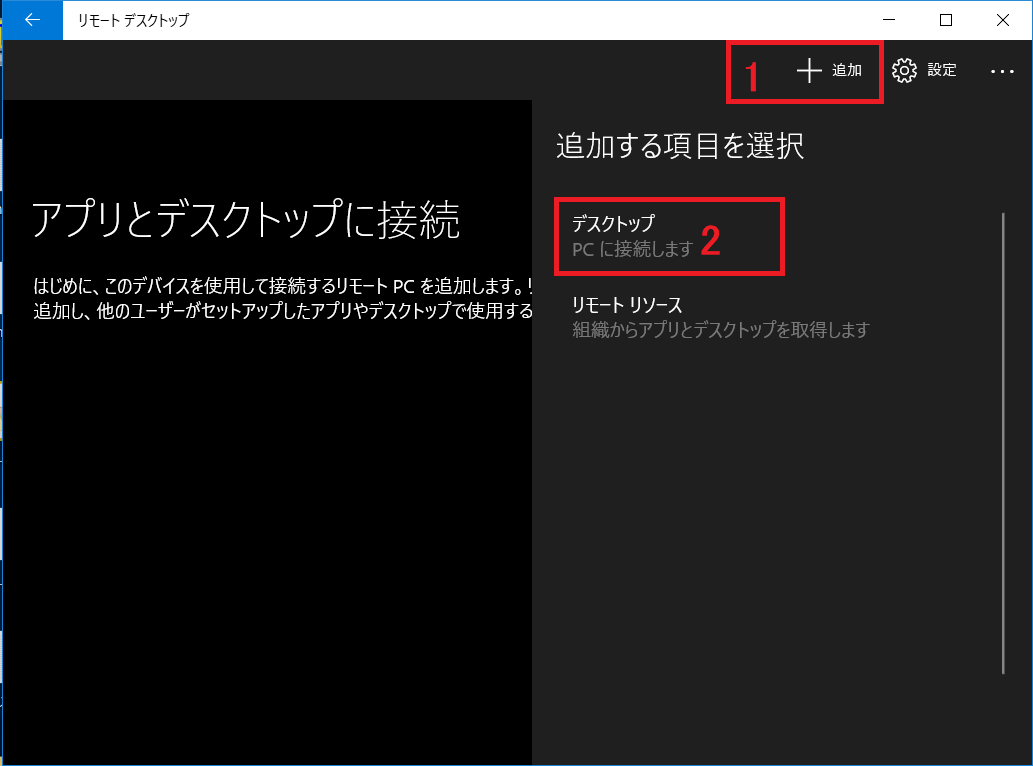
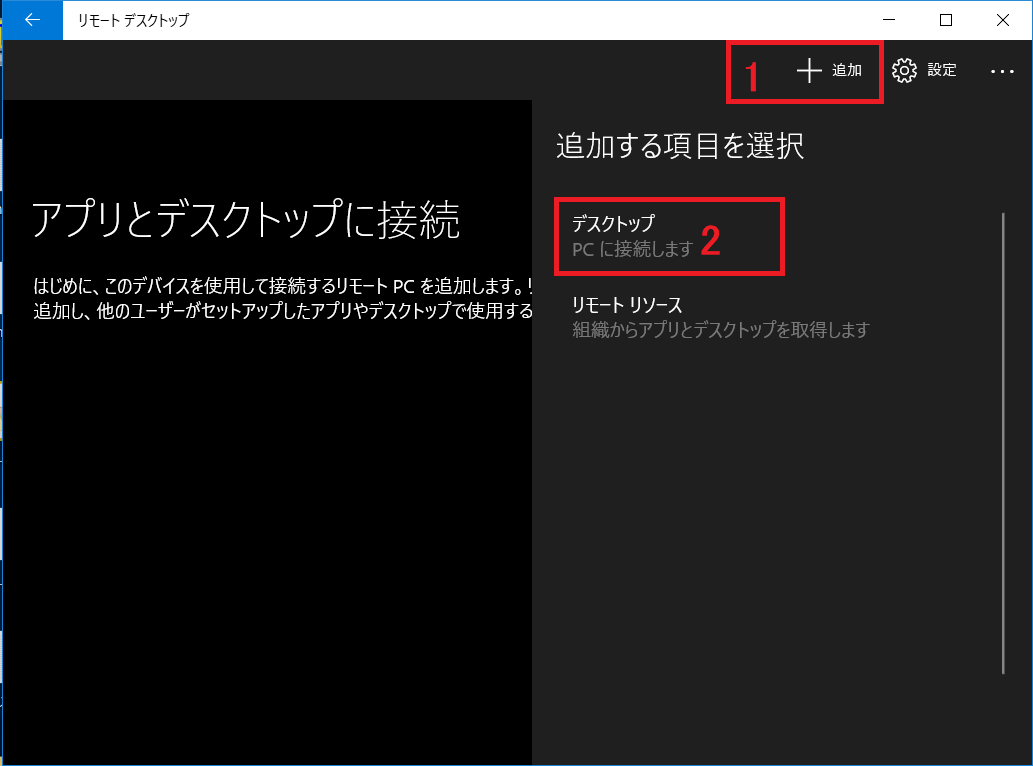
2リモートデスクトップが表示されたら、右上の「追加」をクリックしてから表示される、「デスクトップ」をクリックします。
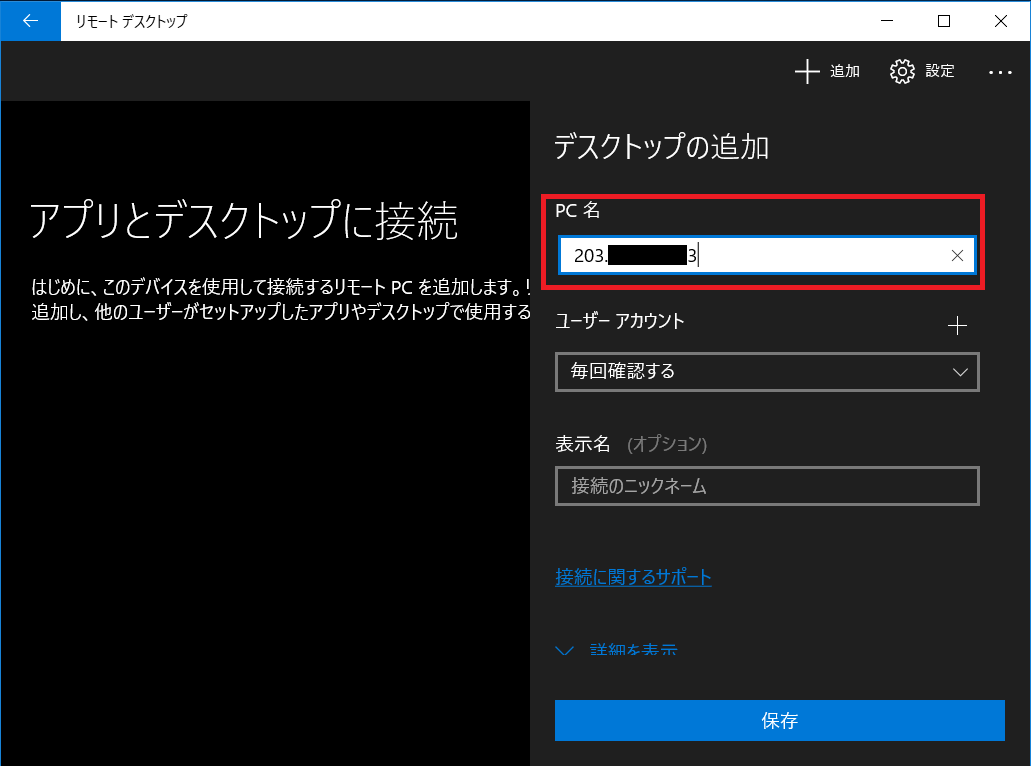
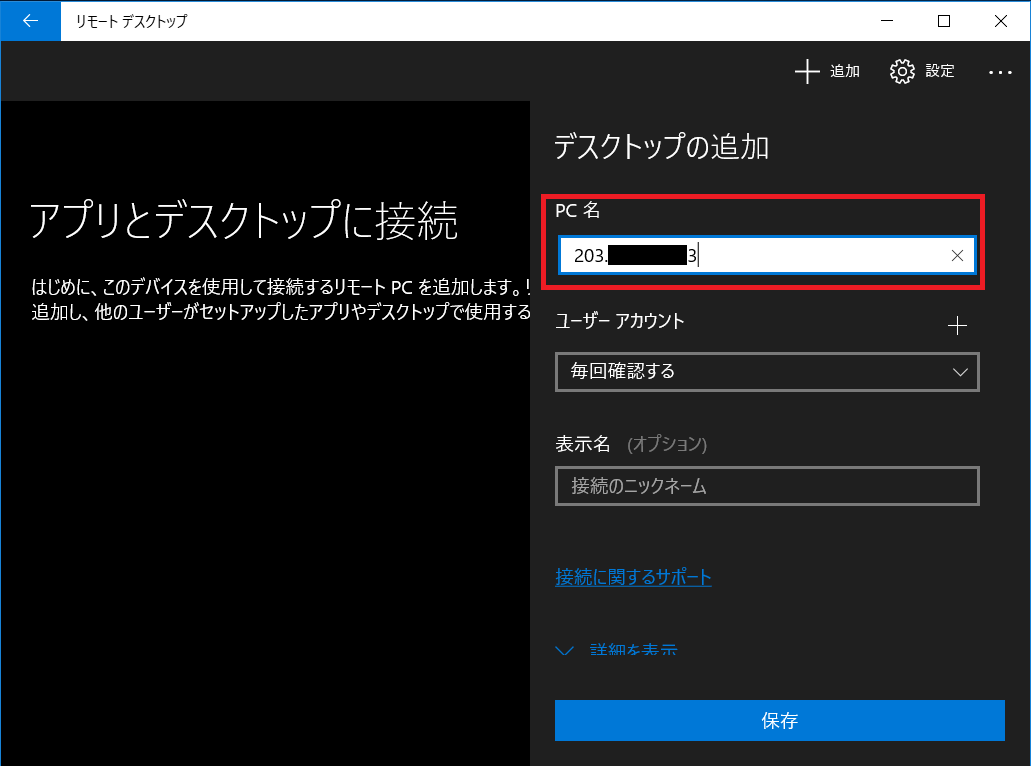
3デスクトップの追加が表示されたら、PC名の部分に『[ABLE:VPS] VPS(Winプラン)設定完了通知/試用について』メールに記載されているIPアドレスを入力します。


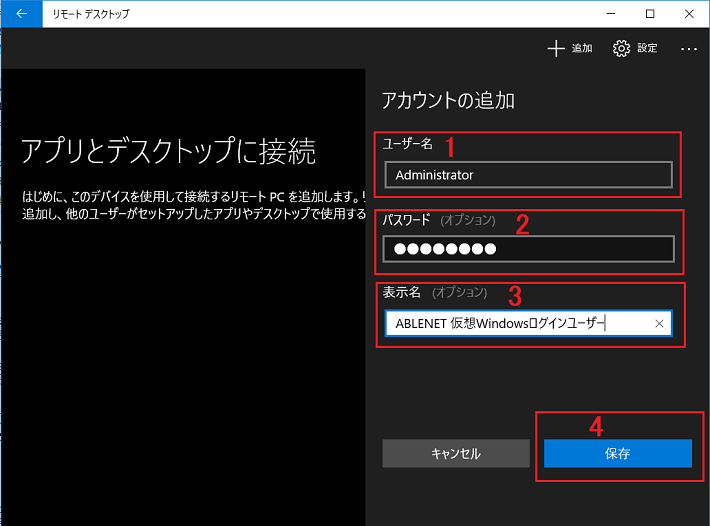
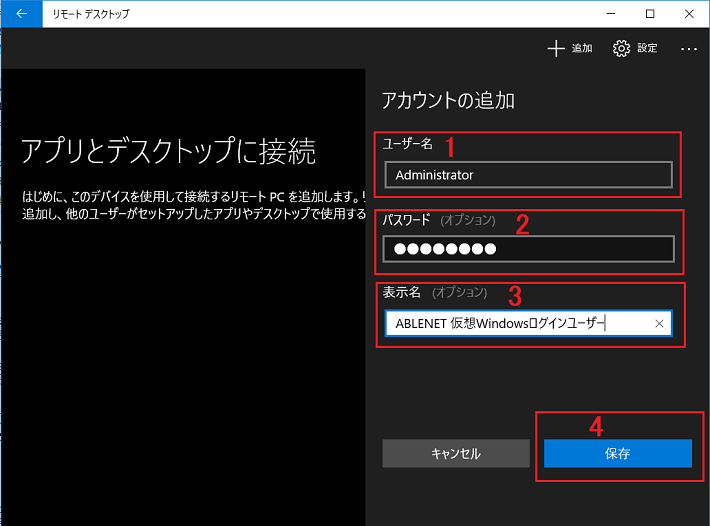
4アカウントの追加が表示されたら、ユーザー名とパスワードに『[ABLE:VPS] VPS(Winプラン)設定完了通知/試用について』メールに記載されているユーザー名と初期パスワードを入力します。
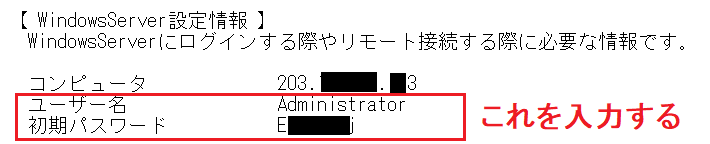
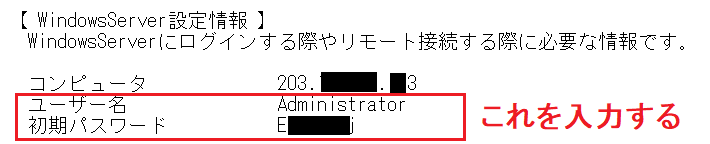
表示名については任意入力なので、何のアカウントなのか分かるように入力すればOKです。
最後に「追加」ボタンをクリックすれば、アカウントの追加は完了です。
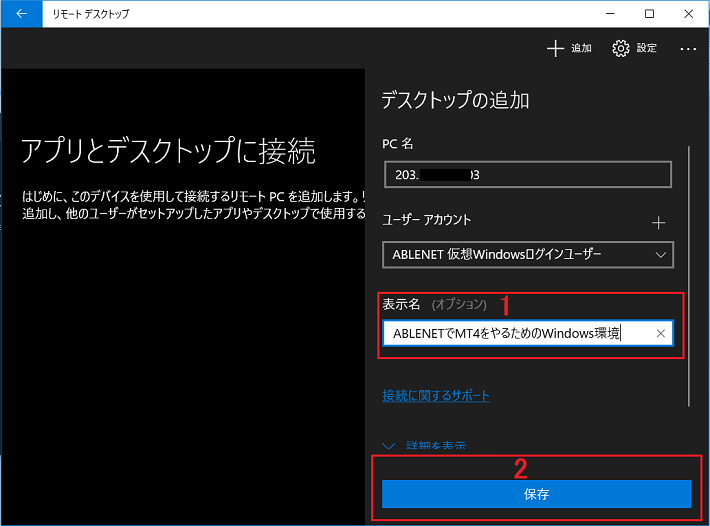
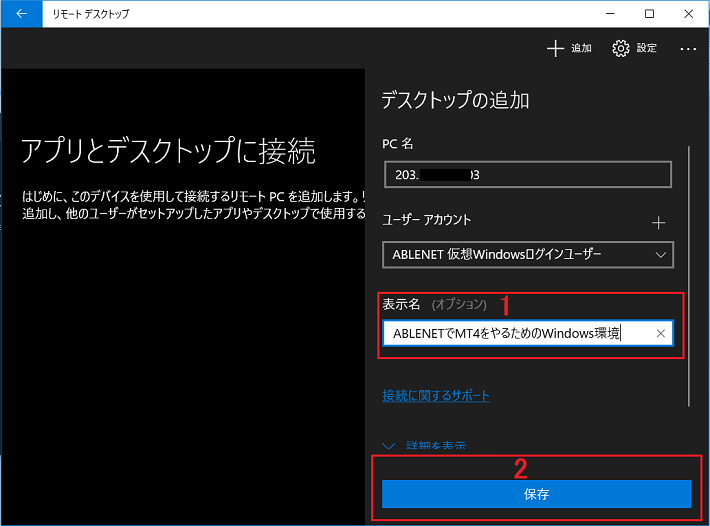
5アカウントの追加が完了すると、デスクトップの追加が表示されるので、残りの表示名を入力して「保存」ボタンをクリックします。



ここの表示名も任意入力だから、今登録しているリモートデスクトップ接続がなんなのかを分かるものを入力してね。
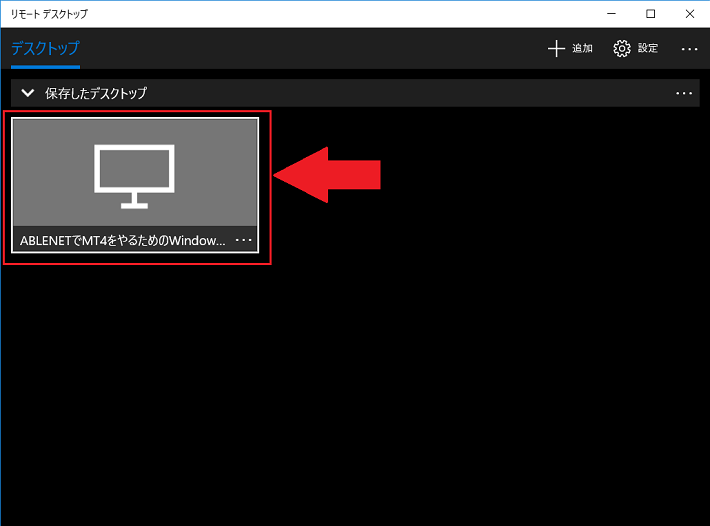
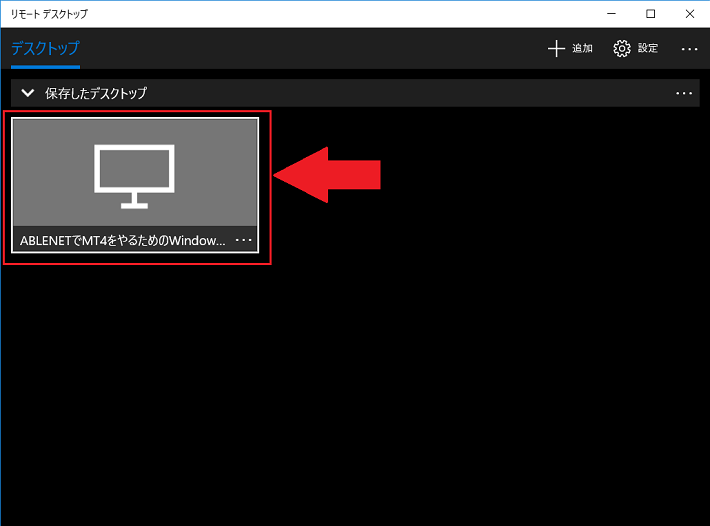
6上記図の登録されたリモートデスクトップのアイコンをクリックすると、ABLENET VPSから提供されたWindowsデスクトップ環境へのリモートデスクトップ接続が始まります。
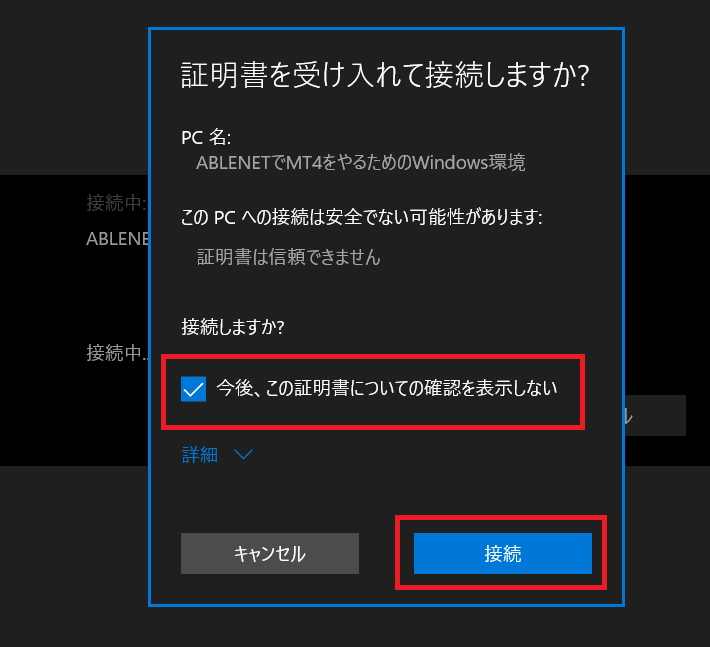
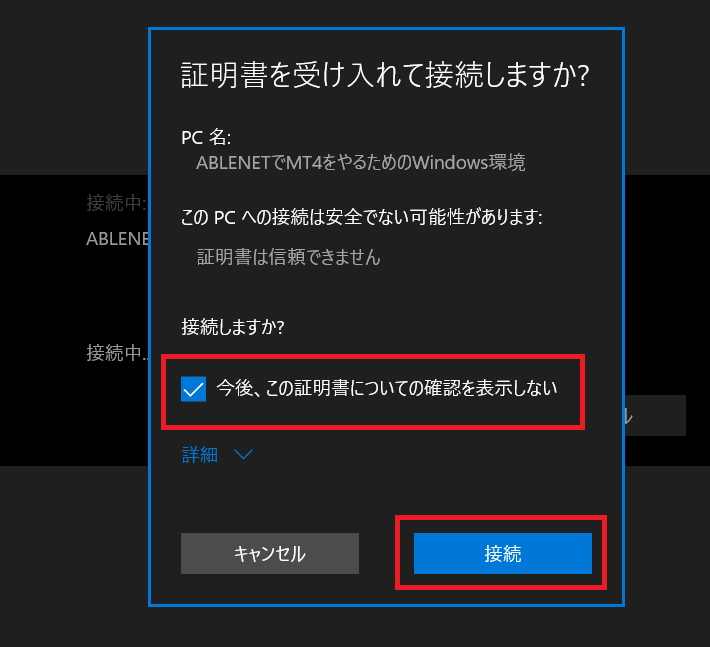
7初回接続時に「証明書を受け入れて接続しますか」と表示されますので、『今後、この証明書についての確認を表示しない』にチェックを入れて、接続ボタンをクリックします。



『今後、この証明書についての確認を表示しない』にチェックを入れておくと、今後接続するときに同じメッセージを聞かれることが無くなるよ。
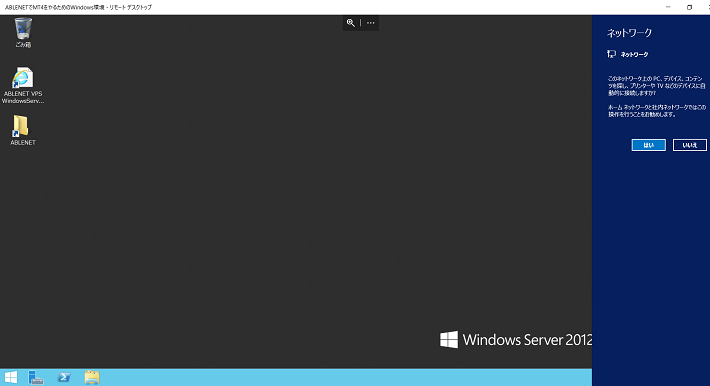
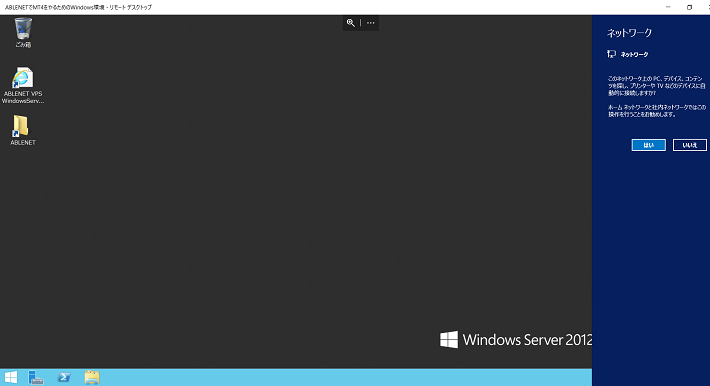
7上記図のような画面が表示されれば、ABLENET VPSから提供されたWindowsデスクトップ環境へリモートデスクトップ接続は成功です。
後は、このWindowsデスクトップ環境でMT4をインストールして常時起動させればOKです。
提供されたWindowsデスクトップ環境にMT4をインストールして使うには
自宅や会社など使っている普通のWindowsPCと同じくMT4のインストーラーをダウンロードして、そのインストーラーからMT4をインストールすればそのままMT4を使えます。
さらに、MT4の使い方も普通のWindowsPCと全く同じなので、Windowsデスクトップ環境だからと言って特別変わった操作はありません。
また、提供されたWindowsデスクトップ環境でもインターネット(Internet Explorer)が使えます。
しかし、Internet Explorerでのセキュリティレベルが高に設定されており他サイトからのダウンロードが無効となっているので解除しておく必要があります。



提供されたWindowsデスクトップ環境でもインターネットが使えるから、「MT4のインストーラーのダウンロード ~ MT4起動まで」Windowsデスクトップ環境側の操作だけでMT4をセットアップできるよ。



おおっ、それは便利で助かるな。
ただし、提供されたWindowsデスクトップ環境のInternet Explorerのセキュリティ設定が厳しく設定されており、他サイトからのダウンロードも禁止されているため事前にこの設定を解除する必要があります。
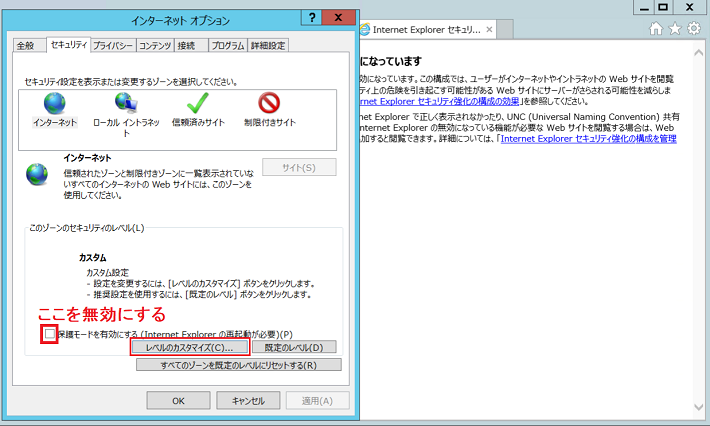
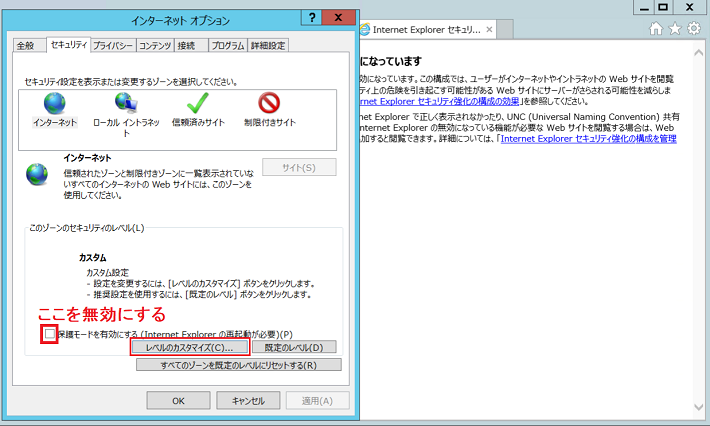
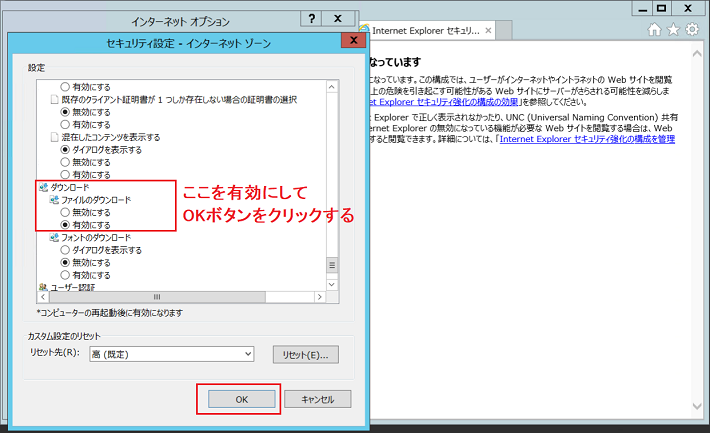
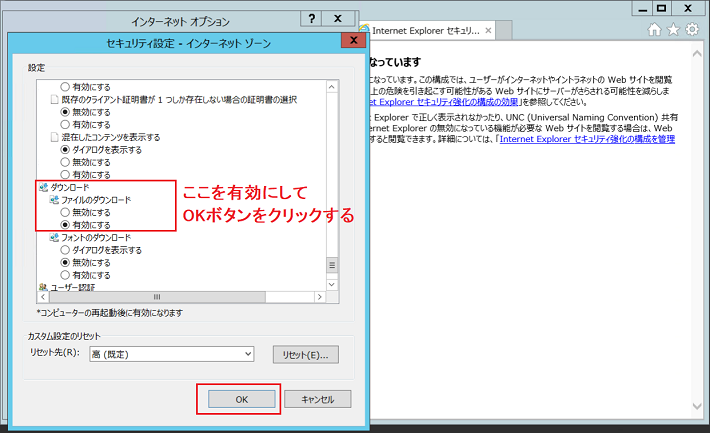
Windowsデスクトップ環境でMT4ダウンロードから起動まで



提供されたWindowsデスクトップ環境でMT4インストールして使うまでは以下のような感じになるよ。
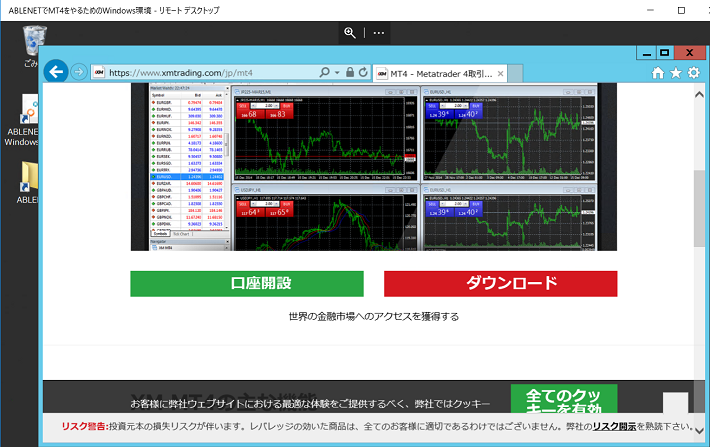
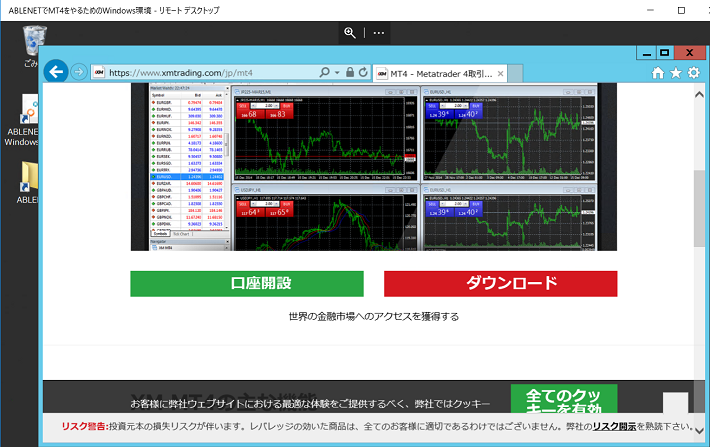
1MT4を扱っているFX会社のサイトなどから、MT4のインストーラーをダウンロードします。
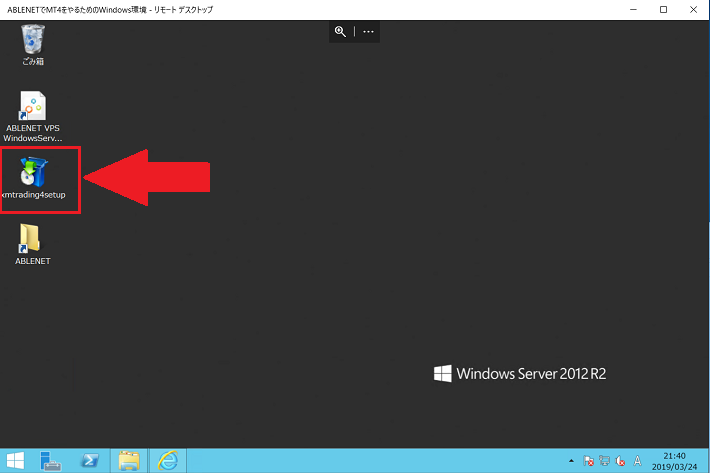
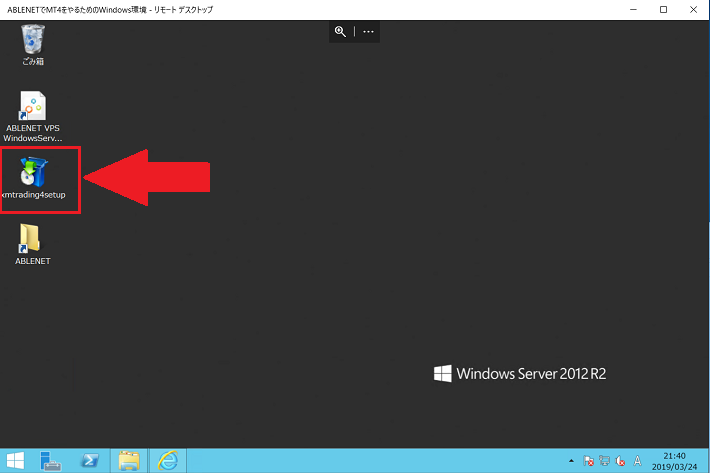
2ダウンロードしたMT4のインストーラーを起動してMT4をインストールします。
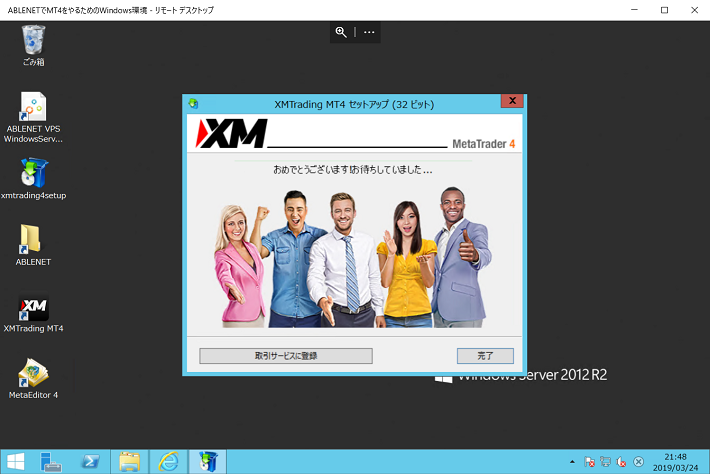
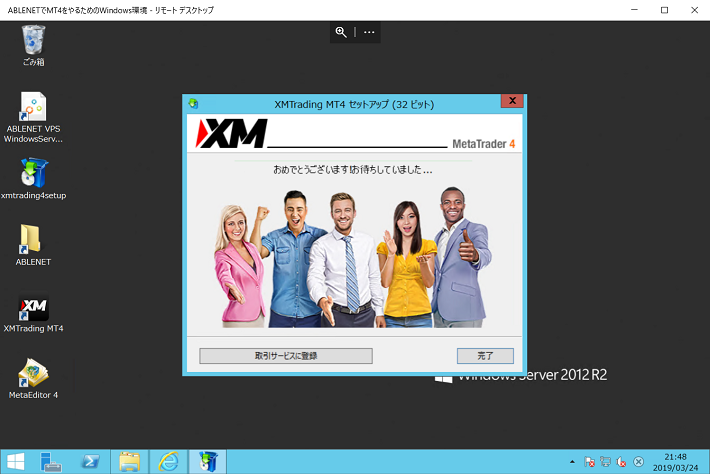
通常のWindowsパソコンと同じくこれでMT4のインストールは完了です。
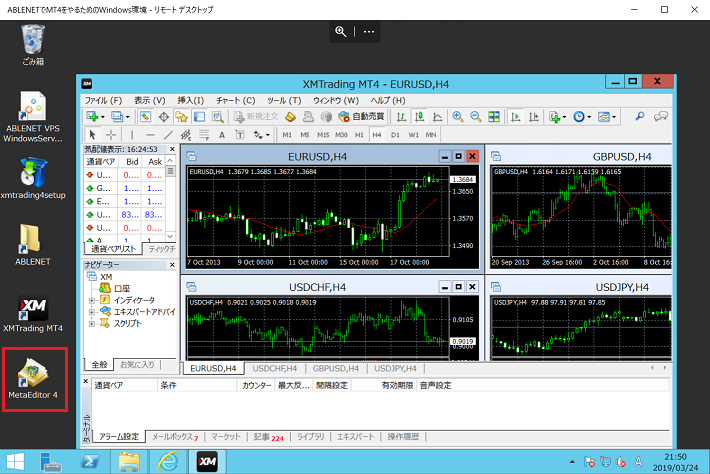
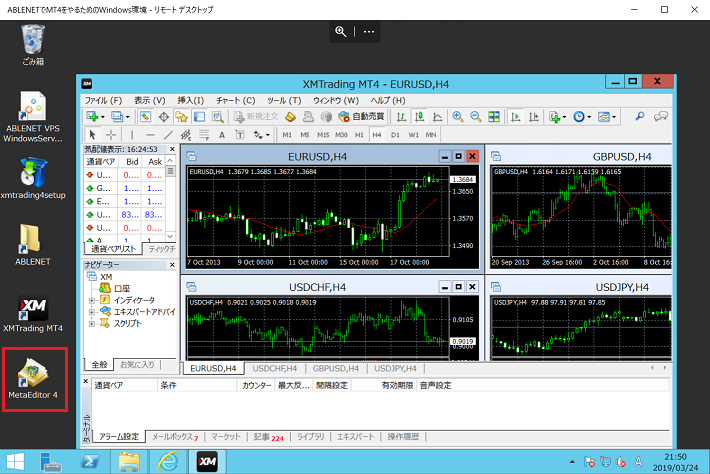
3後はMT4を設定して常時起動させればOKです。
MT5の常時起動も問題なし


ABLENET VPSのWindowsデスクトップ環境はMT4だけではなく、MT4のバージョンアップ版であるMT5も常時起動して使っても問題ありません。



これからはMT4じゃなくMT5がFXの自動売買ソフトの主流になっていくだろうから、MT5も使えるのは助かるぜ。
提供されたWindowsデスクトップ環境の電源をシャットダウンしてしまったら



どうしよう、Windowsデスクトップ環境で普段使っているPCのように電源をシャットダウンしたら、リモート接続できなくなっちまったんだが。
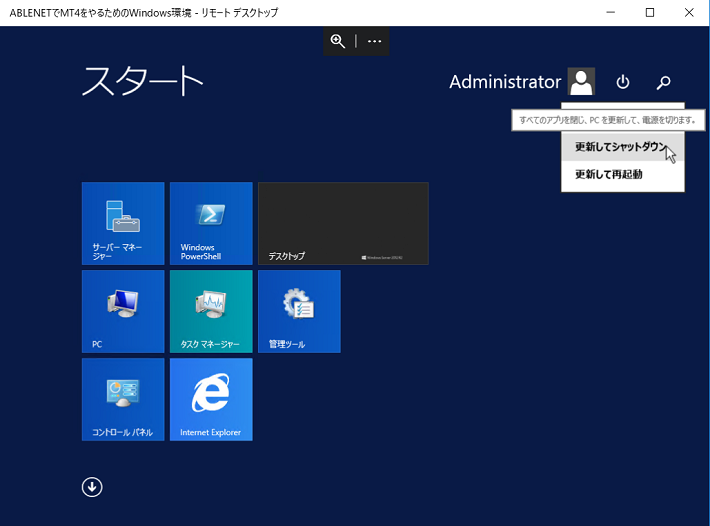
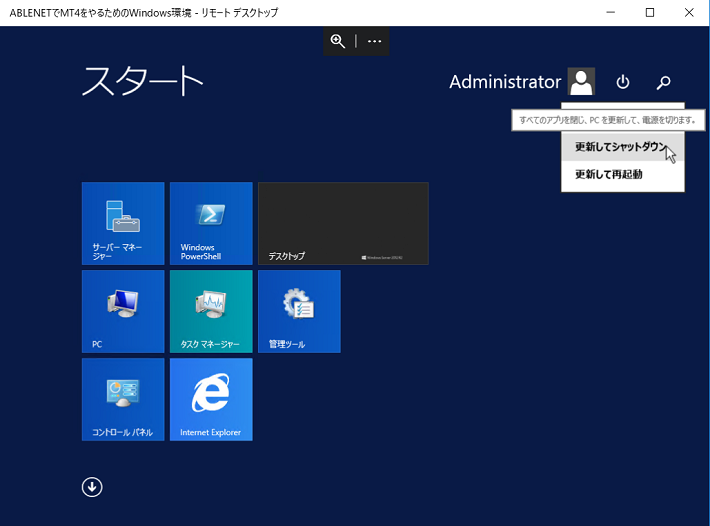
Windowsデスクトップ環境の電源を切ってしまうと。
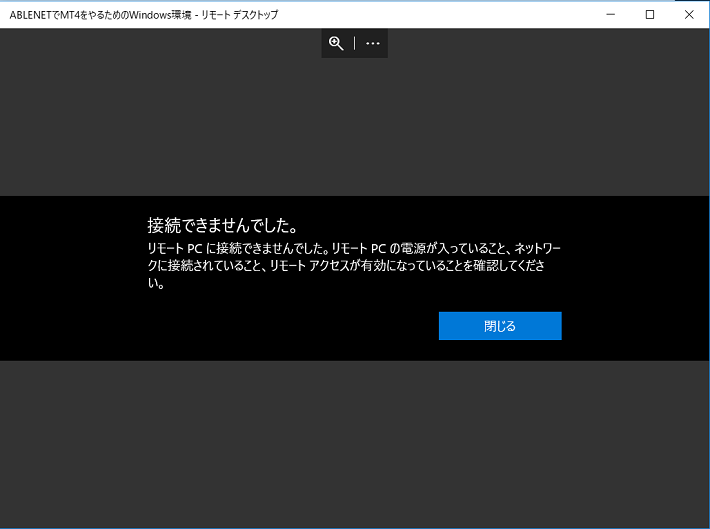
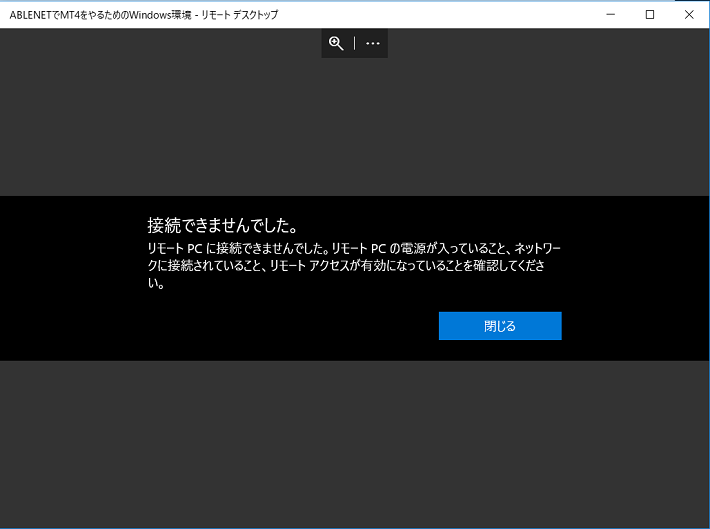
リモートデスクトップ接続でWindowsデスクトップ環境に接続できなくなってしまう。



こんなふうになった場合はABLENET VPSの管理画面を操作して、Windowsデスクトップ環境を付ければいいよ。
ABLENET VPSの管理画面からWindowsデスクトップ環境の電源を起動する手順
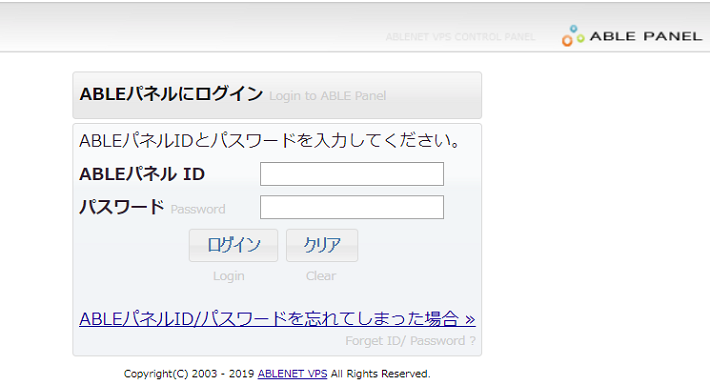
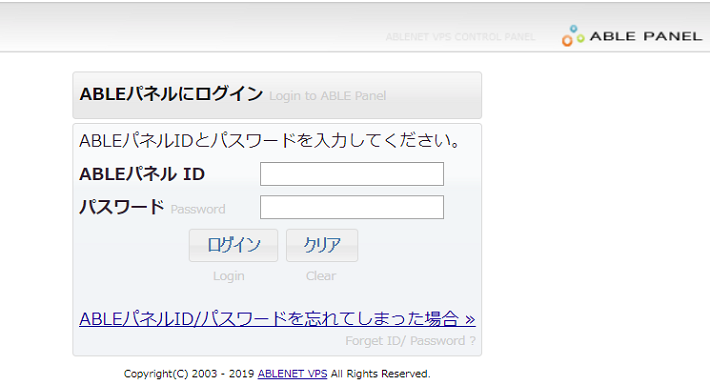
1ABLENET VPSのログイン画面を表示してログインします。



ABLENET VPSのログイン画面のURLとログインするためのIDとパスワードは「[ABLE:VPS] VPS(Winプラン)設定完了通知/試用について」のメールに記載されているよ。


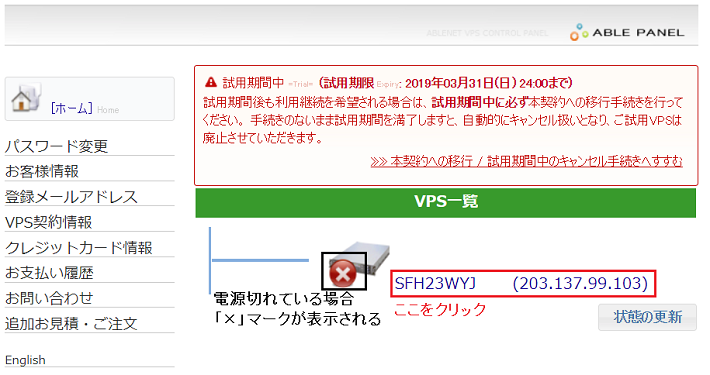
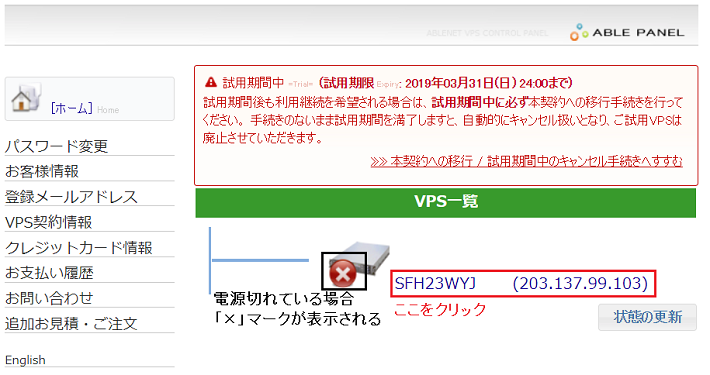
2ログインして管理画面が表示されたら、上記図のようにVPS一覧に表示されているVPS名をクリックします。
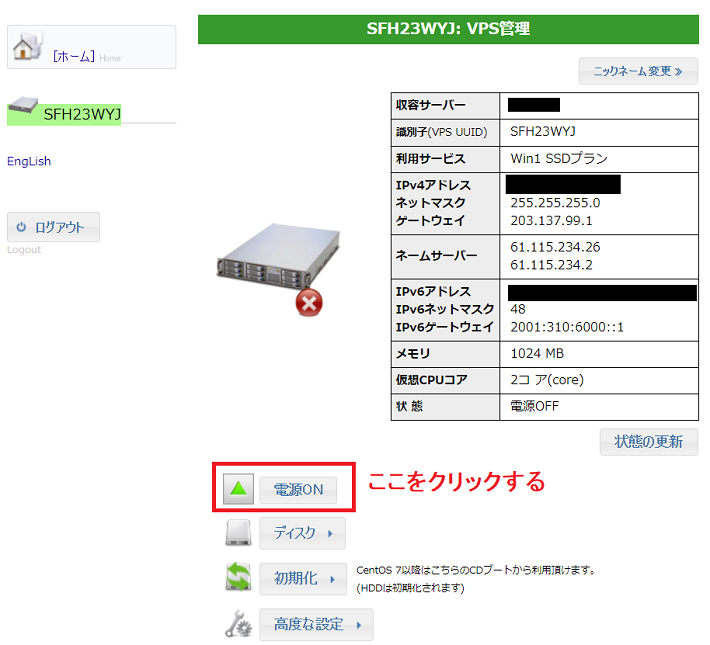
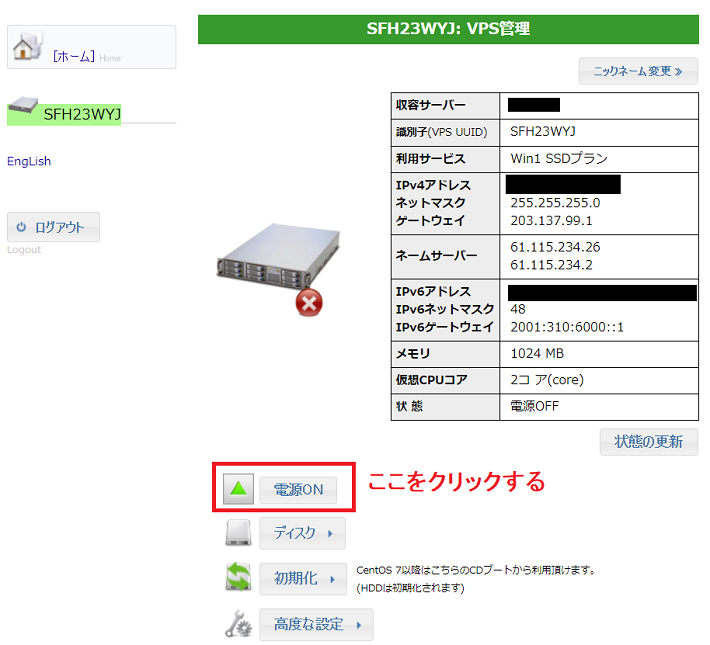
3VPS管理画面が表示されたら画面内の「電源ON」をクリックします。



もし、Windowsデスクトップ環境の電源が付いている場合、このボタンは「電源OFF」を表示されるよ。
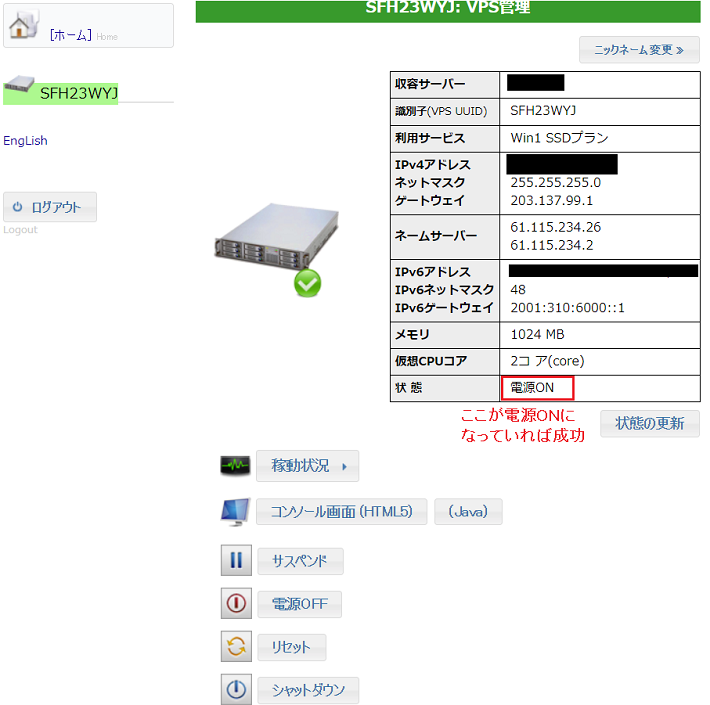
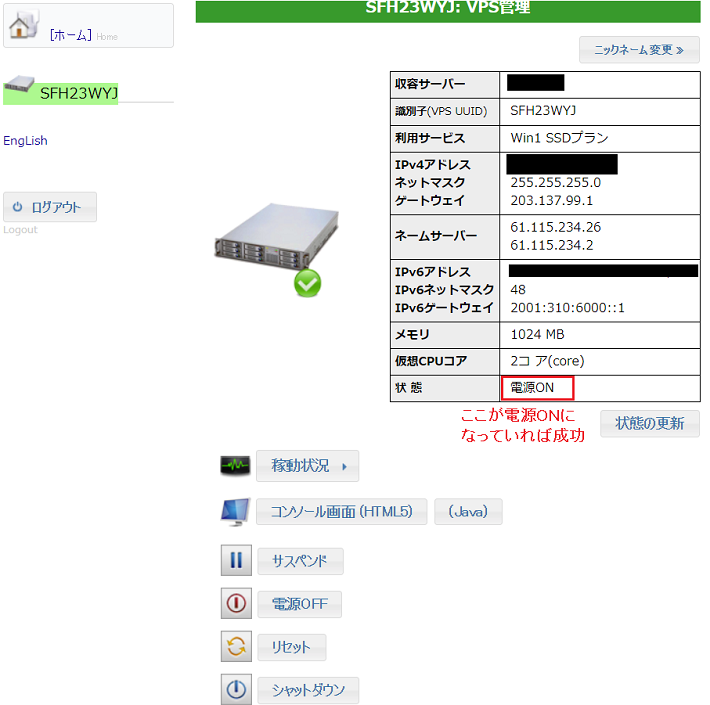
4「電源ON」をクリックして30秒ほど経過するとVPS管理画面が再表示されます。
再表示された>VPS管理画面の状態項目で「電源ON」と表示されていればWindowsデスクトップ環境の電源は起動しており、リモートデスクトップでの接続も可能となります。



VPSで提供されたWindows環境やLinux環境の電源を管理画面からONにする手順は、ABLENETに限らずどこのVPSサービスでも同じような手順で出来るから覚えておいて損はないよ。
ABLENET VPSの試用期間終了と本契約への手続きについて
ABLENET VPSでは申し込みの登録が終わった後、10日間の試用期間が終了した時点で本契約していないと自動的に契約終了となります。
試用期間だけで利用を終えるのであればなにもしなくても問題ありませんが、試用期間後も利用を継続する場合は本契約の手続きを行う必要があります。



本契約への手続きは1分~2分できる簡単な作業になるよ。
本契約手順
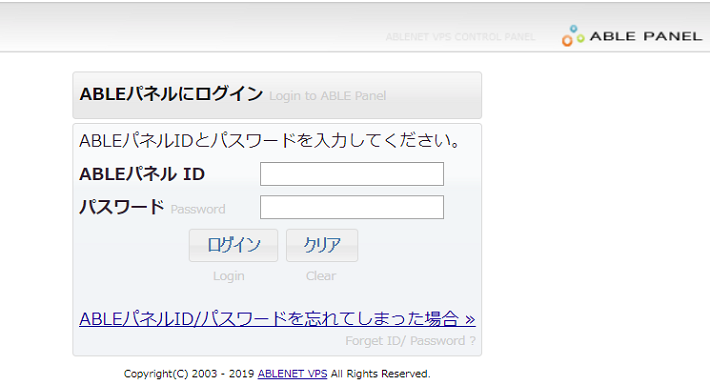
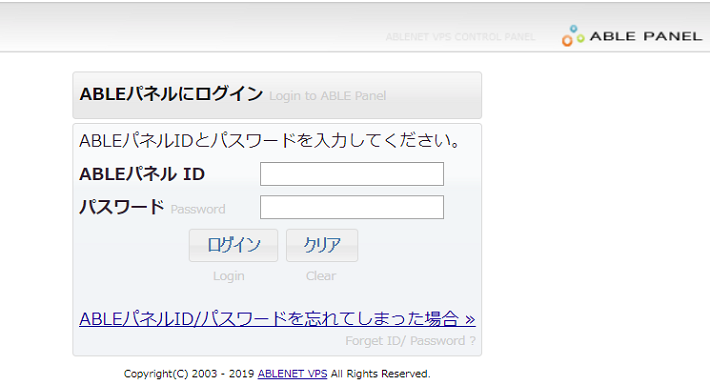
1ABLENET VPSのログイン画面を表示してログインします。



ABLENET VPSのログイン画面のURLとログインするためのIDとパスワードは「[ABLE:VPS] VPS(Winプラン)設定完了通知/試用について」のメールに記載されているよ。
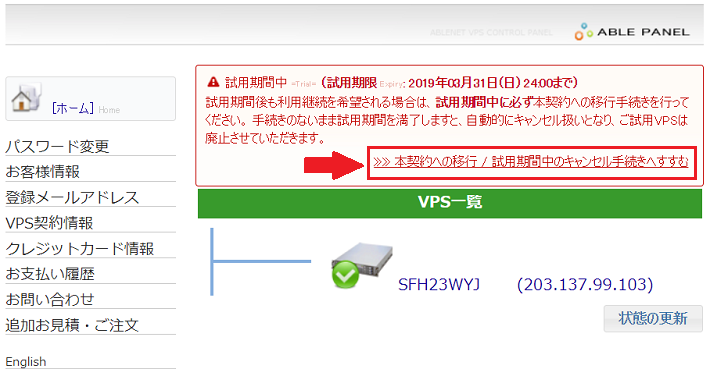
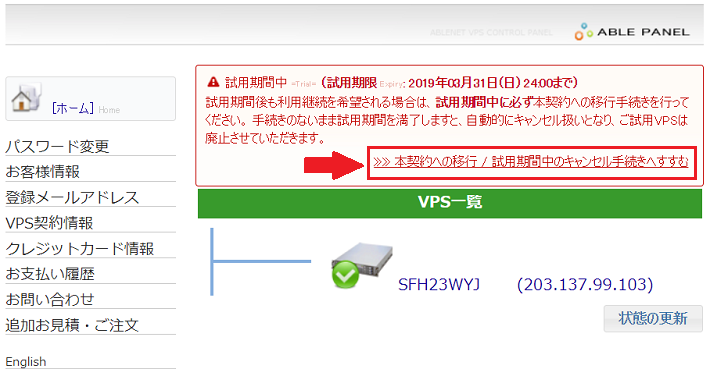
2ログインして管理画面が表示されたら、画面上の「»» 本契約への移行 / 試用期間中のキャンセル手続きへすすむ」リンクをクリックします。
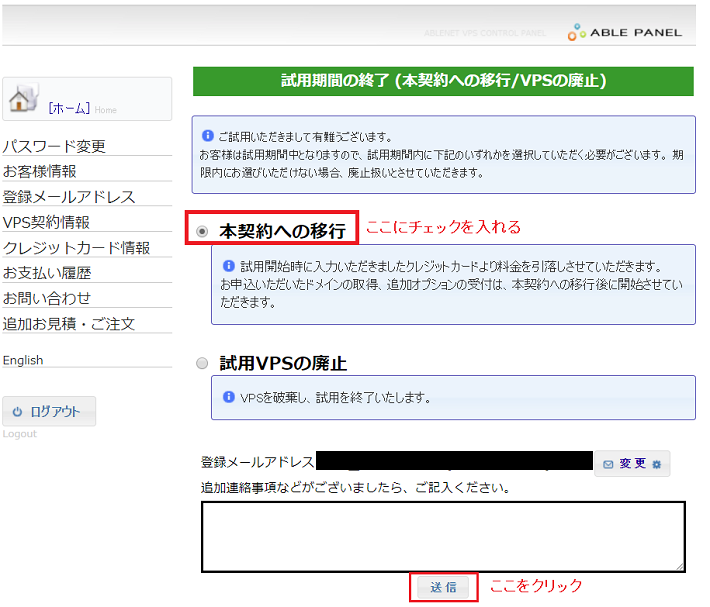
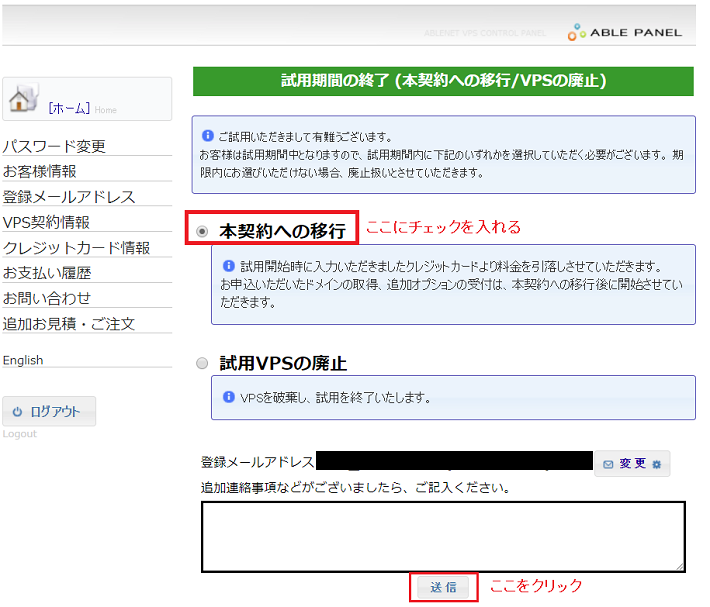
3試用期間の終了 (本契約への移行/VPSの廃止)画面が表示されたら、画面上の「本契約への移行」にチェックを入れて「送信」ボタンをクリックします。
これでABLENET VPSとの本契約の手続きは完了となり、試用期間終了後も継続してABLENET VPSを利用できます。
まとめ
FXの自動売買のためにMT4を24時間常時起動するなら、ABLENET VPSを利用するのがおすすめな理由と、ABLENET VPSのWindowsデスクトップ環境でMT4起動するまでの手順についてはいかがだったでしょうか?
MT4を常時起動向けのWindows環境を提供しているVPSサービスはいくつかありますが、その中でもABLENET VPSだけが以下5つのメリット全てを受けることができるので1番おすすめできます。
- 回線速度が速い (ABLENET VPSは共有200MBで他VPSは共用100MB)
- 契約後なにもしなくてもWindowsデスクトップ環境が利用できる
- 10日間の試用期間でMT4の常時起動しての運用を試せる
- 転送量制限が無制限となっている
- 最小プランでもMT4を10個以上同時起動しても問題無し
さらに、ABLENET VPSでは本契約の手続きをしなければ10日間の試用期間終了後に自動退会となり料金は一切取られないので、ABLENET VPSのWindows環境でMT4を運用することに興味を持たれた人はぜひ1度利用してみてください。







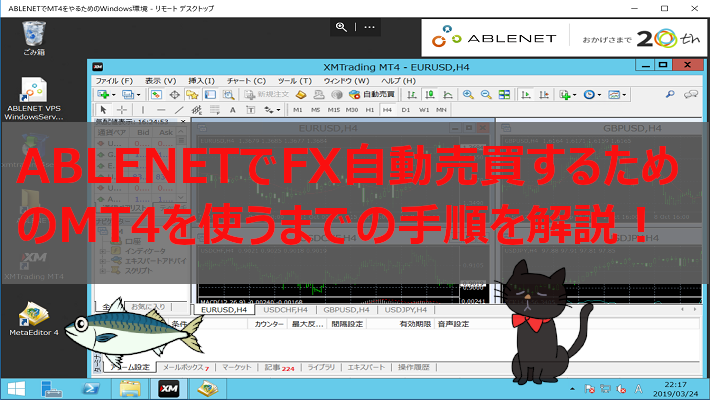


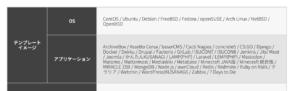

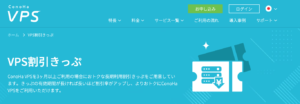

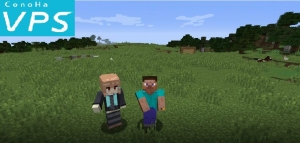

コメント