ConoHa VPSを利用すれば、最新ver1.14対応のマインクラフト(Minecraft)マルチサーバーをサーバー知識やネットワーク知識が無い初心者でも数分で作れます。
 サバくん
サバくんさらに、ConoHa VPSを利用して作ったマルチサーバーは好きなMODを入れるのも簡単にできるよ。



おおっ、丁度フレンド3人と一緒に最近出た「村と略奪」アプデ対応のマルチプレイをいつでも自由に遊ぶため、マルチサーバーを作ろうと思っていたところだったんだ。
今回はクロネコくんのように、最新Ver1.14「村と略奪」のアップデートに対応したマルチサーバーを作ってみんなで遊ぼうと思っている人に向けた。
ConoHa VPSを利用して、誰でも簡単に最新Ver1.14対応のマインクラフトマルチサーバーを立ててマルチプレイで遊ぶまでの方法(手順)を紹介します。
ConoHa VPSでマインクラフトマルチサーバーを作る手順



じゃあ、早速ConoHa VPSを利用してマインクラフトマルチサーバーを作る手順を説明してくよ。



おう、マインクラフトマルチサーバーの作り方なんて全く知らないド素人の俺にも分かる説明で頼むぜ。
手順1 ConoHa VPSで申し込みをする
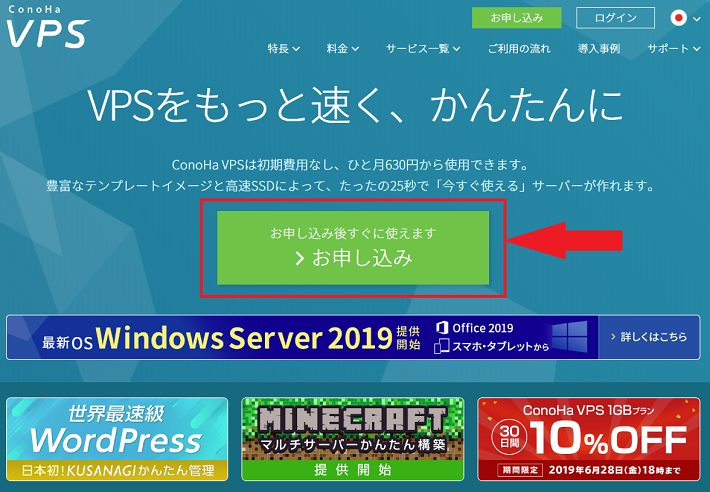
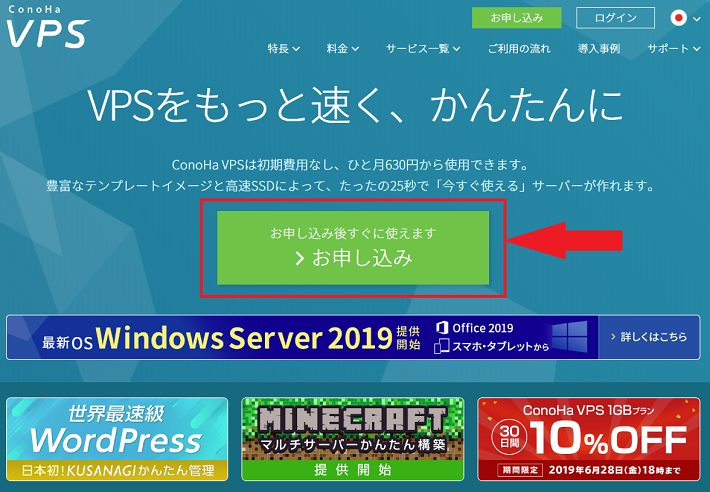
始めにConoHa VPSへ申し込みを行い、ConoHaアカウントを作成します。



申し込みを行ってConoHaアカウントを作成すると、マインクラフトマルチサーバーを作れるようになるよ。





申し込み登録で「お支払いの登録」まで進めてね。
手順2 ConoHa専用画面でマインクラフトマルチサーバーを作成する
ConoHa VPSへの申し込みが完了してConoHaアカウントを作成できたら、次はいよいよマインクラフトマルチサーバーを作る作業となります。



マルチサーバーを作るといっても画面内にあるボタンをクリックするだけの簡単な作業だから、楽な気持ちで作業してね。



その話を聞いてマインクラフトマルチサーバーなんて作ったことの無いド素人の俺でも出来そうな気がしてきたぜ。
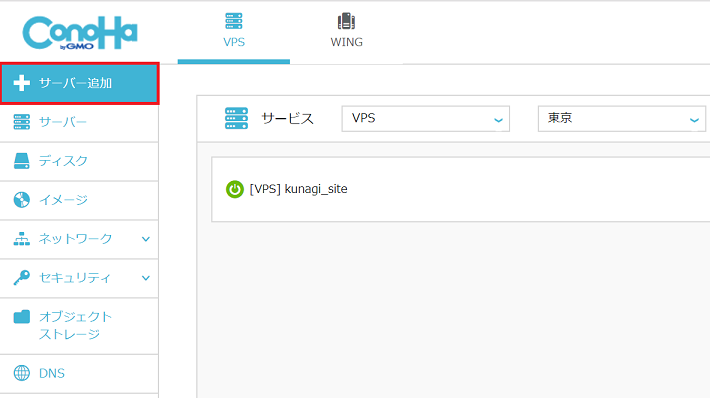
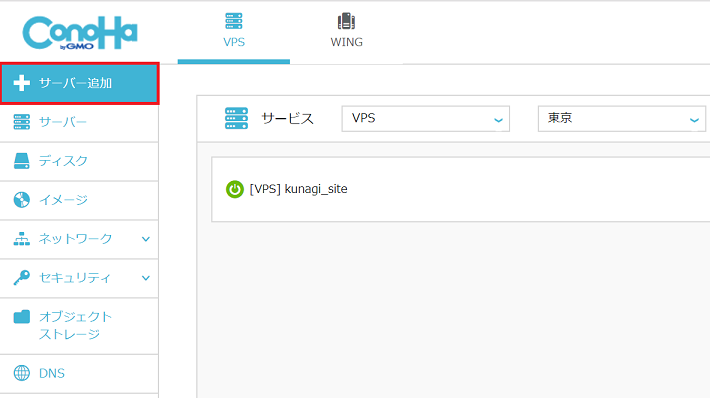
上記図のようなConoHa専用トップ画面を表示して、左サイドメニューにある「サーバー追加」ボタンをクリックします。



ConoHa VPSへの申し込みの作業から進めていたら、自動的にConoHa専用トップ画面が開いているはずだよ。
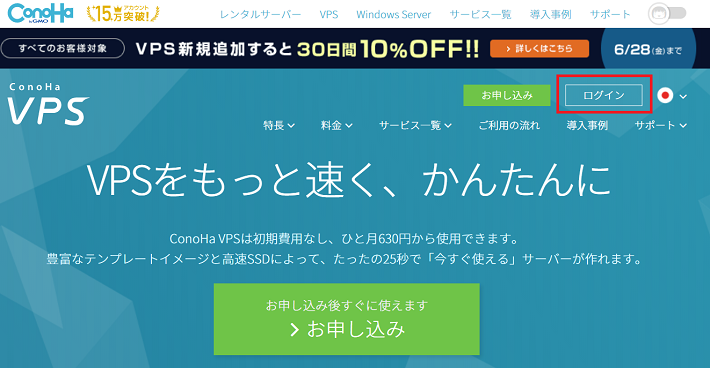
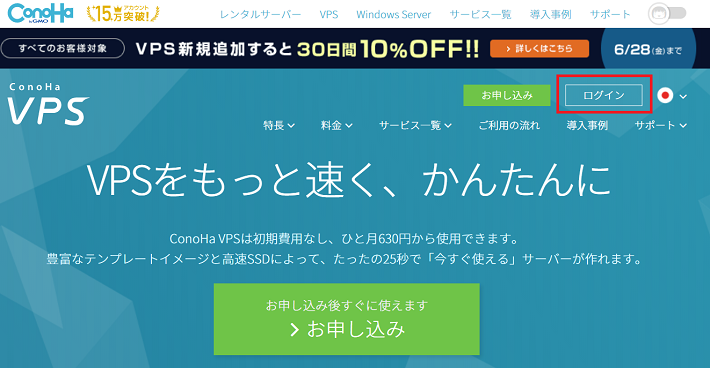
もし、ConoHa申し込み完了後にブラウザを閉じてしまった場合、ConoHa VPS公式トップ画面のログインボタンを押してログイン画面を表示させて、ConoHa専用画面へのログインしてください。
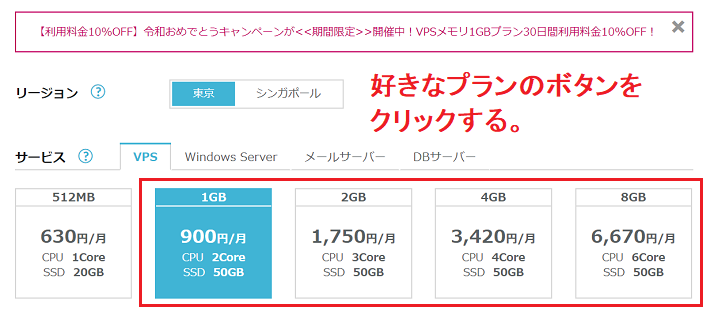
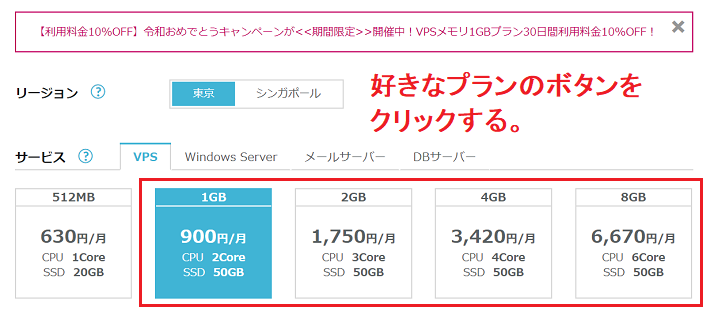
上記図のようにサーバー追記画面が表示されたら、プランを選択します。



リージョンは日本国内でマインクラフトのマルチプレイをするならデフォルトの「東京」のままでOKだよ。



ところで、4人でマルチプレイするならどのスペックを選べばいいんだ?



プレイする人数とプランとの関係については以下記載の表を参考にするといいよ。
| 1GBプラン | 2GBプラン | 4GBプラン | 8GBプラン | |
| プレイ人数目安 | 4人以下 | 10人以下 | 20人以下 | 21人以上 |
| 課金形態 | 1時間単位での課金制 (マインクラフトマルチサーバーを立てている間のみ課金) | |||
| 費用 | 1時間 1.3円 900円(月額) | 1時間 2.5円 1750円(月額) | 1時間 4.8円 3420円(月額) | 1時間 9.3円 6670円(月額) |
| 初期費用 | 無料 | |||
| 最低利用期間 | 無し | |||



プラン選択してマルチサーバーを作った後でもプランアップ・プランダウンはいつでも出来るから、万が一プラン選択を間違えても問題ないよ。
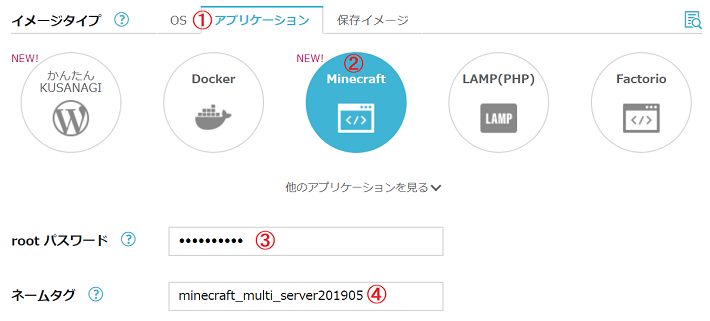
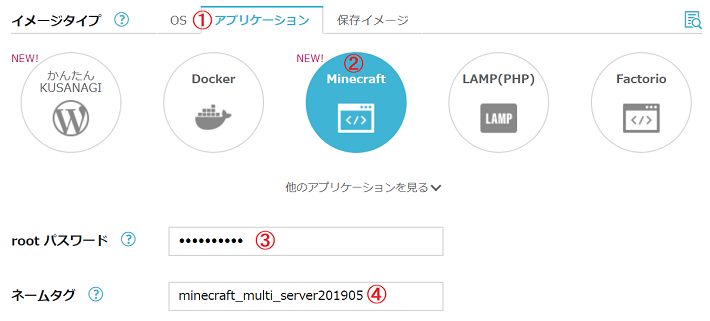
同じくサーバー追加画面で各項目を以下のように入力します。
①:イメージタイプ
アプリケーションの部分をクリックします。
②:テンプレート
「マインクラフト」の部分をクリックします。
③:rootパスワード
これから作成されるマインクラフトマルチサーバーへ管理者(root)としてログインするためのパスワードを半角英数字記号で入力します。
※このパスワードを忘れてしまうと最悪の場合、管理者(root)でサーバーへログインできなくなるため必ずメモ帳などにパスワードを控えておいてください。
④:ネームタグ
これから作成されるサーバーの名称を入力します。
※この名前はVPSの専用画面上で表示されるだけのものです。



ネームタグには、これから作るサーバーがマインクラフトマルチサーバーと分かる名称なら何を入力してもOKだよ。
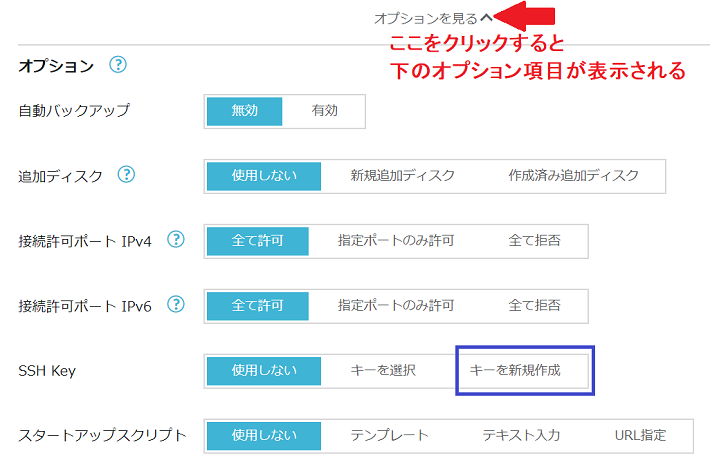
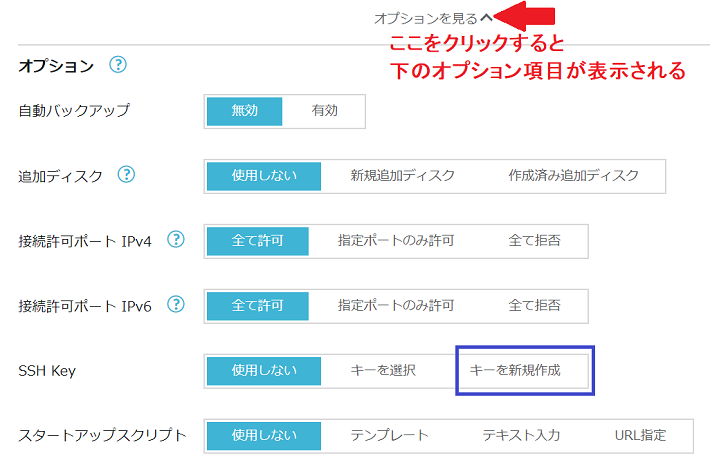
同じくサーバー追加画面の各オプション項目についてはデフォルトままでOKです。



いちおう、各オプション項目の役割は以下の通りになるよ。
●自動バックアップ
作成したマインクラフトマルチサーバーのバックアップ自動で取る場合は「有効」にしてください。
●追加ディスク
「使用する」を選択すると、ディスク容量が増やすことができますが、別途オプション料金がかかります。
●接続許可ポートIPv4 (VPS構築後でも変更可能)
外部からこれから作成するマインクラフトマルチサーバーへ接続する際、接続を許可するIPv4ポートを指定できます。
※下手にポートを指定したり、許可しないにすると、作成したマルチサーバーへアクセスできなくなりますので勝手が分からない場合は「全て許可」のままにしておいてください。
●接続許可ポートIPv6 (VPS構築後でも変更可能)
外部からこれから作成するマインクラフトマルチサーバーへ接続する際、接続を許可するIPv6ポートを指定できます。
※下手にポートを指定したり、許可しないにすると、作成したマルチサーバーへアクセスできなくなりますので勝手が分からない場合は「全て許可」のままにしておいてください。
●SSH Key
作成したマインクラフトマルチサーバーへSSH接続する際にSSHキーで接続する形式に変更できます。
※なお、SSHキーはここで自動作成してダウンロードできるので、SSH接続の際にSSHキーのみで接続許可する場合は「新規作成する」ボタンをクリックします。
●スタートアップスクリプト
サーバーを作成する際に処理したいスクリプトを指定できます。
※知識がある人で個別にサーバーへ設定したいことがあるのなら別ですが、初心者がマインクラフトマルチサーバーを作る場合であれば何も指定しないでおきましょう。
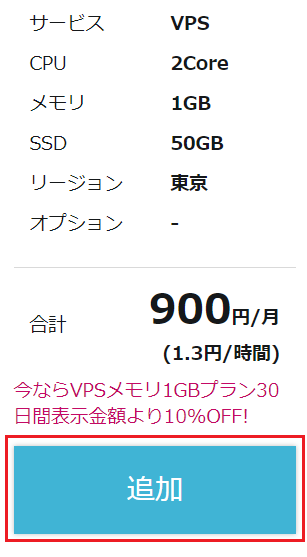
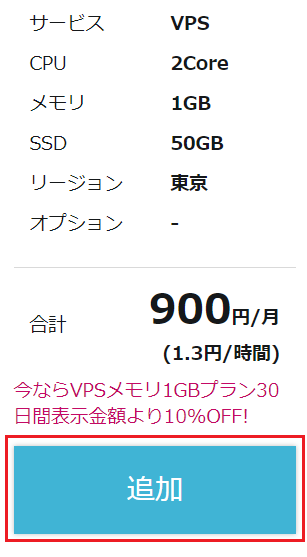
最後にサーバー追加画面の右側に表示されている「追加」ボタンをクリックします。
「追加」ボタンをクリック後、サーバーが作成されるまで1分~2分ほどかかるので、そのまま何もしないで待っていてください。
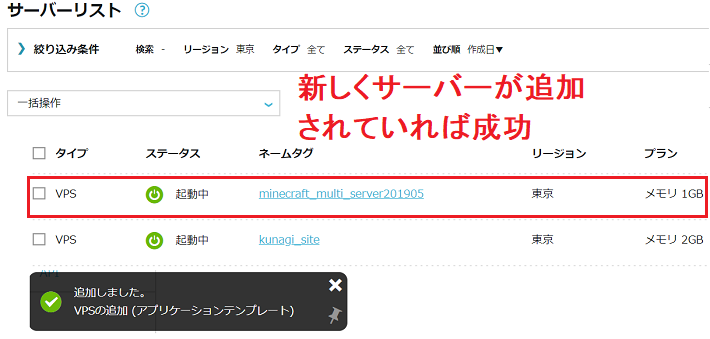
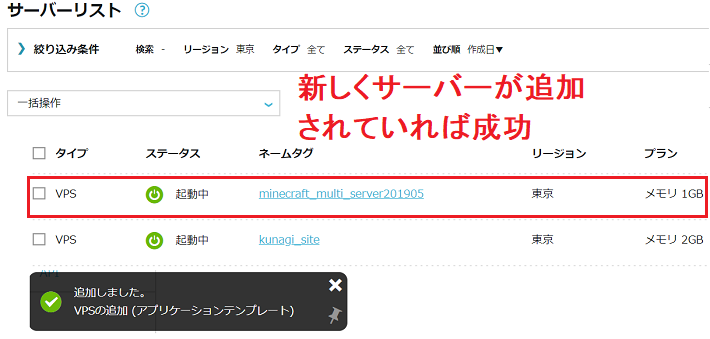
サーバー一覧画面に自動遷移して、画面上に今作ったサーバーの情報が表示されていればOKです。



これでマインクラフトのマルチサーバーを作る手順は全て完了だよ。



えっ、たったこれだけでマインクラフトマルチサーバーが作れたのかよ。



驚くかもしれないけどここまでやれば、後は作ったマインクラフトマルチサーバーを使って遊ぶだけだよ。



マジかよ!おそれいったぜ。
ConoHa VPSで作ったマインクラフトマルチサーバーを使って遊ぶには



それで、ConoHa VPSで作ったマルチサーバーを使ってマルチプレイで遊ぶにはどうすればいいんだ?



ConoHa VPSで作ったマルチサーバーも他のマルチサーバーを使ったマルチプレイで遊ぶ時と同じくマルチサーバーを追加すればOKだよ。
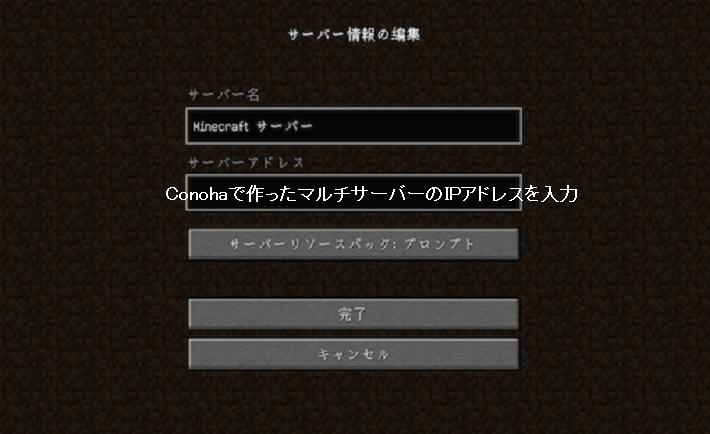
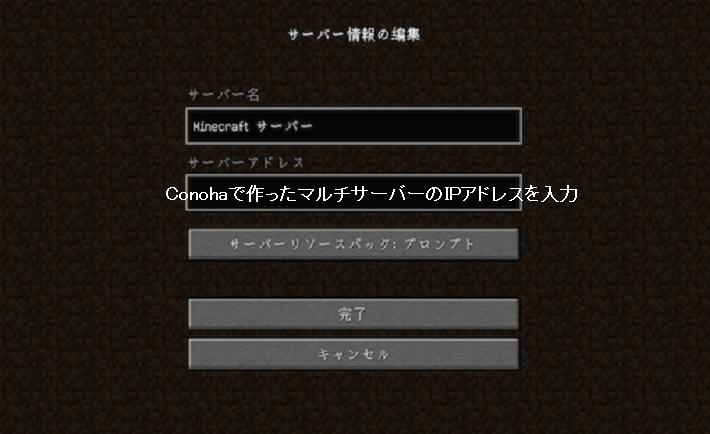
マインクラフトのマルチサーバー追加画面を表示して、先ほど作ったConoHa VPSのマルチサーバーのIPアドレスを入力すればOKです。
これでマルチサーバーが追加されるので、後はマルチプレイで思う存分遊びましょう。
ConoHa VPSで作ったマインクラフトマルチサーバーのIPアドレスの確認方法
なお、ConoHa VPSで作ったマインクラフトマルチサーバーのIPアドレスは、ConoHa専用画面のサーバー詳細画面で確認することができます。
これでマルチサーバーが追加されるので、後はマルチプレイで思う存分遊びましょう。
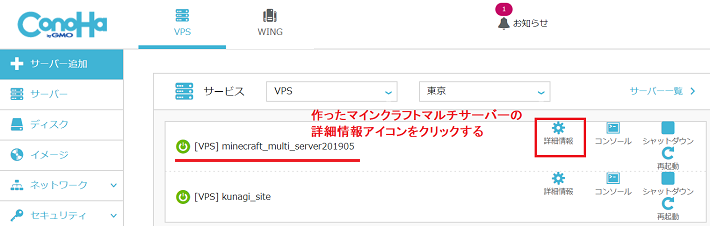
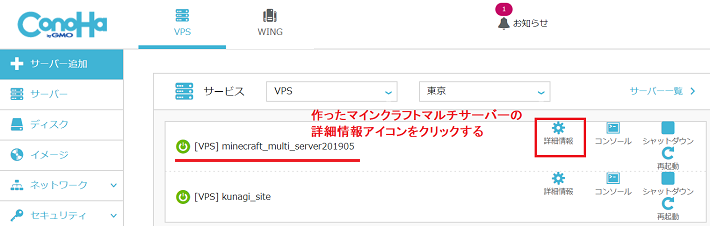
表示されたサーバー詳細画面でIPアドレスを確認できます。
美雲このはちゃんスキン
Minecraft内で利用できる美雲このはちゃんのスキンがゲーム内で利用できます。
ここでは美雲このはちゃんスキンを設定する方法を紹介します。
設定手順
1.Minecraftを起動して、右上の三本線メニューをクリックします。
2.上部メニューから「スキン」をクリックします。
3.「プレイヤーモデル」にて「スリム」を選択して「参照」をクリックします。
4.あらかじめダウンロードしておいた「slim_64x64.png」を選択し、「保存」をクリックします。
※「slim_64x64.png」はこちらのページにある「美雲このはスキンをダウンロード」ボタンからダウンロードできます。
5.アップロード完了まで少し待ちます。アップロードが終わったら設定完了です。
6.実際にMinecraftのゲーム内で確認してみましょう。
自分視点になっている場合は、F5を押して第三者視点にすると確認できます。
まとめ
ConoHa VPSでマインクラフトマルチサーバーを作る方法について解説させていただきました。
とても簡単で驚きませんでしたか?



本当にマインクラフトマルチサーバーを作る知識ゼロの俺でもびっくりするほど簡単にできて驚いたぜ。
数年前まではマインクラフトマルチサーバーと言えば、自分で頑張ってマルチサーバーを作るか、有志が作ったマルチサーバーに入って遊ぶかに限られていました。
しかし、今ではConoHa VPSのようにサーバーを作る知識ゼロの初心者の人でもとても簡単に作れる方法ができたので、自分達だけのマルチサーバーを作って友達と存分に遊びたいと思っている人はぜひConoHa VPSを利用してみてください。










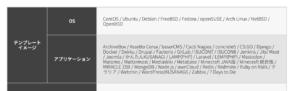

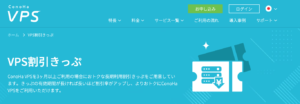

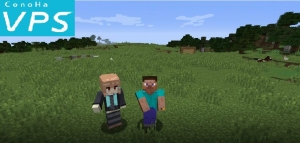

コメント