
 クロネコくん
クロネコくんVPSを使ってみたいけれど始め方も知らないし、扱いが難しそうだからどうしようか考えている?



大丈夫!小学校4年生になる僕の甥っ子も普通にVPSを使ってるよ。
VPSで「マインクラフトのマルチサーバーを簡単に作れる」・「WordPressでサイトを作れる」・「webサーバーが簡単に作れる」・「プログラムの開発環境が作れる」などの情報を聞いて、私(僕)もVPSを使って自分がやりたいことをやってみたい。


ここでは、プログラムやサーバー知識の無い未経験者でもVPSで簡単にやりたいことが実現するため、失敗せずにVPSを始める手順をやさしく解説します。
VPSの始め方
まず、VPSを始めるのに必要な作業を見てみましょう。
VPSを始めるまでの手順
-
- ConoHa VPSやさくらVPSなどのVPSサービスをやっている会社と契約する(申し込む)
-
- 契約後、各VPS会社が用意している専用の画面上で、自分が利用したいVPS環境を構築する。
(マウス操作と簡単なキーボード入力だけでできる)
- 契約後、各VPS会社が用意している専用の画面上で、自分が利用したいVPS環境を構築する。
- 構築したVPS環境にアクセスして、後は自分の思うがままにVPSを使い倒す
(VPSのアクセスも1分~2分で出来る)



VPSを始めるのって、もっと難しいイメージがあったけれど、この手順を見たらすごく簡単そうだな。



そうなんだよ。正直VPSを始めるより、買ったパソコンに必要なアプリケーションをインストールする方が難しいくらいだよ。
VPS初心者ならConoHa VPSがおすすめ





VPSを始めるためにはVPSサービス会社と契約する必要があるのは分かったけど、どの会社のVPSを使うのがいいんだ?
いくつかのVPSサービスを使った僕の経験にはなりますが、VPS初心者であればConoHa VPSを使うのがおすすめです。
なぜなら、ConoHa VPSには初心者でも扱いやすい特徴がいくつかあるからです。
ConoHa VPSが初心者でも使いやすい理由
-
- 初期費用が無料なうえ、使った分だけの時間課金(1時間1.0円~)なのでお財布に優しい。(月額換算で630円)
-
- 支払方法にクレジットカード・銀行口座・コンビニ払いを使わない方法がある
-
- VPSでWordPress(KUSANAGI)環境・LAMP環境・Minecraftのマルチサーバーなどがボタン1つから作成できる
- 自分がカスタマイズしたVPS環境をテンプレート化して、次からはボタン1つでその環境を作れる
(同じVPS環境を簡単に量産できる)
ConoHa VPSの申し込みに必要なもの
ここからはVPSを使うためのサービス会社はConoHa VPSを使うものとして解説していきます。
まずは、ConoHa VPSの申し込みに必要なものは以下の通りです。
ConoHa VPS申し込みに必要なもの
-
- 自分が使えるメールアドレス(フリーメールアドレスでも可能)
-
- クレジットカード・銀行口座・ConoHaカードなどのConoHa VPSへ支払いができるもの
- 固定電話かスマホかガラケー
※電話は必ず通話ができるものを用意
※支払方法についてはConoHa VPS料金ページを確認してください。



なんで、申し込みにスマホかガラケーがいるんだ?



それはね、ほとんどのVPSサービス会社ではVPSを使う前に1回だけ「電話/SMSによる認証確認」があるからだよ。
電話番号(SMS)認証とは
申し込みの際に他人の電話番号(スマートフォンなど)を使った「なりすまし」を防ぐために、申し込み時に入力された電話番号へショートメッセージか自動音声ガイダンス電話によって「数桁の認証番号」を通知し、その認証番号を入力してもらうことで認証する方法です。
小学生の僕でもVPS会社と契約できるの?
「小学生4年生だけど、マインクラフトのマルチサーバーをVPS上に作って友達と遊びたいんだけど、VPSサービス会社とは契約できるの?」
小学生~高校生の18歳未満であってもVPSを使いたい人であれば、このような心配はあるかと思いますがご安心ください。
少なくてもConoHa VPSでは、未成年であっても問題なく契約できるので気軽にVPSを使うことができます。



ただし、学生だとクレジットカードを持つのは難しいから、そんな時は支払いにConoHaカードを使って契約するといいよ。
ConoHaカードの詳細ページへ
※ConoHaカードはConoHa公式サイトやAmazonで購入できます。
ConoHa学割


さらに、学生だとConoHa学割という、ConoHaカードを通常の10%引きで購入できるキャンペーンもあるので、大人よりも安い料金でVPSを始められます。



ConoHa VPSなら、むしろ大人よりも学生のほうが手軽に利用しやすいよ。
10分でできる、ConoHa VPS申し込みについて
ConoHa VPSへ申し込む準備が整ったら、次は実際に申し込みを行います。
申し込みと言っても、インターネット上にあるConoHa VPS公式ページ上から一部個人情報・メールアドレス・支払方法を登録して電話/SMS認証すれば、申し込み完了となりますのでとても簡単です。



僕が初めてConoHa VPSに申し込んだときも10分くらいでできたから、この後に紹介する申し込み手順を見ながらやってもらえれば、みんなも同じくらいの時間でできるはずだよ。
ConoHa VPS申し込み手順


1 ConoHa VPSのトップページを表示して、「お申し込み」ボタンをクリックしましょう。
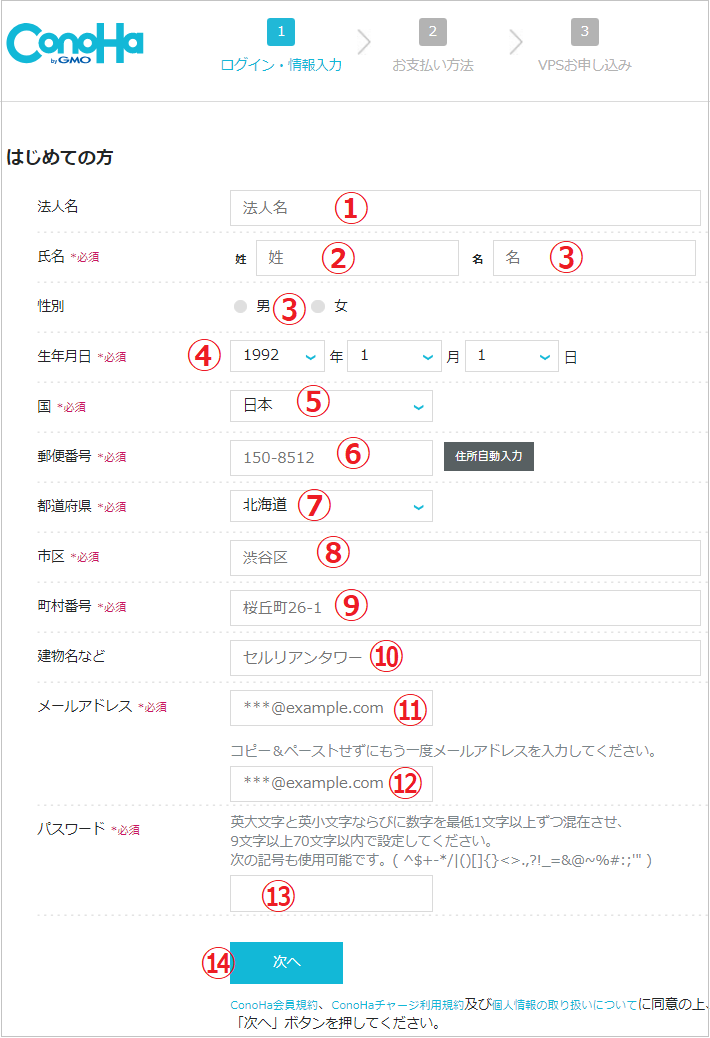
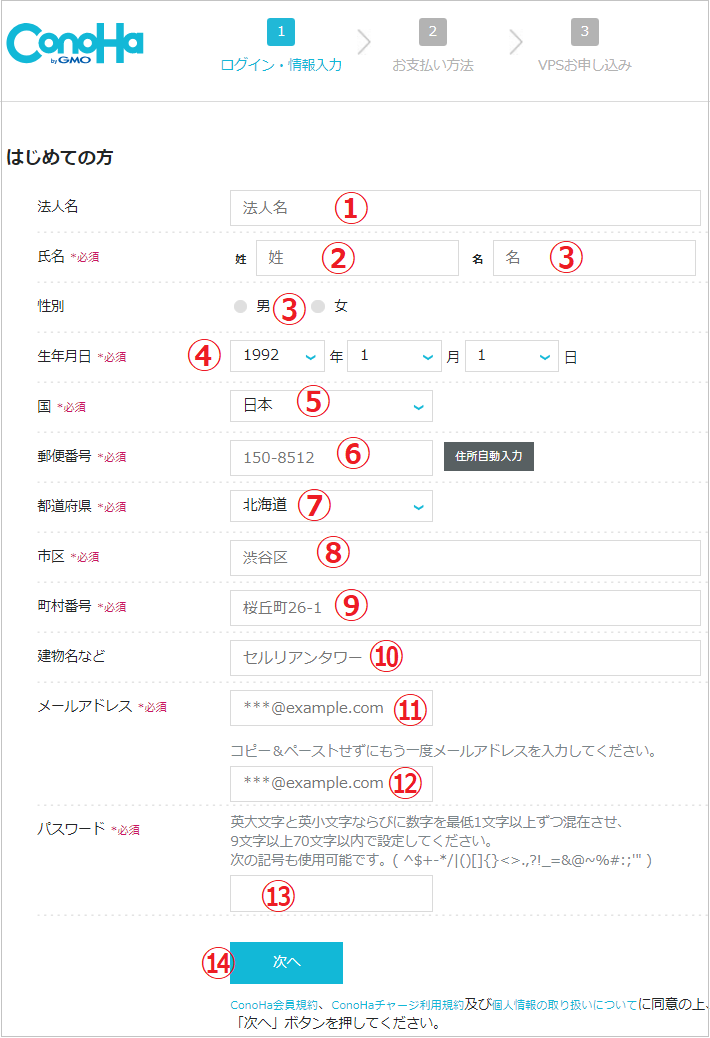
2 上記図の画面が表示されたら各項目を以下のように入力します。
①:法人名
法人名を入力します。
※個人利用であれば入力不要です。
②:性
自分の性を入力します。
③:名
自分の名を入力します。
④:生年月日
生年月日を入力します。
⑤:国
国を選択します。
⑥:郵便番号
郵便番号を入力します。
⑦:都道府県
都道府県を入力します。
⑧:市区
市区を入力します。
⑨:町村番号
住所の町村と番地を入力します。
⑩:建物名など
マンションなどに住んでいる場合はマンション名を入力します。
※一軒家であれば入力不要です。
⑪:メールアドレス
メールアドレスを入力します。
※登録完了後にメールが通知されるので、必ず使えるメールアドレスを入力してください。
⑫:メールアドレス(確認)
「メールアドレス」で入力したメールアドレスと同じメールアドレスを入力します。
⑬:パスワード
半角英数字記号を組みあわせた9文字以上の文字列を入力します。
※パスワードはConoHa VPSの専用画面(コントロールパネル)へのログイン時に必要なので、必ずメモ帳などに控えておいてください。
⑭:次へ
全ての項目を入力したら「次へ」ボタンをクリックします。
もし、既にConoHa WINGを利用している場合


※いつもConoHa WINGで使っている「メールアドレス」と「パスワード」を入力して「ログイン」ボタンをクリックするだけでOKです。
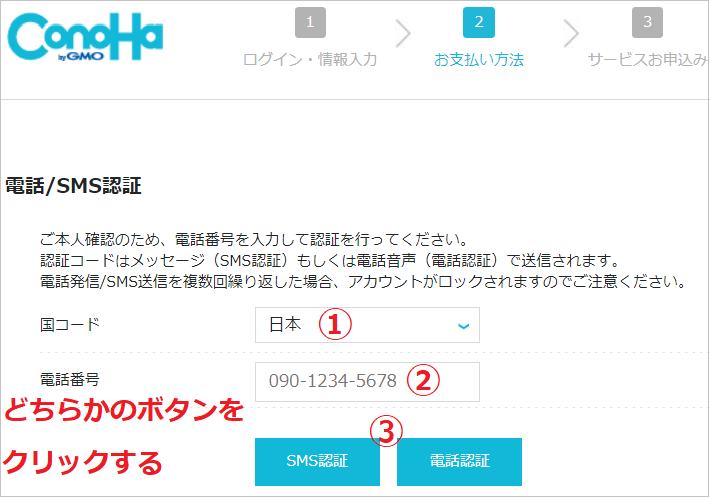
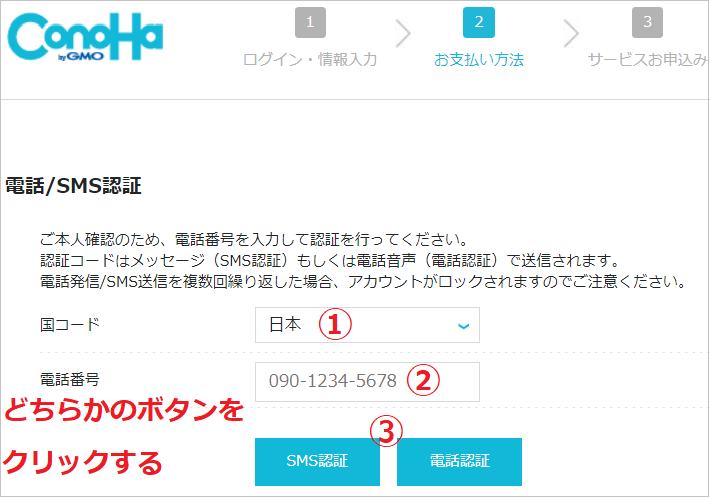
3 電話/SMS認証画面が表示されたら各項目を以下のように入力します。
①:国コード
自分の電話番号が使用できる国を選択してください。
②:電話番号
自分が使っている電話の番号を入力してください。
③:SMS認証・電話認証ボタン
「SMS認証」ボタンをクリックするとショートメッセージで、この後入力する認証コードが受け取れます。
※SMS認証はショートメッセージ機能があるスマホ・ガラケーで利用できます。
「電話認証」ボタンをクリックすると音声ガイダンスで、この後入力する認証コードを教えてくれます。
※固定電話の場合は電話認証で認証コードを受け取ってください。
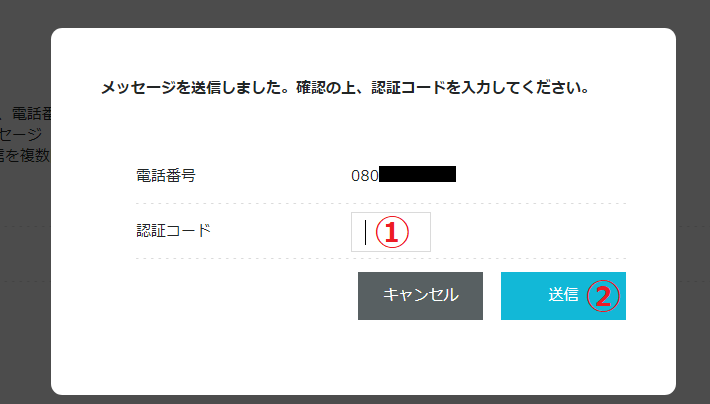
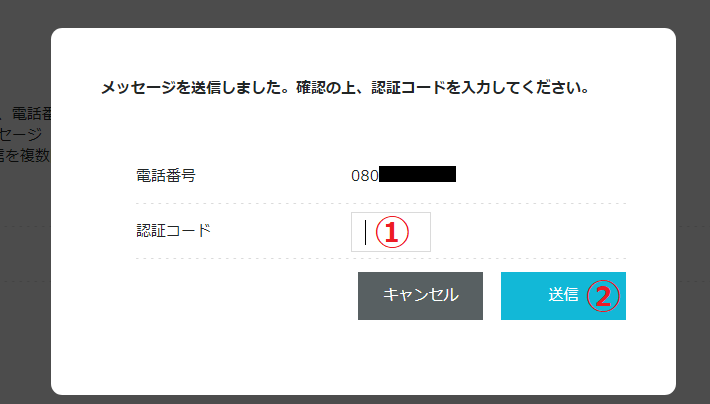
4 認証コード入力画面が表示されたら、電話かショートメッセージで受け取った『認証コード』を入力して、「送信ボタン」をクリックします。
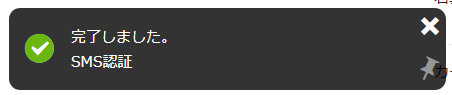
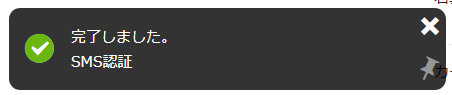
画面左下にメッセージが出れば認証成功です。
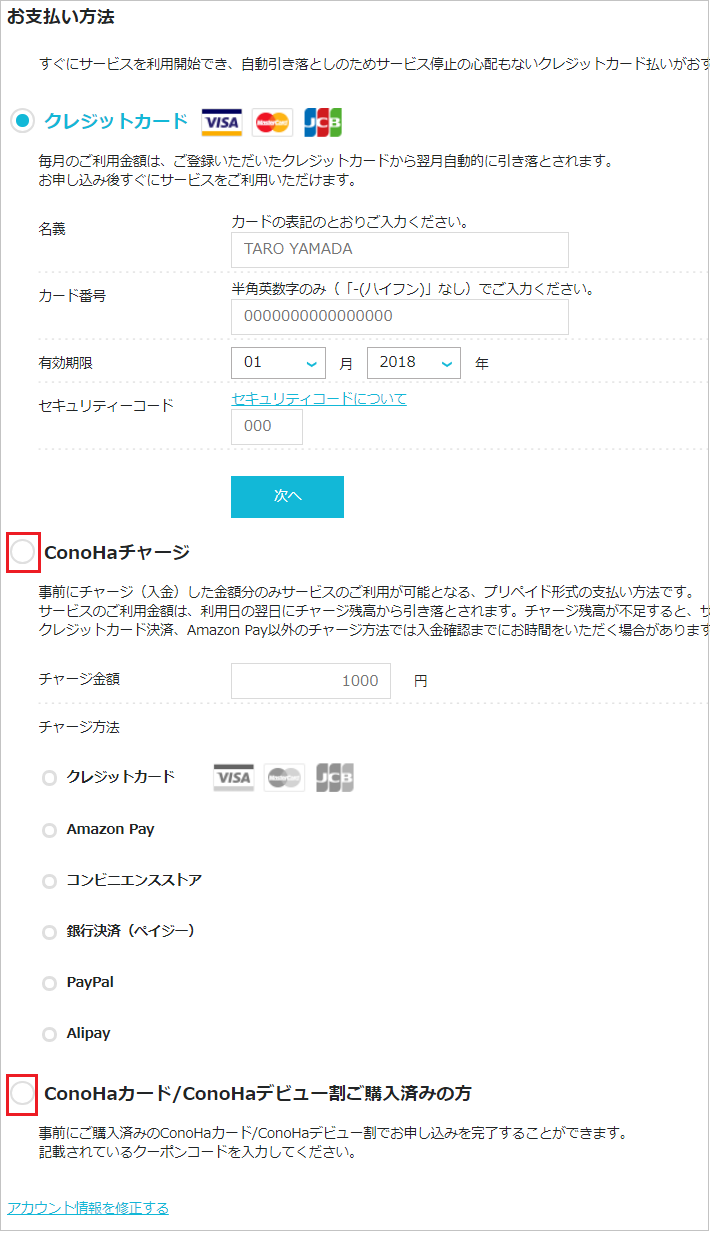
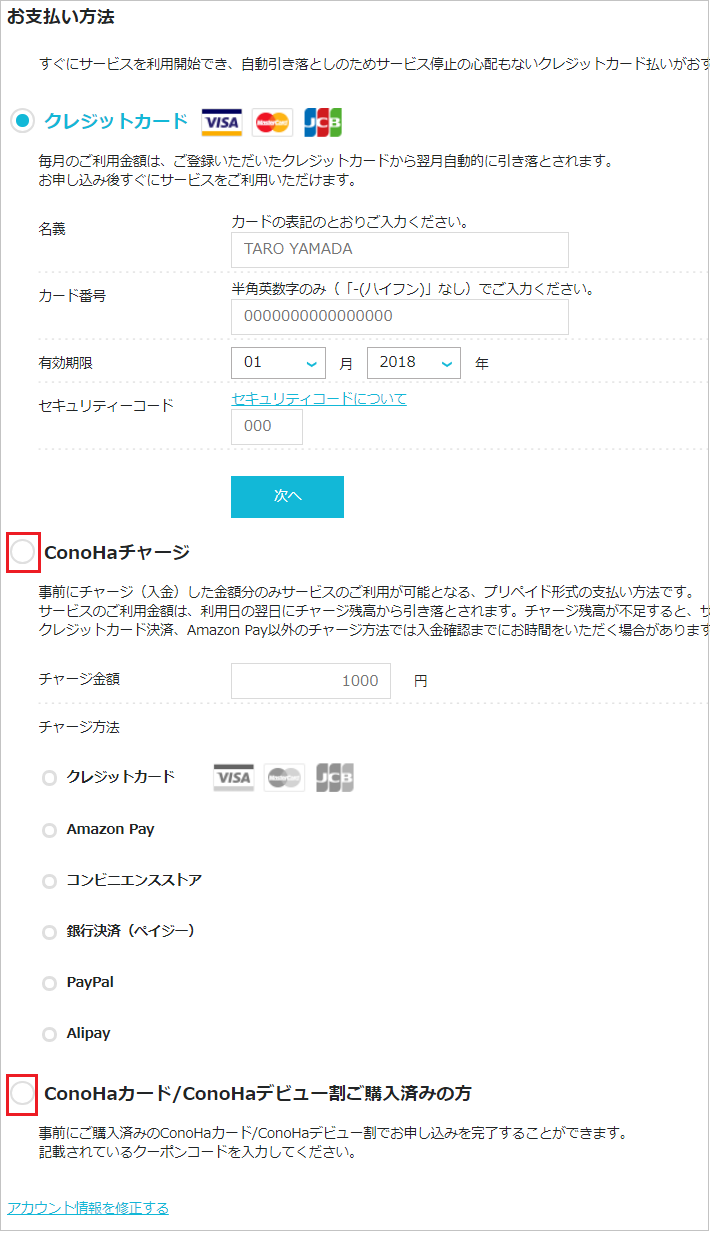
5 支払方法を選択します。
※今回は1番良く利用されているクレジットカードによる支払方法で説明します。
まずは、クレジットカードの「〇」マークをクリックしてチェック状態にします。既にチェックされていたらそのままでOKです。
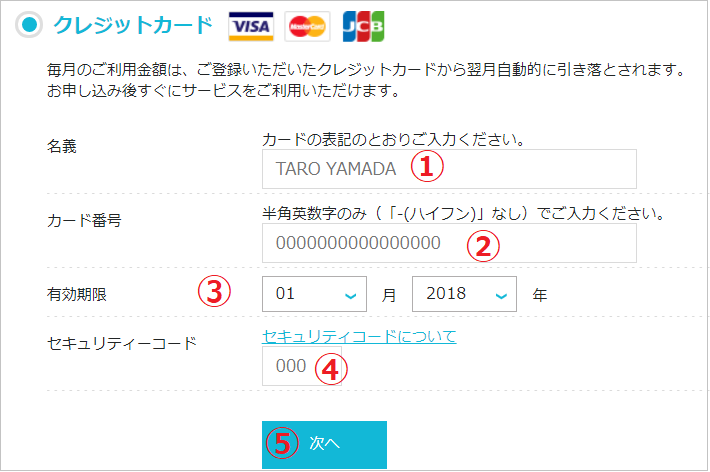
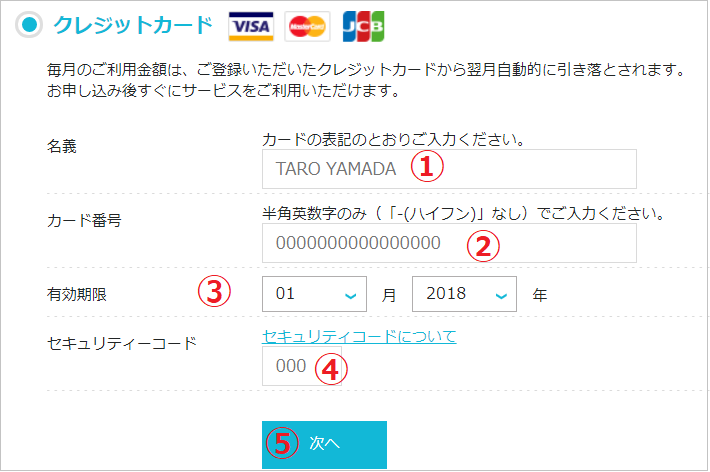
6 各項目にクレジットカード情報を入力します。
①:名義
クレジットカードの表面に記載されている名義を入力します。
②:カード番号
クレジットカードの表面に記載されている番号を入力します。
③:有効期限
クレジットカードの表面に記載されている有効期限を入力します。
④:セキュリティコード
クレジットカードの裏面に記載されている番号の最後の3桁だけ入力します。
⑤:次へ
各項目を入力したら「次へ」ボタンをクリックします。


8 支払方法の登録が完了すると、VPSプラン選択とVPS環境の構築設定を行う画面が表示されます。
画面上の各項目については以下のように入力します。
①:リージョン
自分が利用するVPSサーバーの場所を選択します。
※日本から使うのであれば「日本」が選択されていれば問題ありません。
②:サービス(プラン)
VPSプランを選択します。
※VPSプランは後でいつでも変更できるので、今はVPSで自分のやりたいことに見合ったプランを選択してください。
WindowsOSが使えるプランも選択できる


プランには料金が割高にはなりますが、VPSでWindowsOSが使えるプランも選択できます。



MT4を運用するなどでWindows環境が欲しい場合、これらのプランから選択してね。
③:OS
VPS環境のOSを選択します。
※先程のプランでWindows用プランを選択している場合はWindowsのOSを選択します。



プログラムやサーバー知識がない、Minecraftのマルチサーバーを作りたいだけの俺はどのOSを選べばいいんだ?



マインクラフトに限ったことではないけど、余程特別なことやらないなら「CentOS」か「Ubuntu」を選択しておけば失敗することはないよ。



後、OSのバージョンも理由がない限りは最新のものにしておくのが基本だよ。


9 次にVPS環境にインストールするアプリケーションを選択します。
イメージタイプの部分で「アプリケーション」をクリックしたら、画面上にアプリケーション一覧が表示されるので、VPSで自分のやりたいことを実現させるアプリケーションを選択してください。
ただし、MineCraftなど「1GBプラン」以上でないと選択できないアプリケーションもあるので注意してください。


10 次にVPSにログインするパスワードおよびVPS環境の各種設定を入力していきます。
①:rootパスワード
これから構築されるVPSにログインするためのパスワードを半角英数字記号で入力します。
※このパスワードを忘れてしまうと、最悪の場合もう1度VPSを始めから構築しなおしになりますのでパスワードはメモ帳などに控えておいてください。



パスワードは悪意ある第3者に不正アクセスを許さないためにも、複雑なパスワードにしておくことを強くおすすめするよ。
②:ネームタグ
構築されるVPSの名前を自由に入力してください。
※この名前はVPSの専用画面上で表示されるだけで、VPS環境とは何も関係ありません。
③:自動バックアップ (VPS構築後でも変更可能)
構築したVPSのバックアップ取る場合は「有効」を設定してください。
④:追加ディスク (VPS構築後でも変更可能)
「使用しない」を選択してください。
※「使用する」を選択すると、ディスク容量が増えますが追加料金もかかります。
⑤:接続許可ポートIPv4 (VPS構築後でも変更可能)
VPS初心者の場合は全て許可を選択してください。
※下手に接続許可ポートを指定すると構築VPSにアクセスできなくなる恐れがあります。
⑥:接続許可ポートIPv6 (VPS構築後でも変更可能)
IPv4のときと同じく、VPS初心者の場合は全て許可を選択してください。
※こちらも下手に接続許可ポートを指定すると構築VPSにアクセスできなくなる恐れがあります。
⑦:SSH Key
構築したVPSにSSHでアクセスするためのKeyを作成します。
SSH KeyによるSSH接続は後でも設定できますので、ここでは「使用しない」を選択してください。
⑧:スタートアップスクリプト
「使用しない」を選択してください。


11 最後に画面右側に表示されている「追加ボタン」をクリックすると。
お疲れ様でした、これでConoHa VPSへの申し込みが完了すると共にVPSが構築されます。
ConoHa VPSの専用画面の使い方
ここでは、ConoHa VPSの専用画面にログインして構築したVPSに対する設定変更をする方法を紹介します。
ConoHa VPSの専用画面へのログイン手順
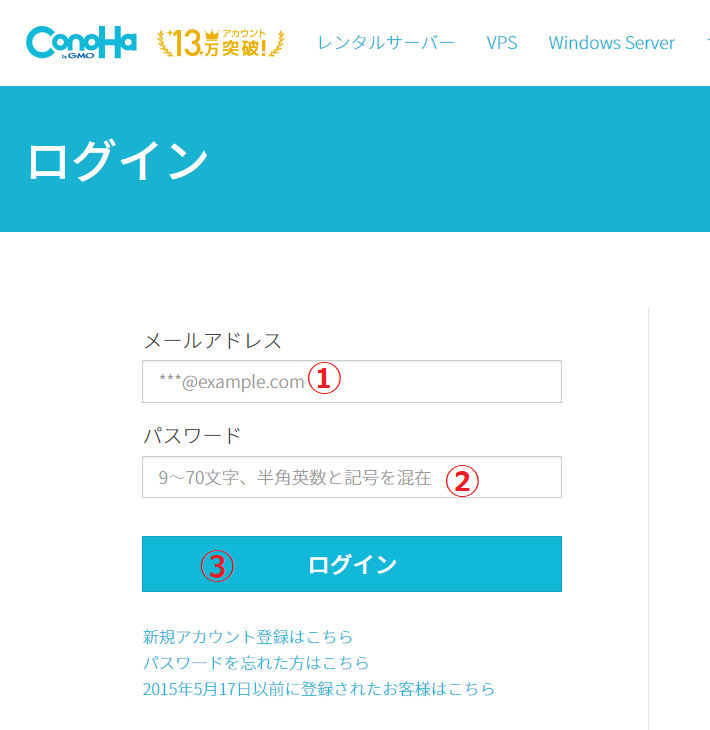
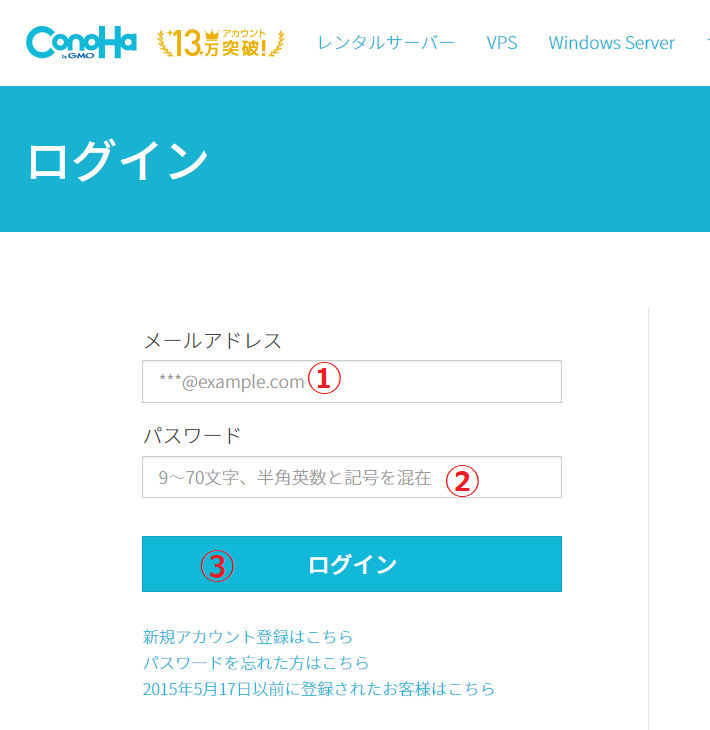
ConoHaログイン画面を表示して「メールアドレス」と「パスワード」を入力して「ログイン」ボタンをクリックすれば、ConoHa VPSの専用画面(コントロールパネル)へログインできます。
※入力するパスワードはCohoHa VPSへの申し込み時にパスワード項目で入力したものです。
ConoHa VPS専用画面から構築したVPSへのアクセス手順
VPS専用画面から構築したVPSへアクセスする手順は以下の通りです。
1 ConoHa VPSの専用画面へログインします。
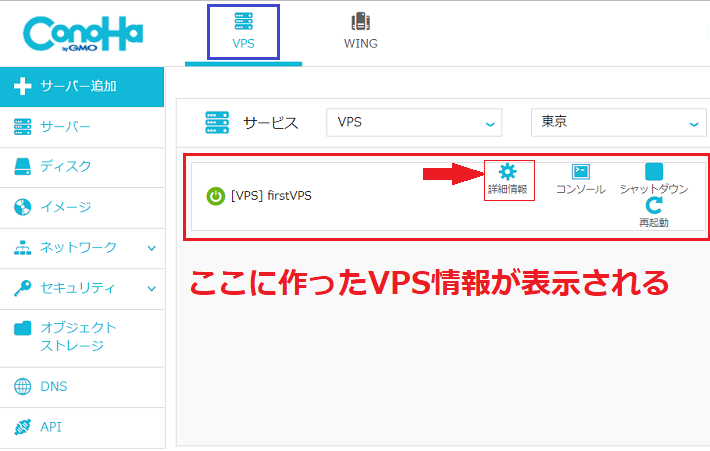
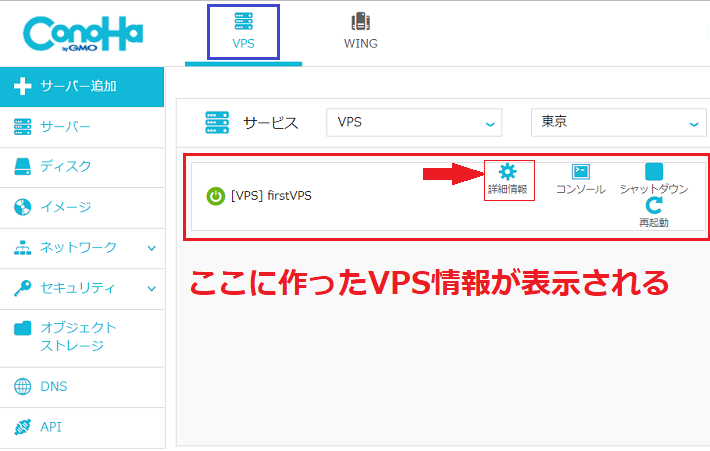
2 専用画面にログインして上記図の画面が表示されたら、先程作ったVPSの詳細情報をクリックします。
画面上の「シャットダウン」をクリックすれば、今動いてるVPSの電源を切れます。
逆に「再起動(起動)」をクリックすれば、VPSを再起動できます。
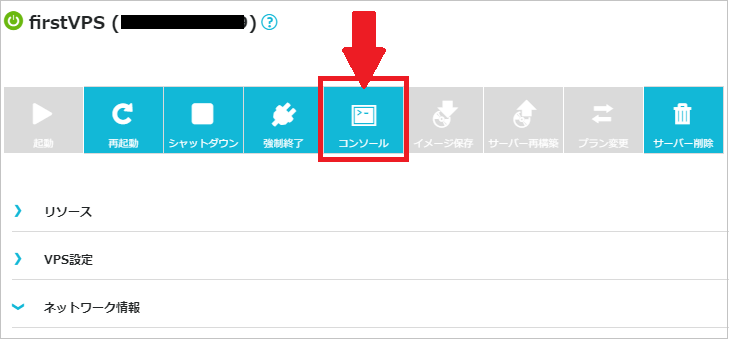
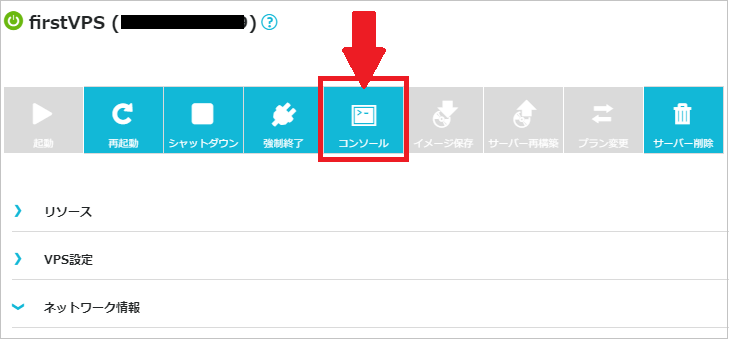
3 詳細画面を開いたら「コンソール」アイコンをクリックします。
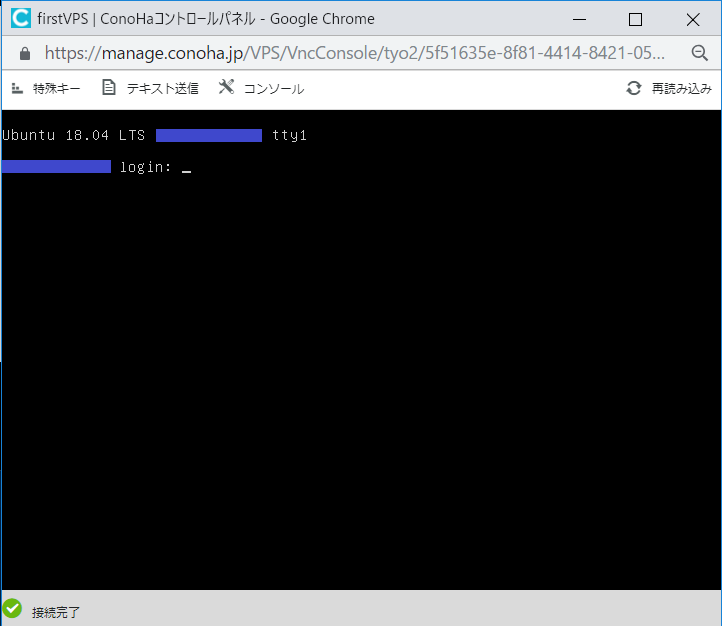
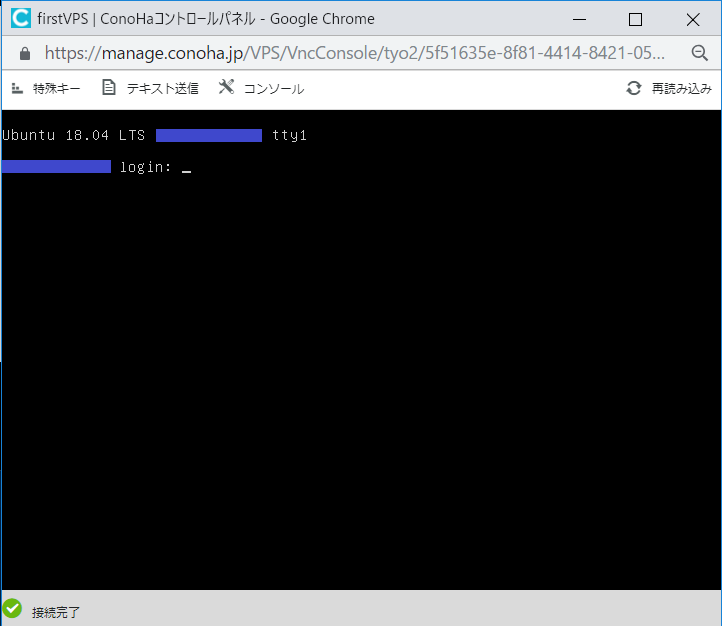
4 コンソールが表示されたら、VPSへログインします。
VPSへログインするには。
①:rootと入力してEnterキーを押す。
②:次にパスワードの入力が求められますので、先程VPSを構築する時に登録したパスワードを入力してEnterキーを押す。



後は、画面が以下のように表示されれば、VPSへのログインは成功だよ。
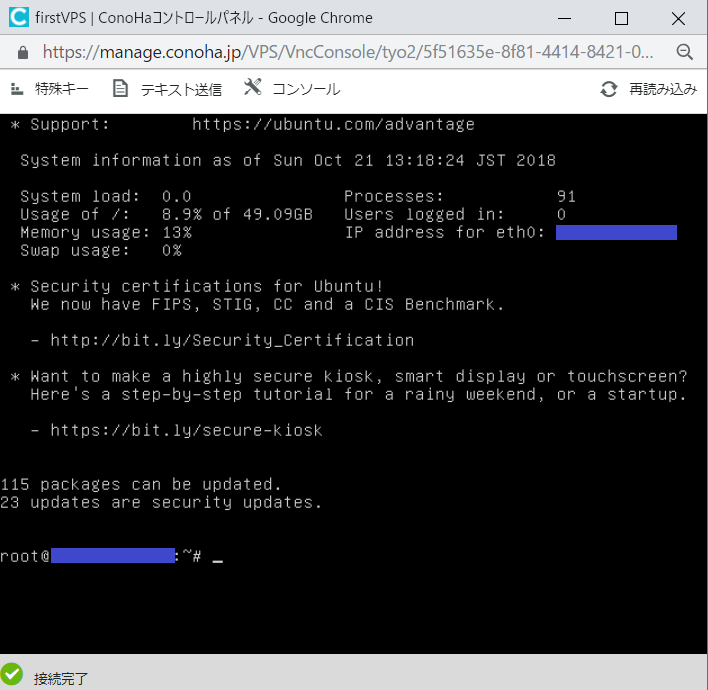
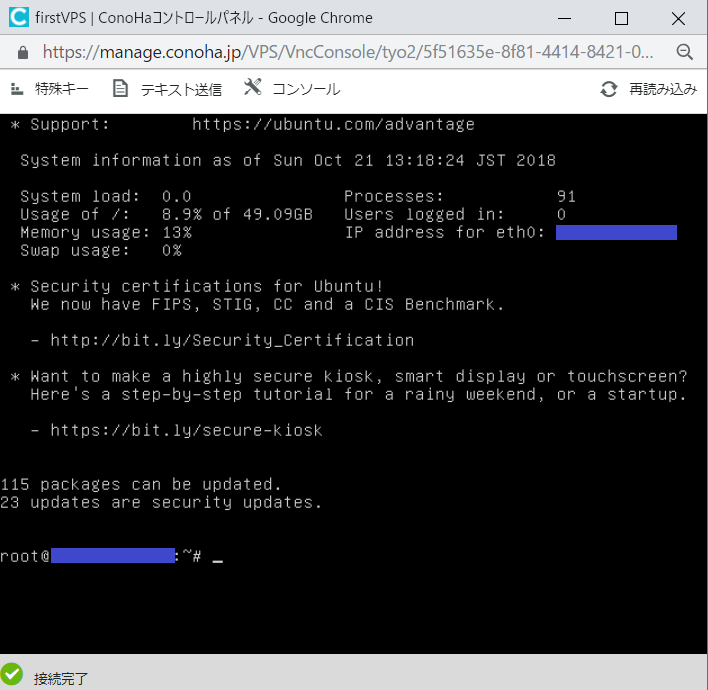
お疲れ様でした。
これでVPSを自由に操作できますので、後は、VPSを操作してやりたいかったことを実現させてください。
5分でできる、ConoHa VPSで作ったVPSの削除ついて
作ったVPSをもう使わなくなったらそのVPSは削除しましょう。なぜなら、削除しておかないとそのVPSに対する時間料金はずっと発生し続けるからです。



えっ、VPSの電源を止めても時間課金ってされるの?



残念ながら、VPSの電源がONでもOFFでも、VPSが削除しない限りは時間課金は続くよ。ちなみに、これはさくらVPSとかでもこの仕様は同じだよ。
このように、もう使わなくなったVPSに料金を払うのはバカらしいのでさっさと削除してしまいましょう。また、VPSを削除したからといって、自分の会員アカウントまで削除されることはないのでそこは安心してください。
ConoHa VPSで作ったVPSの削除手順
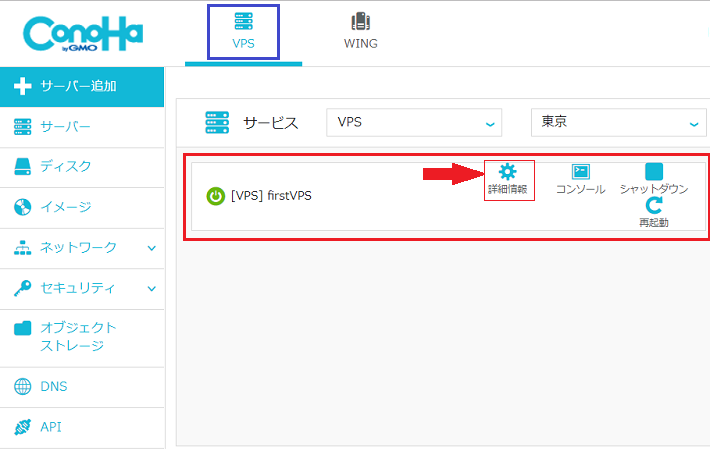
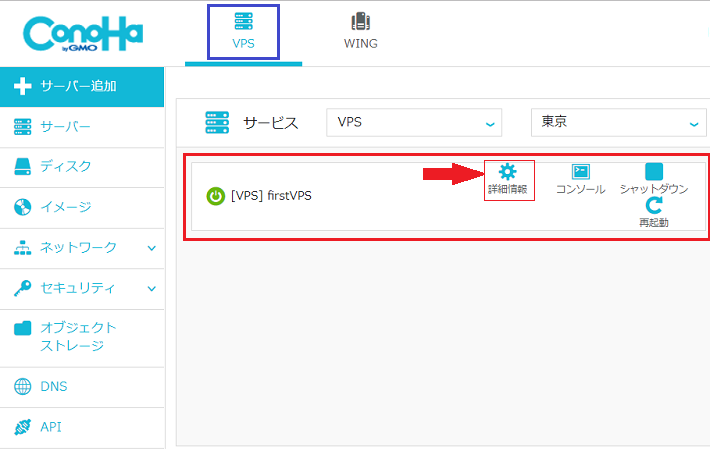
1 削除したいVPSの詳細情報画面を開きます。
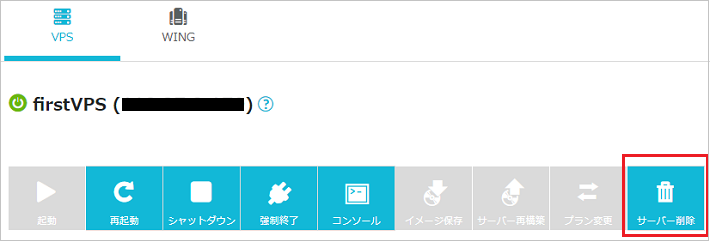
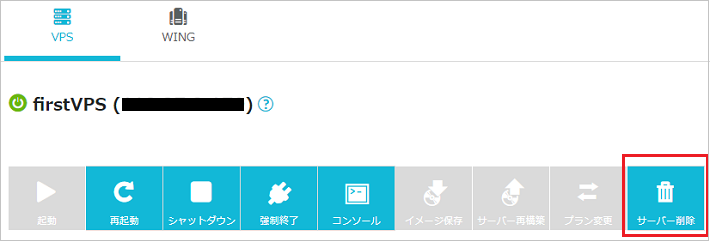
2 削除したいVPSの詳細画面を開いたら「サーバー削除」アイコンをクリックします。
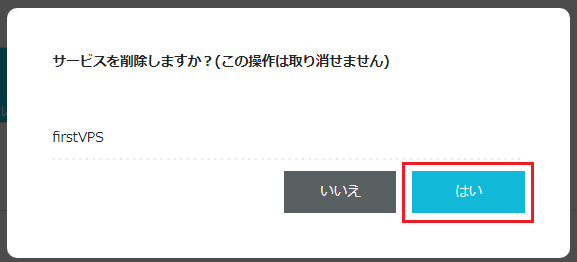
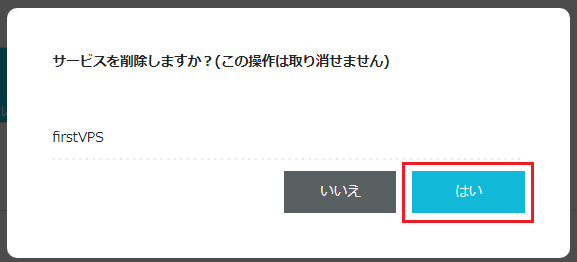
3 上記のようなサーバー(VPS)削除ダイアログが表示されたら「はい」ボタンをクリックします。
これで、数分待てばVPSは削除されると同時にそのVPSに対する時間課金も止まります。
もし、ConoHaで作ったVPSが削除されない場合
まれにあるのですが、先程紹介した手順でVPSが削除できない場合は以下のことをしてみてください。
①:数分待って、もう1度VPS削除を行ってみる。
②:それでも削除できない場合は、ConoHaへ速攻で問い合わせてVPSを削除してもらう。
また、ConoHaへ問い合わせてVPSを削除してもらうときには、何日の何時何分頃に正規の手順でVPSを削除しようとしたが出来なかったことを伝えましょう。
こうすれば、VPS削除に失敗した時点以降に発生した時間課金分は免除してもらえる可能性があります。



正規の手順でVPSが削除できないのはほとんどがConoHa側の落ち度だから、VPS削除に失敗して余分に時間課金された分の免除は強めに主張するといいよ。



泣き寝入りは損ってことか。



そういうことだよ。
ConoHa VPSキャンペーンについて
ConoHa VPSでは、2020年11月30日〜2021年1月29日までに12ヶ月以上のVPS割引きっぷを購入すると、きっぷの通常料金より10%オフにて購入することができる「ゆく年くる年キャンペーン」が実施されています。
ConoHa VPSからは最大で25%で購入することができます。
なお、キャンペーン開始前に購入済みのVPS割引きっぷには適用されないのでご注意ください。
お得なキャンペーンを利用して、年末年始の休みにサーバーの運用を始めてみてはいかがでしょうか。
最後に
未経験者の人だと、VPSって非常に難しいもののように感じると思います。VPS開発とは無縁でしたが当初レンタルサーバー会社でSEだった僕も「VPSってちょっと難しそうだから知識のない初心者にはとっつきにくい」と思っていました。
しかし、小学校4年生の甥っ子から「ConoHa VPSでマインクラフトのマルチサーバーを作ったよ」聞いたとき。僕は「姉(甥っ子の母)さんにやってもらったの?難しくなかった?」と聞き、それに対して甥っ子は「そんなことないよ、あれくらい僕でも簡単にできたよ」と言っていたのを聞いた後。
「本当なのかな?」と実際にVPSを触って確かめてみたらすごく簡単に扱えたので、これなら「初心者(未経験者)でも楽に使えるな」と考えを改めました。
ですので、もしVPS使ってなにかやりたいことがあれば迷わずにVPSを使ってみるのを強くおすすめします。
それが、僕がこの記事を通じて。



VPSを使ってあれをやりたいけれども、VPSって難しそうだからどうしよう?
と、悩んでる人に伝われば嬉しいです。



VPSは「初心者でも簡単に扱える、自分専用のサーバーみたいなもの」である。このことをよければ覚えておいてね。
VPSを作ったら次はセキュリティを設定しよう
作ったばかりのVPSはセキュリティの設定がすごく甘い状態なので、悪意あるユーザーに不正侵入されて乗っ取られやすいままになっています。
ですので、以下の記事で紹介するVPSのセキュリティ設定をして、悪意あるユーザーから自分のVPSを守ってください。












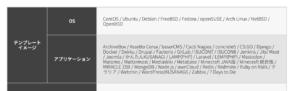

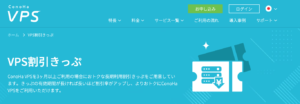

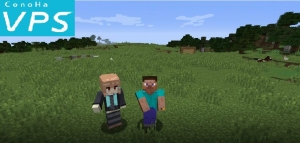

コメント