
KUSANAGIを使えば、WordPressで作ったサイト(ブログ)を大量アクセスがある中でも超高速で表示されられます。
 クロネコくん
クロネコくん超高速でサイトを表示できると言うが、実際どのくらい表示が早いんだ?



ある程度のサーバースペックは必要になるけど共用レンタルサーバーの中では国内最速を誇るConoHa WINGよりも早いよ。



マジかよ!!
今回はそんなKUSANAGIについての紹介と、これからサイト(ブログ)始める初心者でも簡単にKUSANAGIが導入されたサーバーを使って超高速表示可能なサイト(ブログ)を作って運営する手順を紹介します。
KUSANAGIとは


KUSANAGIとは、WordPressを超高速で動かすために最適化(チューニング)された仮想マシンです。



WordPressが超高速で動くことによりWordPressで作ったサイト(ブログ)の表示も超高速になるってことだよ。



「仮想マシンってなんなんだ? 最適化ってなんなんだ?」初心者の俺にも分かるように教えてくれ。



まず仮想マシンを一言で言うと「サーバーの中で動くもう1つのサーバー」だよ。 仮想マシンで有名なものだとVPSとかがそうだね。
KUSANAGIではWordPressを動かすのに必要なものを最適化によって超高速に動かすことを実現しています。
-
- OS(CentOs)
- webサーバーソフトウェア(Apache,Nginx)
- プログラム(PHP,Ruby,HHVM)
- データベース(MariaDB,PostgreSQL)
- WordPress本体(プラグイン含む)
など



KUSANAGIのようにOS~WordPress本体に至るまで最適化しているものは他に無いよ。



なるほど。KUSANAGIは隅から隅まで徹底した最適化によってWordPressが超高速で動かせるってことだな。



そういうことだね。
KUSANAGIはどのくらい高速なの



冒頭の説明でKUSANAGIが導入されたサーバーのWordPressで作ったサイト(ブログ)は、共用レンタルサーバーで国内最速のConoHa WINGで作ったサイト(ブログより表示が早いって言ってたけどあれは本当なのか?
正確に言うと、サーバースペックの関係でConoHa WING最低プランである「ベーシックプラン」の月額1200円以下までの費用であればConoHa WINGのWordPressで作ったサイトの表示の方が早いです。
しかし、サーバースペックが高くなる月額1500円以上のプランからKUSANAGIを導入しているサーバーの方が表示が早くなり、KUSANAGIの力を100%引き出せるサーバースペックを持つ月額3000円以上のプランであれば圧倒的にKUSANAGIの方が早くなります。



サービス提供会社によって違うけど、月額3000円以上のプランのサーバースペックはだいたいメモリ4GB・CPU4コア・SSD50GB以上になるよ。



でも、個人で月額1500円以上はちょっと高くないか?



それは大丈夫。ConoHa WINGの最低プランと同額帯となる月額900円程度プランでも、そこらへんレンタルサーバーのWordPressで作ったサイトよりも早いよ。
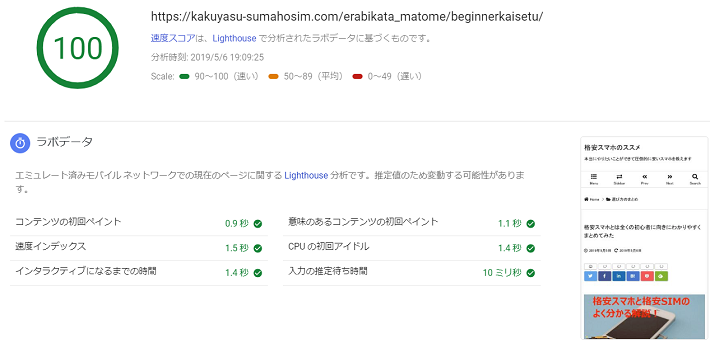
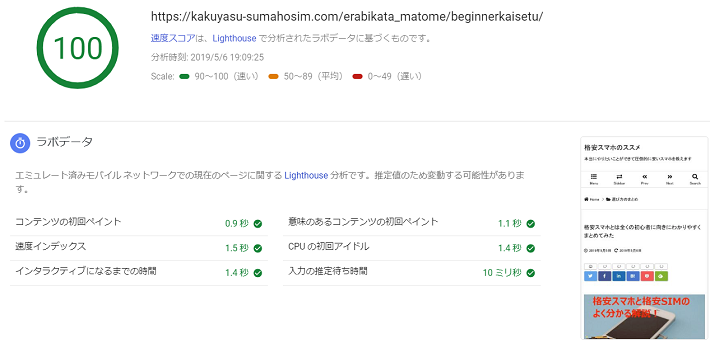
※上記図はメモリ1GB・CPU2コアの最小スペックでGoogle公式の速度計測サイトPageSpeed Insightsで計測したものでず。
インタラクティブになるまでの時間(ユーザーが操作可能になる時間)が1.4秒なので、ConoHa WINGの約1.0秒やエックスサーバーの約1.2秒よりは少し遅いですが、それでもロリポップスタダードプランの約1.7秒より表示が早いです。
さらに、KUSANAGIを導入しているレンタルサーバーの多くはプランアップやダウンがすぐにできます。
なので、人が少ないサイト開設時は費用の安いプランで抑えておき、検索順位が上がってアクセスう数が増えてきたらKUSNAGIの本領が発揮できるサーバースペックを持つプランへ引き上げるといった運用も可能です。
KUSANAGI WordPressが使えるおすすめサーバー
個人でPRIME STRATEGY社と契約してKUSANAGIが導入されたサーバーを使うことも可能ですが、ライセンス費用なども含めて月に最低5万以上必要となるためおすすめできません。



個別でプライム・ストラテジー社と契約してKUSANAGIを使うのは、アクセス数が月数百万PV以上の法人サイト運営する場合に取る方法になるよ。
しかし、プライム・ストラテジー社と契約して自社サーバーとコラボしているレンタルサーバーであれば、KUSANAGIが導入されたサーバー・VPSを月430円~数千円という個人でも出せる費用で利用できます。



それならどこのレンタルサーバーを使えばいいんだ?
KUSANAGIが導入されたサーバー・VPSをレンタルしている会社は数社ありますが、今回はその中でも特に料金が安くて初心者でも扱いやすく利用者も多い人気のある3社を紹介します。
ConoHa VPS
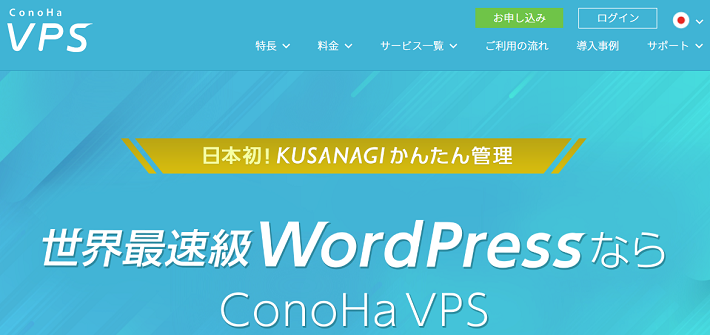
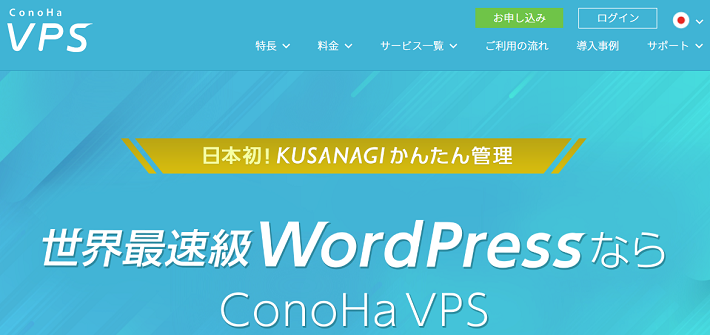
| 料金と機能 | 1GBプラン | 2GBプラン | 4GBプラン | 8GBプラン |
|---|---|---|---|---|
| 課金形態 | 1時間単位の時間課金制 | |||
| 費用 | 1.3円(1時間) 900円(月額分) |
2.5円(1時間) 1750円(月額分) |
4.8円(1時間) 3420円(月額分) |
9.3円(1時間) 6670円(月額分) |
| 初期費用 | 無料 | |||
| 最低利用期間 | 1時間 | |||
| 無料お試し | なし | |||
| CPU | 2コア | 3コア | 4コア | 6コア |
| メモリ | 1GB | 2GB | 4GB | 8GB |
| ディスク容量 | 50GB | 50GB | 50GB | 50GB |
| ディスク種類 | SSD RAID10 |
|||
| マルチドメイン | 無制限 | |||
| 無料SSL | 無制限 | |||
| 自動バックアップ | 〇 | |||
| アダルトサイト | X | |||
| メールサポート | 〇 | |||
| 電話サポート | 〇 | |||
| 再販 | 〇 | |||
| データセンター | 東京 or シンガポール (いずれかを選択可能) |
|||
- かんたんKUSANAGIテンプレートにより、ユーザーは画面上に表示されたボタンやテキストを入力するだけでKUSANGI導入のWordPressが利用できるようになる
- KUSANAGIのパフォーマンスを100%発揮するために必要な「メモリ4GB」を持つプランの費用が1番安い
- プランアップ・プランダウンが好きなときに可能
- 1つの契約で複数のサイト(ブログ)を作って運営できる (マルチドメイン可)
- サーバーのroot権もあるので、自分で設定をカスタムすることも可能 (上級者向け)
- ディスク容量が若干少ない
今回紹介するKUSANAGIを使えるサーバーの中で1番おすすめなのがConoHa VPSです。



なんで、ConoHa VPSが1番おすすめなんだ。
まず、なんの知識も無い初心者でも「かんたんKUSANAGIテンプレート」を使えば、KUSANAGI導入のWordPressを簡単かつすぐに利用できること。
※2019年4月より「かんたんKUSANAGIテンプレート」が実装されました。
さらに、KUSNAGI本来の力を発揮して「メモリ2GB・4GB」を持つプランの料金が1番安いこと。



KUSNAGIを使うにはメモリ4GB以上が推奨で、最低でもメモリ2GB以上ないとKUSANAGI本来のパフォーマンスはほとんど発揮できないよ。
そして、1契約でマルチサイトも可能といった、KUSANAGI導入のWordPressでサイト(ブログ)を作って運営するうえでのメリットが1番多いからです。



初心者の俺でも簡単にKUSANAGIを利用できて、2つブログを運営したいと思っていたからこのメリットは嬉しいぜ。



また、お試し利用はないけれど1時間単位の課金制だから、お試し目的として最小プランで1週間だけ利用してみるような使い方もできるよ。 (この場合料金は約225円)
ただし、デメリットとしてディスク容量は50GBと若干少ないため、1000記事を超える大規模サイトや、200記事を超えるような中規模サイトを3つ以上同時に運営するような場合、ディスク容量が足りなくなる恐れがありその点だけは注意が必要です。
※有料オプション機能でディスク容量を増やすことはできる。
カゴヤWordPress専用サーバー
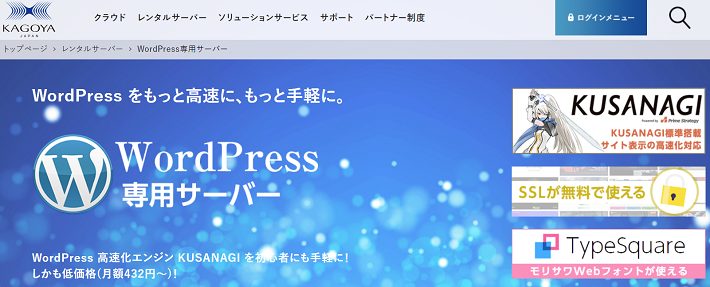
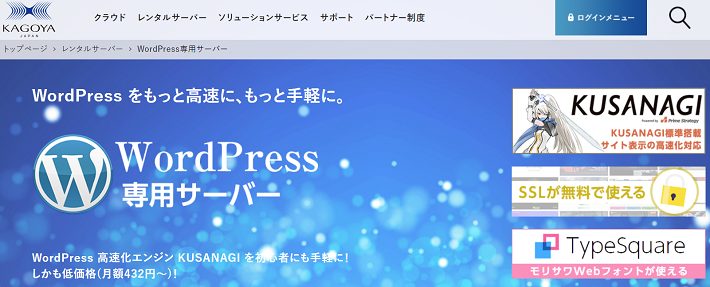
| 料金と機能 | グレード1 | グレード2 | グレード3 | グレード4 | グレード5 |
|---|---|---|---|---|---|
| 課金形態 | 月額課金制 | ||||
| 月額費用 | 432円 | 972円 | 2160円 | 4320円 | 9720円 |
| 初期費用 | 無料 | ||||
| 最低利用期間 | 1か月 | ||||
| 無料お試し | なし | ||||
| CPU | 1コア | 1.5コア | 2コア | 4コア | 8コア |
| メモリ | 1GB(保障) 2GB(最大) |
1GB(保障) 2GB(最大) |
1GB(保障) 2GB(最大) |
2GB(保障) 4GB(最大) |
4GB(保障) 8GB(最大) |
| ディスク容量 | 20GB | 40GB | 60GB | 100GB | 200GB |
| ディスク種類 | SSD RAID10 |
||||
| マルチドメイン | 不可 (1契約で1サイト(ブログ)) | ||||
| 無料SSL | 無制限 | ||||
| 自動バックアップ | 〇 | ||||
| アダルトサイト | X | ||||
| メールサポート | 〇 | ||||
| 電話サポート | 〇 | ||||
| 再販 | 〇 | ||||
| データセンター | 京都 | ||||
- 既にKUSANAGI導入のWordPressが利用できる状態のものを利用できるので、1番簡単に利用できる。
- KUSANAGIを導入しているサーバーの中では1番料金が安いプランがある
- プランアップ・プランダウンが好きなときに可能
- 1つの契約で1つのサイト(ブログ)しか作れない
- メモリが保証制となっているため、他社と比べてメモリのコスパが悪い
- サーバーのroot権はないので、自分で設定をカスタムはできない
カゴヤWordPress専用サーバーの特徴はなんといっても、契約時にセットアップされたKUSANAGI導入のWordPressをそのまま渡してくれることです。
これにより我々ユーザー側は使う独自ドメインや無料SSLの設定をするだけでKUSANAGI導入のWordPressでサイト(ブログ)を作って運営できるようになるため、今回紹介する3社の中では1番簡単かつすぐにKUSANAGI導入のWordPressを1番簡単に使えるのが最大のメリットです。
また、初期費用無料の月額432円という破格の安さでKUSANAGI導入のWordPressを使えるはカゴヤだけのメリットと言えます。



500円以下で利用できるのは非常に魅力を感じるぜ。
しかし、KUSANAGIのパフォーマンスを発揮するために重要となってくるメモリが保証制となっているため、他2社と比べるとメモリとその費用に対するコストパフォーマンスが悪いです。



だいたい最大メモリで使えることはほとんどないよ。



そして、メモリが2GB未満のKUSANAGIだとロリポップのスタンダードプラン(月額500円)より少し表示が早い程度のパフォーマンスしか出せないよ。
そのため、理想的なカゴヤWordPress専用サーバーの使い方として、アクセスがほとんどないサイトを作り始めて3ヶ月は料金の安いグレード1で契約しておき、アクセスが増え始めたらグレードをアップさせるのが理想的な使い方になります。
しかし、KUSANAGIのパフォーマンスを100%引き出すメモリ4GB以上を確実に確保できる「グレード5」や、少し妥協したメモリ2GB以上を確実に確保できる「グレード4」は今回紹介する他2社よりも費用が高いというデメリットがあります。
さらにマルチドメインは不可となっているので、複数サイト(ブログ)を作ろうとしたら、作るサイトの数だけ契約が必要になるのも痛いデメリットと言えるでしょう。
総評としては、とりあえずKUSANAGIを1番簡単かつ1番安く使えるのは大きな魅力ですが、KUSANAGIを本格的に使おうとすると費用が1番高くなるというジレンマがあるため、非常に微妙なサービスであるというのが正直な感想です。



KUSANAGI初心者が長期のお試し感覚で使うならカゴヤWordPress専用プランが最適だけど、本格的なブログ・サイトとしてKUSANAGIを使うには微妙なところだよ。
さくらのVPS
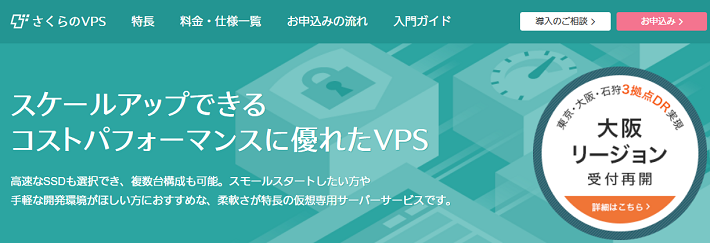
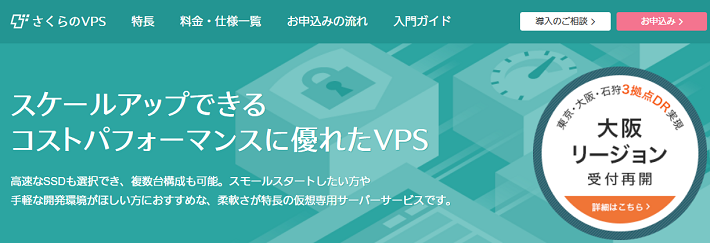
| 料金と機能 | 1GBプラン | 2GBプラン | 4GBプラン | 8GBプラン |
|---|---|---|---|---|
| 課金形態 | 月額課金制 | |||
| 月額費用 | 972円 | 1706円 | 3888円 | 7776円 |
| 初期費用 | 1620円 | 2160円 | 4320円 | 8640円 |
| 最低利用期間 | 3ヶ月 | |||
| 無料お試し | 14日 | |||
| CPU | 2コア | 3コア | 4コア | 6コア |
| メモリ | 1GB | 2GB | 4GB | 8GB |
| ディスク | 30GB(SSD) or 100GB(HDD) |
50GB(SSD) or 200GB(HDD) |
100GB(SSD) or 400GB(HDD) |
200GB(SSD) or 800GB(HDD) |
| マルチドメイン | 無制限 | |||
| 無料SSL | 無制限 | |||
| 自動バックアップ | 〇 | |||
| アダルトサイト | X | |||
| メールサポート | 〇 | |||
| 電話サポート | 〇 | |||
| 再販 | 〇 | |||
| データセンター | 東京 or 大阪 or 石狩(北海道) (いずれかを選択可能) |
|||
※ディスクは申し込み時にSSDかHDDのどちらかを選択する。
- 14日間の無料お試し期間がある (無料期間中の解約も可能)
- サイト(ブログ)の脆弱性対策ツールであるWAFを無料で利用できる
- 1つの契約で複数のサイト(ブログ)を作って運営できる (マルチドメイン可)
- ディスク容量が3社の中で多い
- どのプランも他2社より月額料金が高めなうえ初期費用もあるのでコスパが悪い
- プランアップはできるが、プランダウンはできない
- KUSANAGI導入の設定を自分でOSコマンドを入力して行う必要がある
さくらのVPSはConoHa VPSと似ているプラン構成になっており、各プランにおけるメモリとCPUは互角の構成となっています。
ただし、さくらのVPSの方がディスク容量が圧倒的に多いため、各プランにおけるサーバースペックはさくらのVPSの方が上と言ってもいいでしょう。
しかし、ConoHa VPSより月額費用が高く初期費用まであるため、コスパはConoHa VPSより明らかに落ちるのが大きなデメリットです。
さらに、マニュアルこそありますが、さくらのVPSにはKUSANAGIを自動で導入&設定してくれる便利機能はありません。



さくらのVPSでKUSANAGI導入のサイト(ブログ)を作る場合は、他2社より時間もかかるしUnixOSコマンドやIPアドレス。ポート設定の知識も必要になるよ。
総評すると、全くの素人がKUSANAGIを導入した超高速表示のサイト(ブログ)を始めたいケースであればConoHa VPSやカゴヤWordPress専用サーバーを使うほうが無難です。
ただし、さくらのVPSには14日間の無料お試し期間もあってWAFやサイト監視機能などのサイト(ブログ)運営におけるセキュリティ対策機能は他2社より充実しています。
そのため、法人でKUSANAGIを導入したサイトを作りたい場合やOSコマンドやIPアドレスの設定などが出来る人であれば、さくらのVPSでじっくりとKUSANAIを導入したサイト(ブログ)を作ってみるのも良いでしょう。



なるほど。さくらのVPSはガチでKUSANAGIを導入したサイト(ブログ)を運営したい人向けってことか?



うん、そういうことだね
ConoHa VPSでKUSANAGI導入のWordPressサイトを作る手順
ここではKUSANAGIを使うのに1番おすすめなConoHa VPSでKUSANAGIを導入したWordPressでサイト(ブログ)を作る手順を紹介していきます。



俺のようなWordPressでサイト(ブログ)を作ったことが無い超初心者でも分かる手順での紹介を頼むぜ。



それは大丈夫だよ!これから初めてWordPressでサイト(ブログ)を作る人でもできる手順を紹介しているから、超高速表示のサイト(ブログ)を簡単に作ってみたい人は是非確認してみてね。
手順1 ConoHa VPSで申し込みをする
始めにConoHa VPSへ申し込みを行い、VPSを利用できるようにします。


ConoHa VPSへの申し込み手順は上記リンク先にある記事の「10分でできる、ConoHa VPS申し込みについて」にまとめてあります。



申し込み登録で「お支払いの登録」まで進めてね。
手順2 KUSANAGIテンプレートを使ってインスタンスを作成する
ConoHa VPSで申し込みを行い、お支払い登録まで進めてVPSを利用できるようになったら、次はKUSANAGIテンプレートを使った新しいVPSインスタンスを作成します。



手順は以下の通りになるよ。
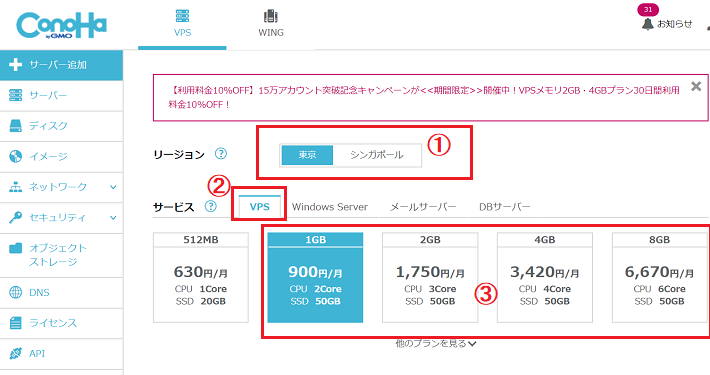
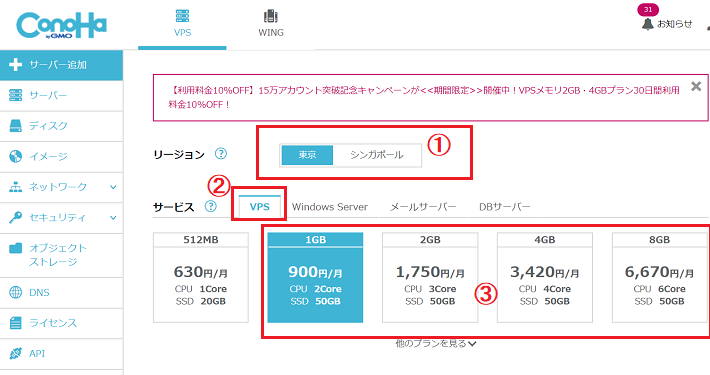
1VPSのサーバー追加画面で各項目を以下のように入力します。
①:リージョン
東京かシンガポールを選択します。
②:サービス
VPSを選択します。
③:プラン
好きなプランを選択します。
※512MBプランはKUNAGIを利用できないので注意してください。



リージョンは日本国内でサイト(ブログ)を作る場合は「東京」を選んでね。
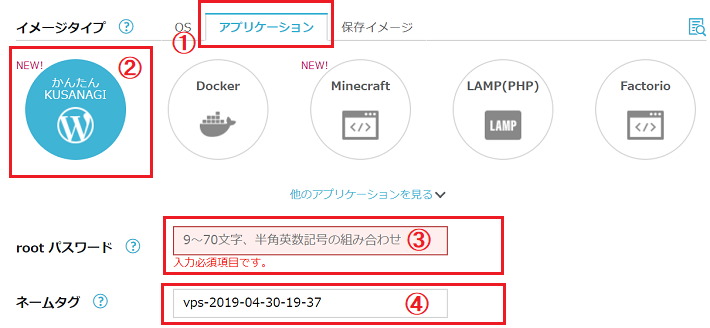
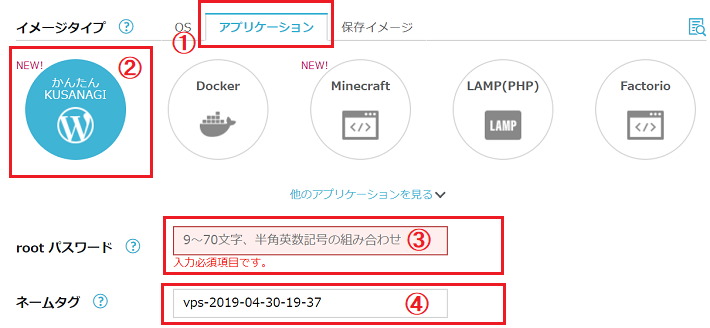
2同じくVPSのサーバー追加画面で各項目を以下のように入力します。
①:イメージタイプ
アプリケーションを選択します。
②:テンプレート
「かんたんKUSANAGI」を選択します。
③:rootパスワード
これから構築されるVPSインスタンス環境(仮想専用環境)へログインするためのパスワードを半角英数字記号で入力します。
※このパスワードを忘れてしまうと、最悪の場合もう1度VPSを始めから構築しなおしになりますのでパスワードはメモ帳などに控えておいてください。
④:ネームタグ
これから構築されるVPSインスタンスの名前を入力してください。
※この名前はVPSの専用画面上で表示されるだけで、作成されるVPSインスタンス環境とは何も関係ありません。



繰り返しになるけど、rootパスワードはKUSANAGI管理画面へログインするパスワードにもなるから必ずメモなどを取っておいて忘れないようにしてね。
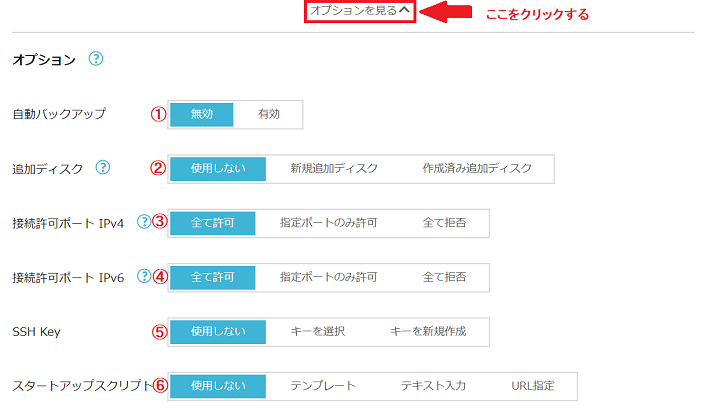
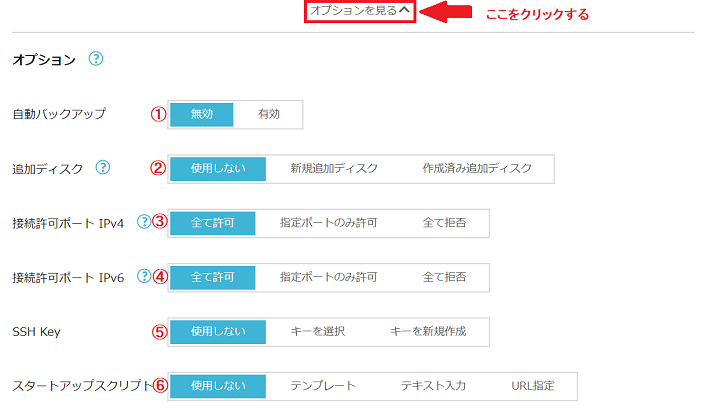
3同じくVPSのサーバー追加画面の各オプション項目についてはデフォルトままでOKです。
①:自動バックアップ
構築したVPSのバックアップ取る場合は「有効」を設定してください。
②:追加ディスク
「使用しない」を選択してください。
※「使用する」を選択すると、ディスク容量が増えますが追加料金もかかります。
③:接続許可ポートIPv4 (VPS構築後でも変更可能)
VPS初心者の場合は全て許可を選択してください。
※勝手が分からないのに接続許可ポートを指定すると構築した環境へアクセスできなくなります。
④:接続許可ポートIPv6 (VPS構築後でも変更可能)
IPv4のときと同じく、VPS初心者の場合は全て許可を選択してください。
※勝手が分からないのに接続許可ポートを指定すると構築した環境へアクセスできなくなります。
⑤:SSH Key
構築したVPSにSSHでアクセスするためのKeyを作成します。
SSH KeyによるSSH接続は後でも設定できますので、ここでは「使用しない」を選択してください。
⑥:スタートアップスクリプト
「使用しない」を選択してください。



①~⑤についてはVPSインスタンス環境構築後でも設定変更できるよ。
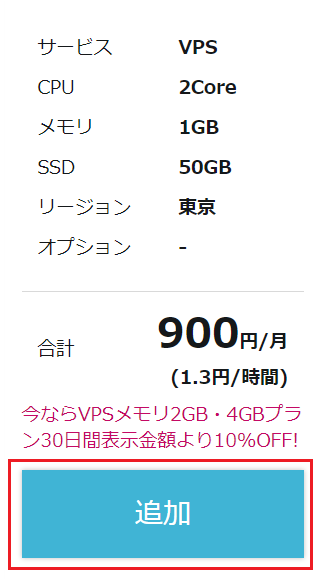
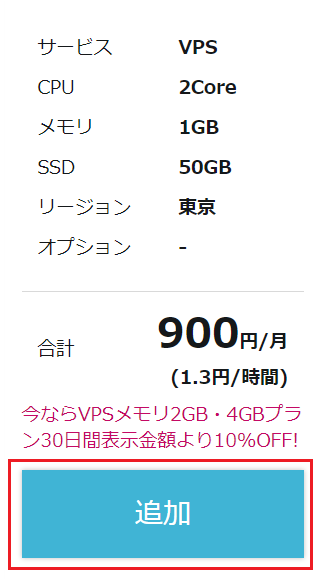
4最後にVPSのサーバー追加画面の右側に表示されている「追加」ボタンをクリックします。



これで設定済のKUSANAGIが導入されたVPSインスタンス環境が作成されるよ。
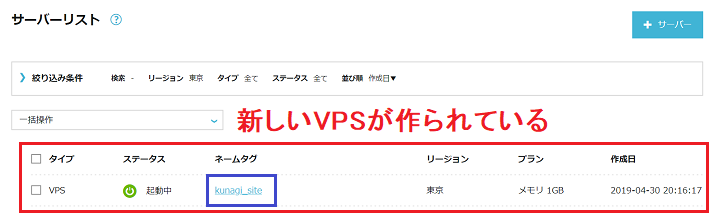
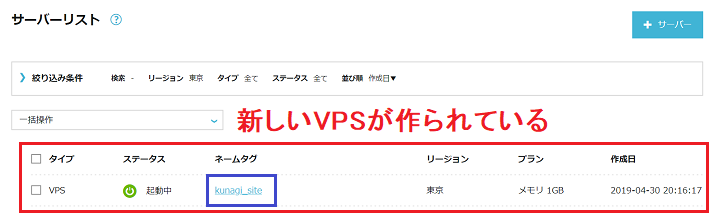
5サーバー一覧画面が自動的に表示され、サーバー一覧内に構築したVPSインスタンス環境が作成されています。
手順3 サイトで使う独自ドメインを取得する
KUSANAGIが導入されたVPSインスタンス環境を作成したら、次はこれから作るサイト(ブログ)に使う独自ドメインを取得して使えるように設定を行います。
独自ドメイン取得 ~ 取得した独自ドメインを使えるようにするまでの手順は以下の通りとなります。
1ドメイン会社で独自ドメインを取得する。
独自ドメインはConoHaでは取得できないので、ムームードメイン、お名前.com、スタードメインなどのドメイン会社から取得しましょう。
おすすめは取得・更新費用が安くて、必要になる設定の操作も簡単なムームードメインです。



ムームードメインで独自ドメインを取得する手順については以下記事を参考にしてね。




2独自ドメインを取得したドメイン会社のコントロールパネル(管理画面)にあるネームサーバーの設定画面から各ネームサーバーを以下のように設定します。
ネームサーバ1:ns-a1.conoha.io
ネームサーバ2:ns-a2.conoha.io
ネームサーバ3:ns-a3.conoha.io
ネームサーバ4:未入力でOK
ネームサーバ5:未入力でOK



ムームードメインでネームサーバーを設定する手順については以下の記事を参考にしてね。


※ConoHa WINGはConoHa VPSの姉妹サービスなので独自ドメインのネームサーバーの登録自体は同じ手順で出来ます。
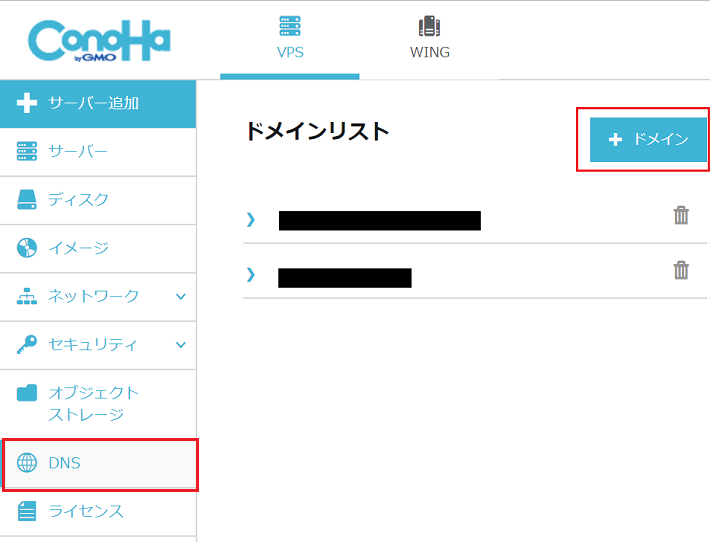
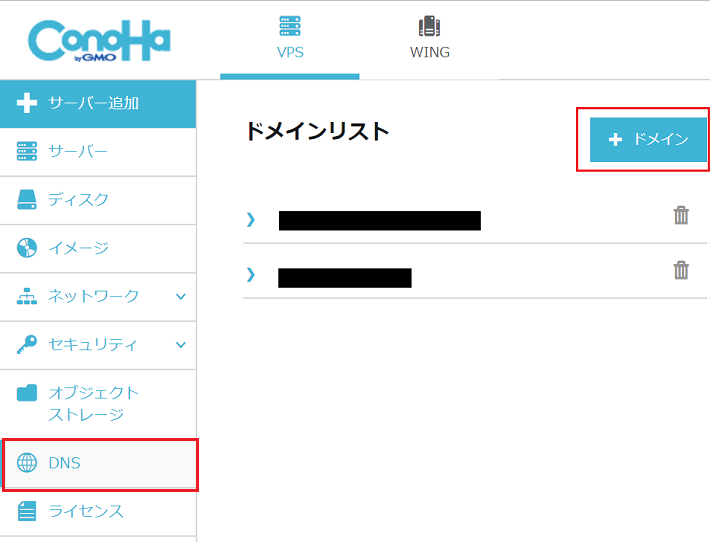
3ConoHaの管理画面で取得した独自ドメインを登録する。
独自ドメインを取得したら今度はその独自ドメインをConoHaで使えるようにするため、ConoHaの管理画面にログインして左サイドメニューにある「DNS」をクリックします。
その後表示された画面にある「ドメイン」ボタンをクリックします。


4画面上に上記図のように表示されたら「ドメイン名」に先ほど取得した独自ドメイン名を入力し、「GeoDNS」は無効にしたうえで最後に「保存」ボタンをクリックします。


5上記図のようにドメインリストに先ほど登録した独自ドメインが表示されていればOKです。


6ドメインリストで先ほど追加された独自ドメインの部分をクリックします。
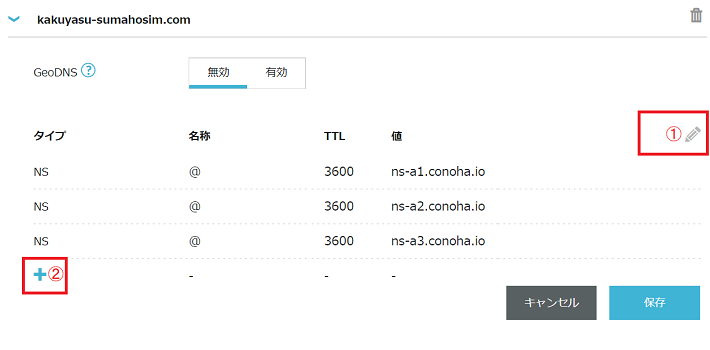
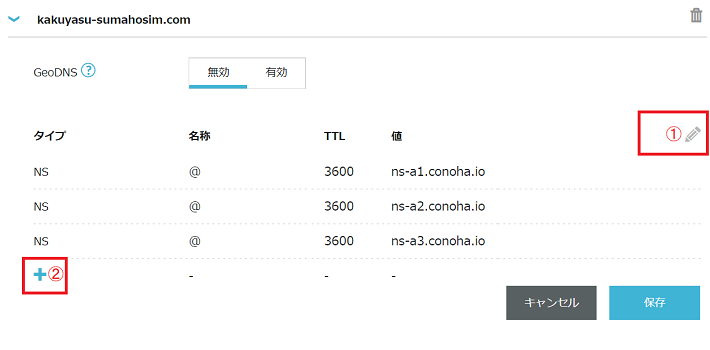
7DNS設定画面が表示されたら画面上の「鉛筆アイコン」をクリックした後に表示される「+アイコン」をクリックします。
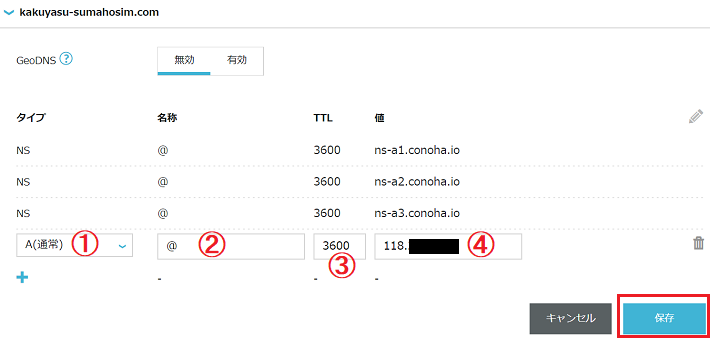
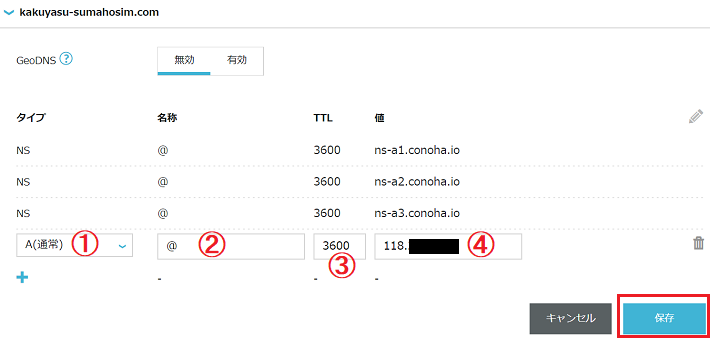
8上記図のようにDNSの追加設定項目が表示されたら各項目を以下のように入力します。
①:タイプ
『A(通常)』を選択してください。
②:名称
『@』を入力してください。
③:TTL
『3600』を入力してください。
④:値
「手順2 KUSANAGIテンプレートを使ってインスタンスを作成」で作ったインスタンスのIPアドレスを入力してください。
各項目を入力したら「保存」ボタンをクリックしてください。



これで独自ドメインの取得 ~ ConoHaで独自ドメインを使う設定はこれで完了したから、これから作るサイト(ブログ)にもその独自ドメインを使えるようになるよ。
手順4 KUSNAGIマネージャを操作してサイトを作成をする
最後にKUSNAGIマネージャを操作してこれから作るサイト(ブログ)の各種設定を行います。



ここまで来たらあともう少しだから頑張ってね。
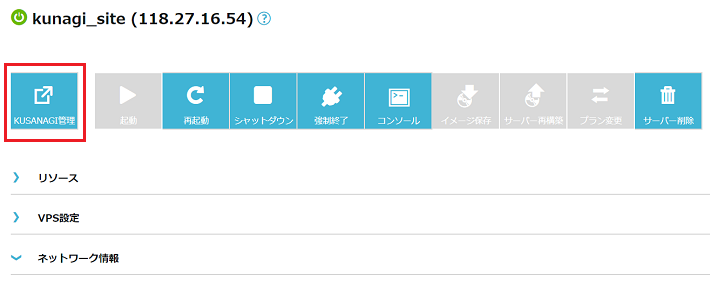
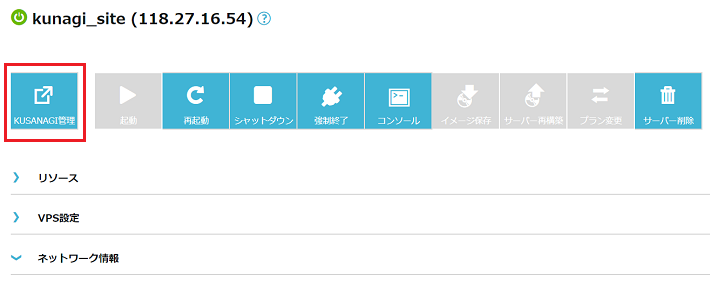
1サーバー一覧画面に表示されている構築したVPSインスタンス環境のネームタグリンクをするとサーバー設定画面が表示されるので、この画面では「KUSANAGI管理」ボタンをクリックします。
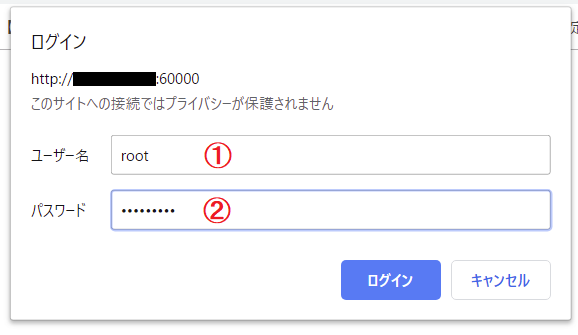
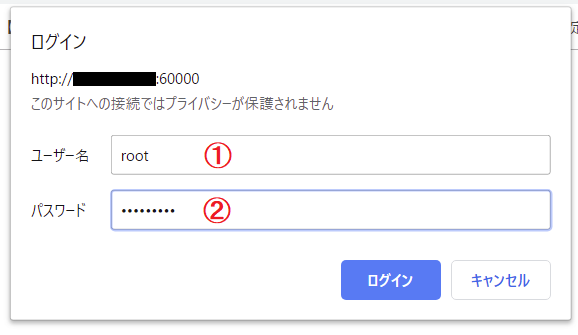
2「KUSANAGI管理」ボタンをクリックすると、上記図のような画面が表示されるので以下のように入力します。
①:ユーザー名
「root」と入力します。
②:パスワード
VPSインスタンス環境構築時に入力した「rootパスワード」の値を入力します。
KUSANAGI管理画面へ最後にログインをクリックします。
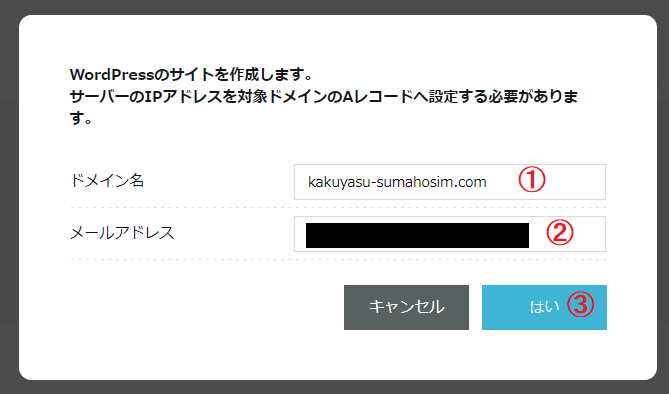
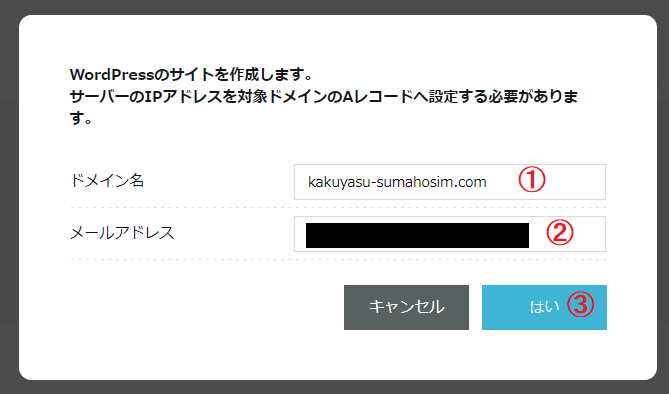
3KUSANAGI管理画面へログインすると上記図のような画面が登録されるので、「これから作るサイト(ブログ)で使うドメイン名」と「メールアドレス」を入力して「はい」ボタンをクリックします。
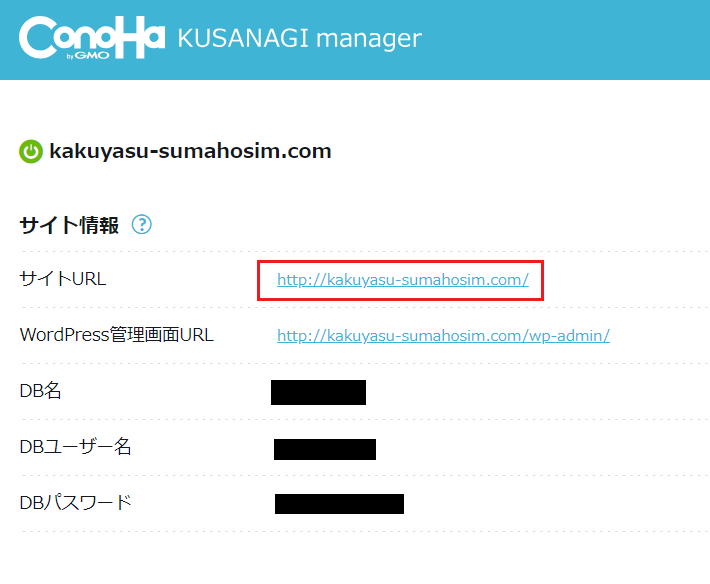
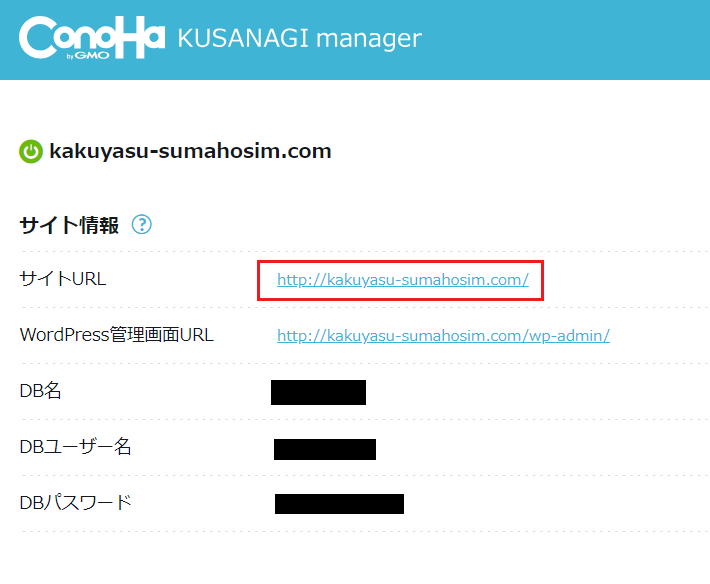
4KUSANAGI管理画面が表示されたら「サイトURL」に表示されているリンクをクリックします。
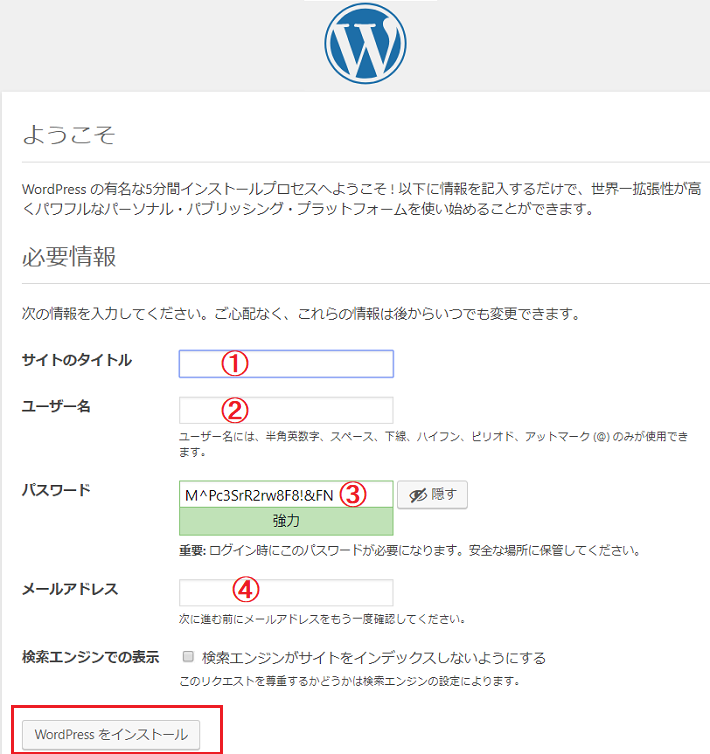
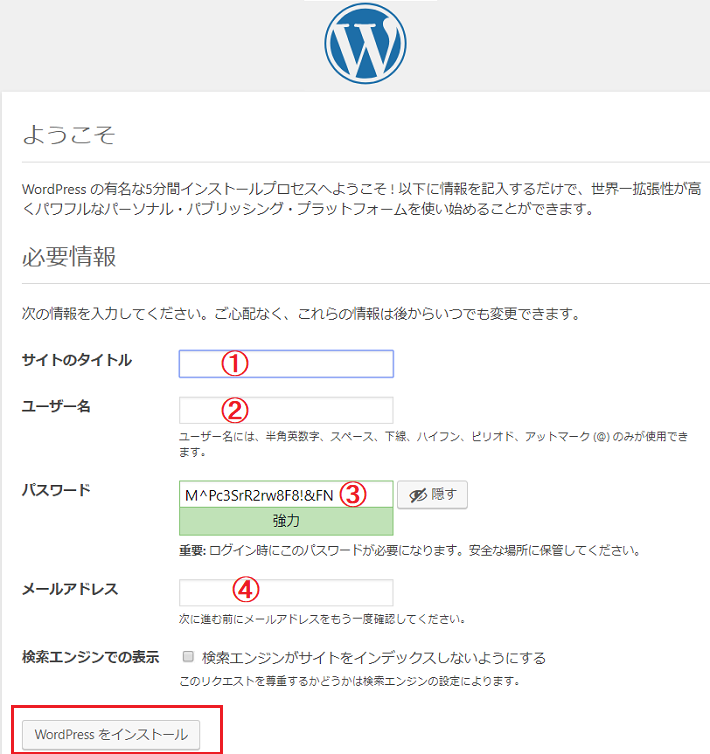
5WordPressのインストール画面が表示されたら各項目を以下のように入力します。
①:サイトのタイトル
これから作るサイト(ブログ)のタイトルを入力します。
※サイトのタイトルは後から変更もできます。
②:ユーザー名
WordPressのユーザー名を入力します。
※WordPress管理画面へ管理者としてログインするために必要な情報となりますので必ず入力した値を覚えておいてください。
③:パスワード
WordPressのパスワードを入力します。
※WordPress管理画面へ管理者としてログインするためのパスワードとなりますので必ず入力した値を覚えておいてください。
④:メールアドレス
WordPressの管理者で使うメールアドレスを入力します。
最後に「WordPressインストール」ボタンをクリックすればOKです。



「検索エンジンでの表示」はチェックを入れないようにしてね。
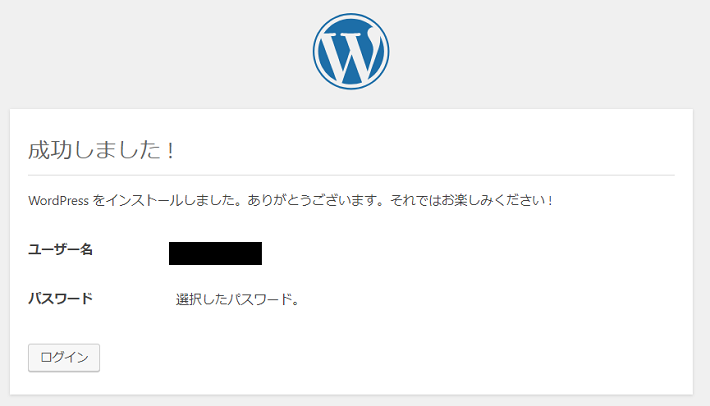
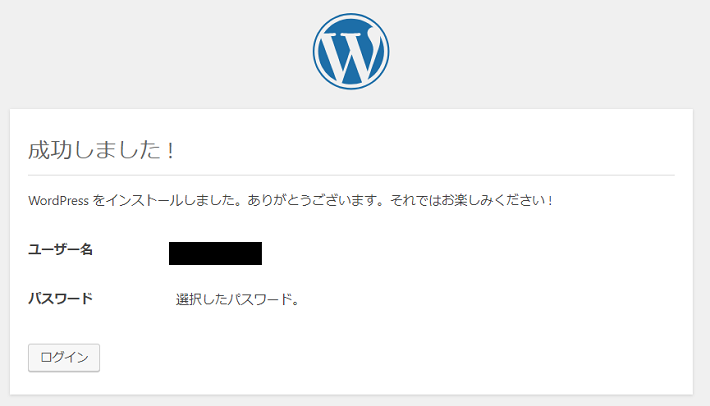
6上記図の画面が表示されたらWordPressのインストールは完了です。
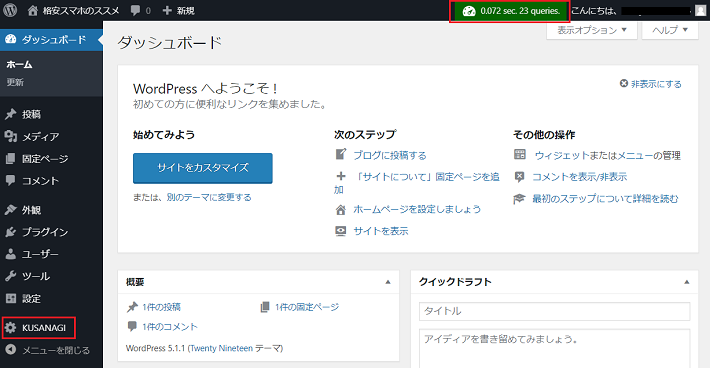
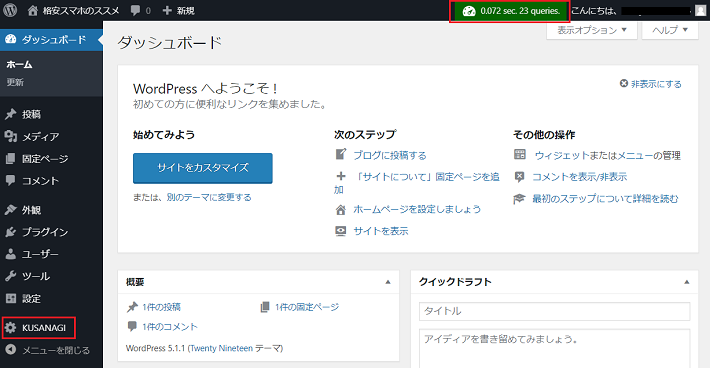
KUSANAGIのWordPressの特徴として、各画面で表示されるまでにかかった秒数やKUSANAGI特有の設定があります。
※どちらもWordPressユーザーにしか表示されません。
7お疲れ様でした。
以上でKUSANAGIのWordPressを導入してサイト(ブログ)を作るまでの手順は完了となります。
後はWordPressを操作して自分好みのサイト(ブログ)をカスタマイズして作っていけばOKです。



おおっ、これでKUSANAGIのWordPressでサイト(ブログ)を作れるのか。これくらいなら手順を見ながらやれば俺でも出来そうだぜ。



そうなんだよ。全部画面上でマウスクリックやメールアドレスやパスワードなんかを登録するだけだから特別な知識がない初心者でも大丈夫だよ。
ConoHaのKUSANAGIでサイトをSSL化するには
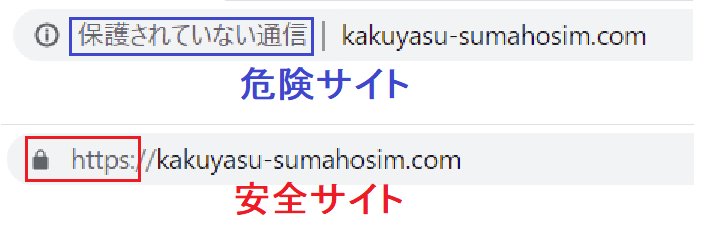
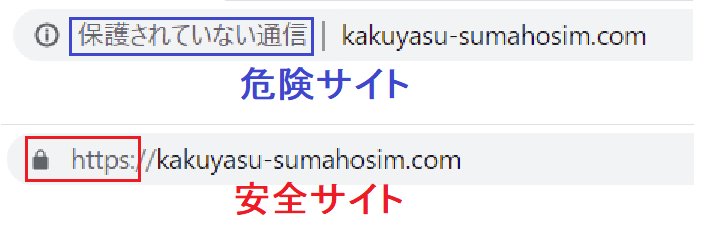
ConoHaのKUSANAGIで作ったサイト(ブログ)のSSL化(https)は、KUSANAGI管理画面からボタン1つクリックするだけで出来ます。
さらに、SSL化自体は無料で出来るうえ、httpでアクセスしたときにhttpsでリダイレクトしてくれる設定まで自動でやってくれるので、サイトを作り始める最初の時点でSSL化しておくことを強くおすすめします。



サイト(ブログ)のSSL化するとなにかメリットでもあるのか?



サイト(ブログ)をSSL化(https)するメリットについては以下記事の冒頭で説明しているから、よければ参考にしてね。


サイトのSSL化手順
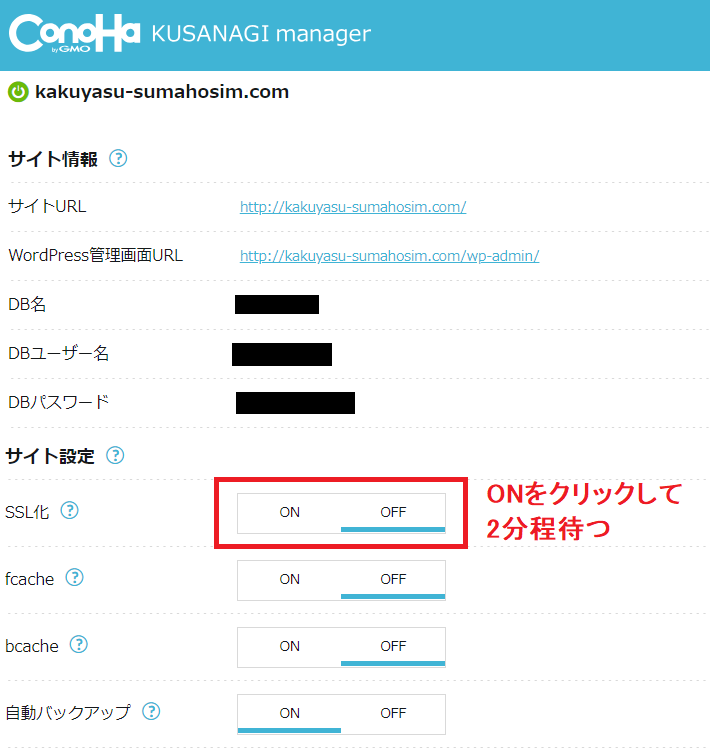
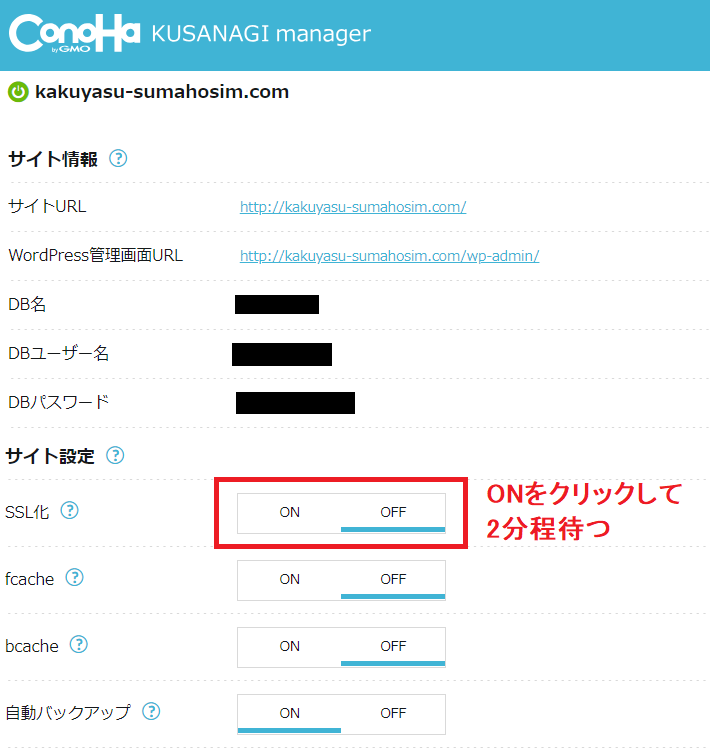
1KUSANAGI管理画面で「SSL化」に項目でONボタンをクリックして2分ほど待ちます。
※WordPressをインストールしていないとSSL化できないので、先にWordPressをインストールまでの作業は済ませておいてください。
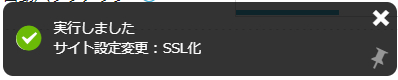
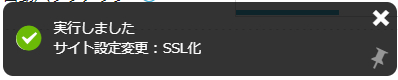
2画面上にこのポップアップが出ればサイト(ブログ)へのSSL化は完了です。
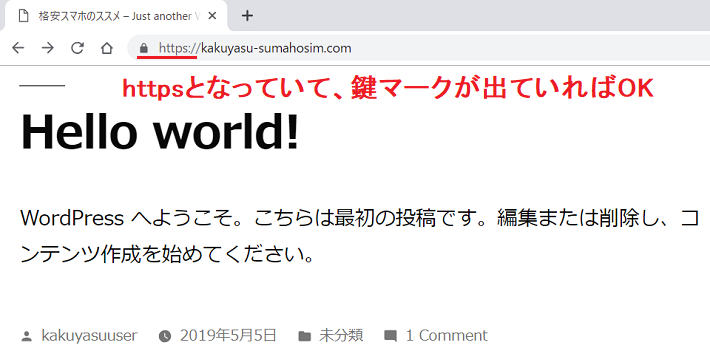
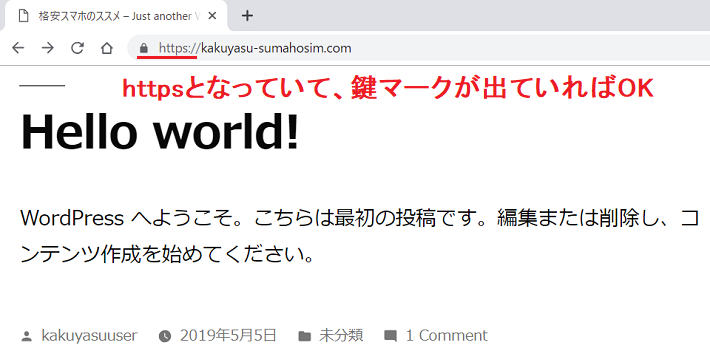



SSL化が完了すれば、httpでサイト(ブログ)アクセスしても自動的にhttpsでリダイレクトしてくれるようにもなるよ。



えっ、これだけでOKなのかよ、すげー簡単に出来てびっくりだぜ。



そうなんだよ。ただKUSANAGI管理画面で「SSL化」をONにするだけの超簡単作業でサイト(ブログ)をSSL化できるからぜひ設定してね。
ConoHa KUSANAGIでのサイト高速化設定
KUSANAGIを導入しているWordPressではキャッシュ機能を有効(ON)にすることによりさらなるサイト(ブログ)の高速表示が可能となります。
キャッシュ機能をONにすることで特にデメリットもありませんので、こちらもSSLの設定と同様にサイト(ブログ)を本格的に作り始める前に設定しておくことをおすすめします。



それで、そのキャッシュ機能とやらを有効にするにはどうすればいいんだ?
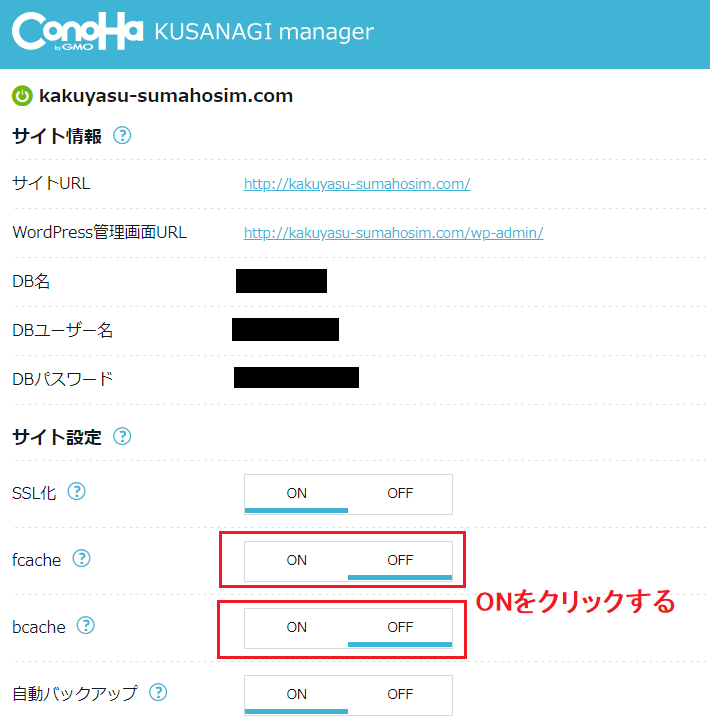
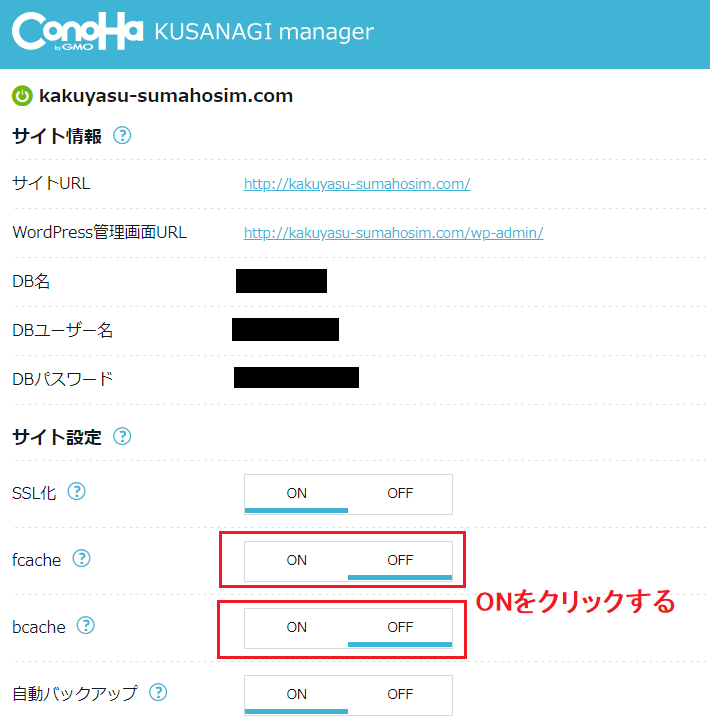
手順は簡単でKUSANAGI管理画面を開いて、画面内にある「fcache」項目と「bcache」項目をそれぞれONにするだけです。



SSL化の時と違ってONにしてから待つ必要もないから、10秒ほどで設定変更できるよ。
まとめ
KUSANAGIについての説明と、実際にKUSANAGIを導入してのWordPressでサイト(ブログ)を作るまでの手順についてはいかかだったでしょうか。
今回のまとめは以下の通りです。
- KUSANAGIとはWordPressを早く動作させるため(サイトを早く表示するため)に徹底的にチューニングされた仮想マシンである
- メモリ4GB以上・CPU4コア以上でKUSANAGIを性能を100%発揮できて、圧倒的な表示速度が手に入る (レンタルサーバー会社のサービスだと月額3500円くらい)
- KUSANAGIの性能は落ちるがメモリ1GB以上・CPU2コア以上でも充分実用的なレベルである (レンタルサーバー会社のサービスだと月額900円くらい)
- KUSANAGIが導入されたWordPressを使うなら、初心者でも簡単に扱えて、値段・サーバースペック・その他機能も充実しているConoHa VPSがおすすめ。
- KUSANAGIならサイト(ブログ)のSSL化(https化)も簡単にできる



ConoHa VPS以外でなら、カゴヤ WordPress専用プランかさくらのVPSを使うといいよ。



この記事に記載されている「KUSANAGI導入のWordPressサイトを作る手順」のおかげで、KUSANAGIなんて早いことくらいしか知らなかった初心者の俺でもなんとかKUSANAGIを導入したWordPressでサイトを作れそうだぜ。



そうなんだよ。今は全く初心者でもKUSANAGIを導入したWordPressでサイト(ブログ)を作れるのがいいところなんだよ。
僕もこの記事を作るにあたり実際にKUSANAGI導入のWordPressでサイトを作ってみましたが、数年前のようにOSコマンドなどの設定も自分でやる必要が無く、全て自動で行うようになっていたことには大変進歩を感じました。
そのため、今ではエックスサーバーやロリポップのような共用レンタルサーバーを借りてのWordPressでサイト(ブログ)を作るのと同じように、KUSANAGIを導入したWordPressでサイト(ブログ)を作れるようになっています。
なので、KUSANAGIでサイト(ブログ)を作って快適な表示を手に入れたい人はぜひConoHa VPSやさくらのVPSなどを利用してサイトを作ってみてください。










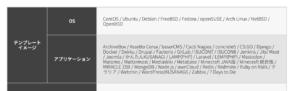

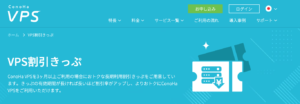

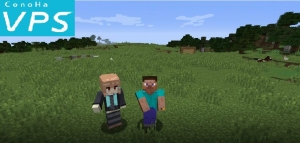

コメント